How to Fix CS2 Lag Spikes and Stuttering [Guide 2025]
5 min. read
Updated on
Read our disclosure page to find out how can you help VPNCentral sustain the editorial team Read more

CS2 lag can be a real game-killer.
Trust me, I’ve been there.

Access content across the globe at the highest speed rate.
70% of our readers choose Private Internet Access
70% of our readers choose ExpressVPN

Browse the web from multiple devices with industry-standard security protocols.

Faster dedicated servers for specific actions (currently at summer discounts)
In this guide, I’ll share with you practical steps to mitigate and overcome CS2 lag for smoother gameplay.
How to fix CS2 lag
Let me show you how to restore that buttery-smooth gameplay step by step:
1. Optimize your network
Your game’s performance is closely tied to your network’s stability. An optimized network ensures fewer hiccups during those critical CS2 moments.
- Switch to a wired connection: Directly connect your computer to the router using an Ethernet cable to reduce interference and latency.
- Move closer to your Wi-Fi router: If wired isn’t an option, ensure your gaming setup is as close to the Wi-Fi router as possible.
- Change the Wi-Fi channel: Log into your router settings and opt for a less congested Wi-Fi channel to reduce interference from other networks.
2. Use a VPN
A good VPN for CS2 can significantly improve your gameplay by routing your connection more efficiently, reducing lag, and offering better ping times.
I highly recommend ExpressVPN for its speed and reliability. Here’s how to get started:
- Sign up for ExpressVPN: Visit the ExpressVPN website, choose a subscription plan, and create an account.
- Download the software and install it: After signing up, you’ll be directed to download the VPN software. Install it on your device.
- Launch the ExpressVPN application: Once installed, open the app on your device and log in using your account details.
- Connect to a suitable server: Within the ExpressVPN app, browse through the server list and choose one that’s geographically close to you. Once you’ve made your selection, click the Connect button.
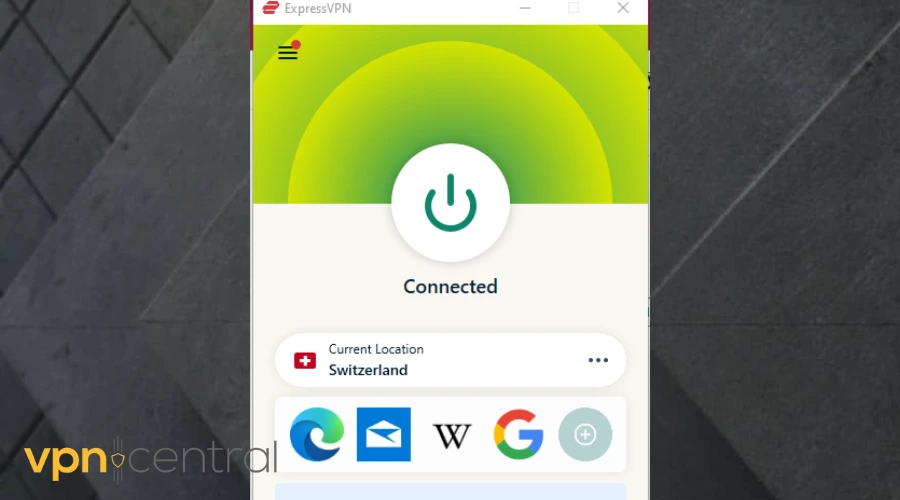
- Run CS2: With ExpressVPN running, launch CS2 and enjoy a smoother and more secure gaming session.
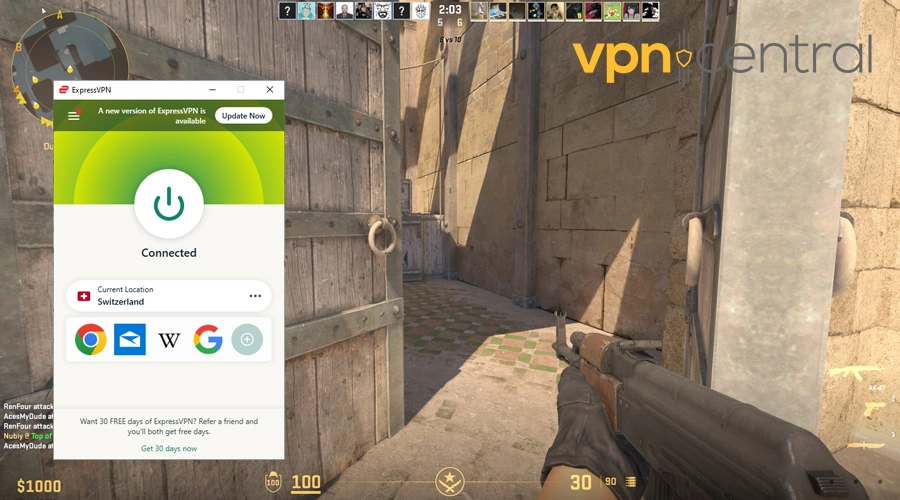

ExpressVPN
ExpressVPN enhances CS2 gameplay with swift, stable, and lag-free connections.3. Adjust in-game settings
The game’s graphical settings can strain some systems. Tweaking them can get you a substantial performance boost, reducing CS2 lag.
- Access CS2 graphics settings: Open the game, navigate to Settings, then Video, then Advanced Video.
- Reduce texture details: Opt for medium or low model/texture detail settings to lessen the load on your GPU.
- Disable high-impact settings: Turn off or reduce settings like shadows, shader detail, and particle detail for better performance.
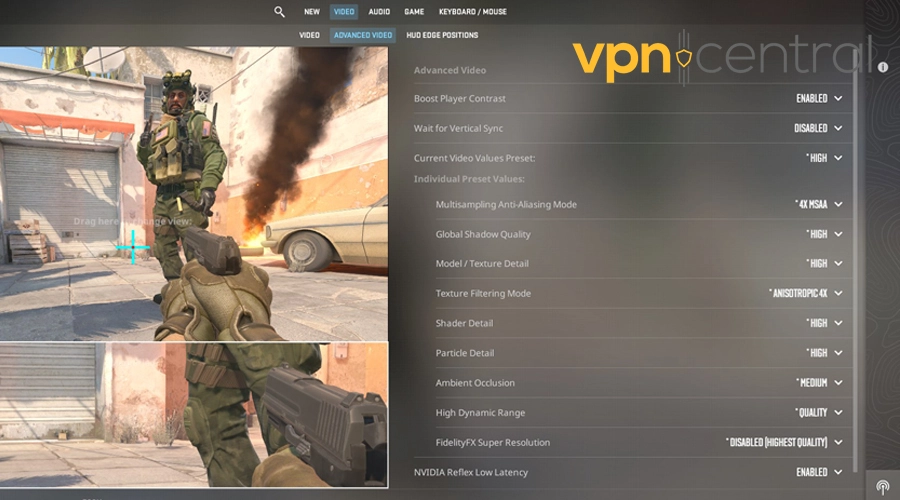
4. Clear background processes
Various applications running in the background can devour your system’s resources, leading to CS2 lag. Closing these unnecessary processes can provide a noticeable performance boost.
- Access Task Manager: Right-click on the Windows taskbar and select Task Manager or press Ctrl + Shift + Esc together.
- Navigate to the Processes tab: Here, you’ll see a list of running applications and processes.
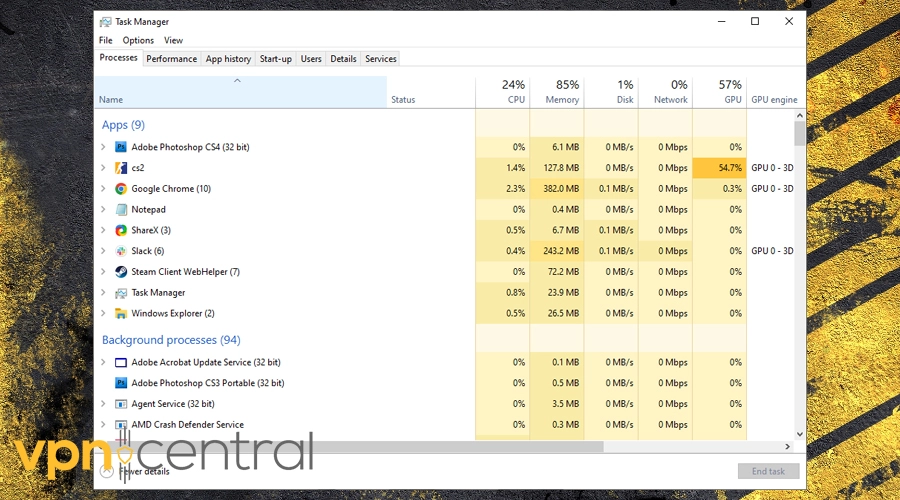
- Identify non-essential processes: Look for applications that you’re not currently using, especially those consuming high CPU, Memory, or Disk resources.
- End unneeded processes: Right-click on the undesired process and select End Task. Be cautious and avoid ending any critical system processes.
- Refrain from opening many apps: When gaming, try to keep only essential apps running, like your game launcher and the game itself.
5. Update your drivers
Staying current with your device drivers is essential to achieving the best possible performance in games and other applications.
Using the Device Manager in Windows is a quick and easy way to manage and update your drivers. Here’s how to do it:
- Open Device Manager: Click on the Start button and type Device Manager. Select the application from the search results.
- Expand categories: Inside Device Manager, you’ll see a list of hardware categories. Expand the category of the component you want to check.
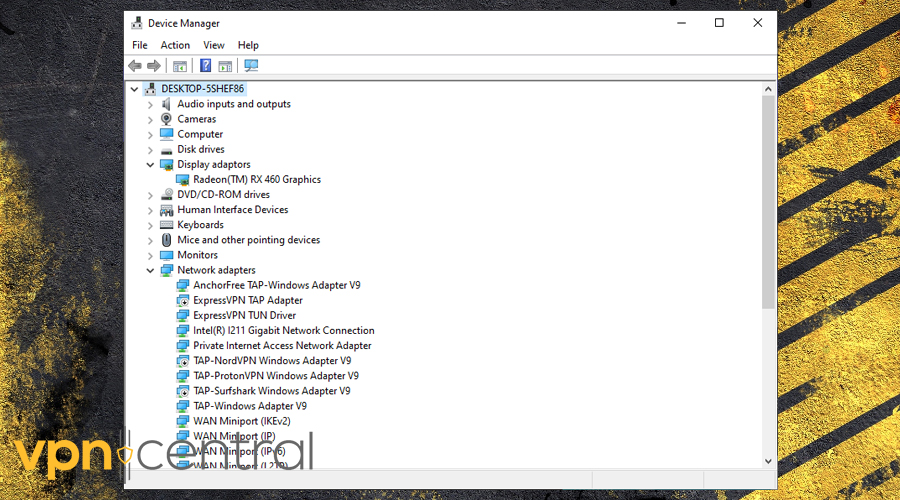
- Right-click on the device: For example, if you’re checking a graphics card, it’ll be under Display adapters. Right-click on the device name.
- Choose Update driver: From the dropdown menu, select Update driver.
- Search automatically: Choose the option for Windows to search for updated driver software. If a newer driver is found, Windows will download and install it.
- Restart your system: After updating any driver, it’s a good practice to reboot your PC to ensure the changes are fully integrated.
6. Upgrade your hardware
If you’ve tried every trick in the book and you still experience CS2 lag, it might be time to consider the final frontier – upgrading your hardware.
This approach is often seen as a last resort, especially since it can come with a steeper price tag.
Why is CS2 stuttering and lagging?
Counter-Strike 2 lag and stutter issues can occur from several problems, such as unoptimized game settings, outdated drivers, and network issues, which are the number one problem when it comes to lag in CS2.
Network instabilities
A poor connection can cause CS2 lag spikes during your gameplay.
It also leads to CS2 packet loss and disconnections. This can be due to the distance from the server, using a shared Wi-Fi connection, or even due to your ISP’s bandwidth limitations.
Overloaded game servers
Popular games like CS2 often have thousands of players connecting simultaneously. Sometimes, the game servers can get overloaded, leading to lag for players connected to that specific server.
High graphics settings
While we all love playing games in the best quality possible, sometimes the in-game graphics settings can be too demanding for your hardware, causing frame rate drops and lag.
Software conflicts
Sometimes, background applications, especially those using the internet or hogging system resources, can lead to CS2 lag. This includes software updates, streaming services, or even malware and viruses.
Outdated hardware
Gaming on an old rig? Your PC’s hardware might be the bottleneck. If your CPU, GPU, or RAM fails to meet the game’s recommended specifications, it can cause slowdowns, stutters, and other performance issues.
Read more:
Conclusion
Tackling CS2 lag truly made a difference in how I play. With this guide in hand, you’re well-equipped to boost your own gaming experience too.








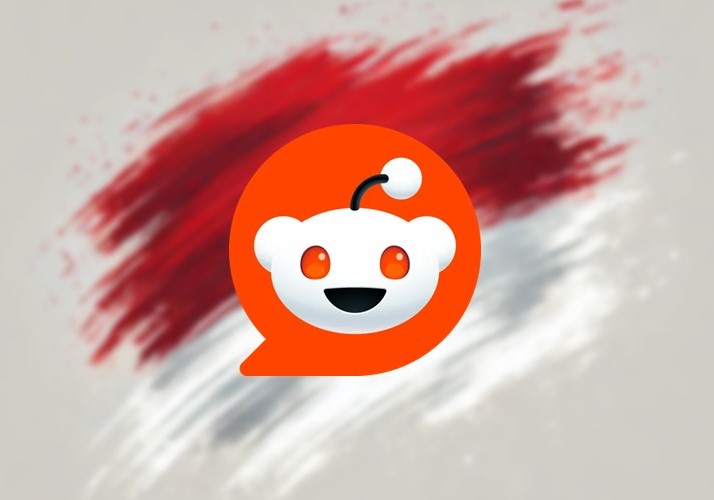
User forum
0 messages