How to Fix CS2 Packet Loss Problems: 7 Tested Ways
CS2 high packet loss hinders gaming sessions, but it's fixable
7 min. read
Updated on
Read our disclosure page to find out how can you help VPNCentral sustain the editorial team Read more
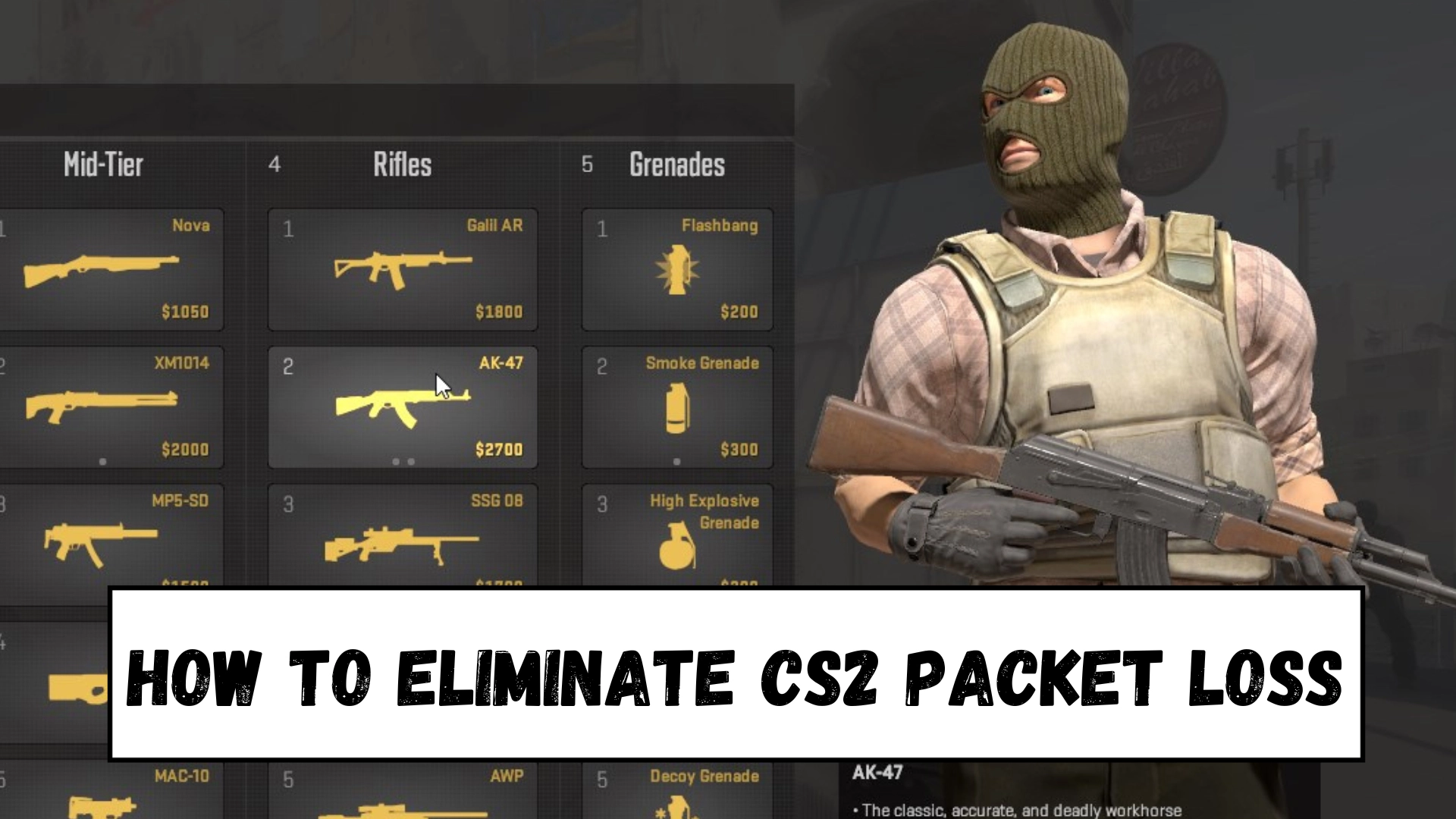
CS2 packet loss problems are common, especially after updates, and can ruin your aim or movement. But what is packet loss in CS2? It’s when game data doesn’t reach the server, causing lag or stutters. To check it, open the console and type net_graph 1.
This guide will help you reduce jitter in CS2, fix packet loss after updates, and get your game running smoothly again.

Access content across the globe at the highest speed rate.
70% of our readers choose Private Internet Access
70% of our readers choose ExpressVPN

Browse the web from multiple devices with industry-standard security protocols.

Faster dedicated servers for specific actions (currently at summer discounts)
How to fix CS2 packet loss
After some trial and error, I found five solutions that can help mitigate this issue.
Here are some of the fixes that worked for me:
1. Optimize Your Network
Ensuring that your network is primed for optimal gaming can drastically reduce packet loss. This includes having stable hardware and also switching from Wi-Fi to an Ethernet connection, if possible.
- Restart your modem and router: Unplug the power cables from both devices, wait for 30 seconds, and then reconnect them.
- Check for loose or damaged cables: Inspect Ethernet and coaxial cables for physical damage and replace any that appear frayed or worn out.
- Prioritize gaming traffic using QoS (Quality of Service): Access your router settings, locate the QoS settings, and prioritize gaming traffic.
? Pro tip: To check your current CS2 packet loss, type the following command in the game’s console: cq_netgraph 1.
2. Use a VPN
Using a good VPN for CS2 can be a real game-changer. By optimizing the route your connection takes, a VPN can minimize Counter Strike 2 packet loss, ensuring smoother gameplay.
CyberGhost is one of our top picks due to its impressive speed and consistency. Here’s how to set it up:
- Sign Up for CyberGhost: Head over to the CyberGhost website, pick a subscription plan that fits your needs, and create an account.
- Download and Install the application: Once registered, you’ll be guided to the download section. Get the software and follow the installation prompts.
- Launch CyberGhost: After installation, open the application on your system and enter your account details to log in.
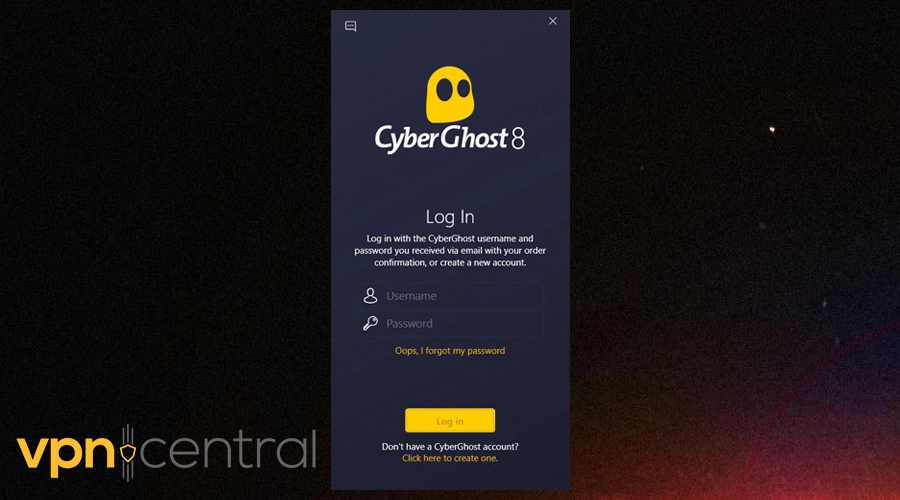
- Choose a Suitable Server: Within CyberGhost’s interface, you’ll be presented with a range of servers. Choose close to your physical location and hit the Connect button.
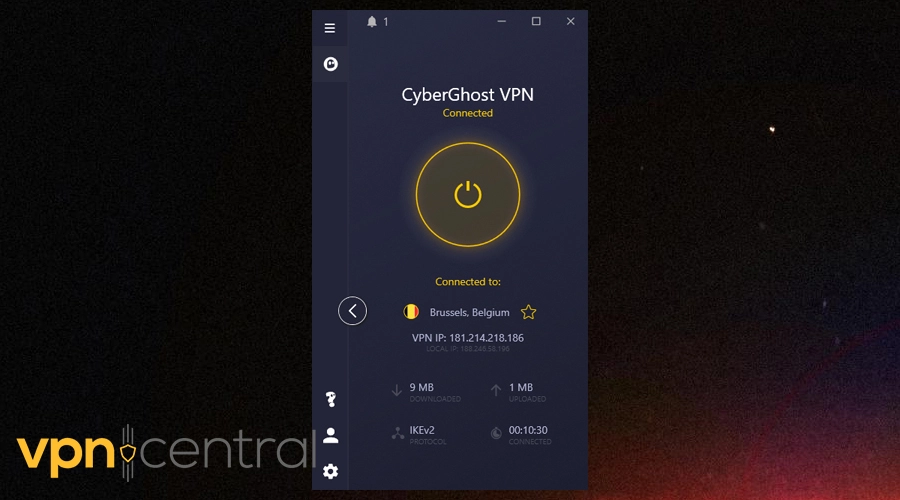
- Run CS2: With CyberGhost running in the background, launch CS2 and check if the packet loss issue is still present.
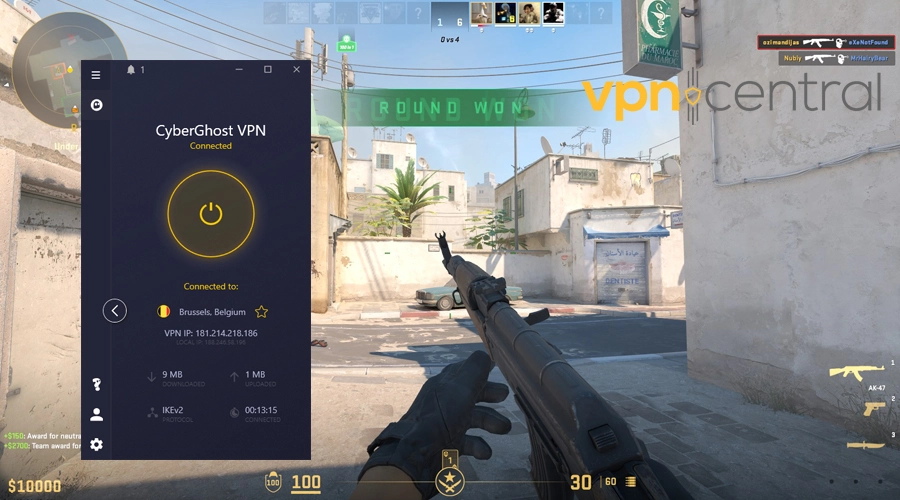
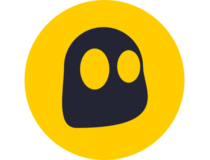
CyberGhost
CyberGhost VPN enhances CS2 gameplay with minimized packet loss and optimized speed.3. Update Your Network Driver
Outdated network drivers can sometimes be the reason behind packet loss. Ensuring they’re up to date through the Device Manager can lead to improved network performance.
- Open Device Manager: Click on the Start button, type Device Manager in the search bar, and select it from the results.
- Expand the Network adapters section: Locate your network adapter in the list.
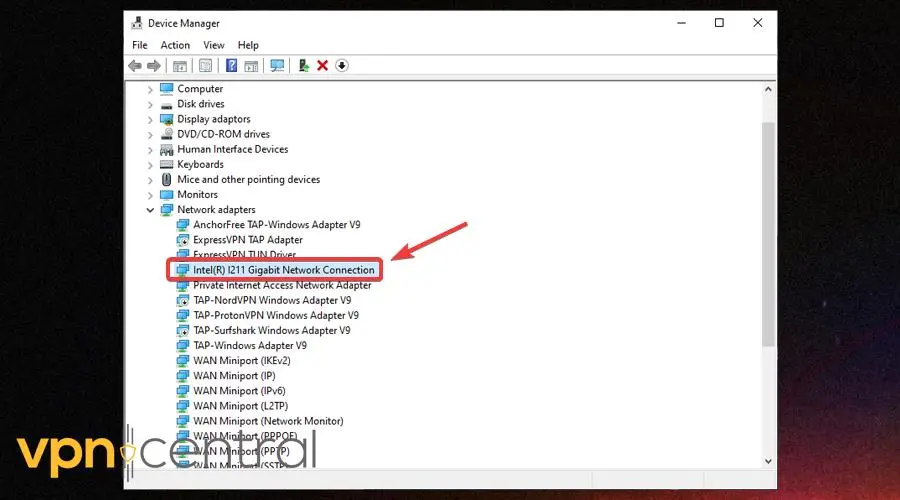
- Right-click on your network adapter: From the dropdown menu, choose Update driver.
- Select Search automatically for updated driver software: Windows will search for and install any available updated drivers.
Windows doesn’t find a new driver, you can check the manufacturer’s website and follow their instructions.
4. Close Background Programs
Background applications can consume significant bandwidth, potentially leading to packet loss. Shutting them off can free up resources and enhance your gaming experience:
- Open Task Manager: Press Ctrl + Shift + Esc or Ctrl + Alt + Del and select Task Manager.
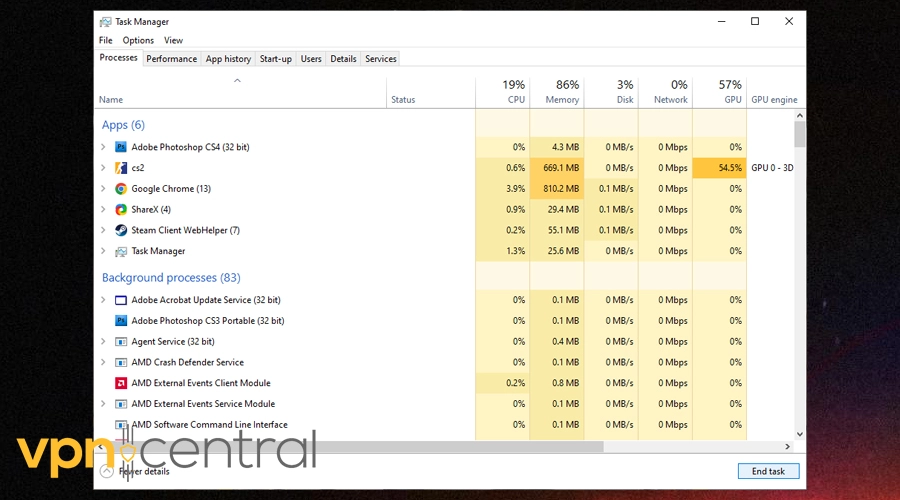
- Identify bandwidth-intensive processes: Look for applications consuming high CPU or network resources.
- End unnecessary processes: Right-click on them and choose End Task.
5. Update Windows
Regularly updating Windows can resolve any underlying system issues that might be causing packet loss.
- Open Settings: Click on the Start button and then the Settings gear.
- Navigate to Update & Security: Click on Windows Update.
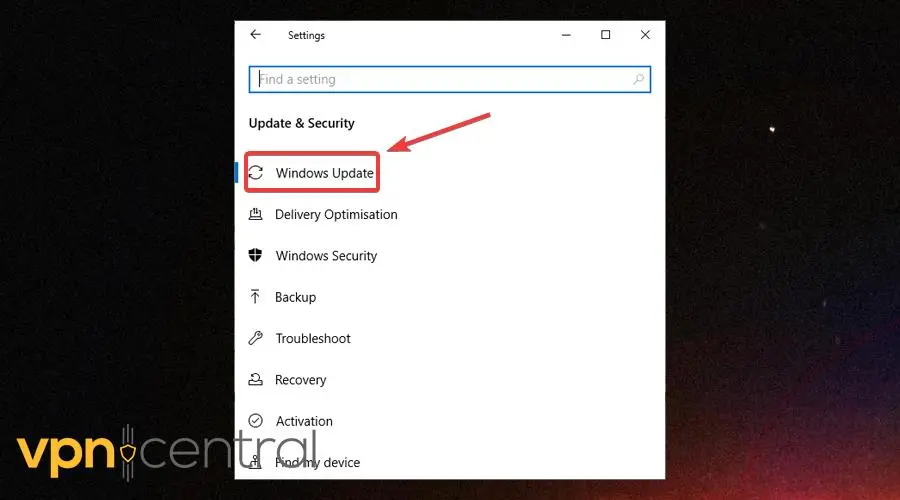
- Check for updates: If any updates are available, click Download and Install.
6. Change Ethernet ports
If you experience constant CS2 packet loss, try to change the Ethernet ports on your router.
All routers have multiple ports. Identify the Ethernet cable currently connected to your device and router and locate another port and connect to it.
Restart CS2 and check your packet loss.
7. Adjust MTU on router
Adjusting the Maximum Transmission Unit (MTU) setting on your router optimizes network performance and addresses CS 2 packet loss. This setting determines the maximum size of data packets transmitted.
- Open a web browser on a device connected to your network.
- Enter your router’s IP address into the browser’s address bar and press Enter.
- Log in to your router’s admin interface using your username and password.
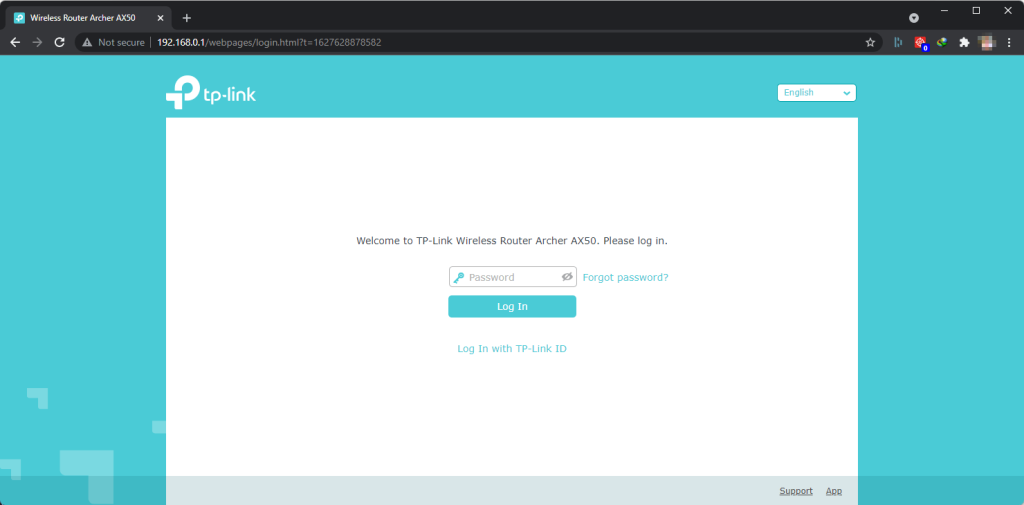
- Navigate to the WAN or Internet settings section of the router’s control panel.
- Look for the MTU (Maximum Transmission Unit) setting, usually under Advanced or Network settings.
- Adjust the MTU value to 1500, as this is generally recommended for gaming.
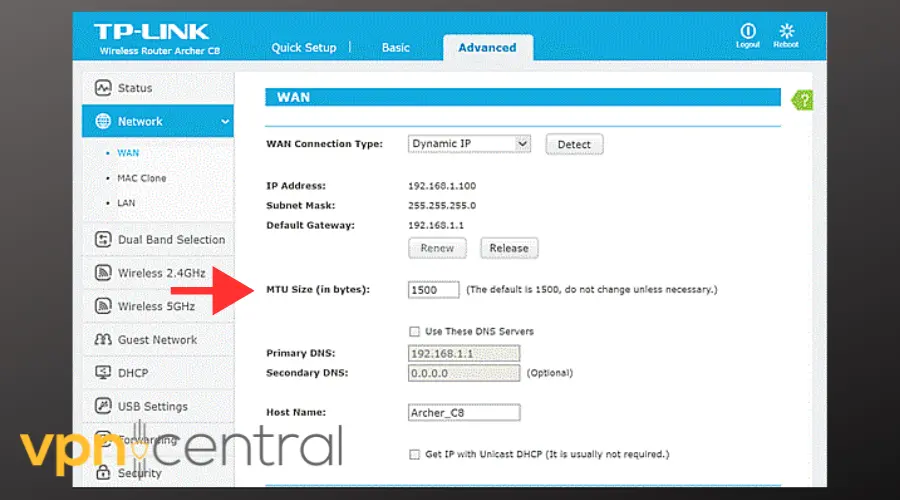
- Save your changes and restart your router to apply the new MTU settings.
- Test your network connection to ensure smoother gaming performance with reduced packet loss and latency.
Lowering or increasing the MTU per ISP guidelines improves data transmission efficiency, reduces fragmentation, and enhances network stability.
8. Use different DNS
If you’re experiencing CS2 packet loss, try switching to a different DNS server. DNS servers translate website names into IP addresses, but some servers can be slow or unreliable. Change your device’s DNS settings to trusted alternatives like Google DNS or OpenDNS.
Here’s how to do it:
- Open the Control Panel on your PC.
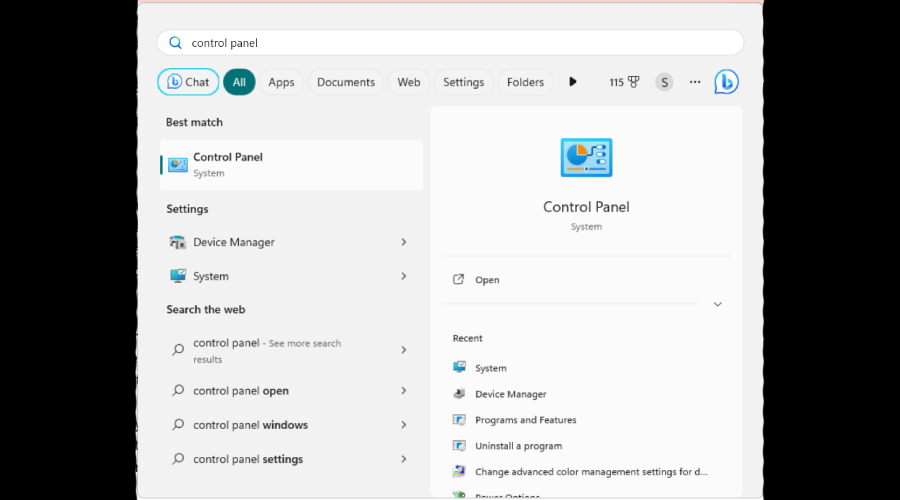
- Click on “Network and Sharing Center.”
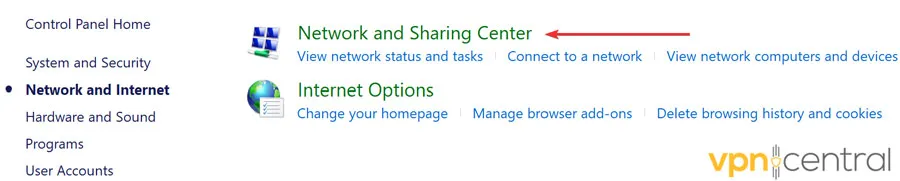
- Select “Change adapter settings” from the left-hand menu.
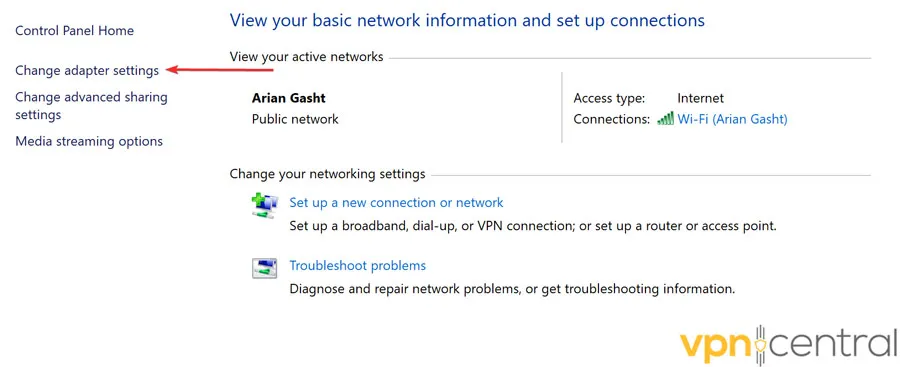
- Right-click on your active network connection (usually labeled “Ethernet” or “Wi-Fi”) and choose “Properties.”
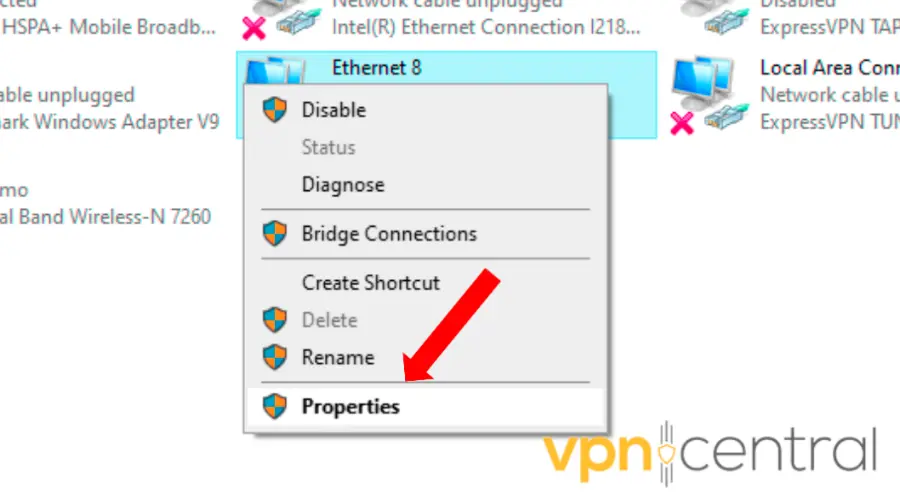
- In the Properties window, select “Internet Protocol Version 4 (TCP/IPv4)” and click “Properties.”
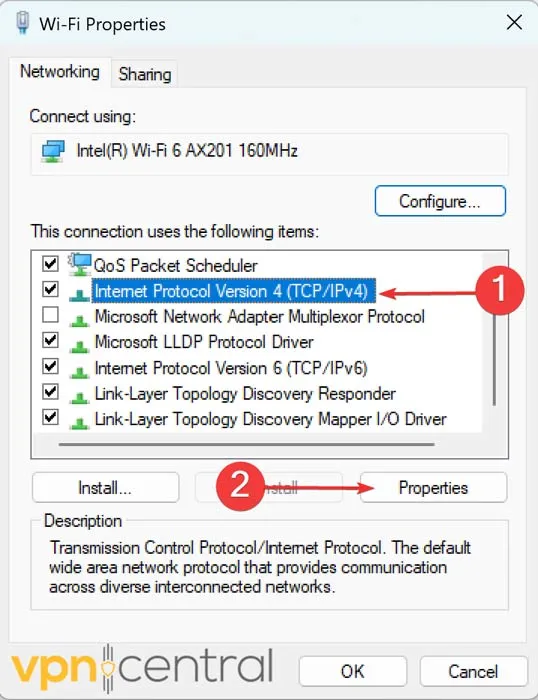
- In the new window, select “Use the following DNS server addresses.”
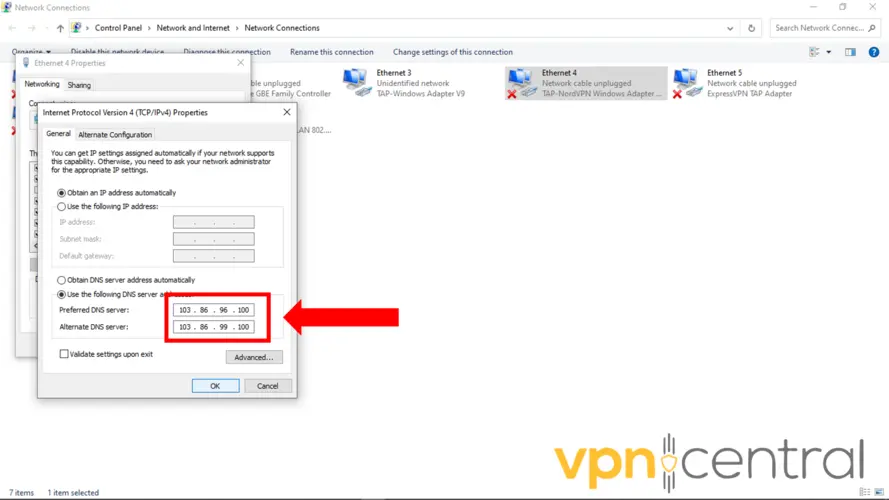
- Enter your preferred DNS server address (e.g., 8.8.8.8 for Google DNS) in the “Preferred DNS server” field.
- Optionally, enter an alternate DNS server address in the “Alternate DNS server” field.
- Click “OK” to save your changes.
- Close all windows and restart your PC to apply the new DNS settings.
After restarting, test your network connection to ensure improved performance and reduced packet loss.
9. Disable QoS
Another way to fix CS2 packet loss is by disabling Quality of Service (QoS) on your router. QoS settings prioritize certain types of internet traffic, but they can sometimes cause congestion and packet loss.
Here’s what to do:
- Open a web browser and enter your router’s IP address in the address bar.
- Log in to your router’s admin interface using your username and password.
- Navigate to the Quality of Service (QoS) settings section.
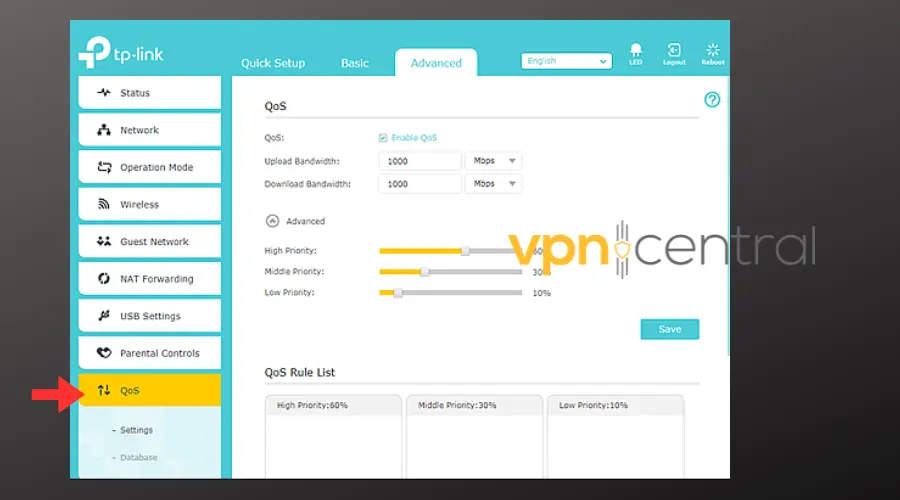
- Disable or turn off any QoS features or settings that prioritize specific types of network traffic.
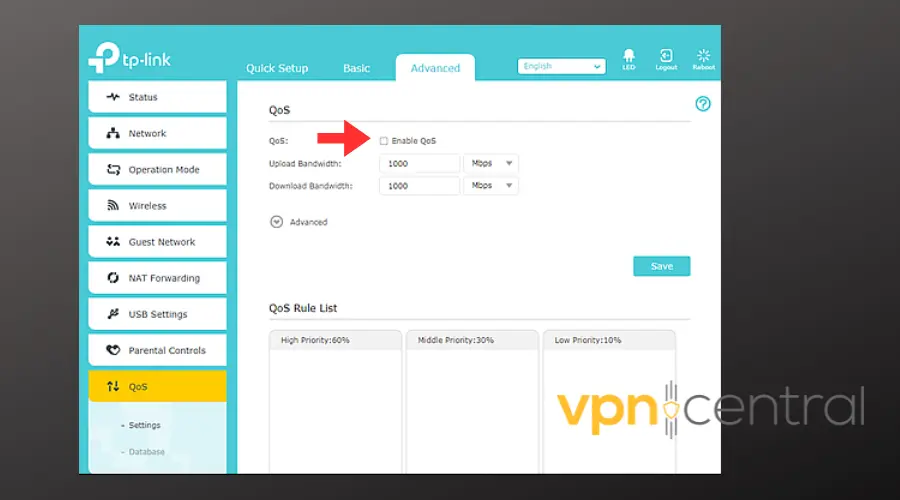
- Save your changes and exit the router’s settings menu.
- Restart your router to apply the changes.
- Test your network connection to see if the packet loss issue improves without QoS enabled.
What causes CS packet loss?
Packet loss in CS2 can seriously hinder your gaming experience. Having faced this issue multiple times myself, I’ve realized that it’s crucial to understand the underlying causes to address them effectively.
Let’s delve into some common reasons:
Poor Internet Connection
A steady internet connection is fundamental to online gaming. If the yours is sporadic or lacks sufficient speed, packet loss becomes a common occurrence.
It’s essential to ensure a stable connection and select an internet package suitable for gaming demands.
If you play on a poor network, you’ll also notice your CS2 ping is high.
Wireless Interference
Wireless gaming setups can face interference from multiple devices or overlapping Wi-Fi channels. Common household devices, structural barriers like walls, and even appliances can interfere with Wi-Fi signals. This can lead to packet loss and lagging.
Ethernet cable connection often provides a more stable and interference-free connection though.
Server Distance
The geographical distance between the player and the game server plays a significant role in packet loss. Servers located far from the user can lead to increased data travel times, resulting in packet loss.
Background Programs
Running multiple background programs or applications, especially those consuming large amounts of bandwidth, can contribute to packet loss during gaming sessions.
Conclusion
Experiencing CS2 packet loss can be frustrating, especially when you’re in the heat of the game.
By understanding the root causes and applying the recommended fixes, you can significantly enhance your gaming sessions.









User forum
0 messages