How to Fix USTVGO not working with a VPN? [5 Tested Ways]
4 min. read
Updated on
Read our disclosure page to find out how can you help VPNCentral sustain the editorial team Read more
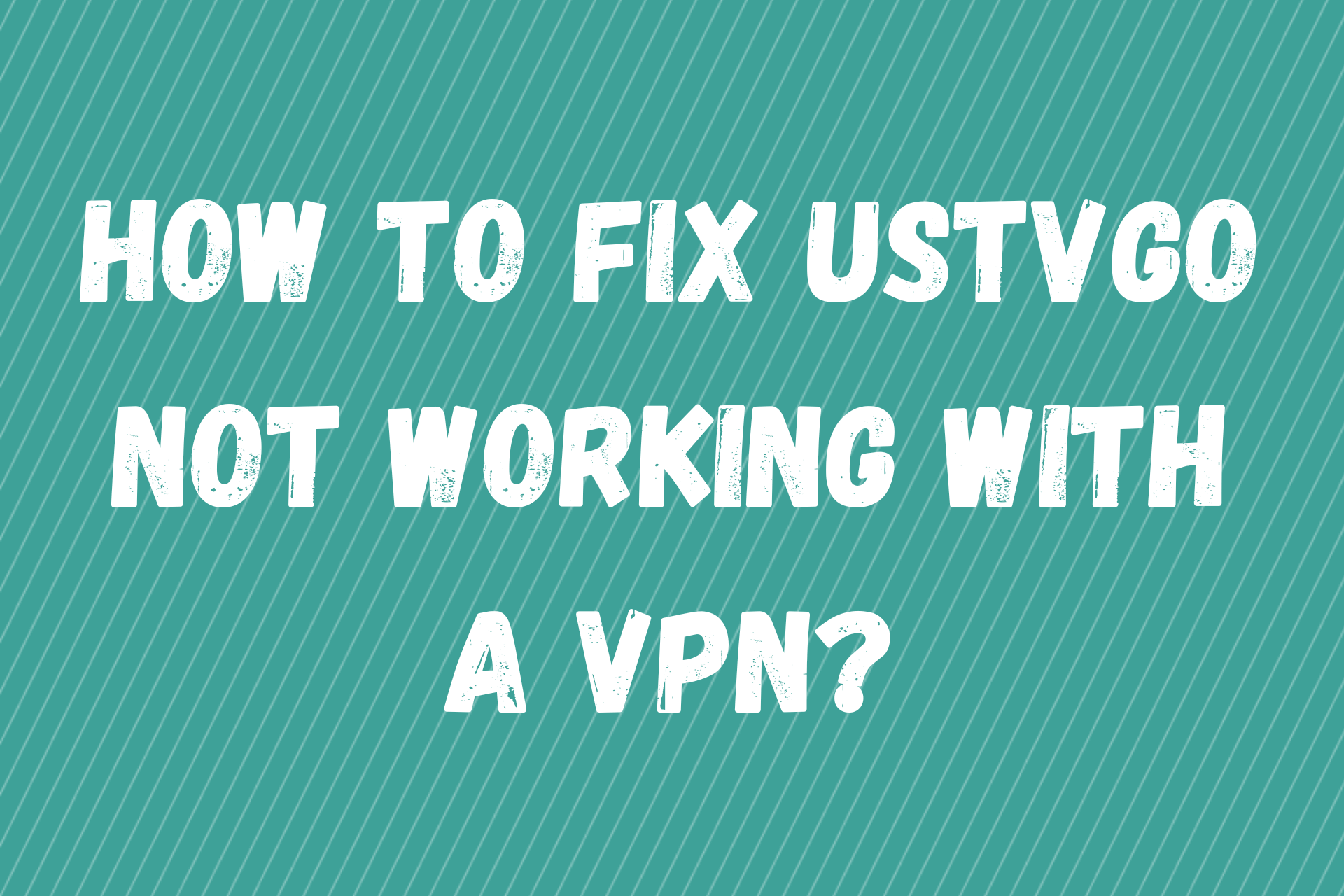
USTVGO is one of the best streaming services that gives access to live US television for free.
As you can imagine, the platform is region-locked for licensing reasons, and people outside of the US can’t watch it without a VPN.

Access content across the globe at the highest speed rate.
70% of our readers choose Private Internet Access
70% of our readers choose ExpressVPN

Browse the web from multiple devices with industry-standard security protocols.

Faster dedicated servers for specific actions (currently at summer discounts)
Unfortunately, you might experience VPN issues when connecting to the platform, but there are some quick fixes.
Read on for more information!
Why is USTVGO not working with a VPN?
While many streaming services block VPNs, USTVGO doesn’t do so. Instead, it encourages users from all parts of the world to change their IPs to be able to stream the website content.
However, some VPN services may simply not work with the platform, thus preventing you from livestreaming USTVGO, even if connected to a US server.
Most free and low-tier VPNs can’t circumvent geo-locks despite marketing themselves as top options for streaming.
Another possible reason for the troubles you experience is that the streaming service can still identify your real IP, although you’re using a VPN. Stored browser cookies are often behind that.
Let’s see what you can do to resolve the issue!
How to fix it?
Luckily, there are fixes for all of the problems listed above. Here are the most effective ways to solve the USTVGO not working with a VPN issue:
1. Change your server
Sometimes, the server you use may not work with the platform you want to access.
The quickest and easiest solution would be to hop onto another US server and check if you can access USTVGO streams.
Most VPNs offer multiple US locations, and switching to another may do the job.
Note: StrongVPN is a great VPN for streaming, and it has servers in 15 American cities.
2. Clear your cookies and cache
Some platforms use cookies and cache data to improve your experience. However, they may also reveal your actual location even with a VPN on.
Here’s how to remove any data pointing to your real IP in Google Chrome (the process is similar on other browsers):
- Open Google Chrome and click the three dots in the top right corner.
- Click More tools and select Clear browsing data.
- Switch to the Advanced tab.
- Under time range, select All time.
- Check the Cookies and other site data and Cached images and files boxes.
- Click Clear data.
- Test if USTVGO can still see your actual location by streaming one of the channels.
3. Update your VPN
If your VPN is out-of-date, it may fail to unblock services that it otherwise would. That could be another potential cause of the problem.
Check if you have the latest version of your chosen VPN and update it if there’s a newer one.
Note: Most VPNs will alert you that there’s an update available like ExpressVPN does in the image above. The app will usually guide you through the entire process.
4. Change the VPN protocol
Your VPN sets rules for data flow between the device and the VPN server. They’re called protocols, and usually, you can choose from several options.
When dealing with USTVGO not working with a VPN, switching to another protocol may help. You can do it manually within the app. Here’s how:
- Click settings in your VPN and locate Protocols.
- Change the protocol you currently use. It’s always a good idea to try all the options to see which works best.
- Try streaming USTVGO.
Note: Most of the top VPNs on the market include a brief description of each protocol, like VPN Unlimited, shown in the image above.
5. Change your VPN provider
If none of the fixes above helped you unblock USTVGO with a VPN, you need to turn to another provider.
Opting for NordVPN is always a good idea for streaming videos.
It’s easy to set up on your device, and here’s how to do it:
- Purchase a subscription from the NordVPN website.
- Download the app and install it on your device.
- Log into the account that you just registered.
- Connect to a server in the US. NordVPN offers 17 locations in the country.
- Try streaming a TV channel on USTVGO.
We successfully streamed USTVGO while connected to NordVPN’s Los Angeles server with no buffering issues.

NordVPN
Enjoy unlimited access to all streaming platforms with this premium VPN service.Wrap up
No matter what is causing the problem, one of these fixes should eliminate it.
With the USTVGO not working with a VPN issue gone, you’ll be able to enjoy all 102 TV channels available on the platform.
Let us know how it worked out for you in the comments below!









User forum
0 messages