AudioBook Bay Not Working with a VPN? [Easy Fix]
7 min. read
Updated on
Read our disclosure page to find out how can you help VPNCentral sustain the editorial team Read more
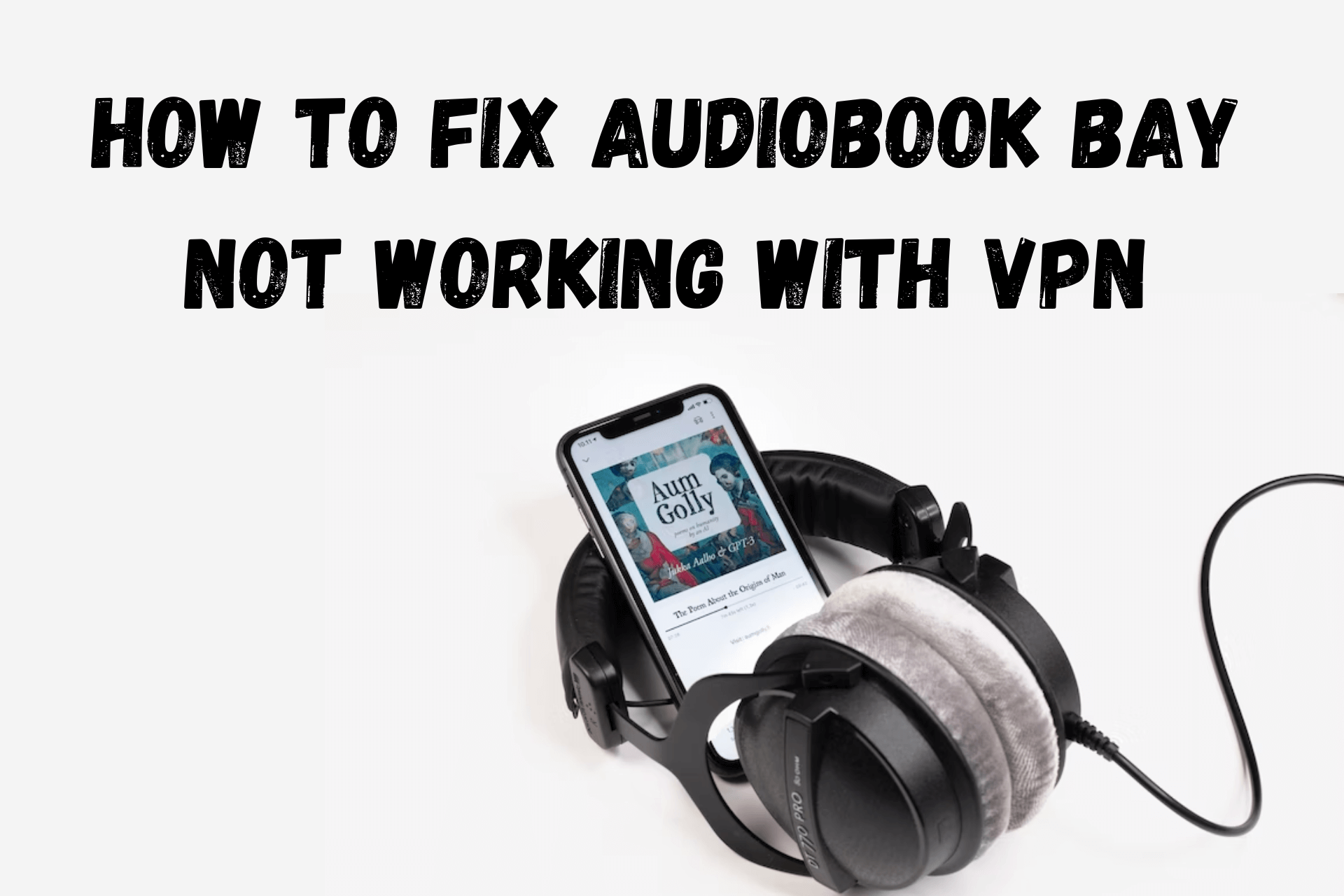
AudioBook Bay is a popular torrenting website for audiobooks. The best part is that you can download as many titles as you want for free!
Unfortunately, it’s been tricky accessing it with a VPN lately.

Access content across the globe at the highest speed rate.
70% of our readers choose Private Internet Access
70% of our readers choose ExpressVPN

Browse the web from multiple devices with industry-standard security protocols.

Faster dedicated servers for specific actions (currently at summer discounts)
Read on as we’ll explain why this happens and what you can do about it.
Why is AudioBook Bay not working with a VPN?
Users have reported that some of AudioBook Bay’s domains are not available in certain regions. They listed India, Canada, South Africa, the Netherlands, and Spain as problematic areas.
Since then, the website has started to block VPN users, seemingly at random.
There are a few potential reasons why that happens:
- You’re connected to a crowded VPN server.
- You’re using a blacklisted VPN IP address.
- Your VPN’s security is compromised.
How to fix it?
If AudioBook Bay is giving you trouble, try these solutions:
1. Change your VPN server
Free or lower-tier VPNs often have problems with overburdened servers.
If you share an IP address with too many other users, the website you’re trying to connect to will notice.
A known VPN IP address might also alert AudioBook Bay. Services and websites usually blacklist them.
These two scenarios are pretty common. Luckily, the solution is pretty straightforward — just switch to another server.
Most users had luck with US and European servers. So, look at your VPN’s list of locations and give it a go!
2. Clear your cookies and cache
Are you aware that your cookies can track your location?
Basically, every time you visit a website, they remember information about you. That makes your browsing experience smoother and quicker.
However, it also sabotages your VPN’s protection. That’s why it’s a good idea to clear your browsing data every once in a while.
Here’s how to do it on Google Chrome:
1. Open it, click on the three-dot menu in the upper right corner, and mouse over More tools.
2. Select Clear browsing data.
3. Go to the Advanced tab.
4. Click the checkboxes for Cached images and files and Cookies and other site data.
5. Choose All time for the time range for which to delete the browsing data.
6. Finally, click Clear data.
Or, if you prefer Mozilla Firefox:
1. Open it, click the three bars in the upper right corner, and then Settings.
2. On the side menu, select Privacy & Security.
3. Scroll down to Cookies and Site Data and click Clear Data.
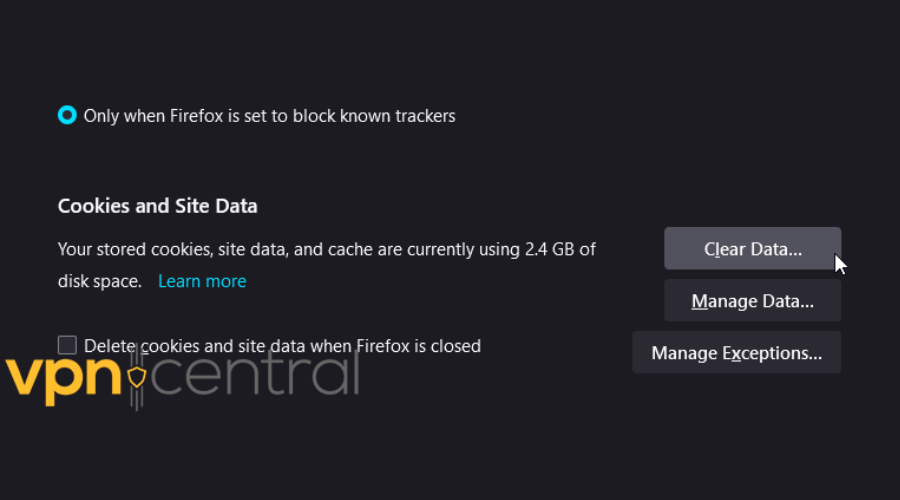
4. Confirm your decision and press Clear.
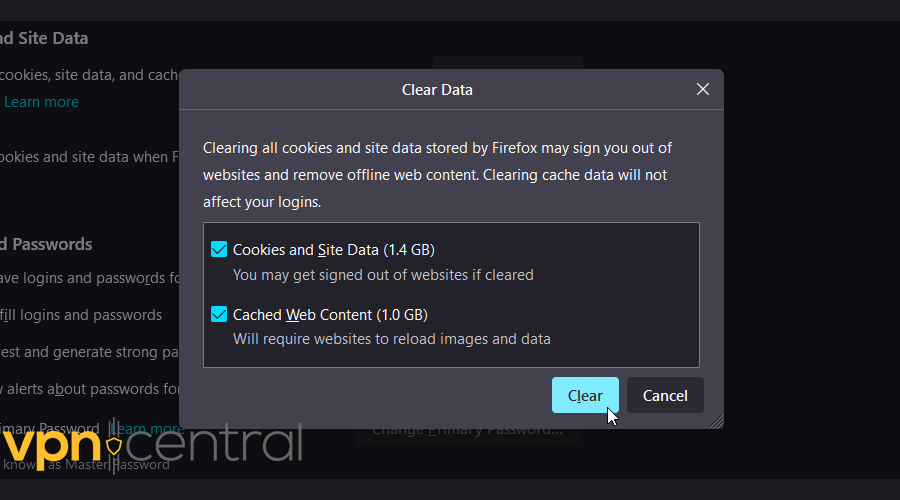
3. Stop DNS leaks
Just because you’re using a VPN doesn’t mean you’re completely protected. DNS leaks occur when your DNS queries are exposed even with an active VPN.
That will reveal your actual location!
You should do a test to check for this sneaky vulnerability:
1. Turn off your VPN and go to ipleak.net, dnsleaktest.com, or dnsleak.com.
2. Load the page and click to start the test. It will display your IP, Hostname, ISP, and country.
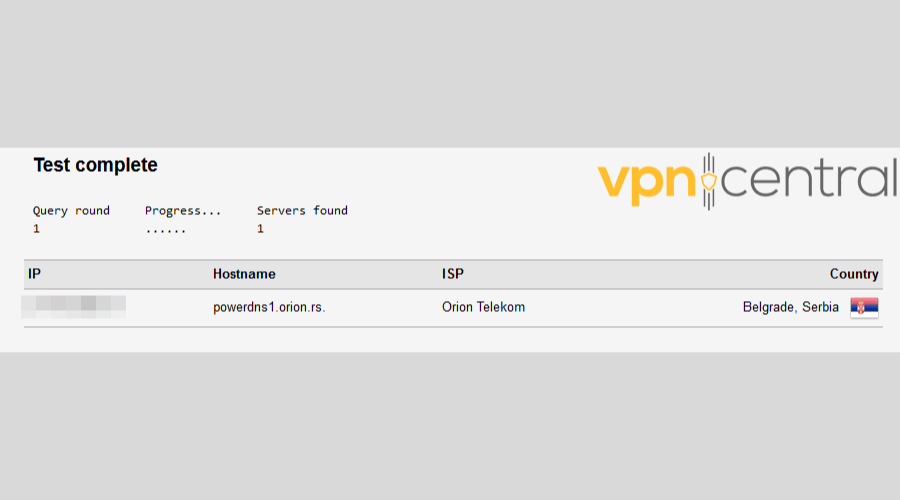
3. Now turn on your VPN, pick any location, and revisit the page. It should show you a different IP address, ISP, and location. That means you’re leak-free!
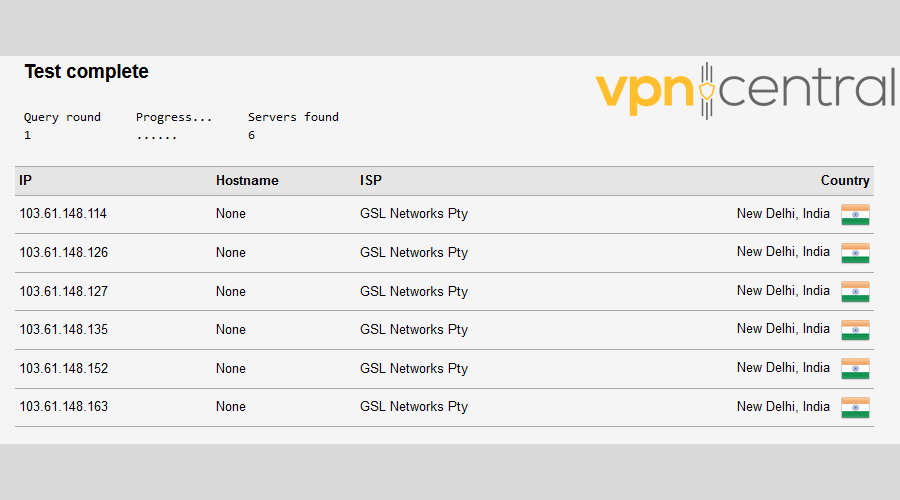
4. If it, again, shows your actual information, it indicates that you’re experiencing a DNS leak.
In that case, follow these steps to fix it:
1. Type Control Panel in the Windows search bar and click on it.
2. Find Network and Sharing Center.
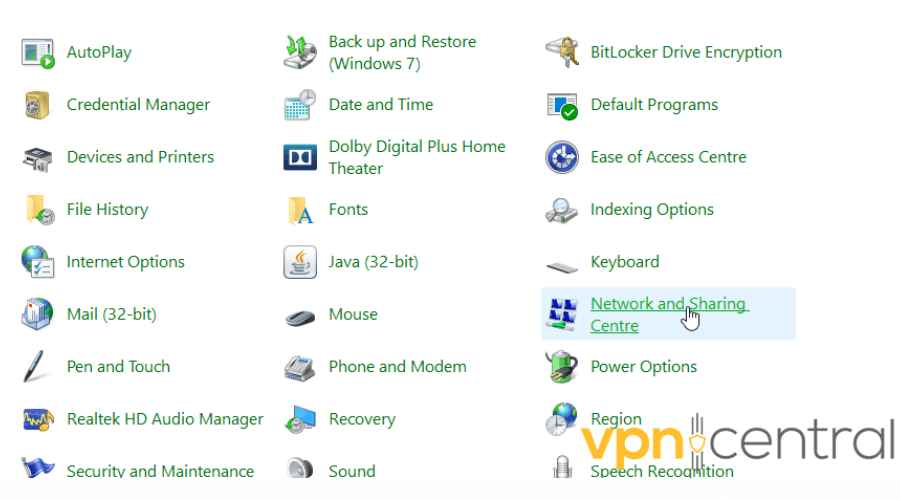
3. Select Change adapter settings from the left side of the screen.
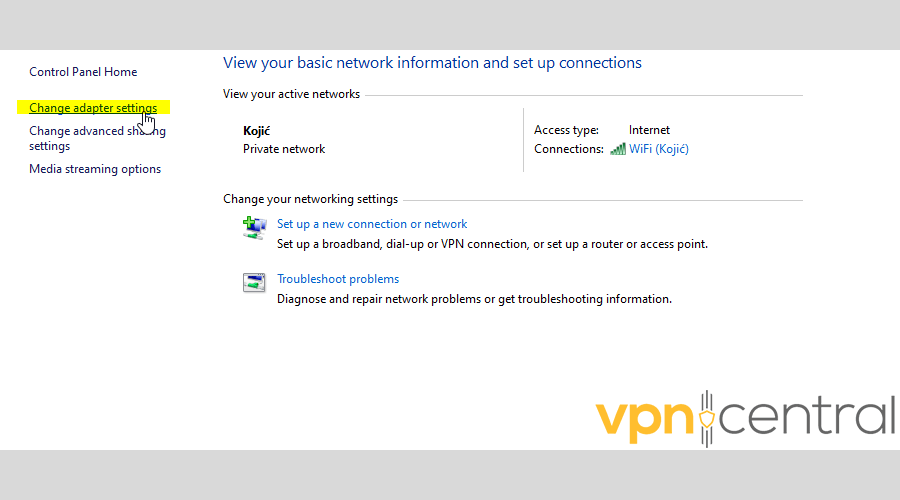
4. Right-click the connection you want to alter and choose Properties.
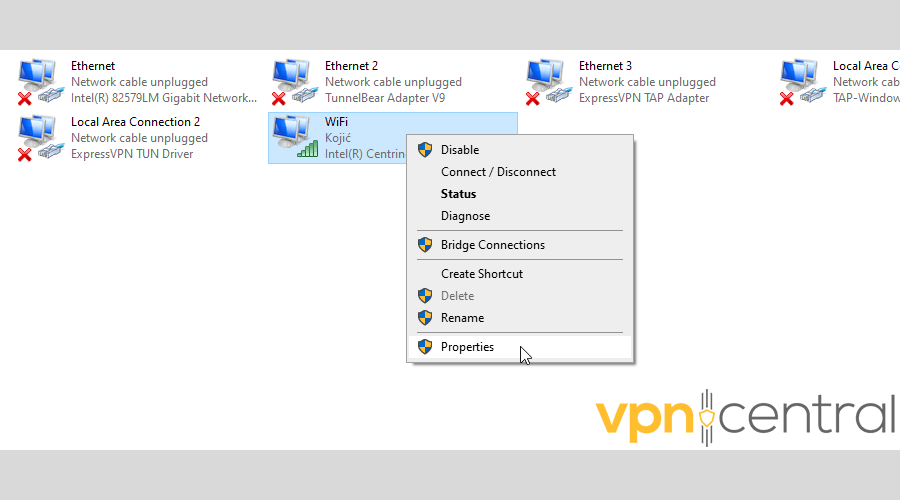
5. Click on Internet Protocol Version 4 (TCIP/IPv4), then Properties.
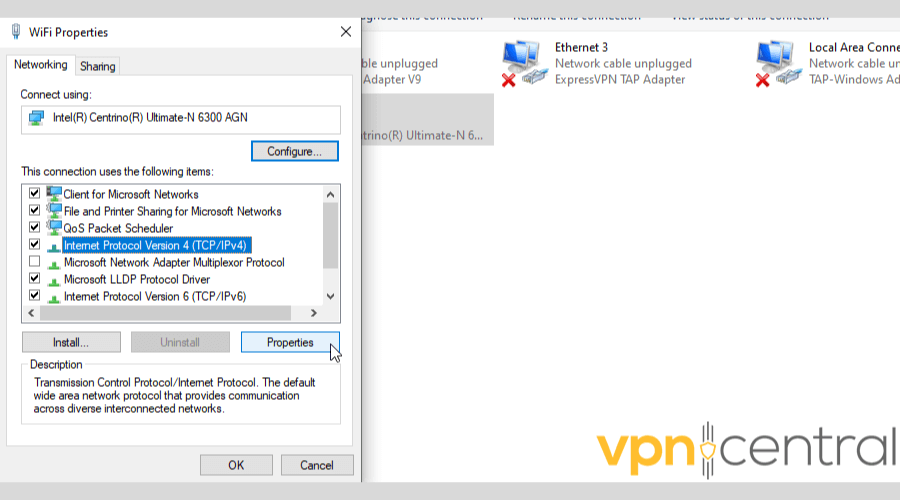
6. In the new pop-up, select Use the following DNS server addresses. Type in the new addresses and click OK.
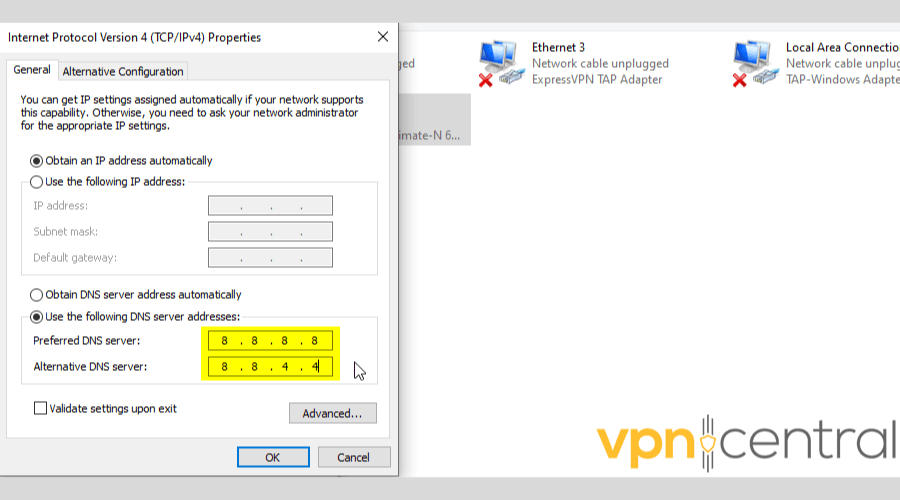
7. Repeat the process for Internet Protocol Version 6 (TCIP/IPv6).
Instead of using your ISP’s default DNS servers, you should upgrade to free public ones, such as:
- Google — 8.8.8.8 and 8.8.4.4
- Cloudflare — 1.1.1.1 and 1.0.0.1
- OpenDNS — 208.67.222.222 and 208.67.220.220
- Quad9 — 9.9.9.9 and 149.112.112.112.
Don’t worry: these won’t log your IP address and should resolve your AudioBook Bay not working with a VPN issue.
4. Prevent WebRTC leaks
WebRTC is a communication protocol supported by Google Chrome, Firefox, and Opera.
It’s not a bad thing on its own, but it can cause issues with your VPN and reveal your IP address.
Many VPNs are equipped to deal with WebRTC leaks. So, be sure to check your service’s settings or browser extensions for protective measures.
If that’s not an option, you can always disable WebRTC in Firefox:
1. Open the browser, type about:config in the URL bar, and press Enter.
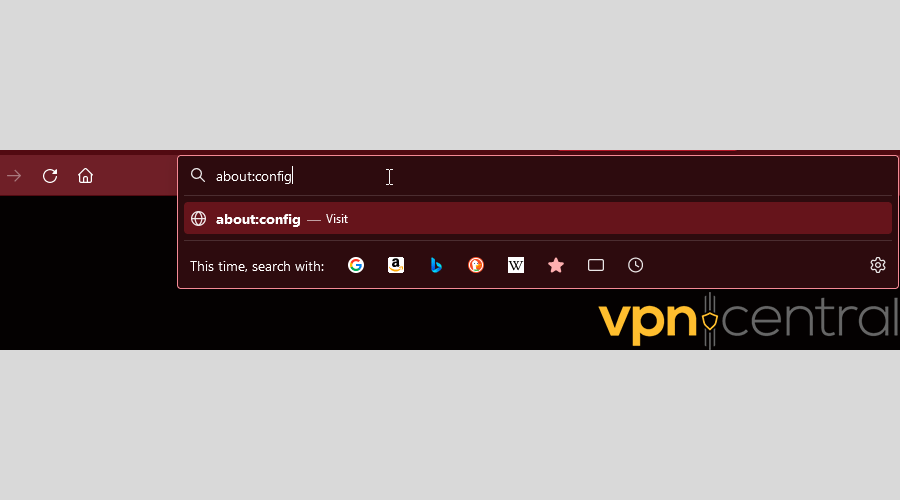
2. Agree that you want to continue.
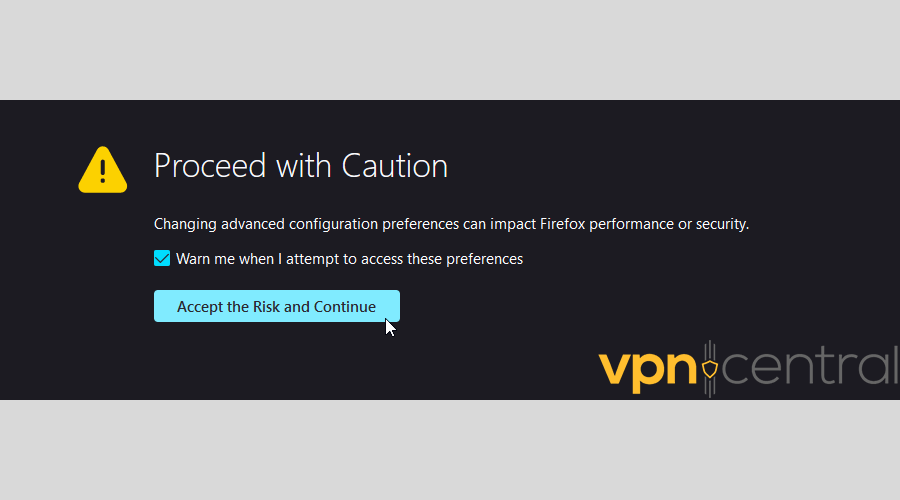
3. Type in media.peerconnection.enabled. Double-click it to change its value to false.
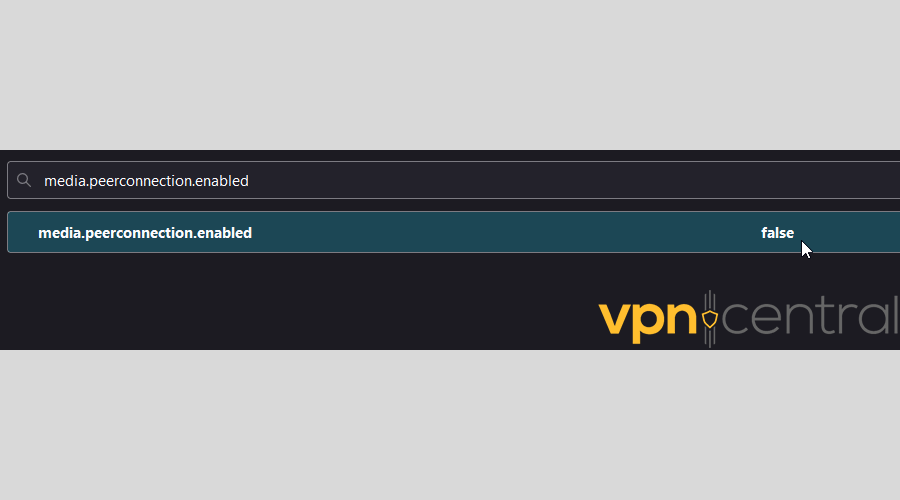
If you’re a Google Chrome user, you won’t be able to directly disable it.
Instead, you’ll have to rely on specialized add-ons like WebRTC leak prevent and uBlock Origin.
5. Fix IPv6 leaks
As you might know, IPv6 is the latest iteration of Internet protocols. IPv4 is still much more widely used, though.
During an IPv6 leak, the requests you are sending to a website will contain both your IPv4 and IPv6 IP addresses.
Some VPNs let you disable IPv6 in their settings to prevent this from happening.
If your provider doesn’t allow that, you can disable IPv6 on a system level:
1. Type Control Panel in the Windows search bar and click on it.
2. Find Network and Sharing Center.
3. Click on Change adapter settings in the upper left corner.
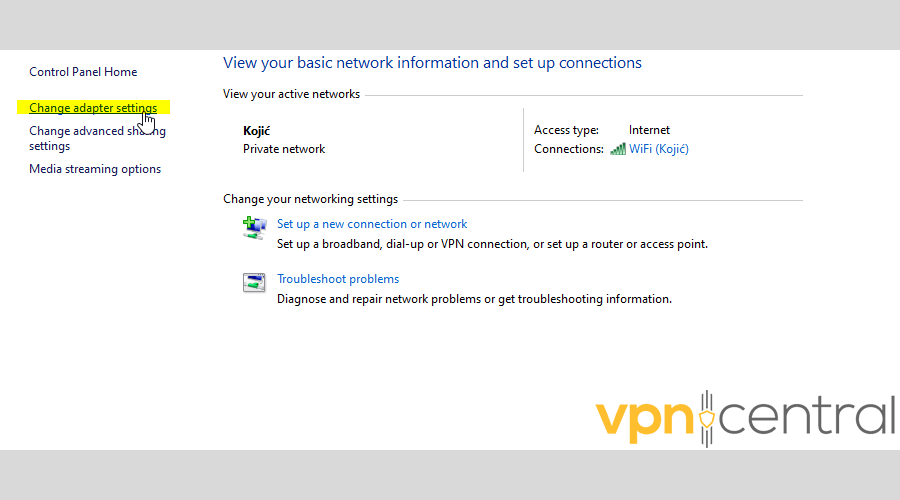
4. Right-click on your network adapter and choose Properties.
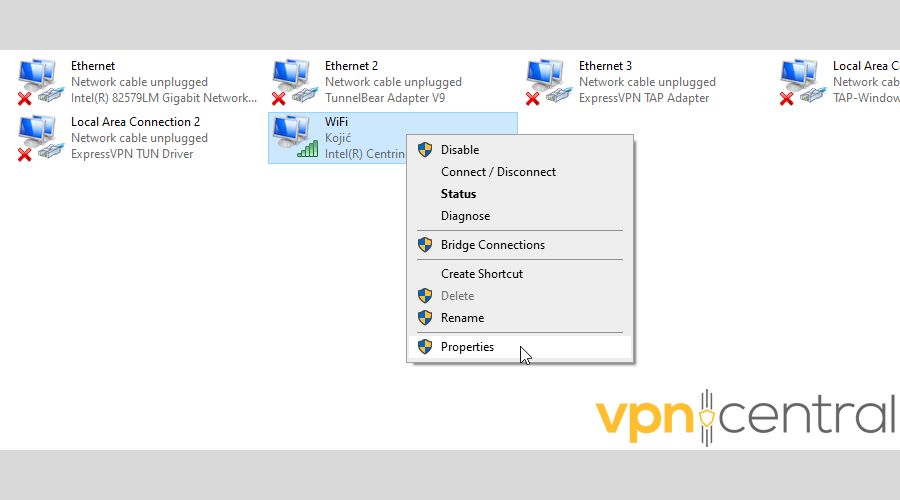
5. Uncheck Internet Protocol Version 6 (TCP/IPv6) on the list.
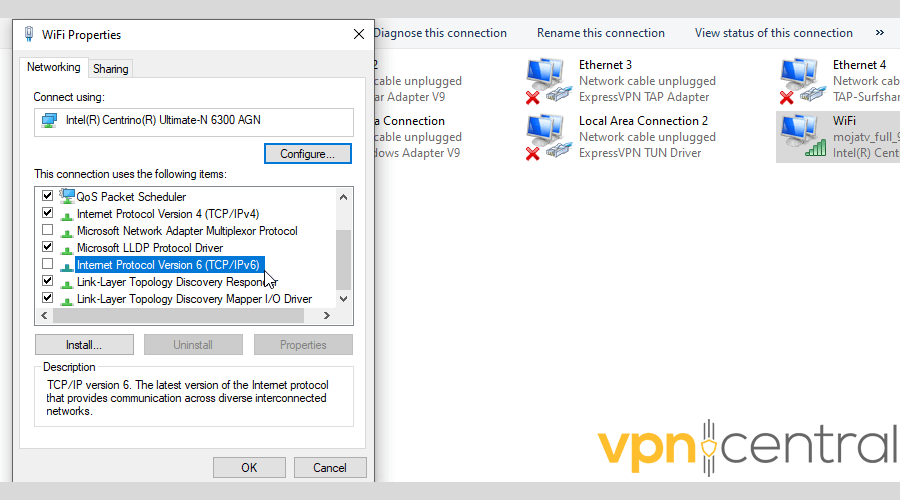
6. After that, click OK and Close.
6. Subscribe to a premium provider
Finally, it might be time to consider another VPN service. For AudioBook Bay, you’ll need a provider that’s optimized for torrenting.
On top of that, it has to be robust enough to withstand the leaks we mentioned.
That’s why ExpressVPN is our top choice for this situation.
Even complete novices can use it:
1. Subscribe to ExpressVPN and download the software.
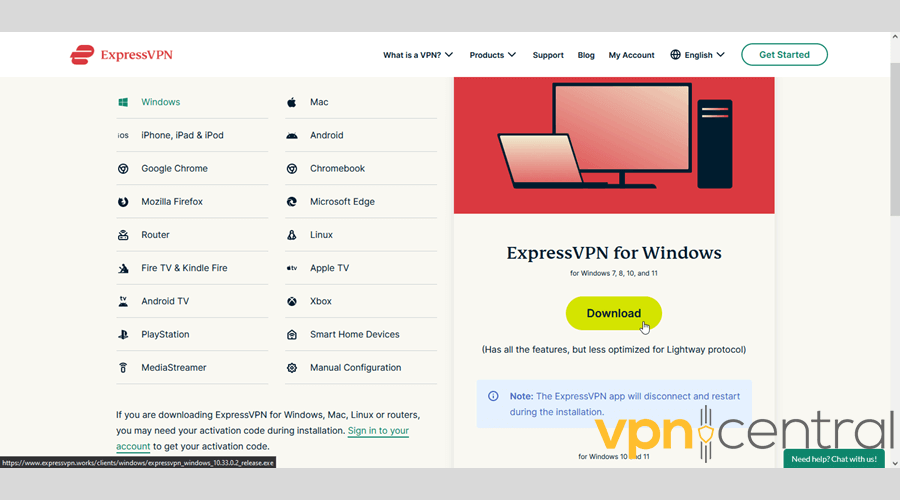
2. Follow the instructions to install the app.
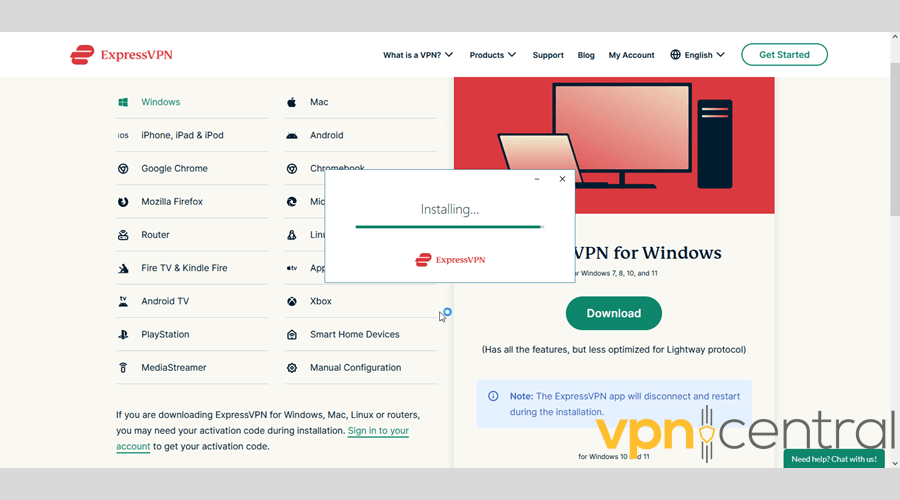
3. Open it and choose a suitable server option in the US or Europe.
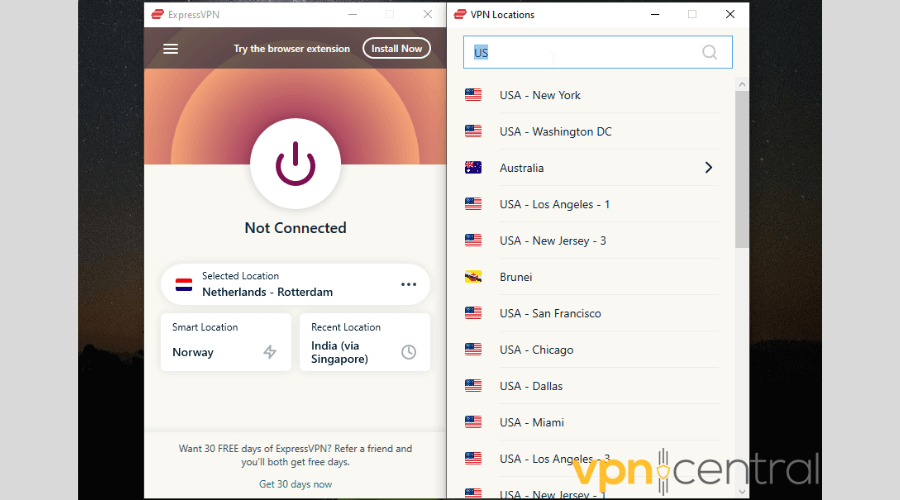
4. Click the big power button, and you’ll be notified when connected.
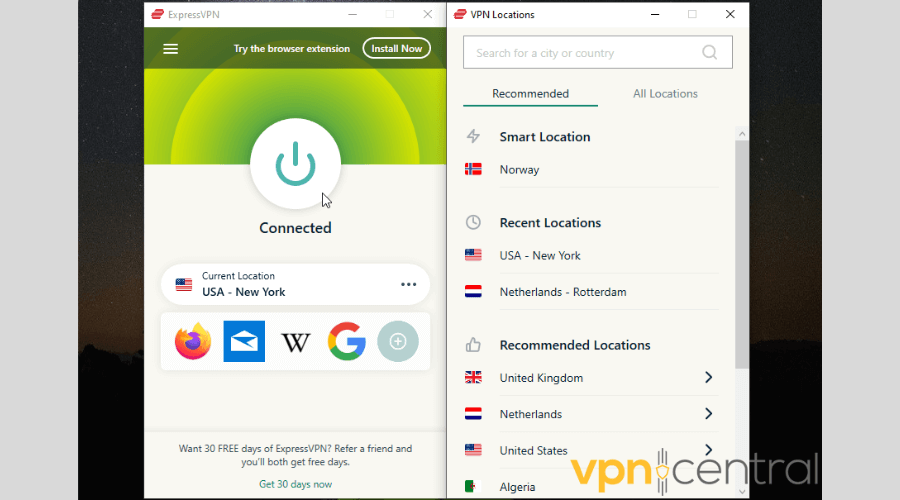
5. Go to AudioBook Bay’s website and enjoy your free audiobooks!
ExpressVPN has over 3000 servers in 94 countries, including a broad selection in Europe and the US.
Each server supports P2P and doesn’t limit how much you can torrent. You can reach amazing speeds with the Lightway protocol.
Furthermore, ExpressVPN isn’t prone to DNS, IPv6, and WebRTC leaks. So, there won’t be any accidental IP address reveals!
You can also rest assured that your data is in safe hands. ExpressVPN is based in the British Virgin Islands, which have no data retention laws.

ExpressVPN
Enjoy a secure online experience and unrestricted access to any content with this premium VPN service.Wrap up
AudioBook Bay is a real treat for book lovers, so this recent block of VPNs is a shame.
Fortunately, it’s easily fixable. It might take you a few tries to identify why AudioBook Bay is not working with your VPN, though.
In summary, you’ll have to switch to another server, delete your browser cache, stop a leak, or get another VPN.
Let us know how it goes!







User forum
0 messages