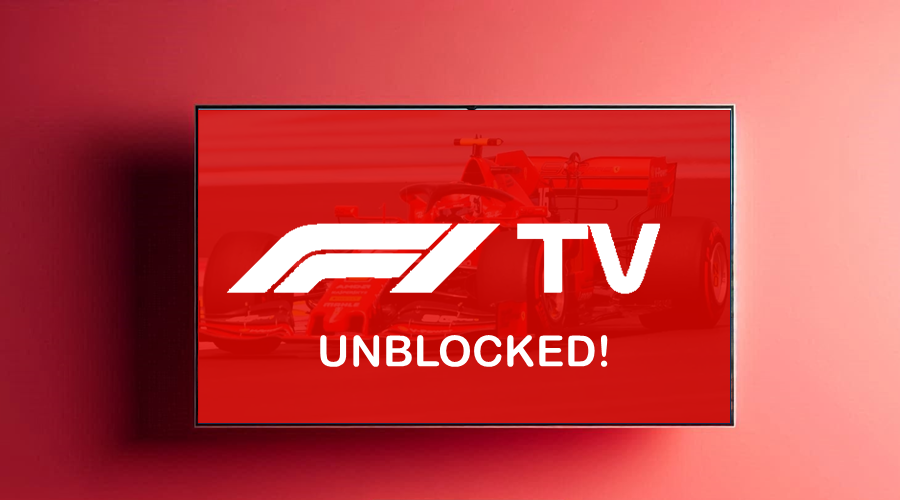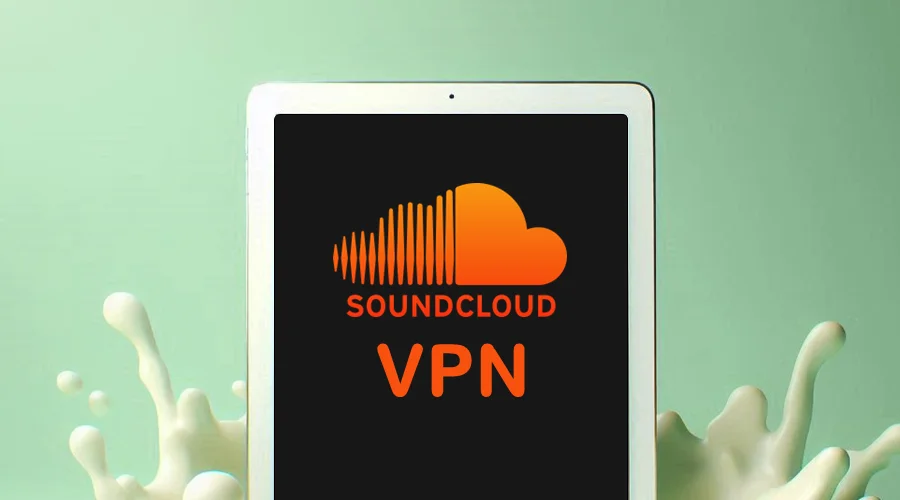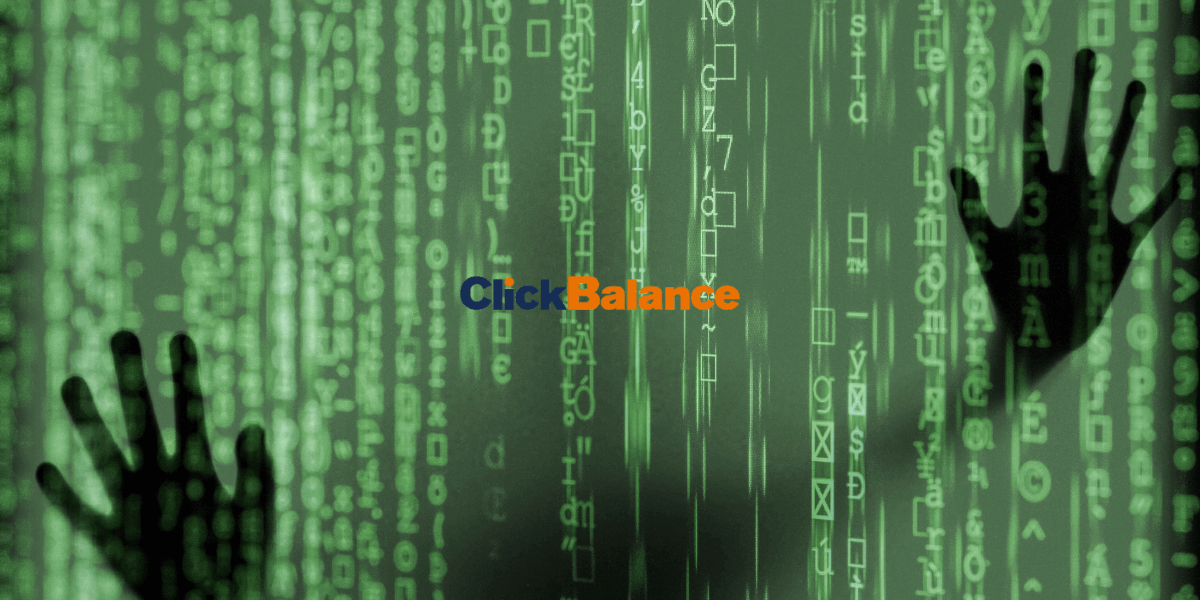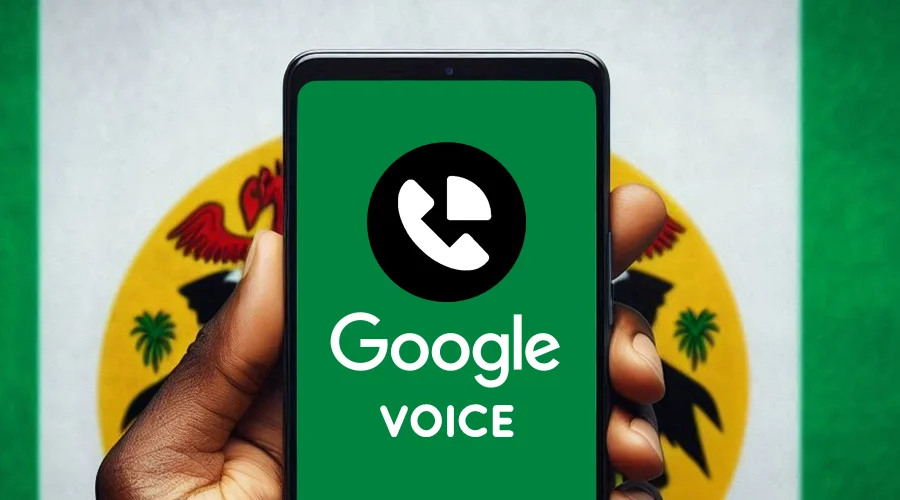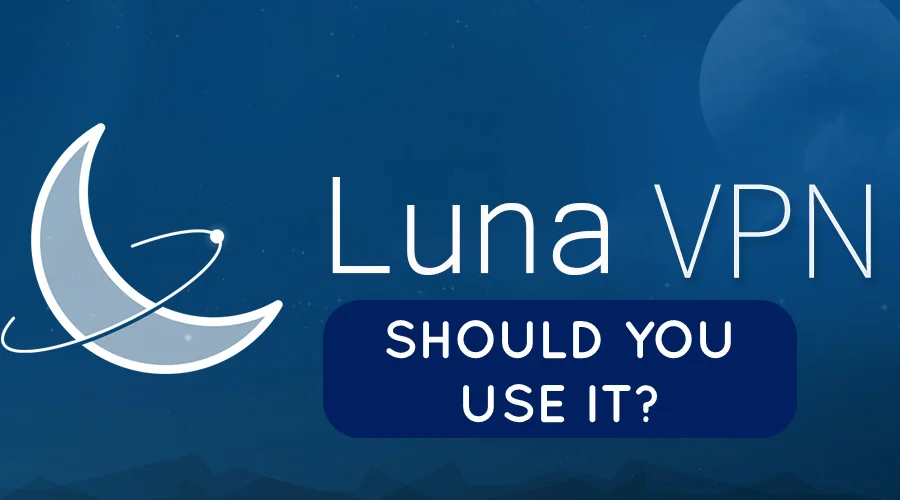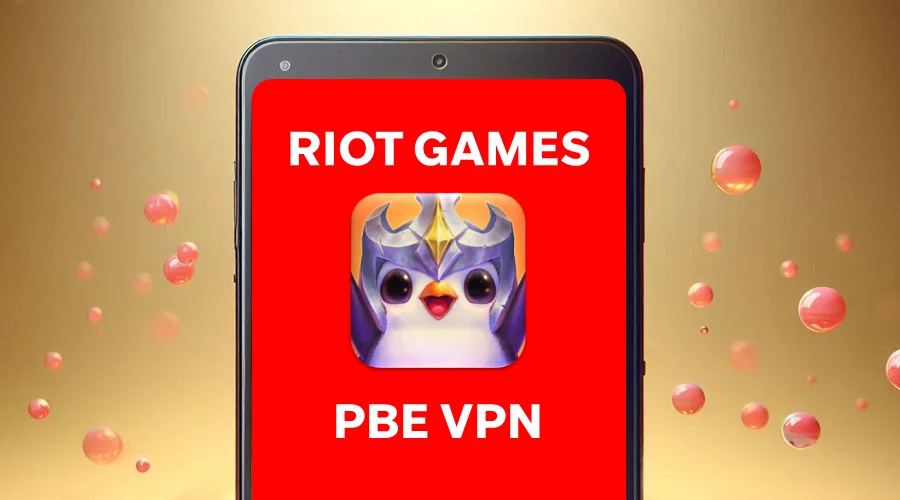How to Fix Betfair Not Working With a VPN [6 Solutions]
13 min. read
Updated on
Read our disclosure page to find out how can you help VPNCentral sustain the editorial team Read more
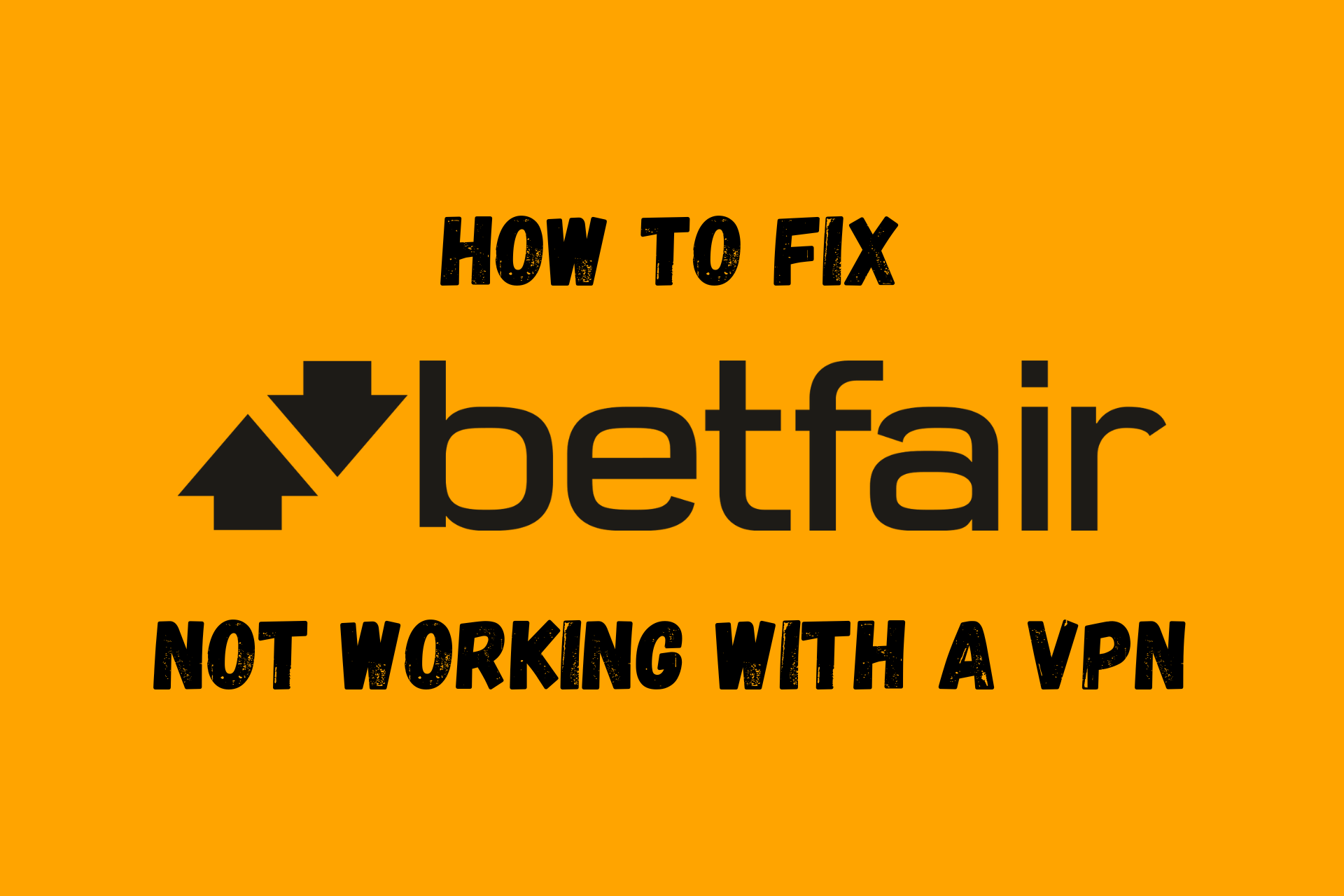
Betfair is in charge of the world’s largest online betting exchange.
However, it has a strict policy against VPN usage. If it recognizes your VPN’s IP address, you’ll get an error screen.

Access content across the globe at the highest speed rate.
70% of our readers choose Private Internet Access
70% of our readers choose ExpressVPN

Browse the web from multiple devices with industry-standard security protocols.

Fasted dedicated servers for specific actions (currently at summer discounts)
On the bright side, we’ve uncovered several solutions for this problem.
Let’s check them out!
Why is Betfair not working with VPN?
Discovering that your VPN doesn’t work with Betfair can be annoying. You’ll get an error stating you’re accessing the platform from an unsupported country.
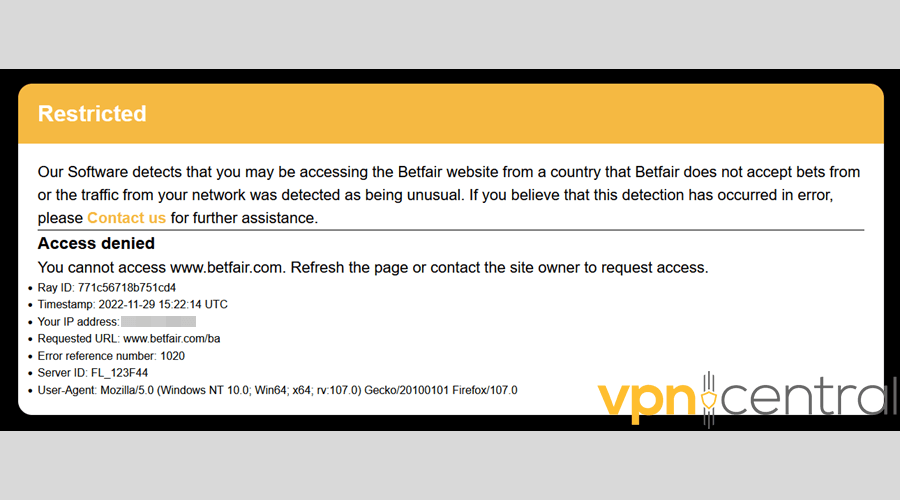
But why does this happen?
Although it’s UK-based, Betfair is legal in quite a few countries. But some regions block punters from accessing the gambling site.
These include but aren’t limited to:
- Turkey
- Japan
- China
- Russia
- Cuba
- France
- Canada
- Portugal
- Belgium
- Philippines
As such, visiting Betfair from an unsupported region will get you locked out. It’s a necessary step to abide by laws that prohibit gambling sites.
Failure to do so exposes the company to severe legal consequences. And it badly doesn’t want this to happen.
This is why gamblers in restricted jurisdictions use VPNs to bypass the geo-blocks. However, Betfair is legally obligated to ban such users.
But the question is…
Does Betfair block VPNs?
Betfair doesn’t directly block VPN traffic. To be precise, it restricts IP addresses associated with such services.
As we said earlier, it’s necessary to lock out users from gambling-prohibited countries. To do this, it uses a combination of different mechanisms to capture culprits.
Let’s take a closer look:
- GeoIP databases – They contain lists of known VPN IP addresses. If yours is one of them, Betfair will block it to prevent access. Using a vendor that regularly changes its IPs/servers can bypass such attempts.
- Suspicious number of connections – When on a free or lower-tier VPN, you will often share its servers with many other users. Consequently, multiple requests coming from the same IP will alert Betfair.
- VPN vulnerabilities – DNS, IPv6, and WebRTC leaks may expose your IP address and DNS queries, despite your VPN’s protection. Betfair will realize you’re spoofing your location and block you.
- Choice of server protocol – VPNs offer multiple protocols for connecting to the web. Some, like IKEv2/IPSec, OpenVPN, and WireGuard, are super secure. But others, such as PPTP, L2TP, and SSTP, may reveal your location.
- Cookies data – Location-based cookies stored on your browser can expose you. Most websites use the same analytics services to track user location. As such, Betflar can access the data and determine your actual whereabouts.
- SSL certificate inspection – An SSL certificate helps encrypt your connection when visiting websites. But if it bears the signature of your VPN, Betfair will undoubtedly know about it. This will raise suspicion about your actual location and get you kicked out.
- Deep packet inspection – This technique closely analyzes data patterns sent over a network. It uses complex algorithms to detect users hiding behind VPNs/proxy servers. That way, Betfair can see such users and immediately limit their access.
- Traffic patterns – Betfair can detect unusual traffic patterns that suggest you’re hiding your location. This is common for poorly configured VPNs, which heavily encrypt your connection.
But we have a solution.
How to fix Betfair not working with a VPN?
Here are some easy fixes that will grant you access.
1. Switch to another VPN server
Most of the time, all you need to do is change your server.
Your old one might be overburdened or blacklisted, which will immediately arouse suspicion in Betfair.
So, open your VPN’s location list and select another server. Make sure that it’s not located in one of the countries where online gambling isn’t allowed.
Refresh Betfair’s website, and you’ll see the difference.
2. Clear your browser cache
Cookies remember information about your website visits to help pages load faster in the future.
However, they also store details you’d want to keep private — like your IP address.
That will impede your VPN’s protection. So, it’s a good idea to periodically clear your cache and cookies to prevent this.
It’s a fairly simple process. Here are the instructions for Google Chrome:
1. Open it, click on the three-dot menu in the upper right corner, and mouse over More tools.
2. Select Clear browsing data.
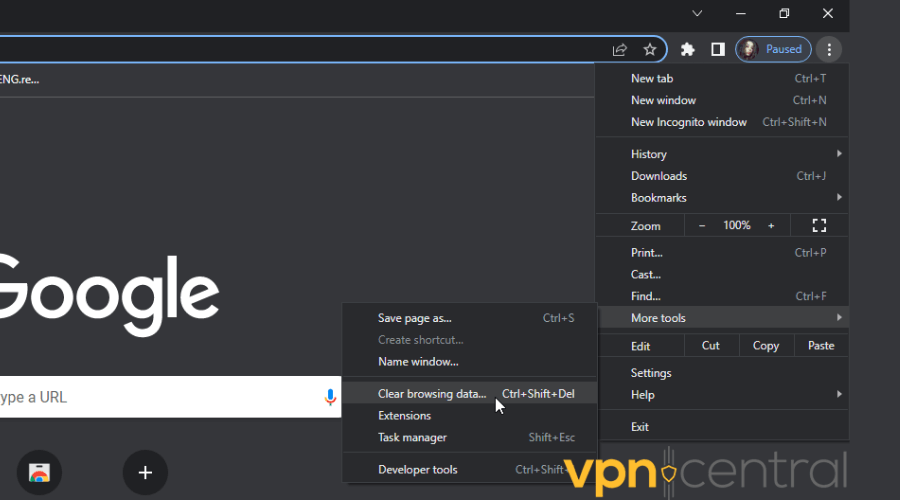
3. Click the checkboxes for Cached images and files and Cookies and other site data.
4 Choose All time for the time range for which to delete the browsing data.
5. Finally, click Clear data.
Or, if you prefer Mozilla Firefox:
1. Open it, click the three bars in the upper right corner, and then Settings.
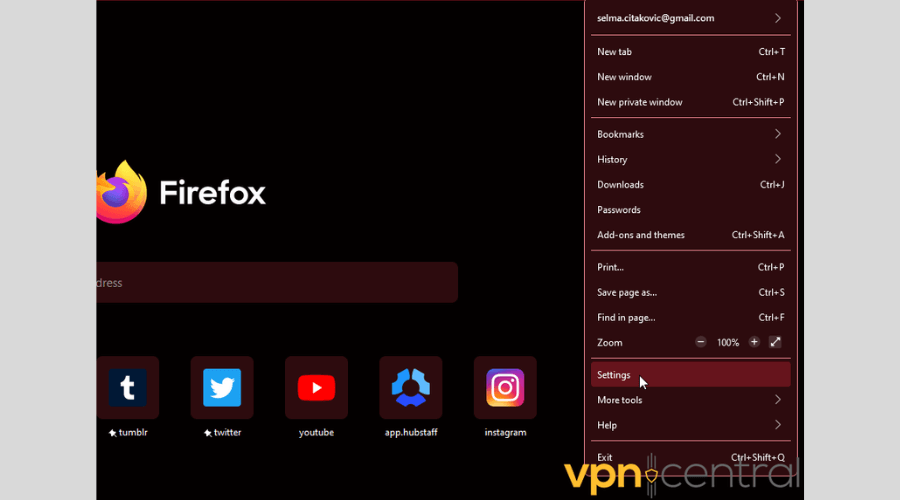
2. On the side menu, select Privacy & Security.
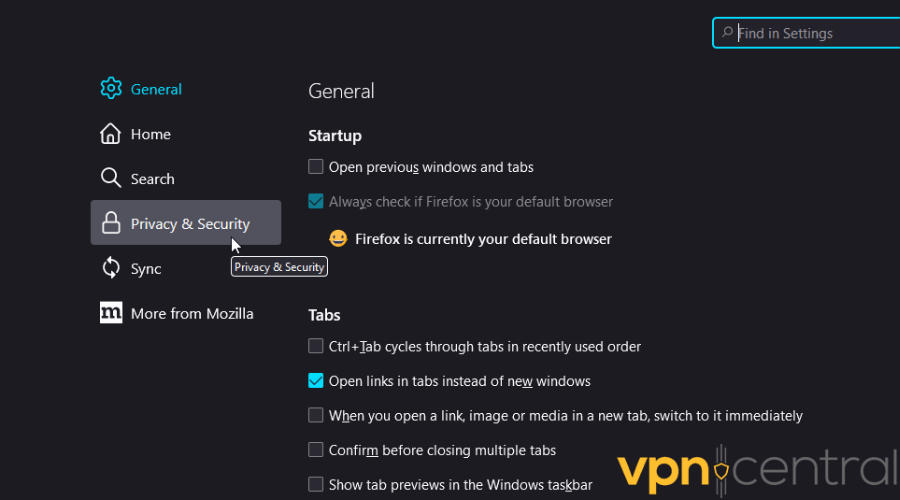
3. Scroll down to Cookies and Site Data and click Clear Data.
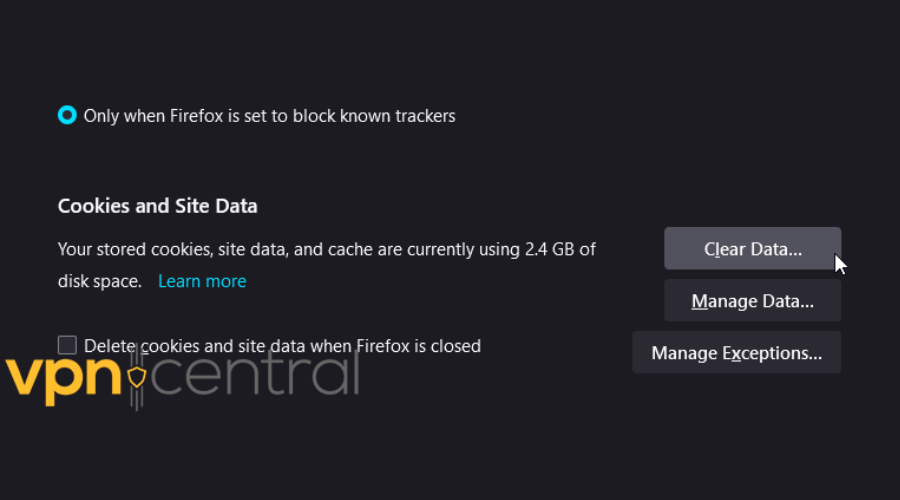
4. Confirm your decision by pressing Clear.
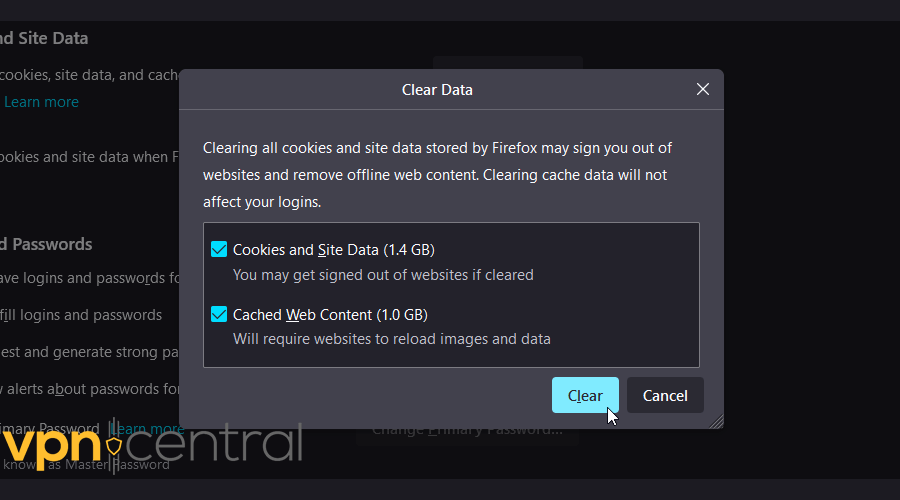
3. Fix a DNS leak
DNS leaks are one of the most common security flaws that might lead to Betfair not working with your VPN.
In a nutshell, your DNS requests will travel to your ISP’s DNS servers instead of your VPN’s. That will give away your IP address and alert Betfair.
Worst of all, you might not even know it’s happening! That’s why you should regularly check for security threats:
1. Turn off your VPN and go to ipleak.net, dnsleaktest.com, or dnsleak.com.
2. Load the page and click to start the test. It will display your IP, Hostname, ISP, and country.
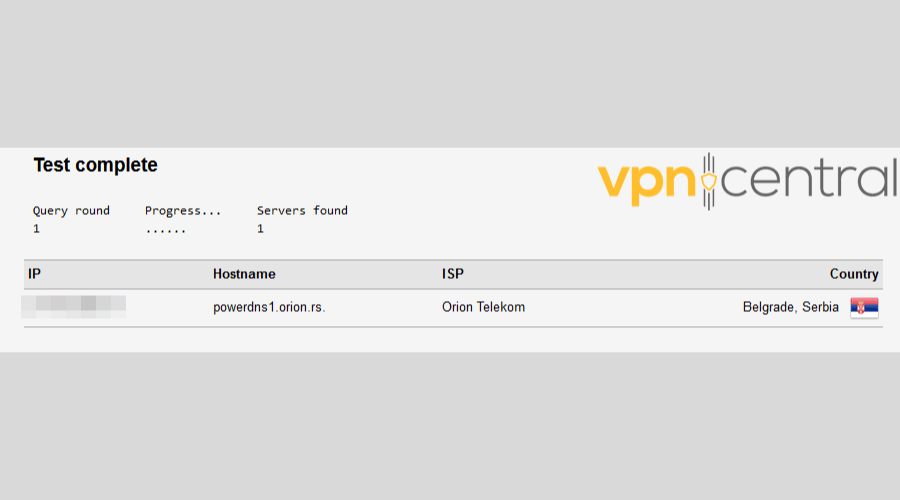
3. Now turn on your VPN, pick any location, and revisit the page. It should show you a different IP address, ISP, and location. That means you’re leak-free!
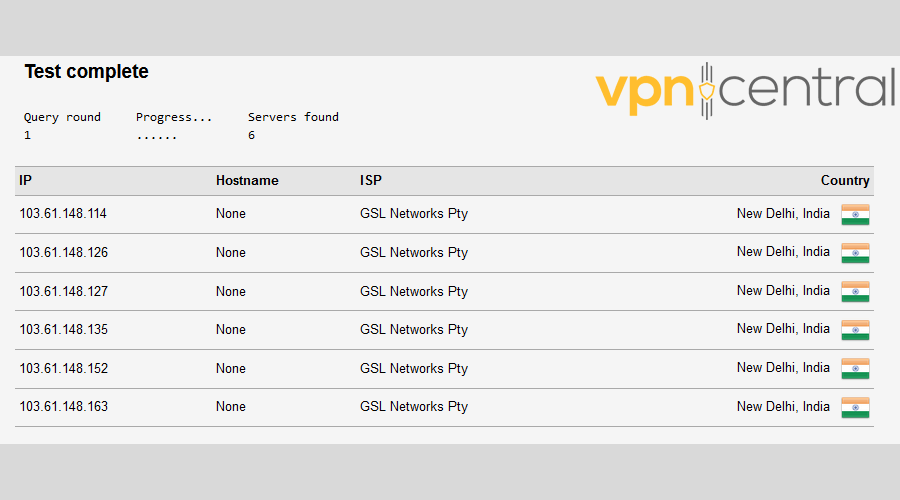
4. If it, again, shows your actual information, it’s an indication that you’re experiencing a DNS leak.
Don’t worry! It’s easy to fix:
1. Type Control Panel in the Windows search bar and click on it.
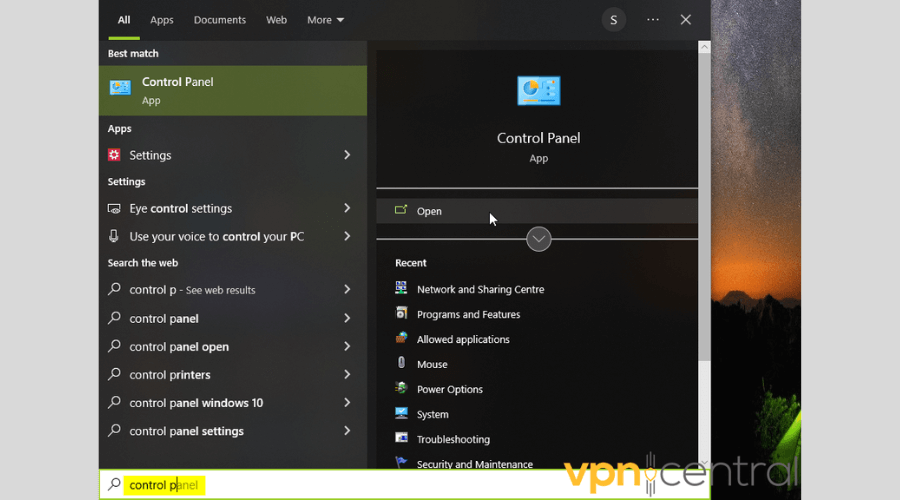
2. Find Network and Sharing Center.
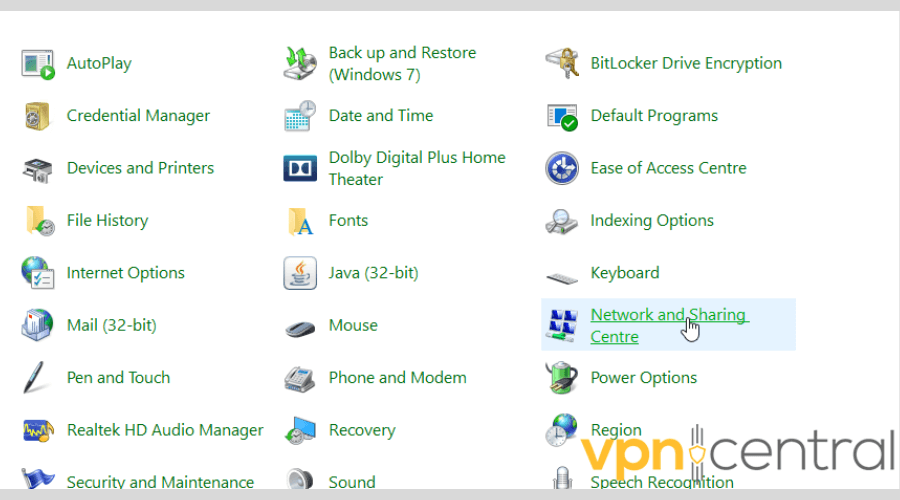
3. Select Change adapter settings from the left side of the screen.
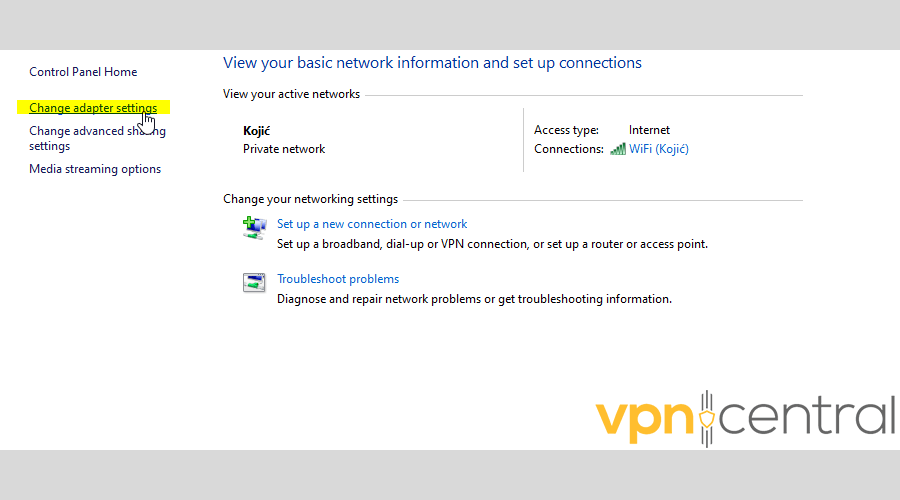
4. Right-click the connection you want to alter and choose Properties.
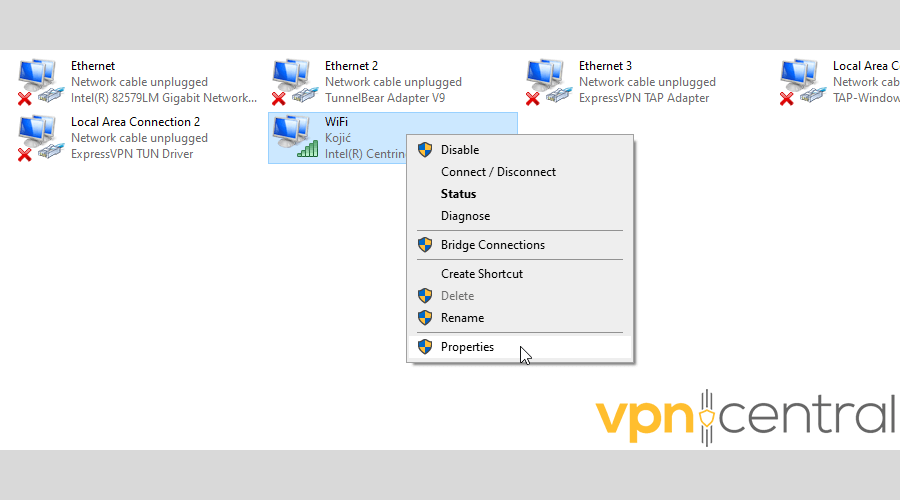
5. Click on Internet Protocol Version 4 (TCIP/IPv4), then Properties.
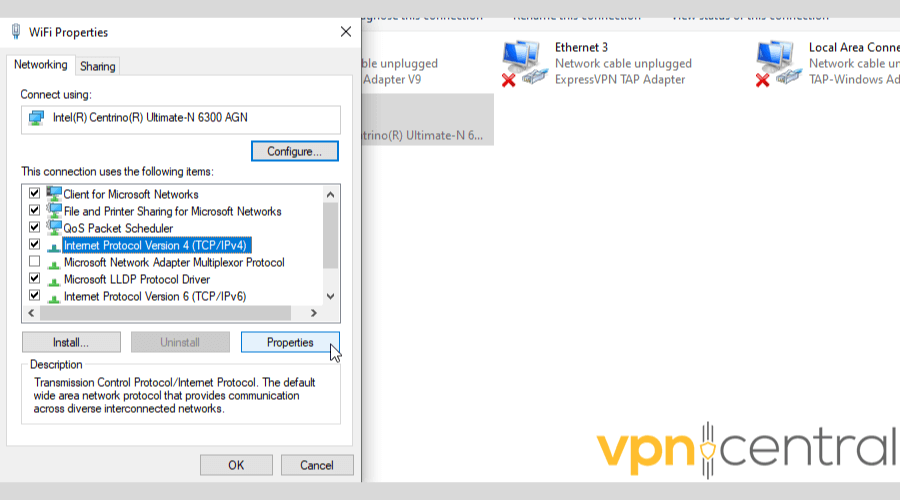
6. In the new pop-up, select Use the following DNS server addresses. Type in the new addresses and click OK.
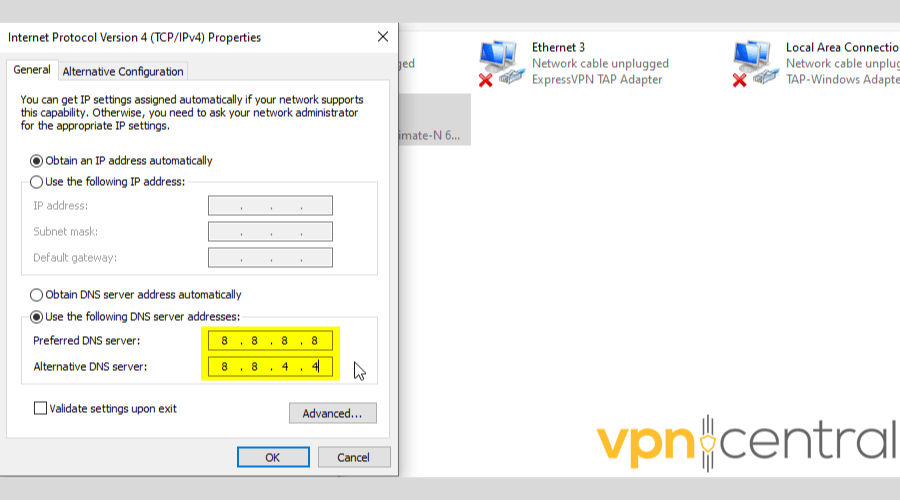
7. Repeat the process for Internet Protocol Version 6 (TCIP/IPv6).
You’re best off using free public DNS servers such as:
- Google — 8.8.8.8 and 8.8.4.4
- Cloudflare — 1.1.1.1 and 1.0.0.1
- OpenDNS — 208.67.222.222 and 208.67.220.220
- Quad9 — 9.9.9.9 and 149.112.112.112.
They won’t use your browsing data for ads or log your IP address.
4. Block WebRTC leaks
Both Firefox and Chrome can potentially leak your IP address, even with a VPN.
WebRTC is a protocol that browsers use to establish real-time communication channels. Unfortunately, that can bypass your VPN’s tunnel and lead to leaks.
Some services have extensions with tools that will block them. Otherwise, you’ll have to do some work yourself.
Here’s how to do it on Firefox:
1. Open Firefox and type about:config in the URL bar, and press Enter.
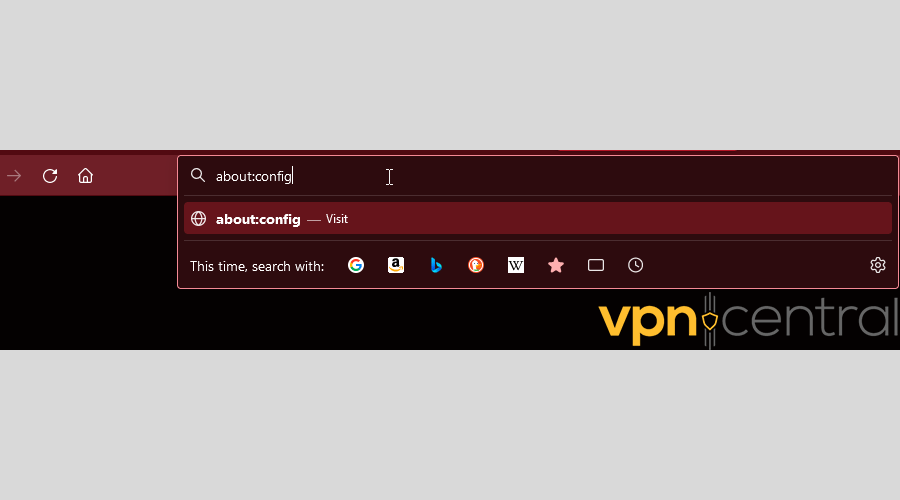
2. Agree that you want to continue.
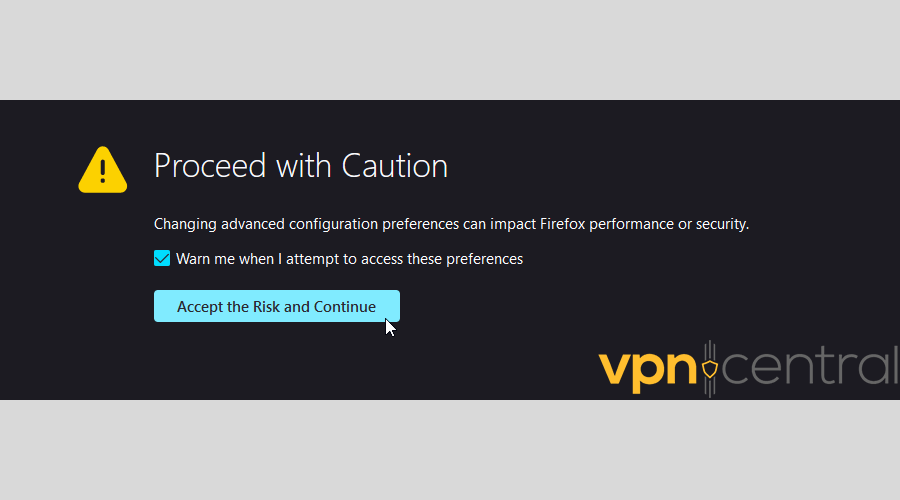
3. Type in media.peerconnection.enabled. Double-click it to change its value to false.
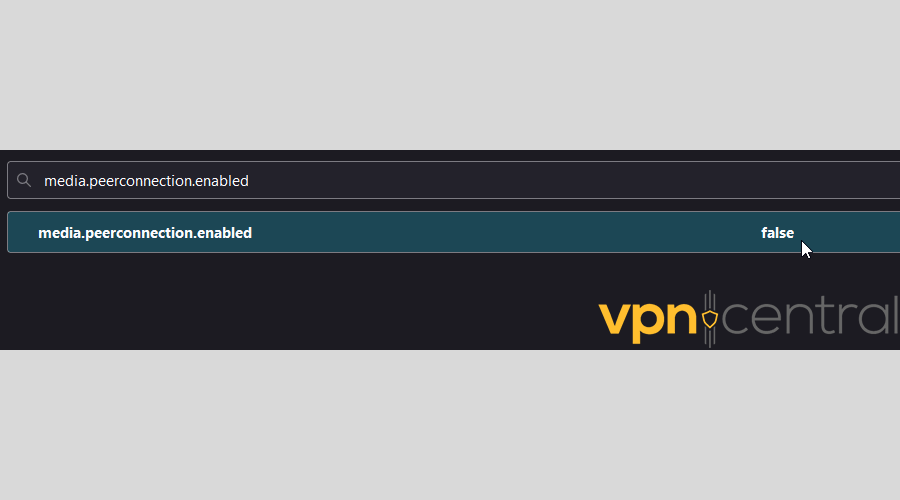
You can’t disable WebRTC on Google Chrome and Chromium-based browsers. Instead, you can use specialized extensions like WebRTC leak prevent and uBlock Origin.
5. Prevent IPv6 leaks
IPv6 is a fairly new internet protocol. Most VPNs are only equipped to deal with IPv4 traffic, though.
Luckily, you can usually disable this protocol in your service’s settings to prevent leaks.
Alternatively, you can disable IPv6 on a system level:
1. Type Control Panel in the Windows search bar and click on it.
2. Find Network and Sharing Center.
3. Click on Change adapter settings in the upper left corner.
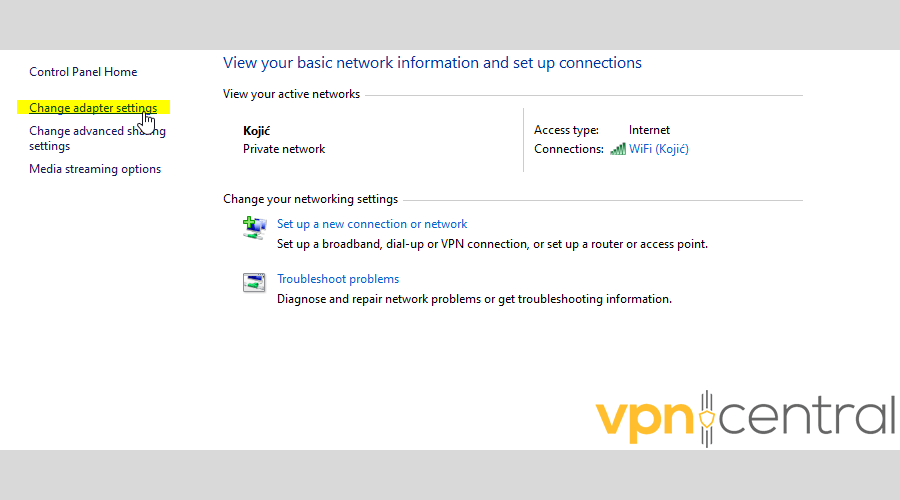
4. Right-click on your network adapter and choose Properties.
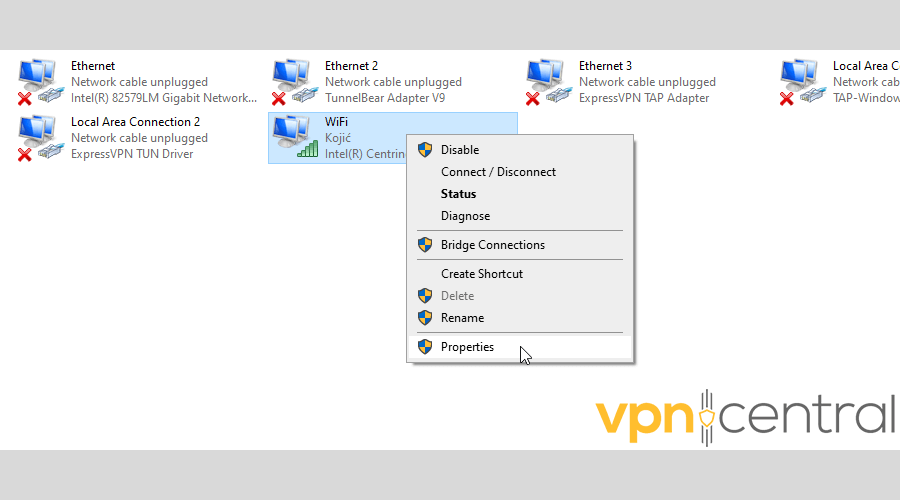
5. Uncheck Internet Protocol Version 6 (TCP/IPv6) on the list. After that, click OK and Close.
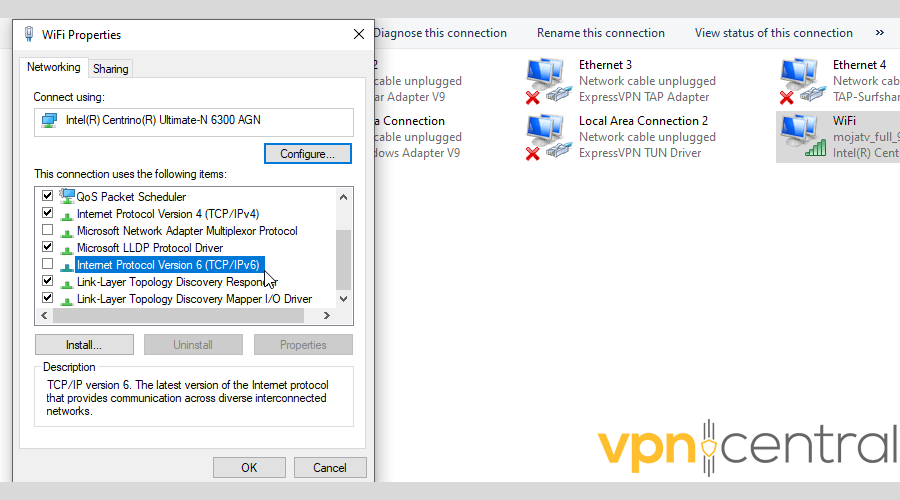
6. Subscribe to a premium VPN
If all else fails, it might be time to consider a better provider. NordVPN is a great candidate, as it consistently worked with Betfair during our tests.
Simply, follow these steps:
1. Subscribe to NordVPN and download the software.
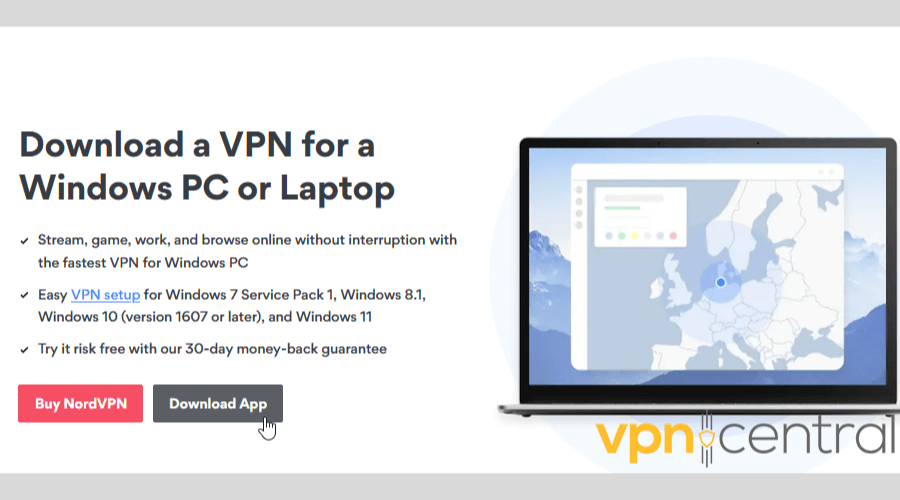
2. Follow the instructions to install the app.
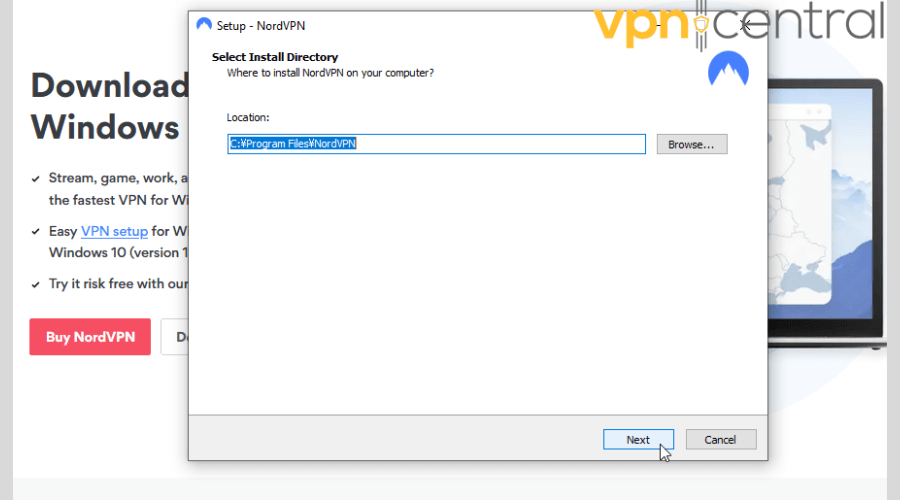
3. Open it and scroll down the list to find a suitable server where Betfair is legal.
4. Click on the flag icon to connect. If you press the three dots next to it, you can look at all the available cities in this county.
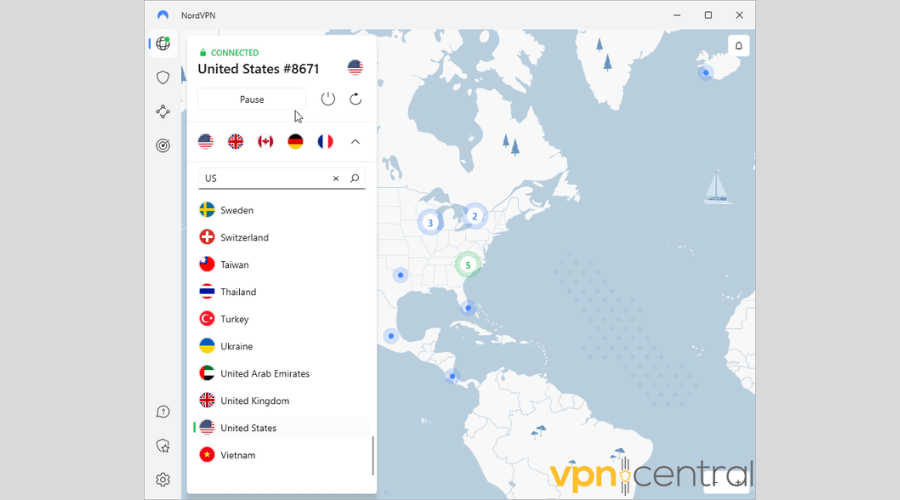
5. Go to Betfair’s website and log in or sign in.
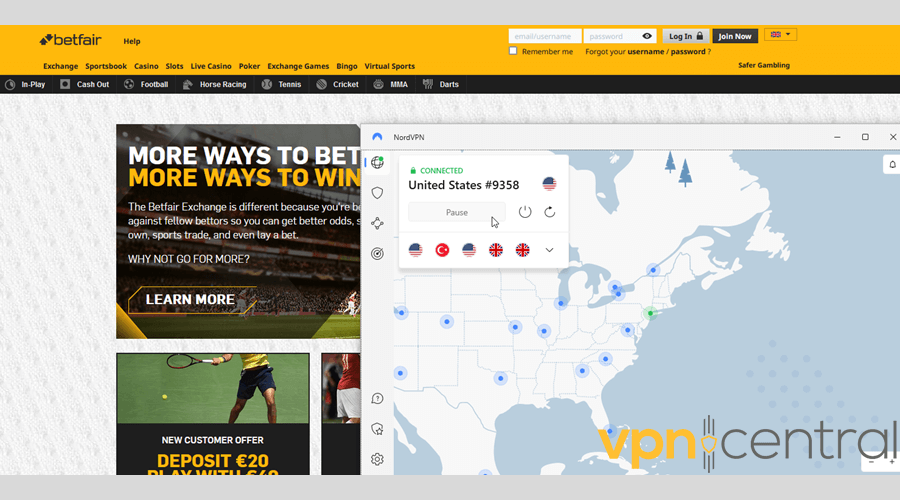
We also recommend NordVPN for its excellent server distribution. It has over 5600 servers in 85 locations across 59 countries.
On top of that, it offers obfuscated servers that will hide that you’re using a VPN. Betfair and other similar platforms like Bet365 won’t have a clue!
You can use it on up to six devices, including Windows, macOS, iOS, Android, Linux, Chromebook, Amazon Fire, and more.
Best VPNs for Betfair
After testing the top providers, here are the best VPNs for Betfair:
1. NordVPN
NordVPN is an excellent choice for accessing Betfair without limits. Its footprint comprises 5,600+ servers spread over 60 countries.
The vendor boasts industry-leading network speeds of about 6,700mbps. Additionally, you get unlimited bandwidth for a worry-free browsing experience.
NordVPN employs hardened protocols such as IKEv2/IPsec, OpenVPN, and WireGuard. It also includes an in-house NordLynx standard to maximize user privacy.
But there’s more:
Your connection to Betfair will be secure, thanks to 256-bit encryption. This safeguards your data from possible spying by intruders.
NordVPN also offers users dedicated IP addresses. That way, you maintain a clean reputation when visiting VPN-sensitive websites.
The pricing starts from $3.29/month, which is super cheap. Moreover, there’s a 30-day money-back guarantee for your peace of mind.
Pros
- Wide network coverage
- Ultra-fast connection speeds
- Unlimited bandwidth
- Affordable pricing plans
- Excellent security
Cons
- Complicated OpenVPN configuration
- Installation issues on iOS
- Few peer-to-peer servers
- Occasional disconnections

NordVPN
Bypass all geo-restrictions and bet freely from anywhere with this premium VPN service!2. ExpressVPN
ExpressVPN is another cost-friendly solution for accessing Betfair. The vendor boasts 160 data center locations in 90+ countries.
Its network throughput averages 3Gbps, which is 50% less than NordVPN. But the vendor is on course to upgrade it to 10Gbps.
Such speeds will be vital if you’re into placing live bets. Furthermore, you’ll enjoy lag-free simulations for virtual games and sports events.
ExpressVPN doesn’t slack when it comes to security. It uses 256-bit encryption to safeguard user traffic.
You’ll have a wide range of VPN protocols at your disposal. These include WireGuard, OpenVPN, IKEv2, ChaCha, and more.
The vendor additionally provides an in-house alternative dubbed Lightway. As the name suggests, it delivers faster connectivity alongside hardened security and privacy.
Another feature that deserves your attention is split tunneling. You can access Betfair through the VPN while giving other apps direct internet access.
Pros
- Wide network coverage
- Fast connectivity
- Multiple VPN protocols
- Private DNS
- 24/7 chat support
Cons
- A bit expensive
- Basic user interface
- Limited features than NordVPN
- Lacks dedicated Linux app
- Limited to five devices

ExpressVPN
Enjoy advanced security features and high performance with ExpressVPN.3. Surfshark
Surfshark is a simple, yet powerful multipurpose VPN service. It’s ideal for streaming, torrenting, and gambling on Betfair.
The vendor offers a lightweight app that’s feature-rich and easy to use. It additionally provides quick toggles to get the best out of your subscription.
Surfshark has 3,200+ servers in over 100 countries. Network speeds exceed 10Gbps, which can meet all customer needs effortlessly.
Under the hood, you get CleanWeb for blocking trackers, malware, and online ads. It frees up computing resources on your device, enabling you to browse faster.
Like NordVPN, you get a dedicated IP to enhance trust on Betfair. Moreover, you won’t encounter annoying captchas while browsing.
Surfshark supports unlimited device connections for every subscription. So, you can onboard your whole family and friends at no extra cost.
The vendor employs secure protocols like WireGuard, IKEv2, and OpenVPN. All of them use complex algorithms to keep your internet safe.
Pros
- Wide network coverage
- Strong performance
- Secure protocols
- Unlimited simultaneous connections
- Easy to configure
Cons
- Fairly expensive
- Average customer support
- Average torrenting speeds
- Glitches with rotating IPs
- Temporarily stores user data
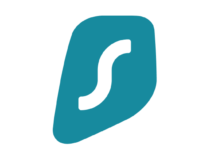
Surfshark
Unblock Betfair from anywhere and enjoy it on all your devices with Surfshark.IPVanish
IPVanish is also among the best VPN services for Betfair. It has a solid network of 2,200+ servers in around 80 locations.
Over 40,000 IP addresses are available to swap regions as you wish. Furthermore, the vendor offers unmetered bandwidth for endless internet browsing.
Tests consistently show IPVanish to have a strict no-logs policy. It doesn’t collect any data that might compromise user privacy.
End-to-end security is onboard to make your internet traffic unbreakable. And it gets better using WireGuard protocol, designed for fast and safe browsing.
IPVanish provides unlimited device connections at no extra cost. That means you can use it on multiple devices stress-free.
Scramble algorithm is present to help you evade VPN-sensitive platforms. That way, you can access Betfair and place your bets with confidence.
Pros
- Global network coverage
- Hardened security
- Strict no-logs policy
- Supports unlimited connections
- Multi-device support
Cons
- Fairly expensive
- Not working in China
- No dedicated Linux app
- Poor customer support
CyberGhost
CyberGhost is another robust and user-friendly VPN for Betfair. Its network coverage far exceeds its rivals mentioned above.
It offers around 9,000 servers in 115+ cities to choose from. The 10Gbps network speeds are fast enough to handle massive traffic spikes.
The vendor provides dedicated apps for all major platforms. This gives you the freedom to access Betfair on all your devices.
CyberGhost is equally secure as its peers. It uses 256-bit encryption to shield you from ISP monitoring and cybercriminals.
You can get a dedicated IP to win trust on the internet. Still, shared IPs are available to browse the web on the fly.
The service supports up to seven devices per subscription. It also includes unlimited bandwidth to make it better.
CyberGhost provides a 45-day money-back guarantee. If the service doesn’t impress, you’ll get a full refund.
Pros
- Dedicated IP
- User-friendly
- Wide network coverage
- Strong encryption
- Dedicated multi-platform apps
Cons
- Fairly expensive
- Limited payment options
- Linux app is clunky
- Poor customer care
- It doesn’t work in China
Wrap up
Betfair has to comply with laws that forbid online gambling in specific regions. Consequently, it blocks VPNs because they allow users to bypass these restrictions.
Luckily, now you know how to fix Betfair not working with your VPN.
Good luck!