Chatroulette Not Working with VPN? Here‘s How to Fix it!
5 min. read
Updated on
Read our disclosure page to find out how can you help VPNCentral sustain the editorial team Read more
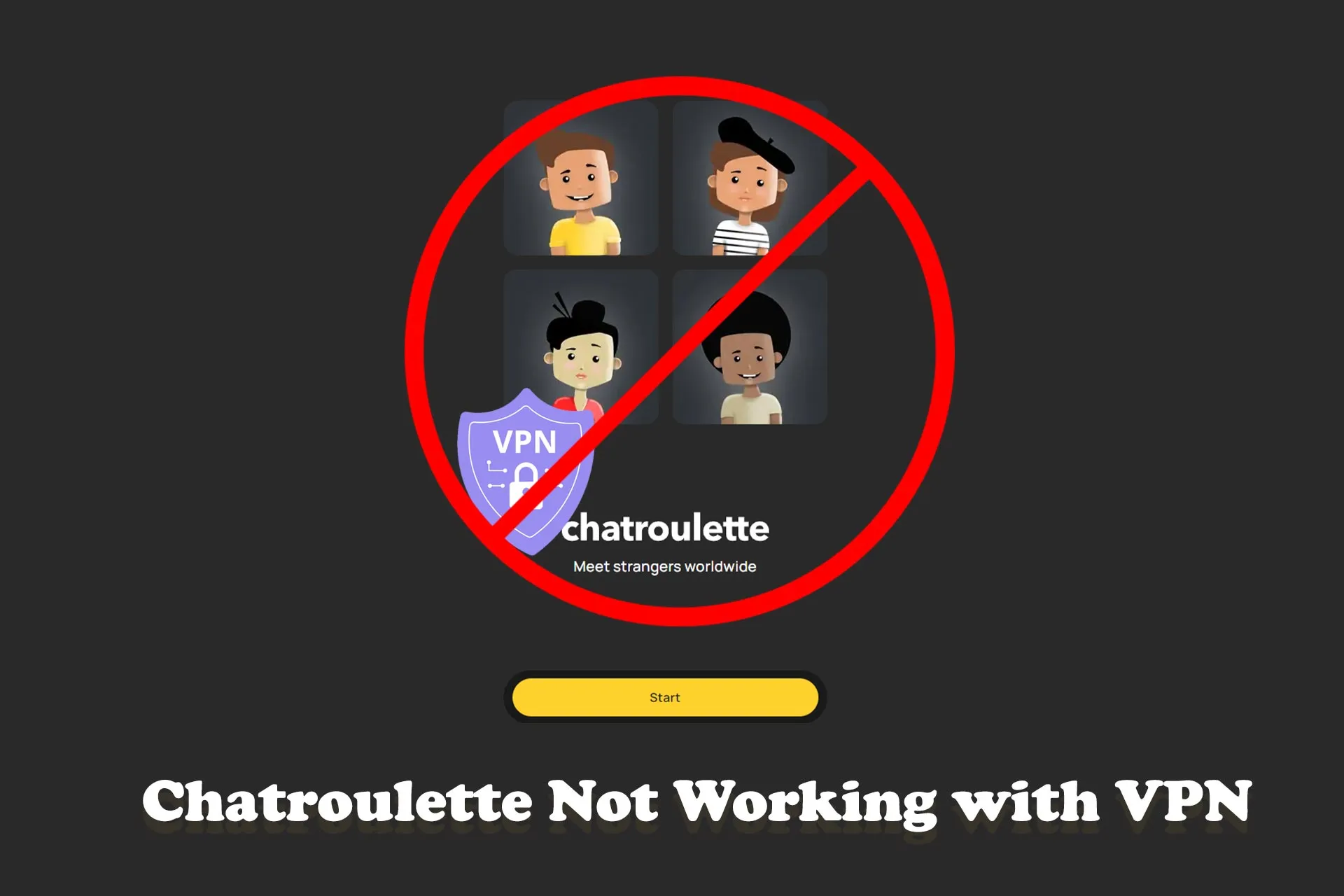
The random chat experience on Chatroulette loads plenty of joy into a nice, simple package.
However, staying in on the fun is often complicated, as the platform keeps getting banned in many countries worldwide.

Access content across the globe at the highest speed rate.
70% of our readers choose Private Internet Access
70% of our readers choose ExpressVPN

Browse the web from multiple devices with industry-standard security protocols.

Faster dedicated servers for specific actions (currently at summer discounts)
So, VPNs come into play as a safe tool that can bypass geo-restrictions in a matter of clicks.
But what if Chatroulette is not working with your VPN anymore?
No need to worry! Read on to fix this error in no time.
Why is your VPN having issues with Chatroulette?
Various factors can be at play when Chatroulette is not working with a VPN, and your current setup might not be able to dodge them all.
Here are the most common culprits:
- Government restrictions – Chatroulette gets blocked in many countries due to the recurring presence of mature content, like nudity.
- Network bans – Even if your government doesn’t ban the platform, your network admin could do so if you’re trying to access the website from school or work.
- VPN server blocks – Chatroulette actively tries to detect and blacklist suspicious IPs, such as shared VPN ones.
So, if your VPN server gets blocked on the platform, it can no longer break these restrictions, leading to a blocked-VPN error message.
Luckily, there are multiple workarounds you can try, and they’re all pretty simple. Let us show you!
How to fix Chatroulette not working with a VPN
We tested numerous solutions and boiled it all down to the five that work the best.
Here they are:
1. Use another server
Chatroulette utilizes IP detection technologies to determine whether you use a VPN to bypass content-blocking restrictions.
Then, the platform blacklists your IP address to prevent you from accessing it.
The easiest way to fix that is by connecting to another VPN server.
Here’s how to do it, using NordVPN as an example:
- Open your VPN app.
- Use the Arrow icon to expand the list of countries and pick a different location.
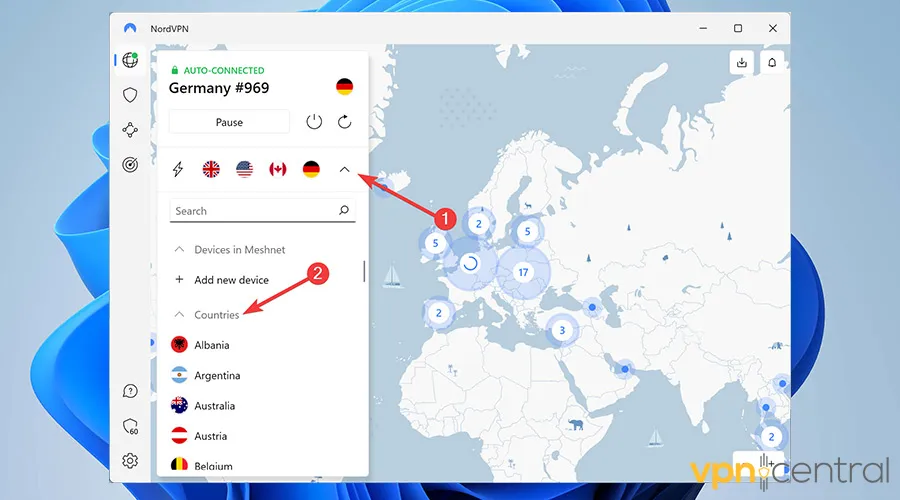
- Connect, and try to go back on Chatroulette. You may need to test several different servers before finding the right one.
- Enjoy an error-free experience.
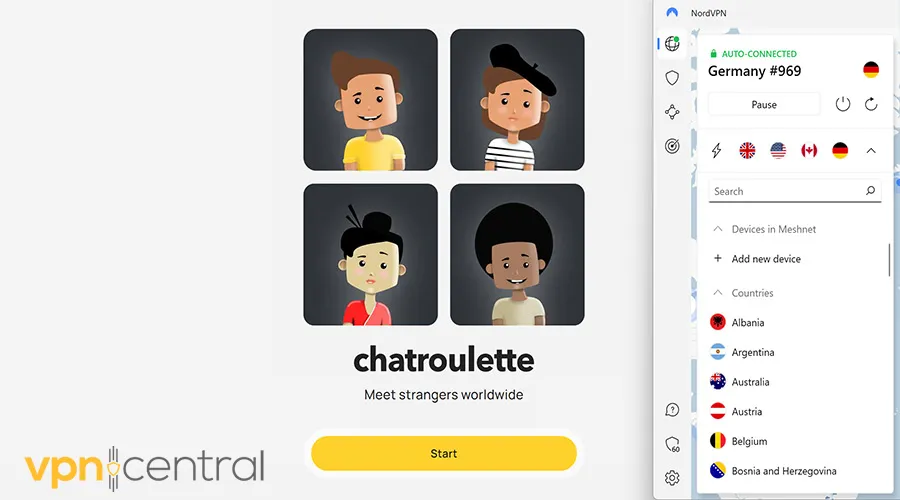
2. Clear browser cookies and cache
Although a reputable VPN provider can actively mask everything you do online, your browser could blow away your cover.
Website cookies and cached browser data contain information about your actual location and could get you blocked on Chatroulette.
So, here’s how to get a clean slate on Google Chrome. The steps would be pretty similar on other major browsers:
- Open Chrome.
- Click on the Ellipsis icon from the top right corner.
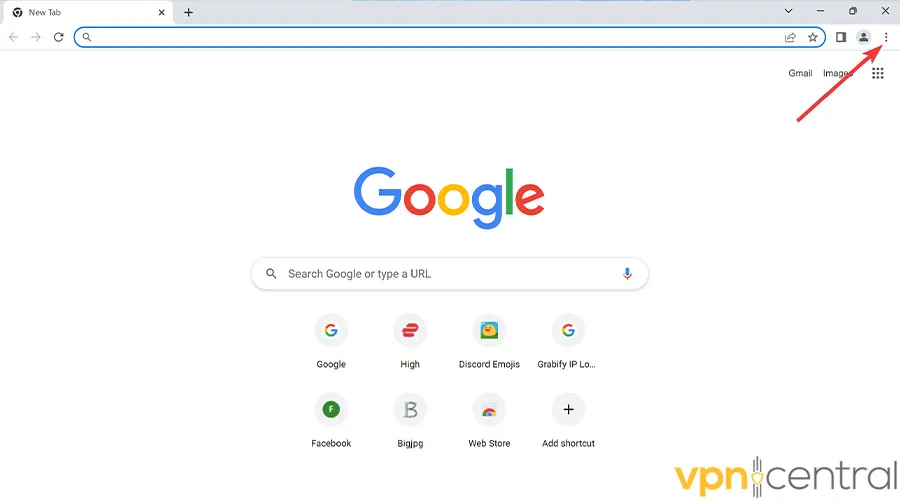
- Hover over More Tools and pick Clear browsing data.
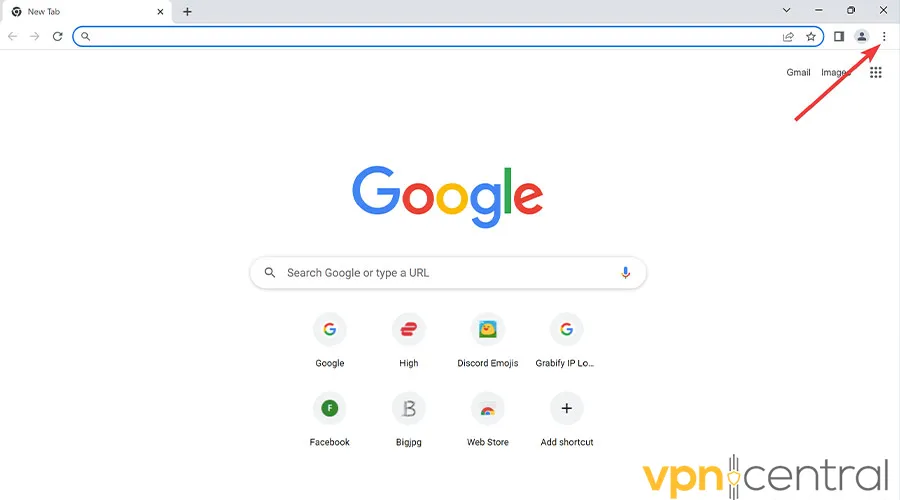
- Choose the Time range, check the box next to Cookies and other site data, and select Clear data.
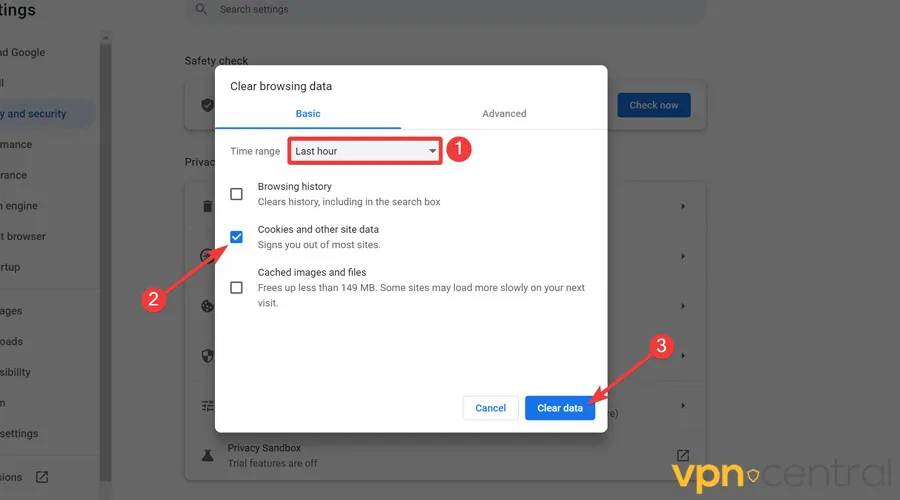
- Reboot your computer.
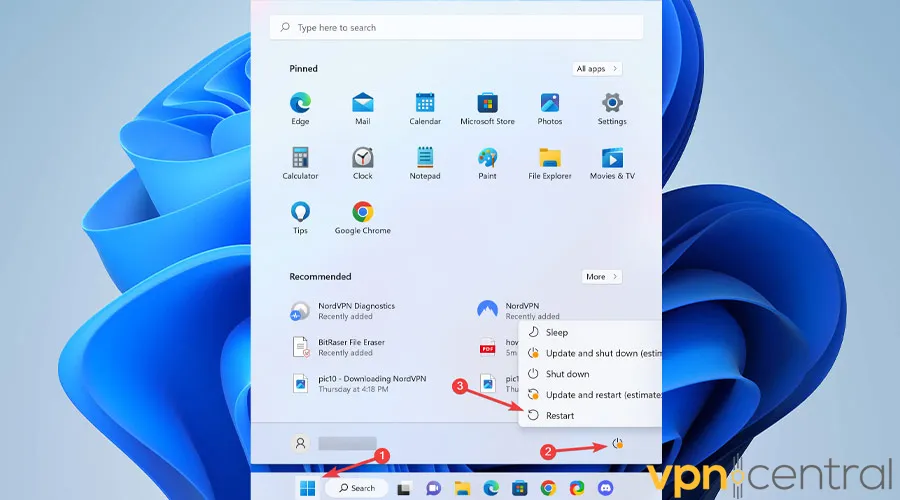
- Enjoy an error-free experience on Chatroulette.
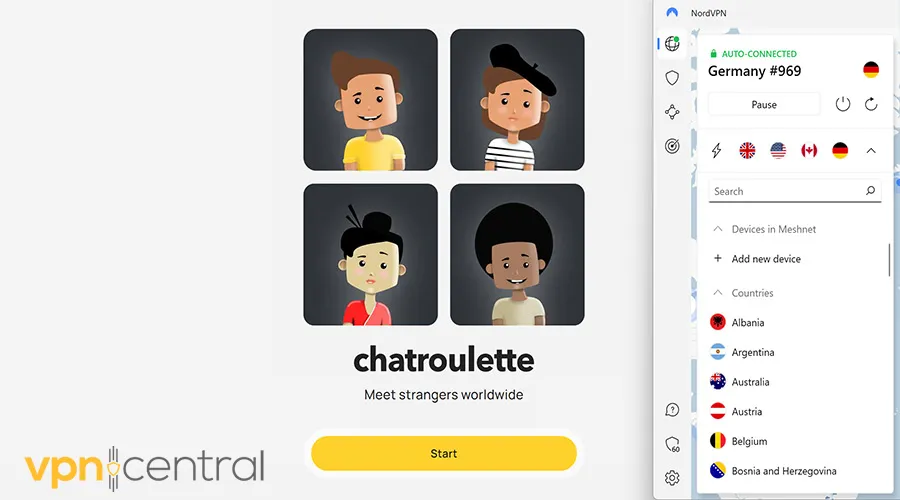
3. Change VPN Protocol
A VPN routes your network traffic through encrypted tunnels to remote servers that assign your device a new IP address.
Switching protocols can bring back access to Chatroulette because VPN protocols decide how the data moves in the network.
Here’s how to change your VPN protocol on NordVPN:
- Open the app.
- Select the Gear icon from the bottom left corner and hit the Connection section.
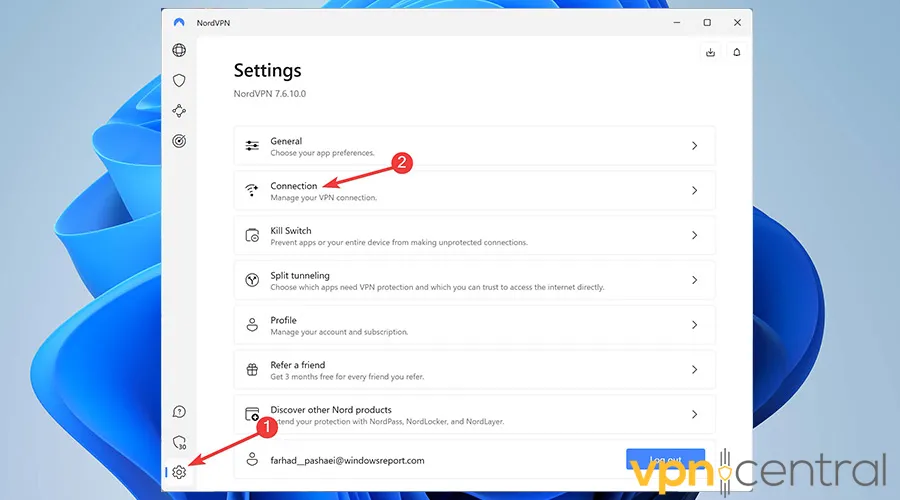
- Open the drop-down next to VPN protocol and choose a different one.
You may need to try all available options until the issue is resolved.
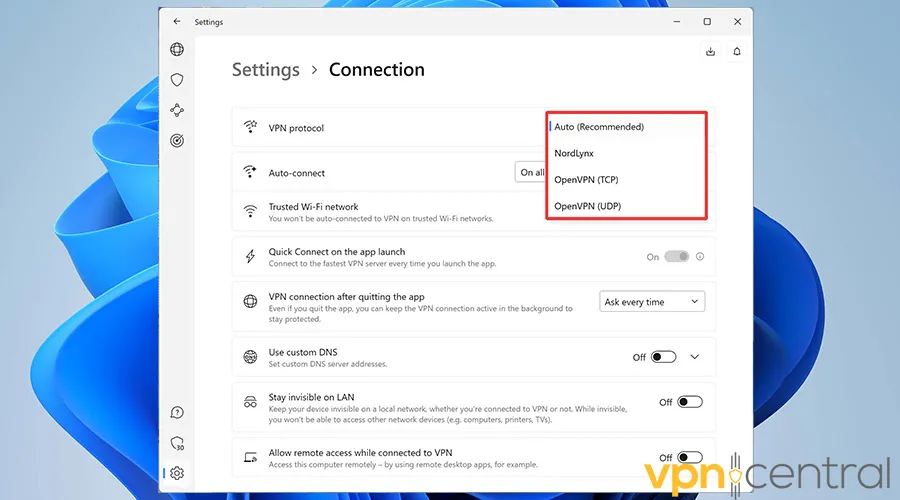
- Enjoy an error-free experience on Chatroulette.
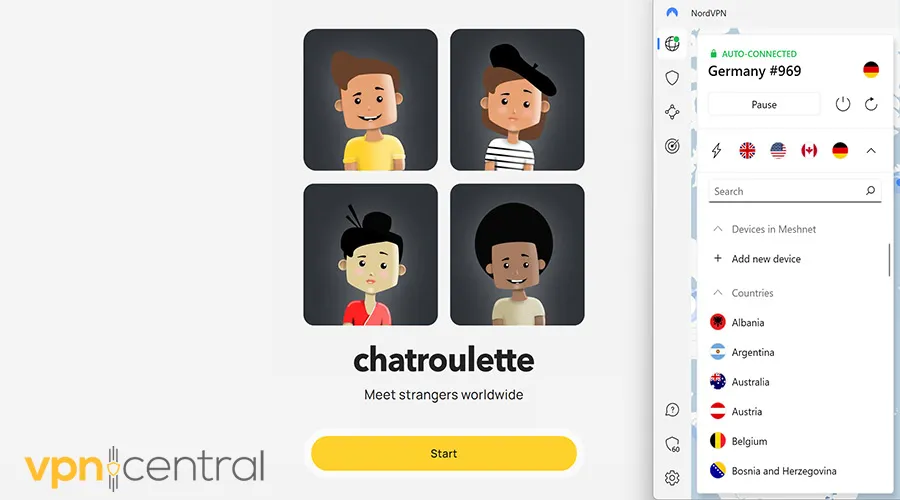
4. Update Your VPN
VPN providers constantly release software updates to eliminate glitches and deliver an optimal user experience.
Additionally, you need access to the latest protocols and security features to conveniently overcome restrictions on websites like Chatroulette.
In most cases, you’ll get a banner or a prompt within the app, notifying you that there’s an available update. But if that’s not the case, you can also do it manually.
Here’s how to go about it with NordVPN on Windows:
- Go to the NordVPN download page and hit Download App.
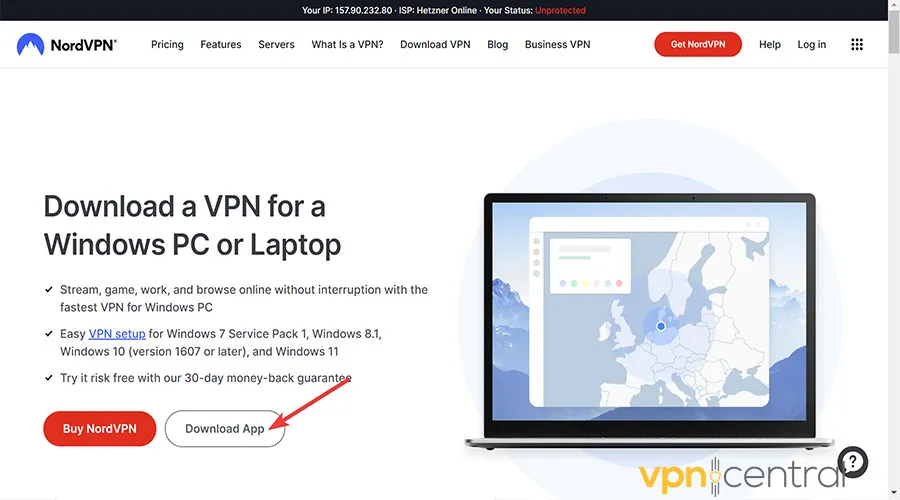
- Launch the downloaded file and follow the on-screen instructions to install it.
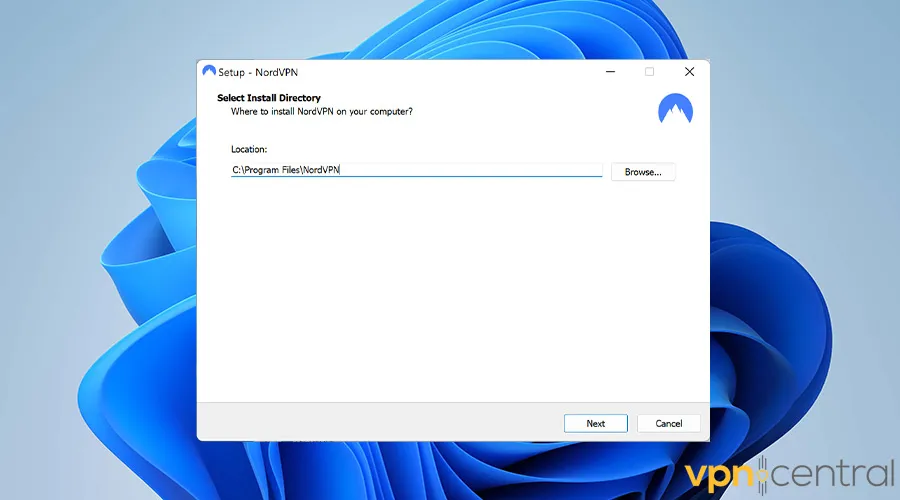
- Get back on Chatroulette for an error-free experience.
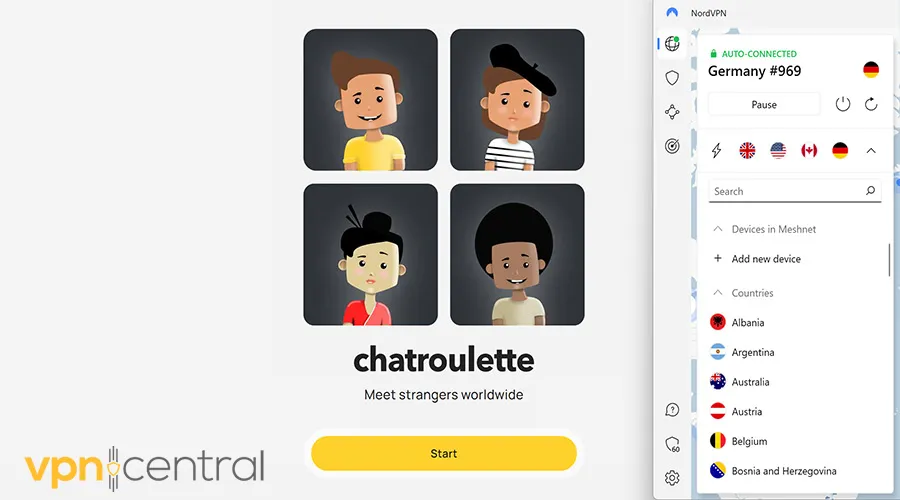
5. Change Your VPN Provider
VPN providers bring a diverse range of features and security measures. However, some simply can’t deal with Chatroulette’s VPN detection and blocking mechanisms.
And having tested dozens of reputable VPN providers, it’s safe to say NordVPN overcomes the geo-barricades implemented on Chatroulette.
Follow these steps to purchase and launch NordVPN on Windows:
- Visit NordVPN’s website and pick a subscription.
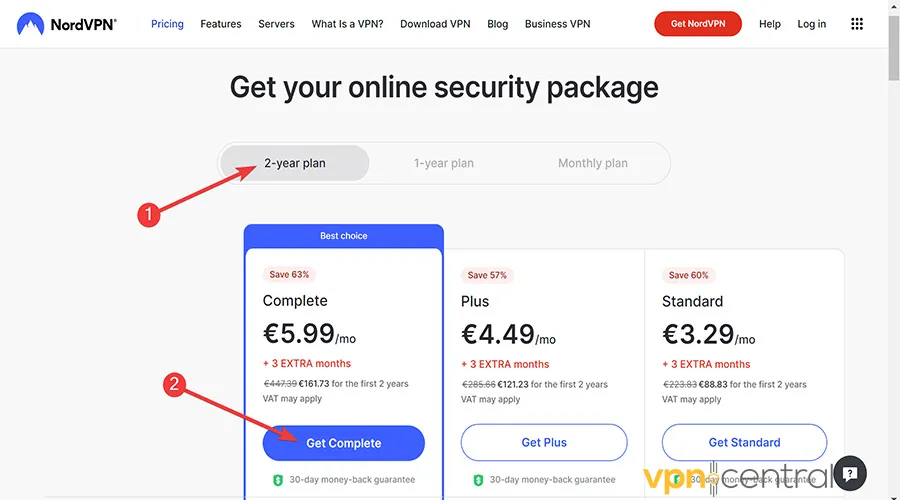
- Choose a payment method and click Continue to purchase the license.
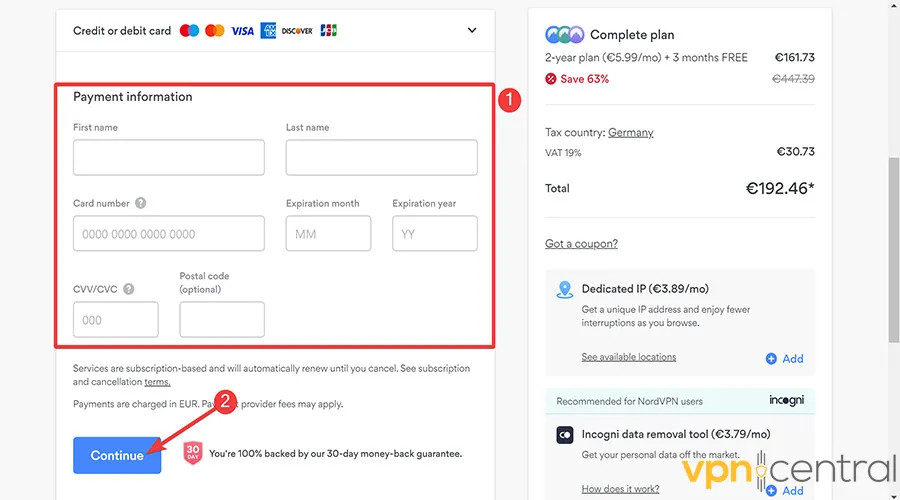
- After receiving an activation email, go to the NordVPN download page and hit Download App.
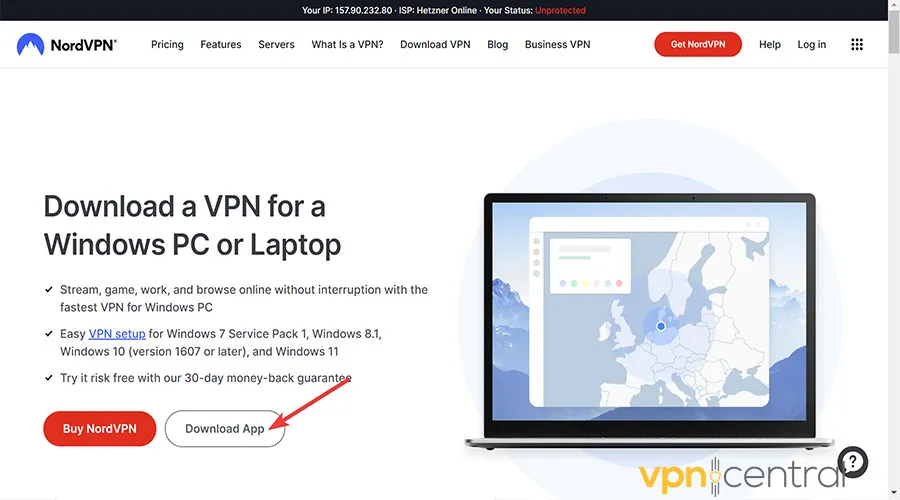
- Launch the downloaded file and follow the on-screen instructions to Install it.
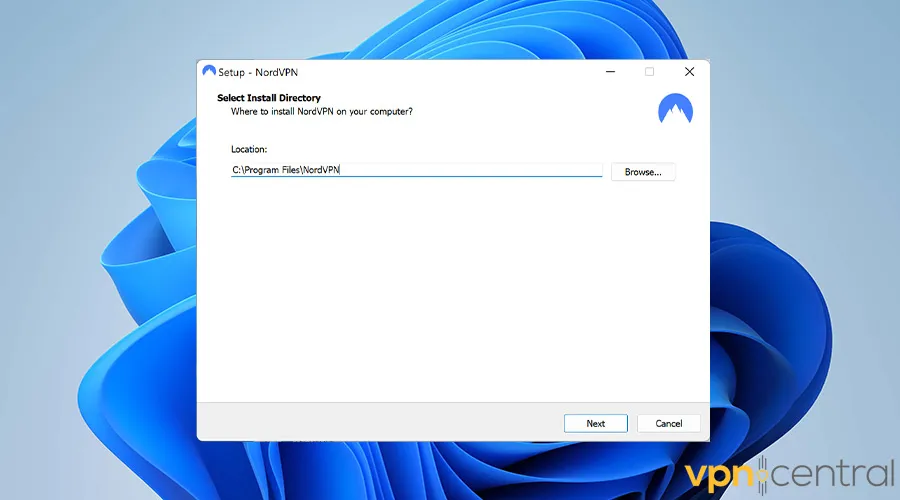
- When the program loads, click Quick Connect and enjoy an error-free experience on Chatroulette.
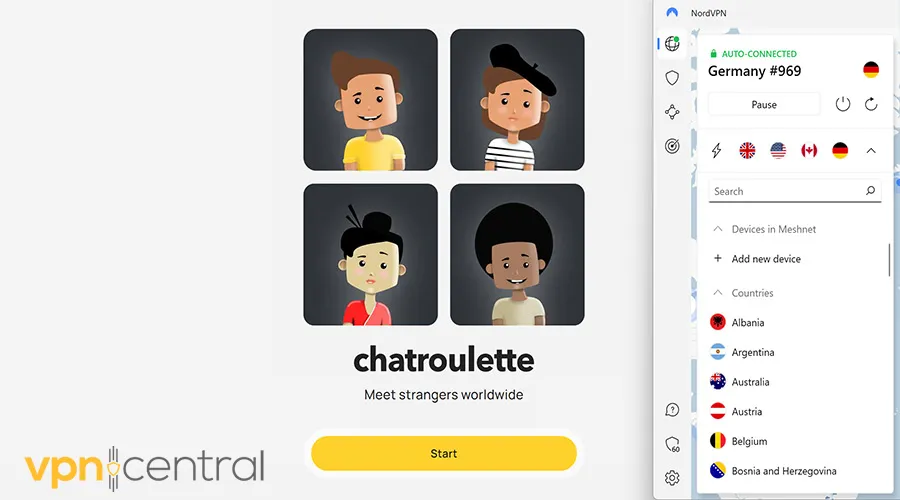

NordVPN
Get back on Chatroulette in no time with this fast and reliable VPN.Wrap up
Chatroulette not working with VPN is quite a common issue.
But luckily, you don’t have to worry. Clearing your browser data, changing your tunneling protocol, or switching to a more reliable VPN provider can all do the trick.
Which solution worked for you? Let us know in the comments!








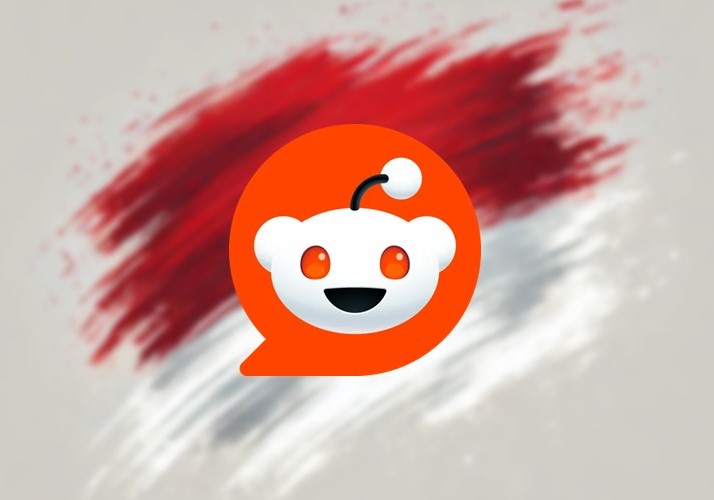
User forum
0 messages