Chess.com Lag Issues? Here's How To Fix Them Quickly
8 min. read
Updated on
Read our disclosure page to find out how can you help VPNCentral sustain the editorial team Read more
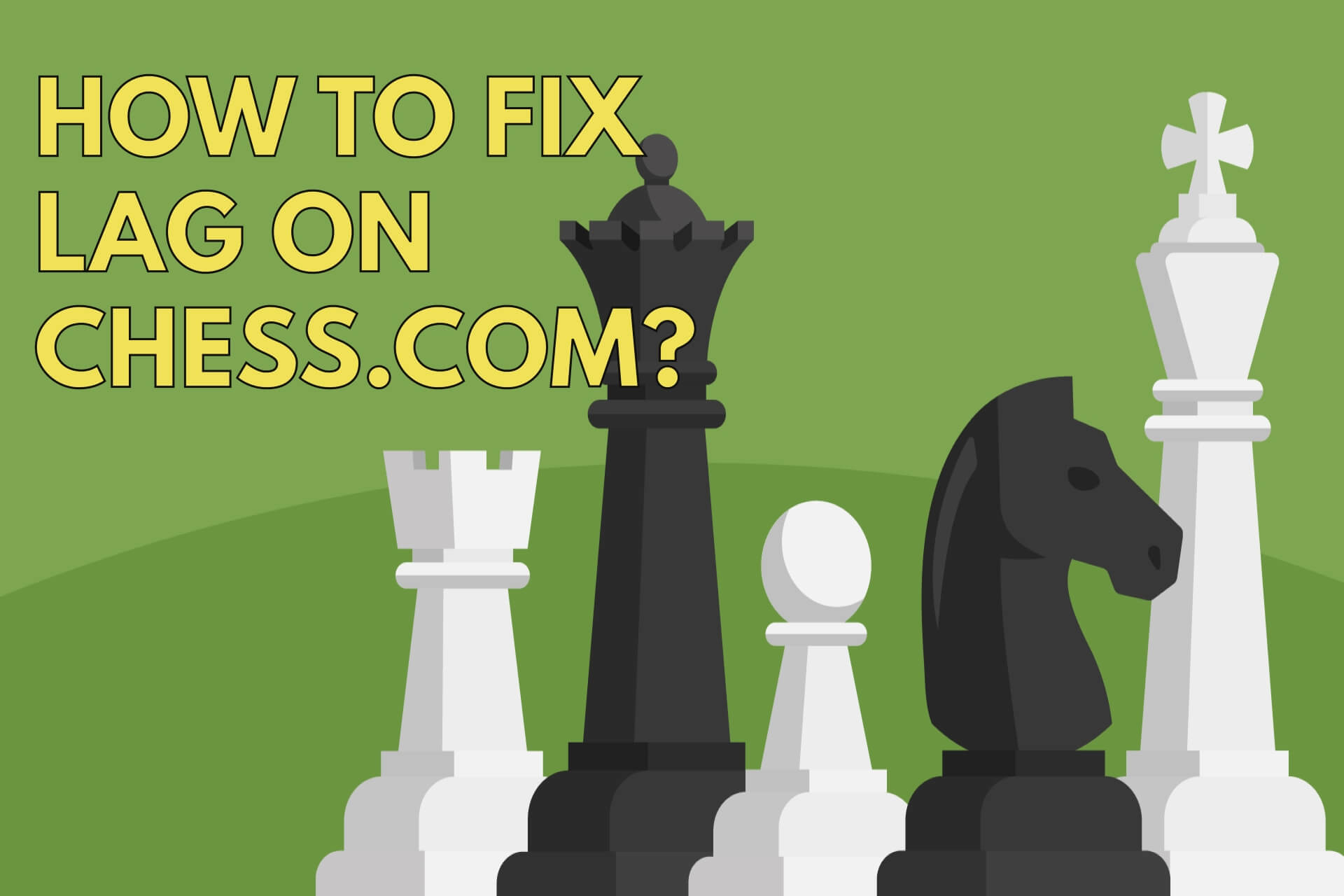
Let’s fix chess.com lag issue so you don’t have to worry about throwing a game again.
If you want to play live online chess, chess.com is the place to go. From forums and puzzles to one-off games and professional tournaments – it’s got it all.

Access content across the globe at the highest speed rate.
70% of our readers choose Private Internet Access
70% of our readers choose ExpressVPN

Browse the web from multiple devices with industry-standard security protocols.

Faster dedicated servers for specific actions (currently at summer discounts)
However, you wouldn’t be the first user to experience chess.com lag when trying to play a game.
What’s more, if there’s too much of it, you could be booted from the server and automatically forfeit the game, even if you were winning!
Follow along to get rid of this issue for good.
Why is chess.com so laggy?
Latency slows down the game and your perceived reaction time, causing frustration for both you and your opponent.
Chess.com lag can occur for any number of reasons based on your own or your opponent’s internet connection, the platform’s servers, and the communication between all parties.
Here are the most common reasons why chess.com is lagging:
- Slow connection
- A bad VPN
- ISP throttling
- Background downloads
- Overloaded browser
- Too many network users
- Viruses and malware
- Not enough memory
How to fix Chess.com lag issues?
Fortunately, most of your chess.com connection issues can be fixed with simple steps.
Your first port of call is to check if chess.com has announced any outages. Look at recent tweets or the news section of the site if it’s accessible.
If the platform isn’t the culprit, here’s what else you can do:
1. Use a good VPN
A reliable VPN is a must-have for any type of online gaming. For this particular job, we recommend going with ExpressVPN. It has fast servers in close proximity to chess.com’s datacenters and it encrypts your traffic so your ISP can no longer throttle your speeds.
Here’s how to get it up and running:
- Sign up to ExpressVPN and choose a plan.
- Download and install the appropriate app, depending on your OS and browser.
- Choose a VPN server location, preferably in the United States as chess.com’s Live server is in California.
- Connect by clicking or tapping the big on/off icon.
- Head to chess.com and see if the connection improved.
ExpressVPN offers monthly, 6-month, and annual plans. All of them come with a 30-day money-back guarantee and a 7-day free trial. Moreover, it supports Windows, macOS, Linux, iOS, and Android devices and has extensions for Chrome, Edge, and Firefox.

ExpressVPN
Outsmart your opponents and climb up the leaderboards! Enjoy a lag-free chess.com experience with ExpressVPN.2. Move closer to your Wi-Fi spot
If you’re using Wi-Fi, you could be out of range, or your router may be poorly positioned.
To fix that:
- Place your router high-up, away from walls, and somewhere central.
- Move your computer closer to the router, or play chess.com on a mobile device, where you can easily get in range.
- Use a Wi-Fi dongle with an antenna to pick up a stronger signal. Likewise, attach antennas to your router if possible.
You should now get a strong and stable Wi-Fi connection.
3. Use a wired connection
Unless you’re stuck with cellular data on your mobile device, a wired internet connection can be compensation enough for chess.com lag. That’s because you’re connected directly instead of relying on a wireless signal that can experience interference.
To set everything up:
- Turn off your router and position it close to your computer or laptop.
- Use an Ethernet cable between the router and your device.
- Turn the router back on and wait for it to connect.
You now have a stable connection and any latency issue caused by spotty Wi-Fi will be resolved. Here we are connected by ethernet and playing a new game:
4. Pause background downloads
To prevent internet slowdowns, avoid downloads altogether or put them on pause while using chess.com.
Here’s how to do it:
- In your browser, click the Settings tab and select Downloads. Find any active download and click Pause.
- Alternatively, look at the bottom of the browser window for an active download, hover over it and pause it.
- Finally, open your download manager or file-sharing client and locate active downloads. Pause them or, if possible, lower the available bandwidth to give priority to other traffic like chess.com.
If downloads were the problem, you should now have enough bandwidth to prevent chess.com FPS lag and other latency issues.
5. Disable browser extensions
Depending on your chosen browser, extensions and add-ons may be located via an icon near the address bar or within its settings pages.
Let’s take Chrome as an example:
- Hover over the puzzle piece icon in the browser window’s top right corner.
- Click it to display a list of active extensions or click Manage Extensions to view them all.
- Click Remove to uninstall an extension completely or drag the slider left to temporarily deactivate it while using chess.com.
Any extensions slowing down your browser or hogging bandwidth will no longer be an issue.
6. Limit network users or change bands
If other people use your internet connection, getting them offline when you’re on chess.com may be easier said than done.
However, if you have a dual-band router, you can limit users to different Wi-Fi bands to prevent congestion:
- Open your browser and type your router’s IP address in the search bar. This is typically located on a sticker at the back or bottom of the router.
- Log in with your router’s username and password.
- Locate the Wireless Security settings. Note that the settings location or name may differ between routers and ISPs.
- You’ll see different tabs for the 2.4GHz and 5GHz bands. Create separate passwords for each one.
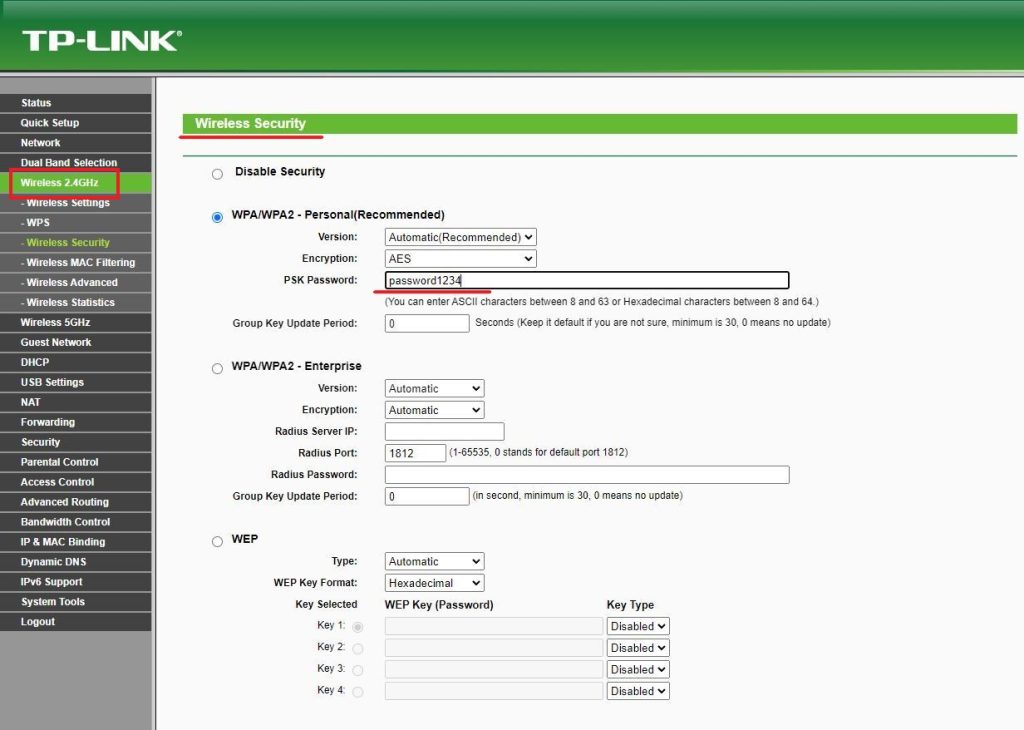
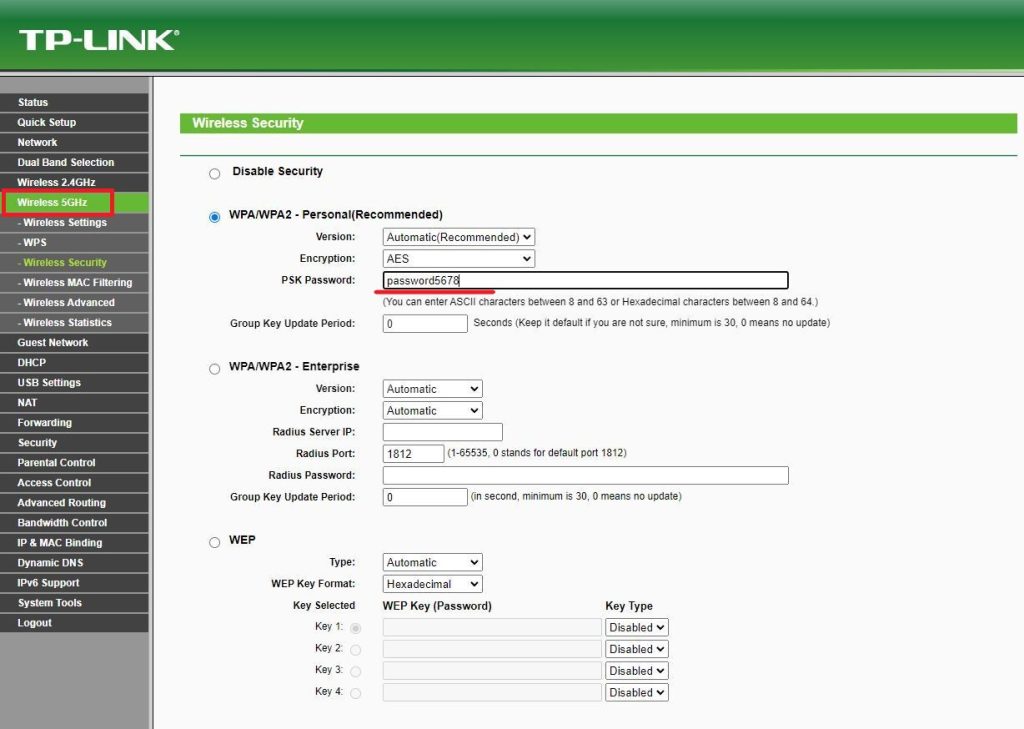
- Connect to the 5GHz Wi-Fi band, while keeping the other devices in your household on the 2.4GHz one.
In case that was the issue, this solution will help prevent chess.com from lagging on busy networks.
7. Scan for threats
A good antivirus program can detect and remove threats that hog both your internet and system resources.
To do so:
- Open your antivirus software.
- Make sure it’s up to date with the latest definitions.
- Perform a deep or full scan and wait for the results.
- Quarantine and delete any threats.
- Restart your computer, then perform an internet speed test. If speed has improved, the infection was most likely what was causing lag on chess.com.
8. Check Task Manager
In Windows, Task Manager provides a quick way to see what programs and processes are running and whether they’re hogging memory:
- Right-click on the taskbar at the bottom of the screen and click on Task Manager.
- Click the Memory column to sort processes by how much memory they’re using.
- Locate any processes using an abnormally large percentage of memory, and if they aren’t necessary, right-click and select End task.
Note: Sometimes, keeping browsers like Chrome open for a long time can hog memory. Restarting them will make them run more efficiently and will likely reduce the lag on chess.com.
How to check Chess.com ping and speed?
If you’re interested in knowing exactly how high your chess.com ping is, there are two ways to find out:
1. Test ping speed
Chess.com servers can handle up to a second of lag (1000ms), but any more and you’ll struggle to play live. To do a ping test:
- Go to chess.com and enter a match.
- Go to the live chat window at the bottom right of the screen and type /ping.
- You’ll see the ping for yourself and your opponent appear in the chat box.
2. Internet connection indication
The site also gives you a good indication if you’re having internet connection issues.
Look beside your player name while in-game to see a four-bar strength symbol.
Four means strong, three is stable, while two indicates there’ll be some lag. If only one bar is white, there’ll be high lag and you’re likely to be disconnected.
Here we have a pretty good connection:
A single red bar means you’ve been disconnected completely.
You can tell if your opponent is having chess.com connection issues if their remaining time seems to regularly jump or stall by several seconds.
Wrap Up
Whether you prefer Crazyhouse, three-check, or King of the Hill, following the above steps will make chess.com lag a thing of the past.
Moreover, if you use a leading VPN like ExpressVPN, you can maintain high speeds, avoid ISP throttling, and protect your privacy – all while moving up the leaderboards!









User forum
0 messages