How to Fix VPN Error 789 [100% Working]
4 step-by-step solutions
4 min. read
Updated on
Read our disclosure page to find out how can you help VPNCentral sustain the editorial team Read more

Are you facing VPN error 789 on Windows? Don’t panic. You can solve the issue effortlessly by adjusting a few settings on your device.
I’ve prepared five nifty solutions. But first, I’ll show you why you get the error in the first place:

Access content across the globe at the highest speed rate.
70% of our readers choose Private Internet Access
70% of our readers choose ExpressVPN

Browse the web from multiple devices with industry-standard security protocols.

Faster dedicated servers for specific actions (currently at summer discounts)
What is VPN Error 789?
VPN Error 789 occurs when the L2TP protocol is not properly configured on a Windows system. During the initial negotiations between the remote computer and the L2TP server, a security layer error occurs leading to the issue you’re currently having.
How to Fix VPN Error 789?
To resolve the VPN 789 error, you’ll need to:
- Enable IPsec and Policy Agent
- Modify the Registry
- Reset Network adapters
- Use an alternative VPN
Let me give you a step-by-step guide on each of these fixes:
1. Enable IKE and AuthIP IPsec Keying Modules and IPsec Policy Agent
VPN error 789 may occur when the IKE and AuthIP IPsec Keying Modules and IPsec Policy Agent are disabled.
Follow the below steps to enable IPsec and Policy Agent:
- Tap the Windows key and press ‘R’ to open the Run dialog box. Type “services.msc” and click OK.
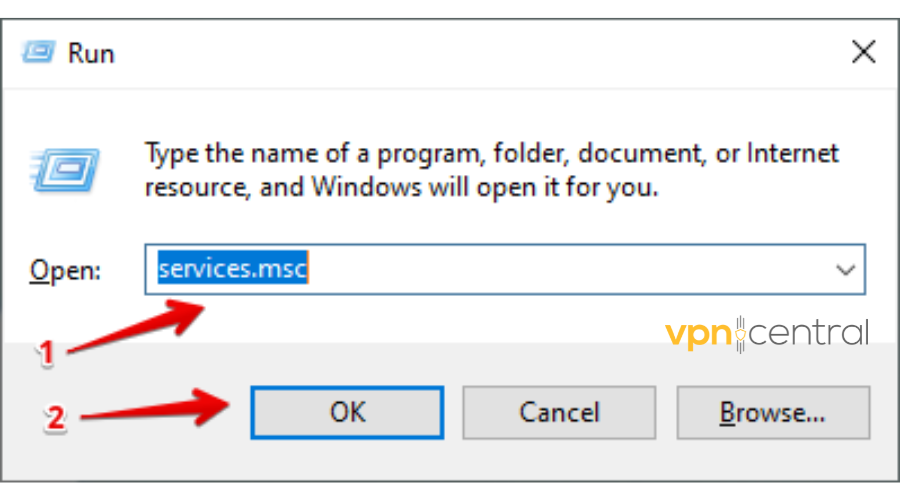
- On the services (local), locate IKE and AuthIP IPsec Keying Modules.
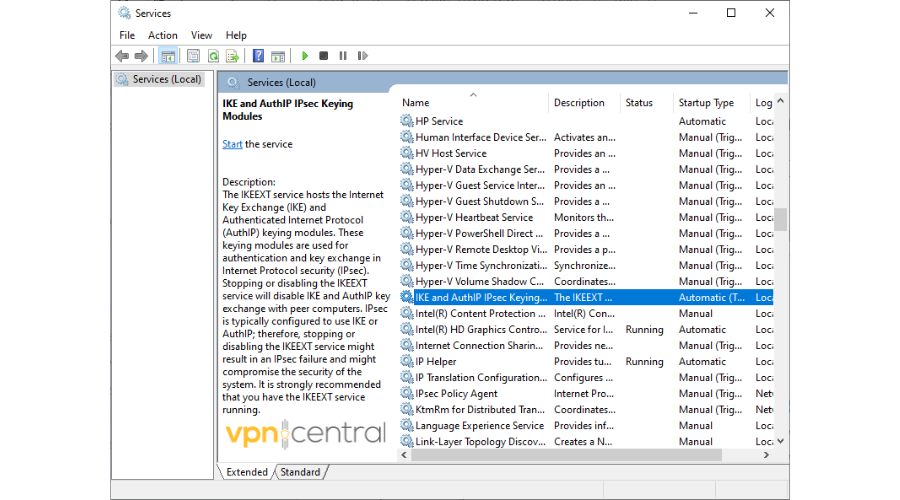
- Right-click on IKE and AuthIP IPsec Keying Modules and choose properties. On the Startup type, select Automatic.
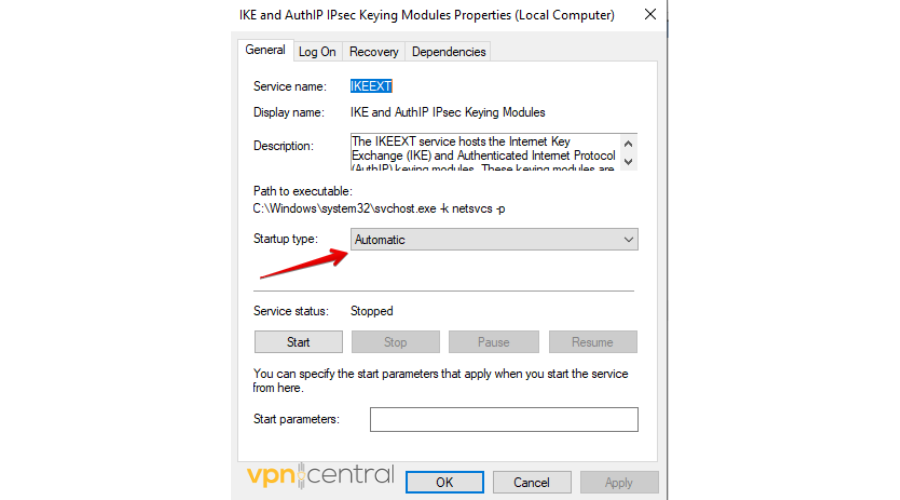
- On the service status, click the Start button to force the service to come into action.
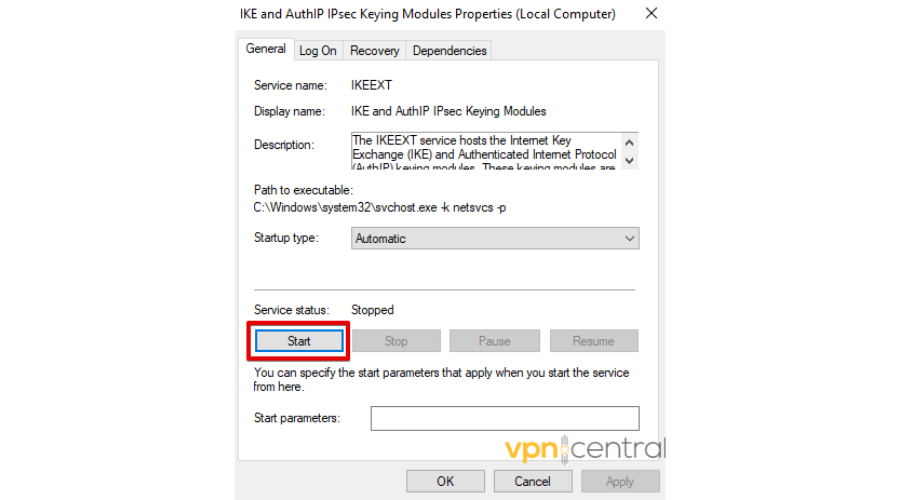
- Once the changes are made, scroll again to locate the IPsec Policy Agent.
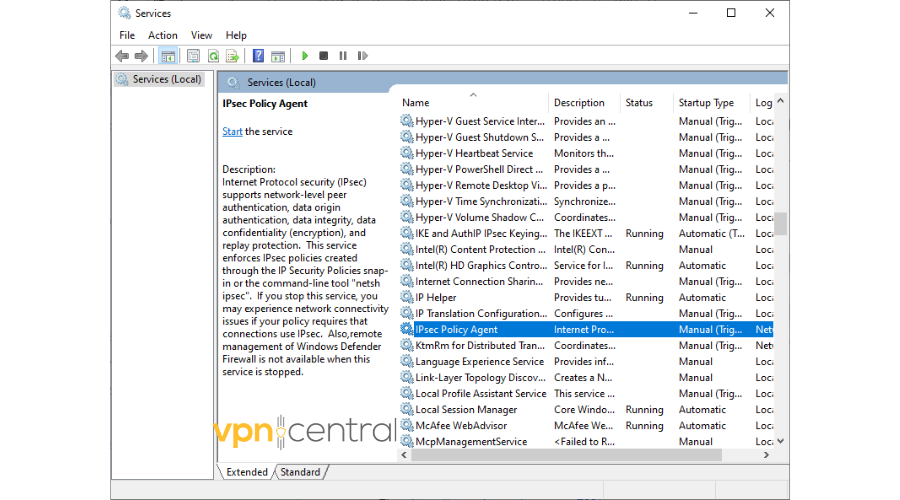
- Right-click on it then select properties. Pick Automatic on the Startup type.
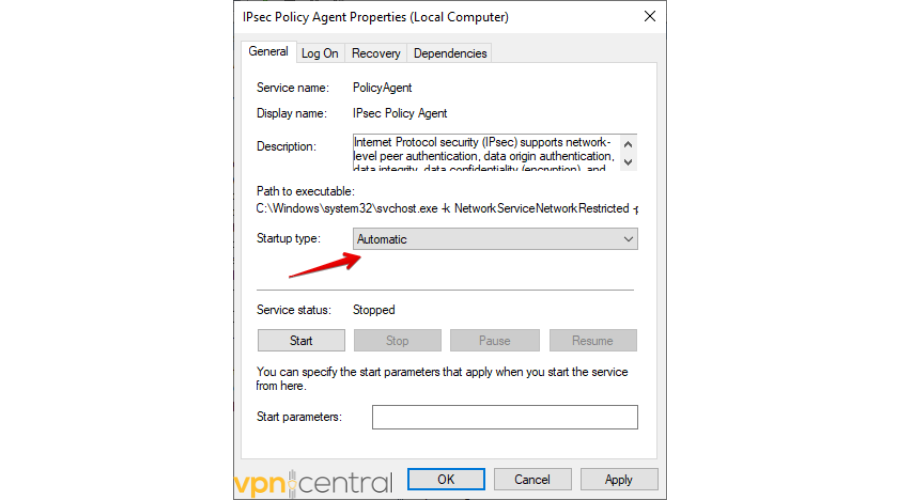
- Click Start on the service status then apply the changes.
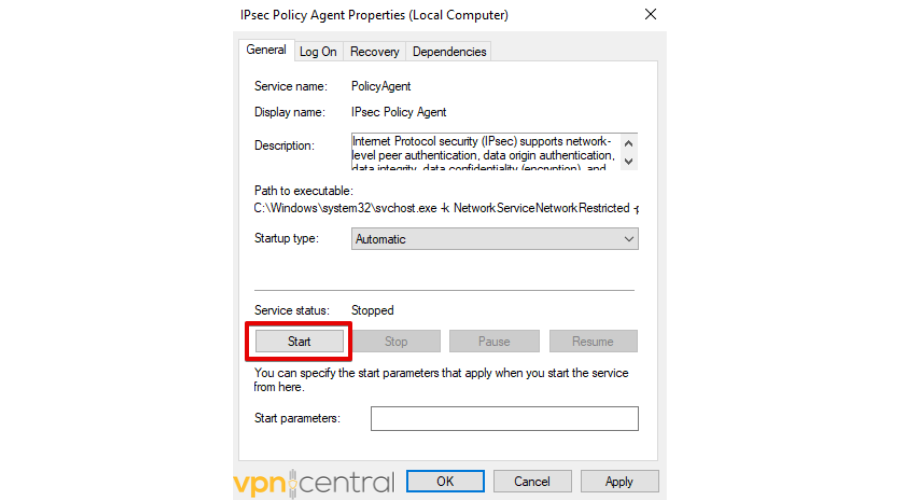
The error should disappear. If it doesn’t, I have another fix:
2. Modify the Registry
If Registry keys are absent, your computer may consistently lose its VPN connection, leading to VPN Error 789. To address this issue, you can manually input the missing Registry keys using the Registry Editor.
Follow the below steps:
- Tap the Windows Key then press R to open the Run Dialog Box, type “Regedit” and click the OK button to access the Registry Editor.
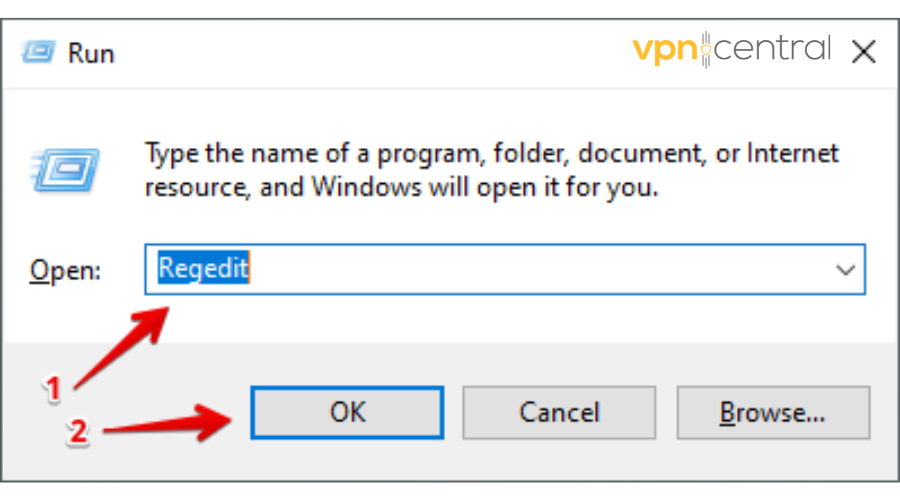
- On the Registry Editor, double-click HKEY_LOCAL MACHINE.
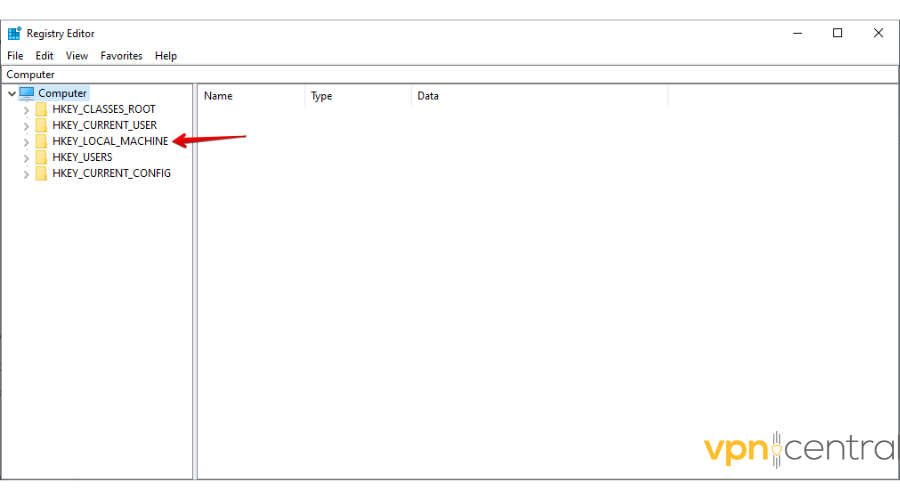
- Double-click on SYSTEM.
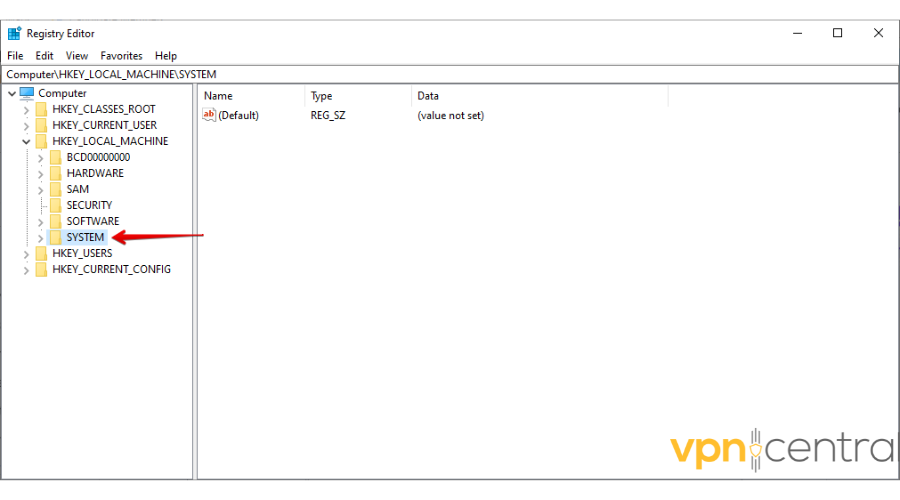
- Double-click again on CurrentControlSet.
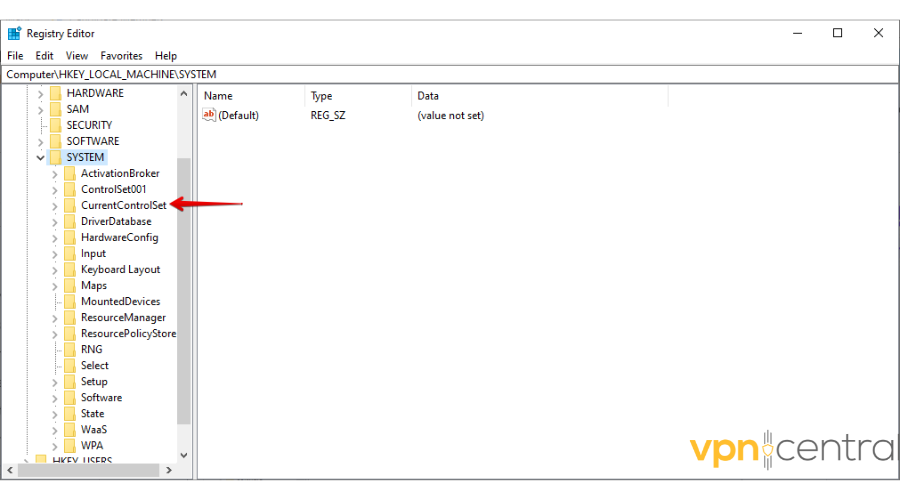
- Double-click on the Services folder.
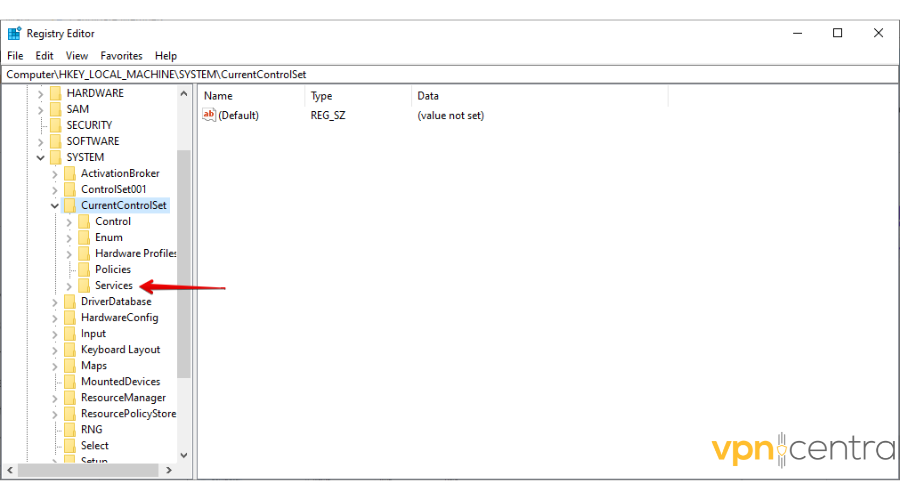
- Scroll down to locate PolicyAgent, then double-click it.
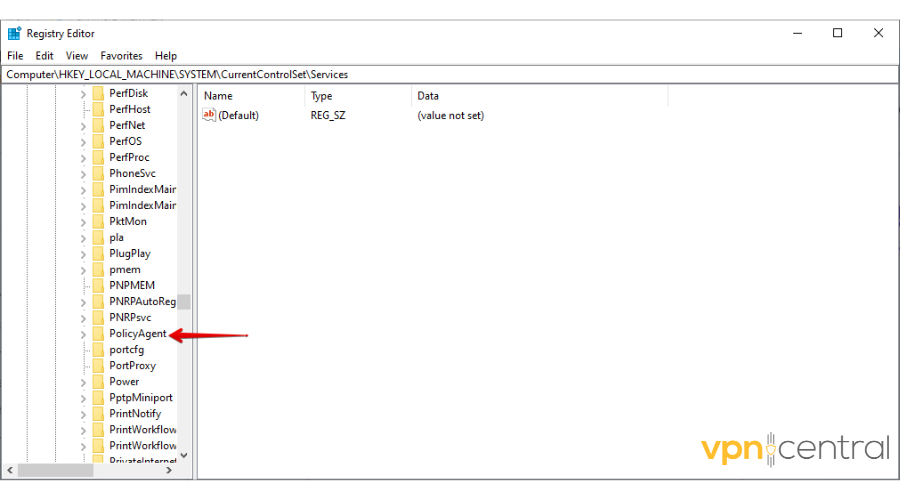
- Navigate to the right-hand section, right-click on an empty space, select New, and pick Dword (32-bit) Value.
- Rename it AssumeUDPEncapsulationContextOnSendRule then save changes by pressing Enter.
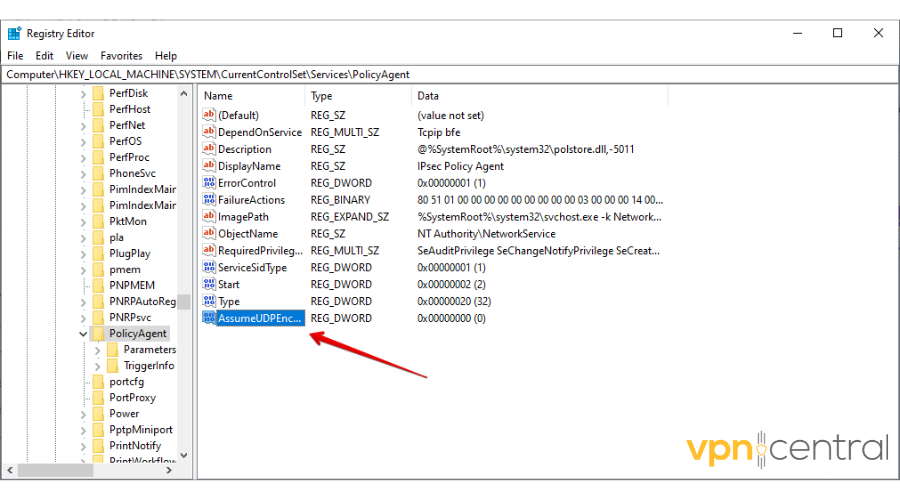
- After it’s created, double-click on it, then select Hexadecimal on the base and pick 2 on the Value data. Click OK to save the changes.
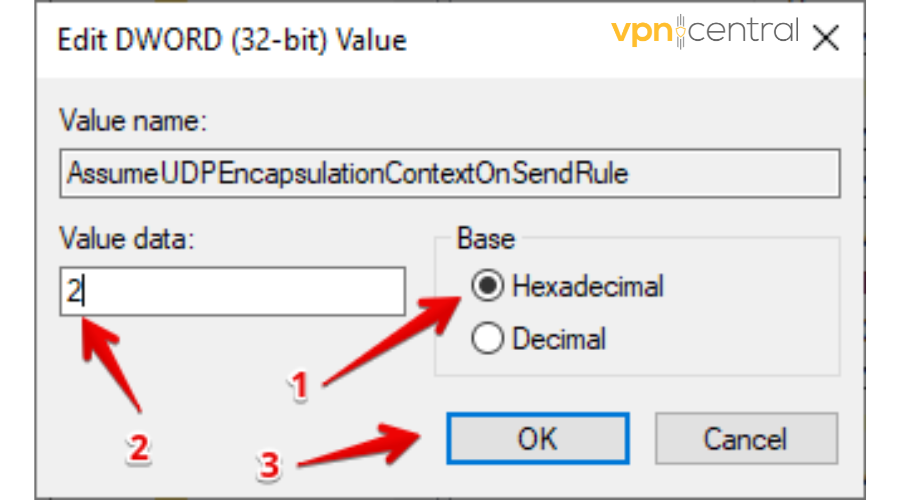
- Restart your computer.
It should now solve the error but there’s still more if this fix doesn’t work.
3. Reset Network Adapters
VPN Error 789 may occur when the network adapters aren’t functioning correctly, which disrupts the connection between the computer and the VPN. It’s crucial to check and adjust them to resolve the error.
Follow the below steps regardless of the Windows version you are using to reset network adapters.
- Hold down the Windows key and press R to open the Run dialog box.
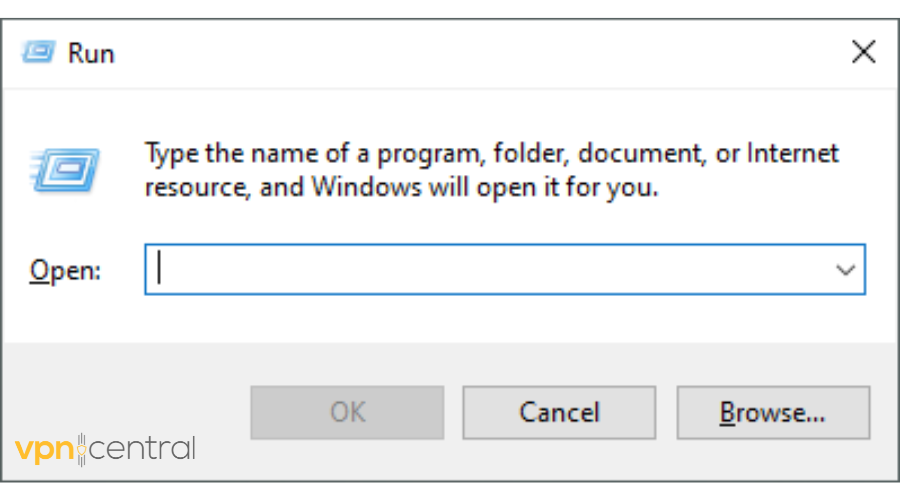
- Type “devmgmt.msc” in the provided text box, then press the OK button.
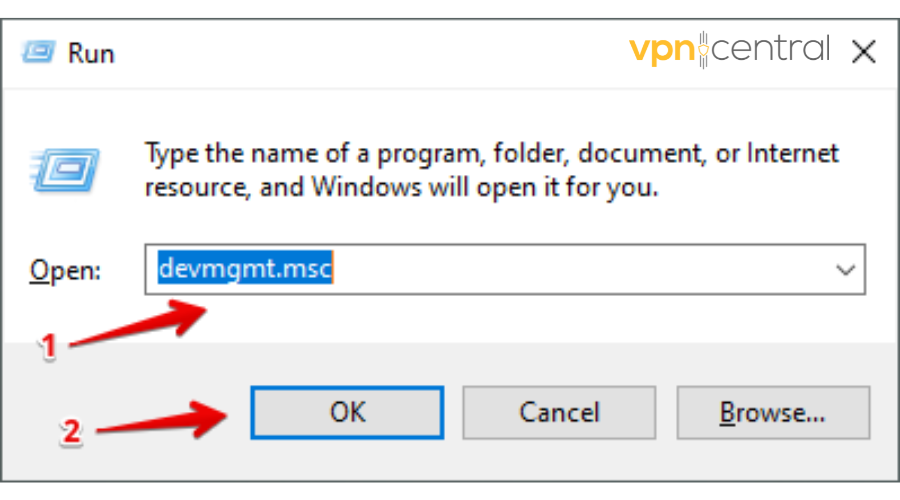
- If a User Account Control Prompt appears, click YES to continue.
- Scroll and double-click the Network Adapter, right-click, tick Delete the driver software for this device, then hit Uninstall.
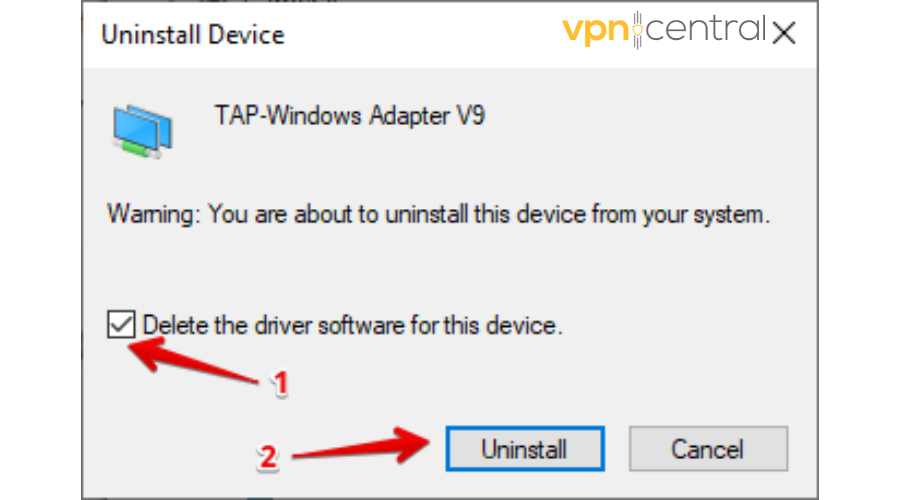
- After completing the process, reboot your computer to reinstall the network adapter again.
Confirm if the VPN error 789 is solved. If the problem persists, check the next fix below.
4. Switch to a more reliable VPN
If all of the above fixes fail, opt for a robust VPN service like CyberGhost. It’s a high-quality service with over 11,000 servers, so you’ll always have plenty of options for a stable connection.
Here’s how to get it up and running:
- Go to CyberGhost’s official website and pick a subscription plan.
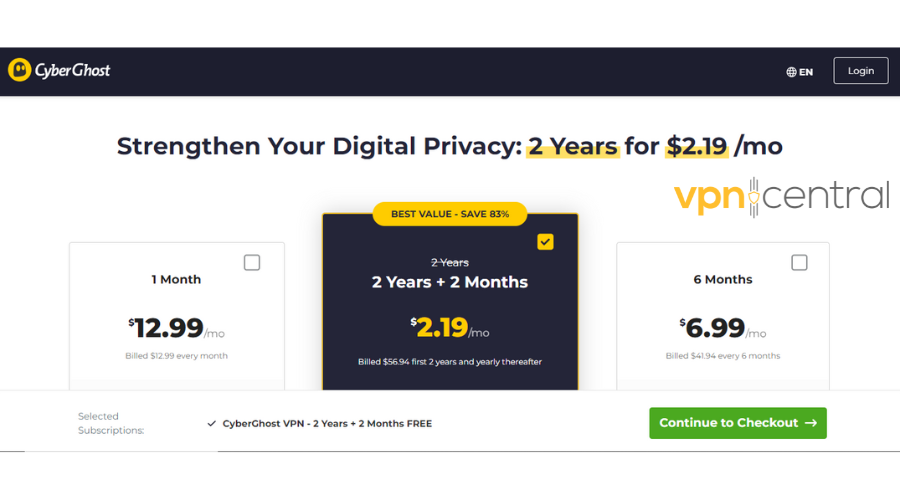
- Download the VPN app and ensure you pick one that is compatible with your device.
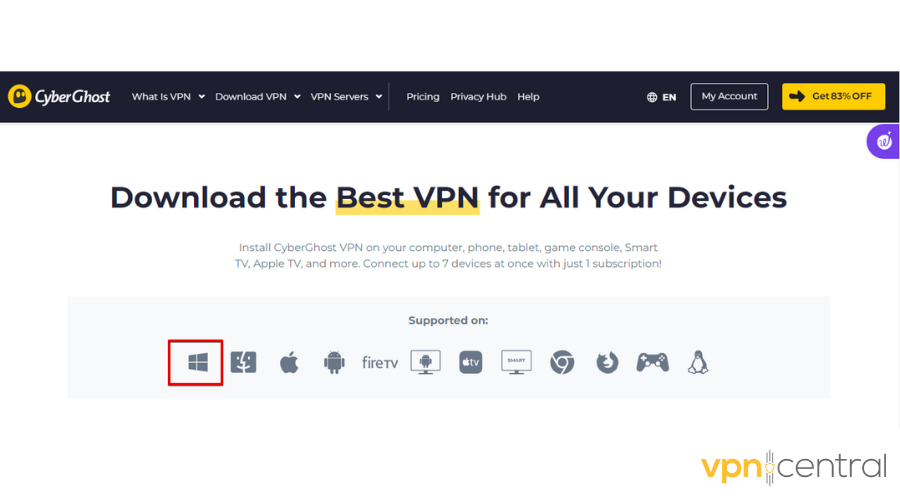
- Launch the app on your device, log in with your credentials, and enjoy a seamless connection.
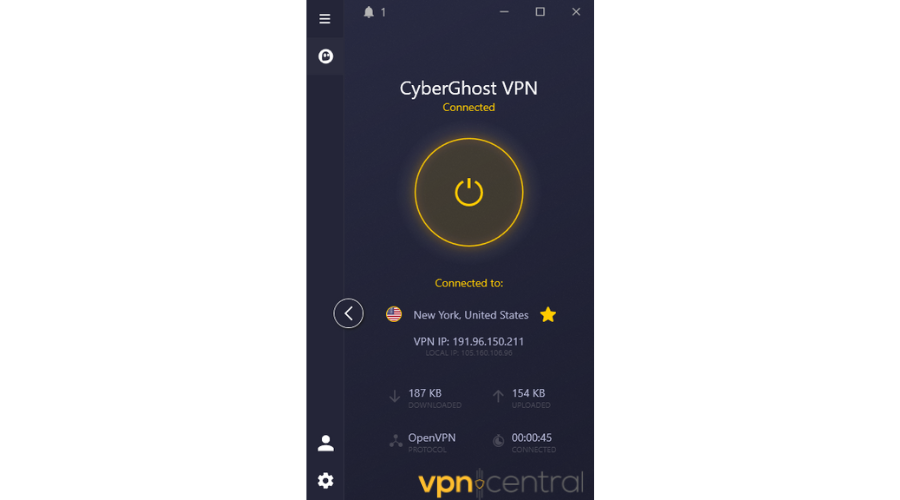
CyberGhost consistently ranks among the fastest and most stable VPNs on the market. Additionally, you get military-grade encryption, a strict no-logs policy, and servers optimized for different purposes like streaming, gaming, and torrenting.
On top of that, you get a generous 45-day money-back guarantee to test it risk-free.
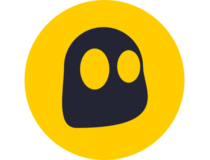
CyberGhost
Enjoy fast speeds and a stable connection with this high-performing VPN.Wrapping up
Windows systems that don’t properly configure the L2TP protocol will display VPN Error 789. The four fixes I showed you above will help you solve the issue and enjoy a smooth connection.









User forum
0 messages