How to Fix Internet Lag Spikes [The Ultimate Guide]
20 min. read
Updated on
Read our disclosure page to find out how can you help VPNCentral sustain the editorial team Read more
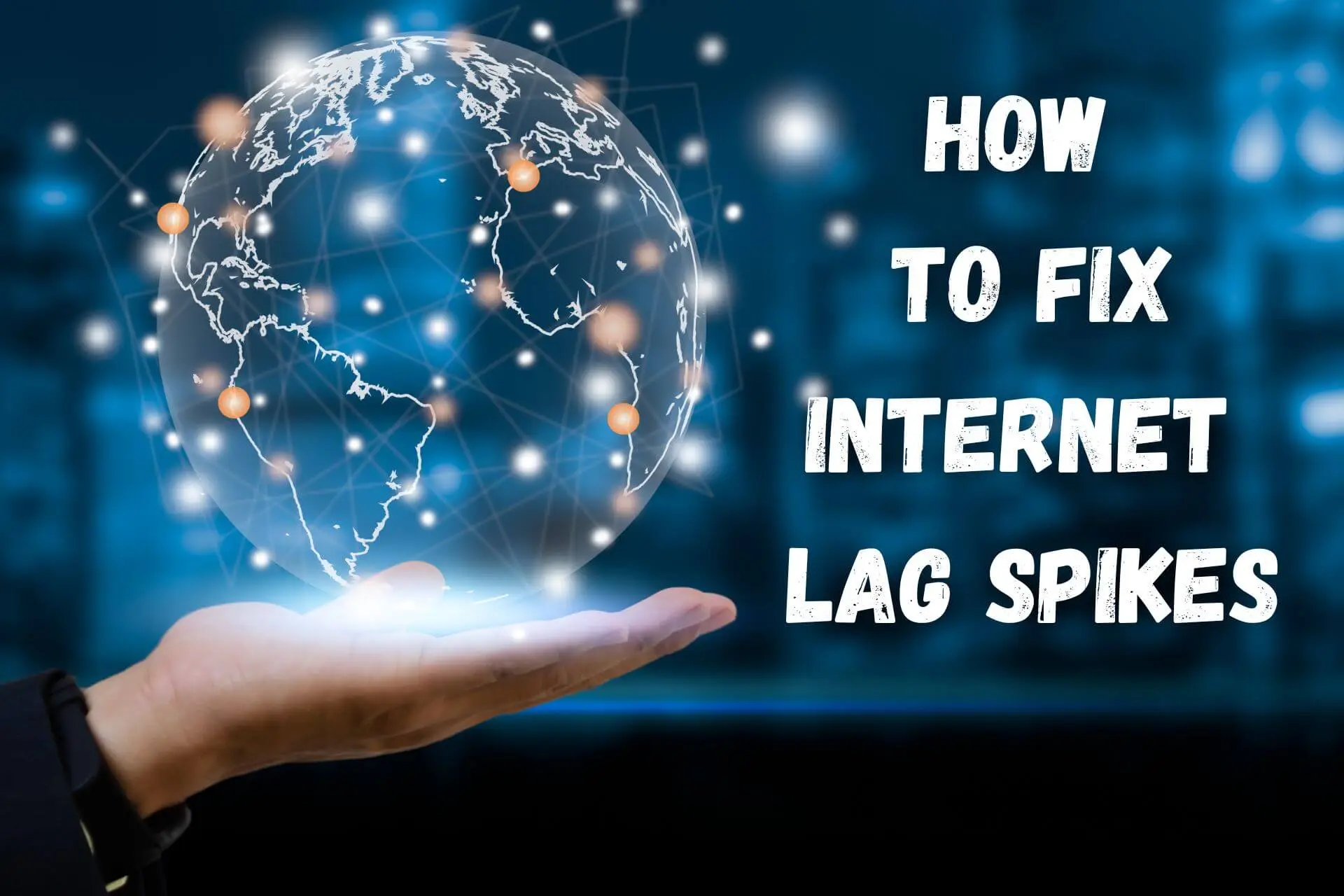
Ever played a game online when the framerate drops, its input response slows down, or it even boots you from the session?
What about trying to make a video call that freezes, goes out of sync, or drops entirely?
These and similar glitches are often caused by internet lag spikes.
What are lag spikes and how do they affect your connection?
Lag, latency, or high ping refers to temporary slowdowns and pauses in traffic between your system and the internet. The bottleneck can be on the downstream, upstream, or in the processing of data on your device.
While lag spikes are often linked to weak Wi-Fi or slow internet service, that’s not the full story. For example, you can experience bouts of high ping even with a stable fiber connection.
Common culprits include:
- Not enough bandwidth due to background downloads and other internet activity.
- ISP speed throttling, network congestion, or infrastructure issues.
- Too many devices are connected to your network.
- Background processes take up too much CPU, RAM, or graphics power.
- Slow internet servers or being geographically far away from where the service you’re trying to access is hosted.
- Failing or poorly configured hardware.
- An overactive firewall or middle-man program that inspects data packets before sending or receiving them.
- Viruses, malware, and spyware hijacking your internet connection and processes.
- Wi-Fi interference.
- Lack of local caching or errors in cached data.
With these causes in mind, let’s look at how to fix internet lag spikes on different operating systems and devices.
General lag fixes
1. Use a VPN
ISPs often sneakily slow down internet speeds to cut costs or to prevent network congestion.
They do this by identifying high-bandwidth activities like online gaming, streaming, or video conferencing, and then applying restrictions.
Using a VPN encrypts your traffic, preventing what you do online from being tracked. Your ISP cannot slow down what it doesn’t know about.
Here’s how to achieve this:
- Subscribe to a premium VPN service – we recommend ExpressVPN.
- Download and install the relevant app for your device.
- Sign in and use the Smart Location feature to connect to the fastest server based on your current whereabouts.
- Once connected, you can now start your game, stream, or call, and all traffic will be encrypted.
While a VPN can’t directly improve your core internet speed or fix other latency issues, it’s the only guaranteed way to bypass ISP throttling. It’s also a great security measure that can help prevent trojans and hackers from hijacking your connection.
2. Stop other tasks
Playing online games or using apps like Zoom can be quite resource-intensive. It takes a lot of processing power, memory, and bandwidth for everything to run smoothly.
If your device is working on other programs in the background, it might not have the juice to efficiently process the data coming in and out.
Likewise, if you have active downloads or lots of other devices connected to your network, these will hog your internet and cause latency.
To prevent that:
- Fully close other apps. I.e., make sure they’re not idle in the system tray.
- Pause or stop any active downloads in your browser or file-sharing apps.
- Locate other devices in your home and disconnect them from your network or turn them off completely.
Stopping other tasks on your device ensures you have the resources to run intensive applications, but it won’t stop your ISP from throttling speeds.
3. Use a wired connection or reposition your router
Wi-Fi signals are never as strong as wired connections. They’re forced to contend with distance, physical obstructions like walls, and interference from bad weather and other signals in the area.
To fix that:
- Maintain a wired Ethernet connection between your favored devices and router. Most computers, laptops, game consoles, streaming devices, and Smart TVs have Ethernet ports.
- If this isn’t an option or your mobile device is experiencing lag, try repositioning your router or otherwise closing the distance.
4. Restart your router
Restarting your router clears its internal cache and forces devices to reconnect. This can fix latency if there’s an error saved in its memory:
- Turn the router off at the switch.
- Unplug the power and any Ethernet cables.
- Wait three minutes and reconnect the cables.
- Turn the power back on and wait for reconnection. You may need to manually reconnect some devices.
5. Change Wi-Fi channel
Wi-Fi typically operates via two bands, 2.4 GHz and 5 GHz. Within the 2.4 GHz band, the signal resides on one of 11 usable channels. Within the 5 GHz one, there are 24 to choose from.
Most people don’t realize that these channels can become overcrowded, especially if you live in a densely-populated area.
Fortunately, most routers let you change the channel, reducing Wi-Fi interference.
- Download NetSpot on your Windows, macOS, Android, or iOS system.
- After installation, the app will scan for nearby Wi-Fi networks.
- You’ll see a list of networks, including your own.
- Click Channel at the top to sort by channel.
- Observe which one has the least networks and note it down.
- Open your browser and enter your router’s IP address in the address bar. The address is commonly found on a sticker at the back of the router. You can also look for it online by searching your router’s make and model.
- Enter your Wi-Fi admin login details. Again, you can locate them on your router’s back or look for them online.
- Open the Wireless Settings tab and locate the Channels drop-down menu. Depending on your router, this may be hidden under Advanced Settings.
- Select the channel you noted down earlier and save the settings.
- Wait a few minutes while your router reboots. You’re now on a less crowded channel.
6. Scan for viruses then disable anti-virus
Viruses, malware, and other nasties can hijack your internet connection and steal system resources. In the worst cases, they alter how your computer or device functions, leading to even poorer performance.
It’s always wise to perform regular scans. However, antivirus apps often cause lag spikes themselves when running in the background.
Therefore, before performing your chosen task, do a full scan but then disable the software. You can always turn it back on when latency isn’t a concern.
How to fix internet lag spikes on Windows?
If you’re experiencing lag on Windows, you have a lot of freedom to make tweaks and fix the problem.
1. End hidden background processes
Even if you’ve paused any active downloads and closed other programs, your computer may still be running lots of background processes.
To stop them:
- Right-click on the taskbar at the bottom of your computer screen.
- Select Task Manager.
- You’ll see a list of processes. You can sort by memory and CPU to see which are taking up the most resources.
- Select or right-click any of these and choose End task to close them.
Some of these processes are vital to Windows, but others can be safely closed. For example. Microsoft Edge often runs in the background, even when you use Chrome.
Also, look out for software services like Adobe Creative Cloud. These are simply monitoring for updates and waiting to speed up loading times.
2. Change DNS server address
The internet uses the Domain Name System (DNS) to process web addresses. Whenever you or an app requests a domain like Example.com, a DNS must match it to an underlying IP.
In other words, Example.com is actually located by a string of numbers and dots.
ISPs use their own DNSes to match domain names to their IP addresses. If these servers are slow, your ping is going to increase. To solve this, you can instruct Windows to use a different service.
So, let’s see how to fix internet lag spikes with Google’s public DNS:
- Go to Control Panel > Network and Internet > Network and Sharing Center, then click Change adapter settings.
- Right-click on your current network and select Properties.
- Select Internet Protocol Version 4 (TCP/IPv4) and click Properties.
- Under Use the following DNS server addresses, enter your new DNS servers. Google’s public DNS are: 8.8.8.8 and 8.8.4.4.
- Click OK to save the settings.
Changing your DNS to Google is a quick way to reduce latency, though it won’t have a massive impact unless your ISP is having technical issues.
3. Turn off the peer-to-peer updates
One surprising Windows feature uses your internet connection to deliver updates to other Windows users. This hogs bandwidth without you knowing, so let’s turn it off:
- Go to Settings > Update & Security > Windows Update.
- Click Advanced options, followed by Delivery Optimization.
- Make sure Allow downloads from other PCs is toggled off.
4. Disable Cortana
Despite not receiving much interest from users, Microsoft’s digital assistant Cortana still runs several background processes that can increase ping. Follow these steps to disable it:
- Open Task Manager and click the Startup tab.
- Select Cortana and click Disable.
- Then, open the Start menu, open All Apps, and find Cortana.
- Right-click and select More.
- Click App settings and toggle off Runs at log-in.
5. Update network adapter drivers
If your network adapter’s drivers are out of date, it may become unstable and cause latency. To check for updates, follow these steps:
- Type Device Manager in the Windows search bar, and then click the top result.
- Click the Network adapters icon and locate your active adapter.
- Right-click, select Update driver, and choose Search automatically for drivers.
- Repeat the process for all active Wi-Fi and Ethernet adapters.
6. Disable firewall or add exceptions
Windows Defender Firewall adds a protective layer between the internet and your computer. It inspects every data packet that comes in.
While this isn’t very noticeable when browsing the web, it can cause high ping when doing tasks like gaming, which involves lots of different data types.
To fix that:
- Go to Control Panel > System and Security > Windows Defender Firewall.
- On the left pane, click Allow an app or feature through Windows Defender Firewall.
- Click the Allow another app… button and navigate to the game or app that’s experiencing lag.
- Alternatively, on the left panel, click Turn Windows Defender Firewall on or off.
- Check Turn off for private and/or public networks. This will disable it completely.
Keep in mind, however, that the firewall is good for security, so it’s wise to only turn it off temporarily.

ExpressVPN
Avoid ISP throttling, boost your online security, and stabilize your internet connection for a lag-free experience with this high-performing VPN.How to fix internet lag spikes on macOS?
The macOS operating system is very efficient when it comes to lag but there are a few things you can do to make it even better:
1. Disable macOS Location Services
Apple’s Location Services is a prime cause of lag spikes on macOS. Every 5 minutes it performs a scan request over Wi-Fi.
Here’s how to turn it off:
- Go to Apple menu > System Settings and click Privacy & Security.
- On the right, click Location Services.
- Uncheck Enable Location Services and you’ll disable it for all apps.
You can manually toggle Location Services for individual programs but it’s better to turn it off completely.
Another location service that can cause lag comes from Google Chrome.
2. Disable Google Chrome location service
If you use Chrome as your default browser, it too runs a location service with regular requests.
To turn this off:
- Click the three dots to open Settings.
- Click Privacy and security.
- In the main window, click Site Settings and, under Permissions, click Location.
- Under Default behavior, check Don’t allow sites to see your location.
Note: You may need to manually remove enabled sites from the whitelist below. Just click the trash icon beside each website.
3. Change DNS server address
To use another DNS server on your macOS computer, follow these steps:
- Open the Apple menu and go to System Settings.
- Click Network in the sidebar, then select your active network connection.
- For a wired network, click Advanced. Or click Details for Wi-Fi.
- Then, click DNS and scroll down to the list of DNS servers to modify them.
- Google’s public DNS servers are: 8.8.8.8 and 8.8.4.4.
To return to default, you can just delete these.
4. Disable firewall
Like Windows, the macOS firewall causes ping spikes whenever it inspects incoming data. To disable it:
- Open the Apple menu and go to System Preferences.
- Go to View > Security & Privacy and click on the Firewall tab.
- There’s a simple Stop button to disable the firewall.
If you want to maintain security, you should turn it back on after you finish using the app you needed a performance boost for.
How to fix internet lag spikes on Android?
If you run into problems making internet calls or playing online games on your Android device, the following solutions will help reduce latency:
1. Clear app cache
Lag can occur with a specific app because its cached data has become corrupted.
To delete it:
- Tap the settings cog and locate the list of apps.
- Swipe down until you find the app experiencing lag.
- If the app has been running, tap Force Stop.
- Next, open the Storage tab and hit Clear Data and Clear Cache.
- Relaunch the app. You may need to reenter your login details.
Unfortunately, there’s no option to clear the cache of all apps in one go. However, it’s a good idea to clear your most used apps regularly to maintain performance.
2. Clear Chrome cache
The Chrome browser caches a lot more data than other apps and often performs tasks in the background, causing lag spikes. To clear it out:
- In Chrome, tap the three dots in the top right, followed by Settings.
- Tap Privacy and security, followed by Clear browsing data.
- Check Browsing history, Cookies and site data, and Cached images and files.
- Tap the Clear data button to finish the process.
Note: The downside to this method is that the sites you regularly visit will no longer auto-fill in the address bar.
3. Reset network settings
Resetting your network settings and manually reconnecting to Wi-Fi can stabilize your connection and lower ping.
To achieve this:
- Go to Settings > System and updates > Reset.
- Here, you’ll see an option to Reset network settings.
- Tap it and check your current cellular provider.
- Finally, hit Reset Network Settings at the bottom to refresh Wi-Fi, mobile data, and Bluetooth.
- Swipe down at the top of your device to open the settings shortcuts and long-press the Wi-Fi icon.
- Tap your discovered Wi-Fi network and log back in.
Note: You’ll also need to reconfigure any custom proxy, DNS, or Bluetooth settings.
4. Turn off location services
Android’s location services send your GPS information to apps in the background, causing periodic ping spikes.
The best option is to turn this off completely, even if only temporarily. However, you can also revoke individual app permissions.
- Go to Settings and tap Location.
- Toggle off the Access my location button.
- Alternatively, tap the second Location link to open a list of apps. Here, you can revoke each app’s location permissions separately.
5. Change DNS server address
To use a third-party DNS (like Google’s) on Android go to:
- Settings > Wi-Fi, and long-press on your active Wi-Fi network.
- Tap Modify network and Advanced settings.
- Under IP settings, tap Static.
- You should see fields for DNS 1 and DNS 2. For Google, enter 8.8.8.8 and 8.8.4.4.
To use your ISP’s DNS again, you can just delete these new addresses.
6. Use a specialized app
There are several apps on Google Play that claim to reduce lag and ping for mobile gaming. While it’s not clear exactly how they all work, some are well-rated and worth a try.
We personally recommend Mobile Gaming Ping: Anti Lag. This is a free app (with ads) that lets you test latency and displays before and after speeds when running.
It has an average 4/5 rating from over 55,000 reviews.
TurboPing also has solid results and boasts a 4.2/5 rating from nearly 6,000 reviews.
How to fix internet lag spikes on iOS?
There are a handful of solutions if you want to reduce lag on iOS devices:
1. Reset network settings
Resetting your network settings seems to lower ping if you’ve maintained your connections for a long time. You can easily do this by going to:
- Settings > General > Transfer or Reset.
- Then, tap the second Reset option, followed by Reset Network Settings.
- You’ll see a warning about this deleting all your network settings. Tap Reset Network Settings again to confirm.
Now you must rediscover your Wi-Fi network and sign in with its password to reconnect.
2. Turn off location services
To disable Location Services from running in the background on iOS, go to:
- Settings > Privacy and select Location Services.
- Toggle Location Services off to turn it off entirely.
- Alternatively, swipe down and select an individual app to configure how it may use your location.
The downside is you won’t be able to use GPS features in apps while this is turned off.
3. Clear app cache
If a particular game or app is lagging, clearing the app cache can improve performance.
- Go to Settings > General > Storage.
- This will display a list of all your apps. Locate the app in question.
- Tap Offload App.
Enabling Offload Unused Apps will regularly clear apps that you haven’t used in a while.
4. Change DNS server address
To use a third-party DNS instead of relying on your ISP, follow these steps:
- Open your iOS Settings.
- Tap on Wi-Fi and choose your active network.
- Tap the blue icon and find the Configure DNS option.
- Select Manual and tap Add Server. To use Google’s public DNS addresses, enter: 8.8.8.8 and 8.8.4.4.
To revert to your default ISP DNS, simply tap each address and delete.
How to fix internet lag spikes on PlayStation?
Latency is not just reserved for PC or mobile. PlayStation consoles can also experience high ping when playing games online.
Here’s how to fix internet lag spikes on your PS:
1. Update your firmware
Yes, it can be annoying when the console wants to update, especially when it’s a large file. However, putting this off can cause unexpected problems like lag.
If you have stalled updates or there has been an error during one, follow these steps:
- Go to Settings > System Software Update.
- Wait for it to refresh and select the latest update.
- Allow time for the download to complete and it’ll automatically install.
- Your console may restart one or more times during this process.
2. Reset network settings
Deleting your network from memory and reconnecting can sometimes solve latency issues. This is likely because the stored data has become corrupted.
Oddly, the PS4 doesn’t have a dedicated option to delete a network connection, so you must follow these steps:
- Go to Settings > Network.
- Choose Set Up Internet Connection then Wi-Fi or LAN and choose Personalize.
- Find the network you want to erase, click X on your controller, and then Cancel.
- In the password box, delete the real password and enter an incorrect one.
- When it says that it’s wrong, Accept and click to go back twice.
- You’ll now need to reconfigure your Wi-Fi or Ethernet connection, including reentering the password.
3. Change DNS server address
To use a different DNS from your ISP’s default, you need to reset your connection.
To do so, go to:
- Settings > Network.
- Choose Set Up Internet Connection and choose between Wi-Fi or wired.
- For IP Address Settings, choose Automatic.
- Choose Don’t Use for DHCP Host Name.
- Then, for DNS Settings, choose Manual, and enter 8.8.8.8 and 8.8.4.4, for Google’s public DNS.
- Choose Automatic for MTU Settings and Do Not Use for Proxy Server.
Your PS will now connect to your network while using the third-party DNS servers.
4. Rebuild your database
Over time, the PlayStation’s internal system files and hard drive storage can become corrupt and inefficient. This can add to your ping and create in-game lag.
To fix this, rebuild the database, which is much like defragging and reformatting a PC drive.
You won’t lose any games or data.
- With the PlayStation turned off, hold the power button. You’ll hear a beep right away. Continue holding until you hear a second beep, roughly 7 seconds later.
- Press the PS button on your controller.
A Safe Mode menu will appear with the option to Rebuild Database. Proceed and wait for the process to complete.
Note: This process can take several hours, so you may want to go do something else and come back later.
How to fix internet lag spikes on Xbox?
When high ping strikes Xbox, try these fixes to get your games running smoothly again:
1. Clear cache
When the Xbox cache gets full, it can cause several performance issues. Fortunately, clearing it is a straightforward process and doesn’t delete any important files.
Here’s how to do it:
- Hold the power button until the console turns off.
- Unplug the cord so all power is removed from the device.
- Hold down the power button for 4 seconds, release for 4 seconds, and hold again for 4 seconds.
- Wait for one minute, plug the power cord back in, then turn the console back on.
2. Clear persistent data
A secondary cache called Persistent storage holds additional information from Blu-ray discs. You can clear it by going to:
- Settings > Devices & connections > Blu-ray.
- Select Persistent storage, and then Clear Persistent Storage.
3. Close background apps
Like a regular computer, Xbox keeps some apps active in the background. A poorly made app or too many running at once can hog resources and cause lag spikes.
- Press the Xbox button on your controller to bring up the guide window.
- Highlight the app you wish to close by using the navigation on the left side of the screen.
- Press the Menu button on your controller and select Quit.
4. Change DNS server address
You can change the DNS settings on your Xbox to the faster ones offered by Google.
- Press the Xbox button on your controller to bring up the guide window.
- Go to Profile & system > Settings > General > Network settings.
- Choose Advanced settings and select DNS.
- Choose Manual and enter Google’s public DNS addresses: 8.8.8.8 and 8.8.4.4.
Delete these to revert to your default ISP DNS.
5. Perform a system reset
Xbox’s system reset is a bit like PlayStation’s database rebuild. It reinstalls all the core system files, replacing any that are damaged or corrupt. All your games, files, and apps will remain intact.
Here’s what to do:
- Press the Xbox button on your controller to bring up the guide window.
- Go to Profile & system > Settings > System > Console info.
- Select Reset console and then Reset and keep my games & apps.
- Wait for the process to complete. The console may restart by itself.
Wrap up
Now you know how to fix internet lag spikes on all your devices. We hope you enjoy smooth gaming, streaming, and video calls.
If high ping is still an issue, remember to try a VPN to avoid ISP throttling.

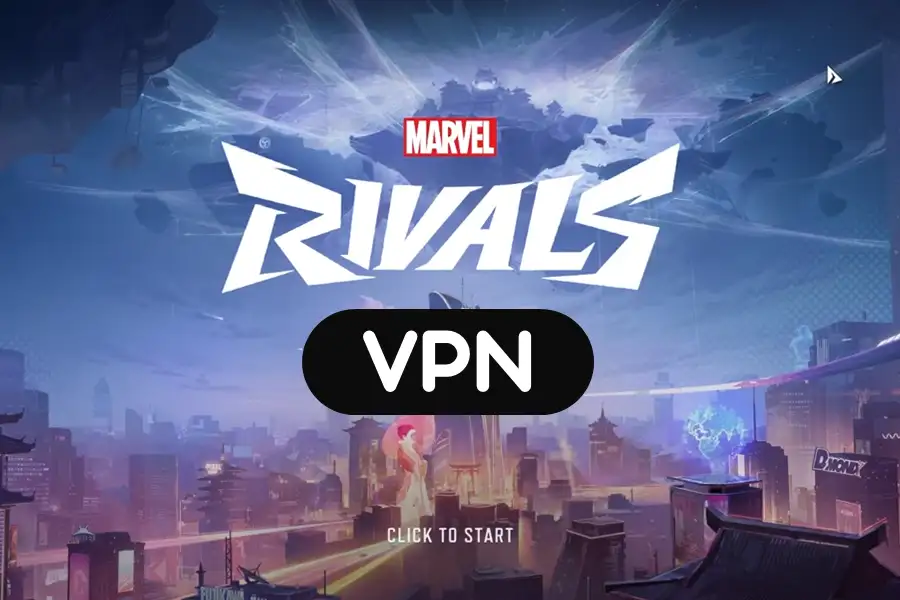
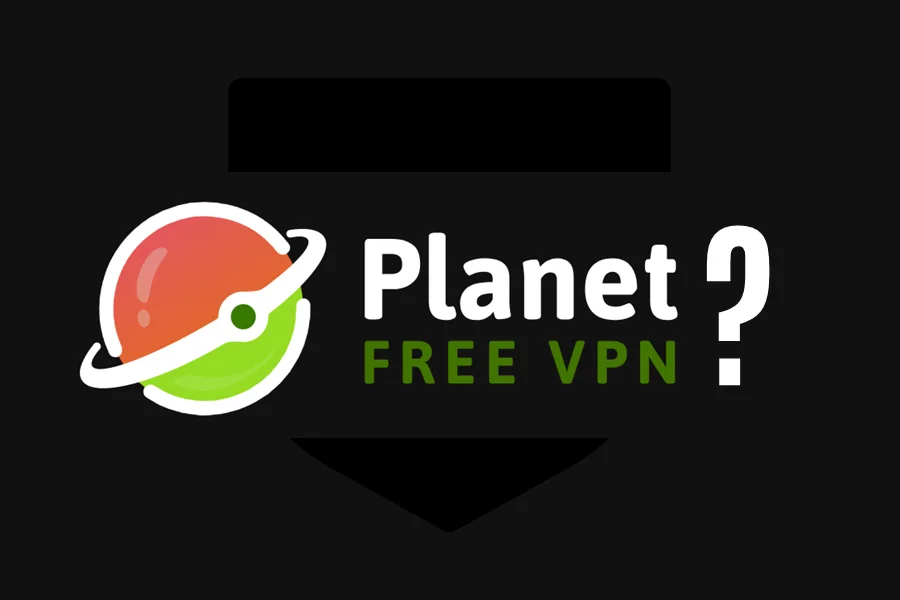
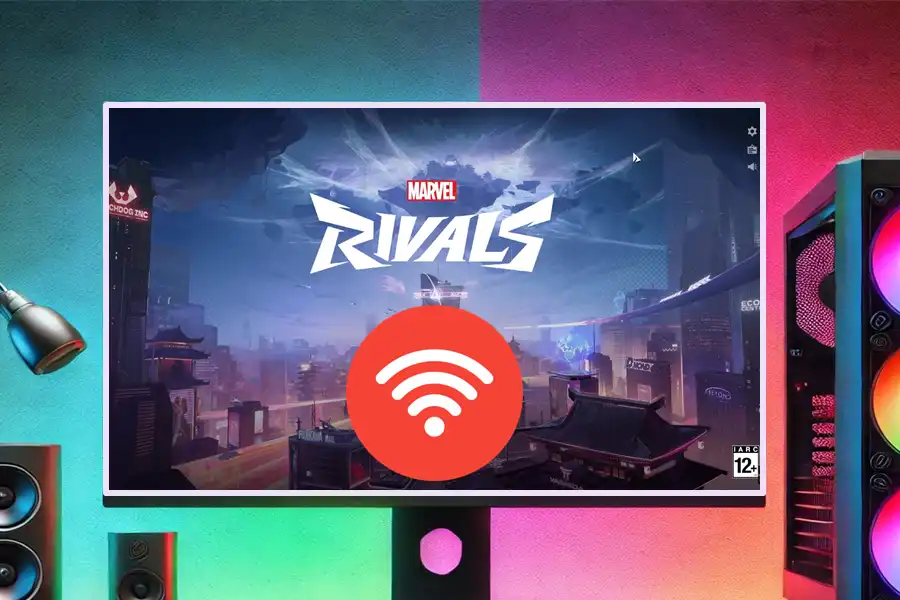

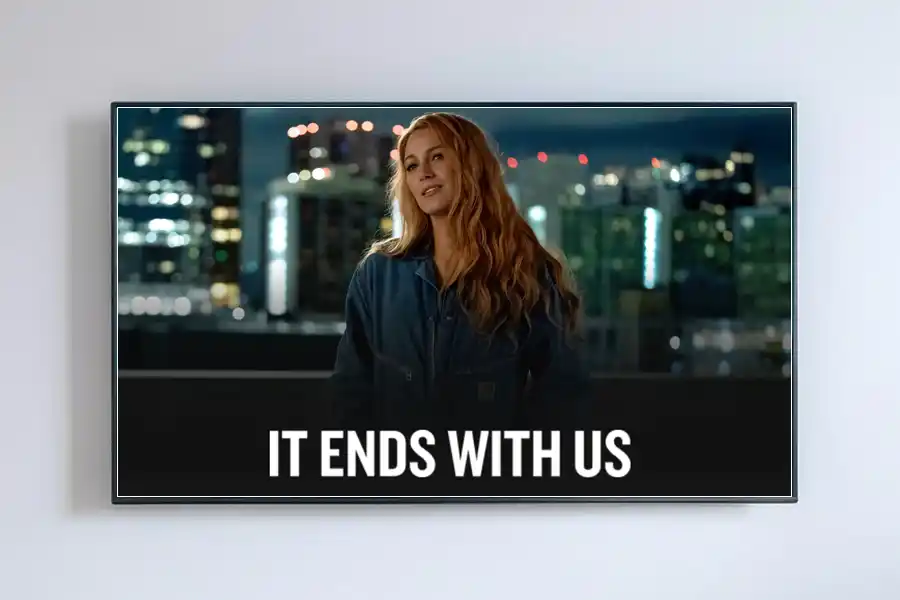



User forum
0 messages