How to Test VPN Connection Stability in 3 Easy Steps
9 min. read
Updated on
Read our disclosure page to find out how can you help VPNCentral sustain the editorial team Read more
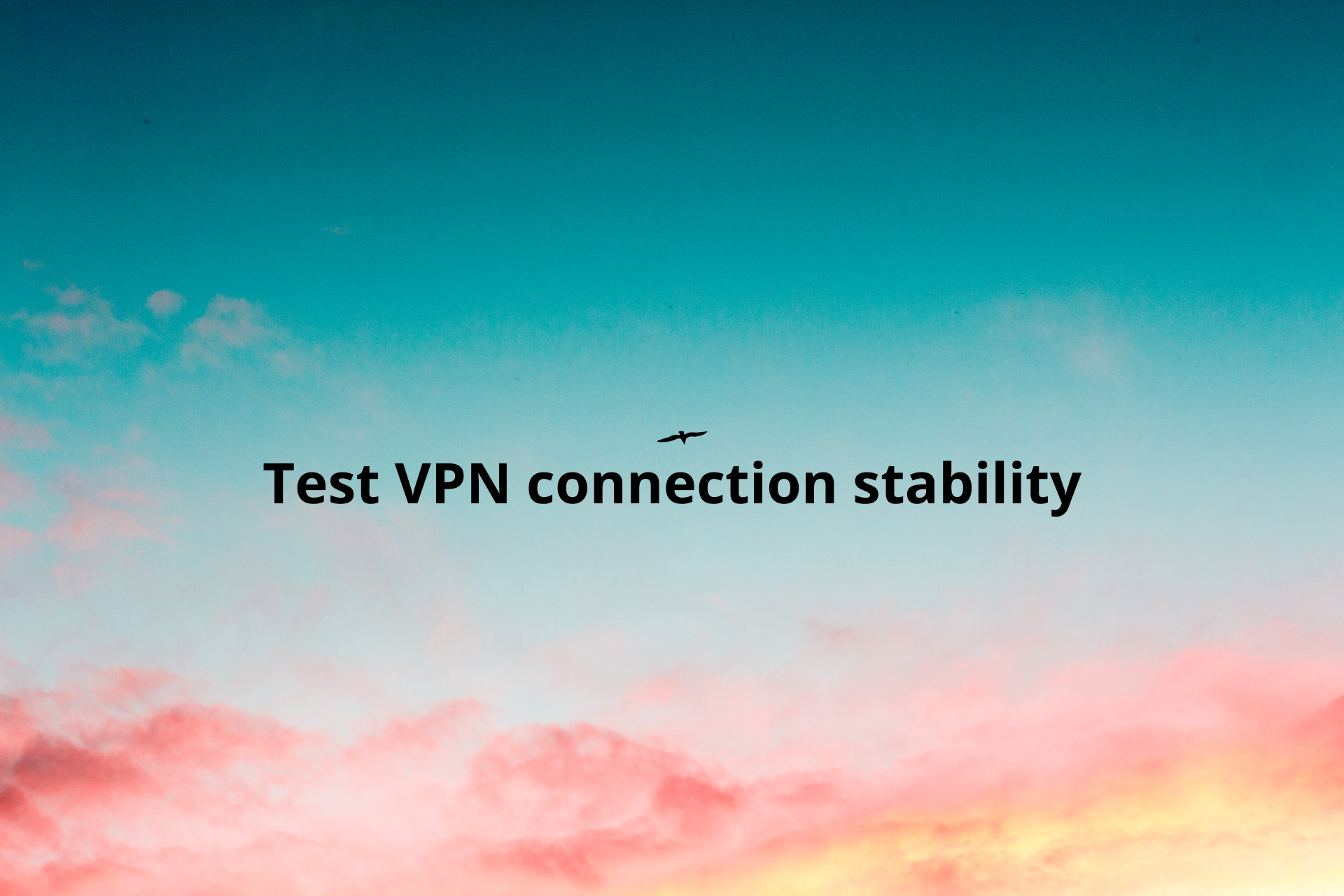
The most important information you need to consider before you learn how to test your VPN connection stability is the location of the VPN’s host server.
The geographical distance between your computer and the server directly affects speed, as your connection is routed through several hubs, to be able to make long-distance connections.

Access content across the globe at the highest speed rate.
70% of our readers choose Private Internet Access
70% of our readers choose ExpressVPN

Browse the web from multiple devices with industry-standard security protocols.

Faster dedicated servers for specific actions (currently at summer discounts)
As mentioned above, server performance might be different, depending on user proximity and server load.
You should also understand that the VPN speed influences your entire Internet activity while your device is connected to a VPN.
Therefore, you need to know whether your VPN connection is stable and how fast it is. Here’s our approach to the VPN speed test.
How do I test VPN connection stability?
1. Using an Internet speed test
Speed tests are tools by which you can measure the overall quality of your Internet connection based on performance metrics indicators such as download speed, upload speed, ping, latency, jitter, and packet loss.
You can use these services not only to test your regular Internet connection but also the quality and stability of your VPN connection.
There are multiple free speed testing tools available, including:
➡️Fast.com
You can use any of the above to check your VPN connection stability. While all of them measure download and upload speed, as well as ping or latency, you will see differences across services when it comes to jitter or packet loss.
In our example, we will use Spedtest.net or Speedtest by Ookla – a very popular and reliable free testing tool that is also very easy to use.
You can use either the website or any of its dedicated apps. However, the web version only measures download speed, upload speed, and ping.
If you use the Windows native app instead, you will also manage to see the results for jitter and packet loss, which are also very important in analyzing your VPN connection stability.
In order to test VPN connection stability with an Internet speed test, you need to first run the tests without the VPN, and then repeat them while connected to it.
Please take the steps in the 2 examples below as general reference, regardless of the VPN or speed test you’re using.
1. Run a speed test without a VPN
- Go to Speedtest.net and download the appropriate app.
- Launch the app on your device and click GO.
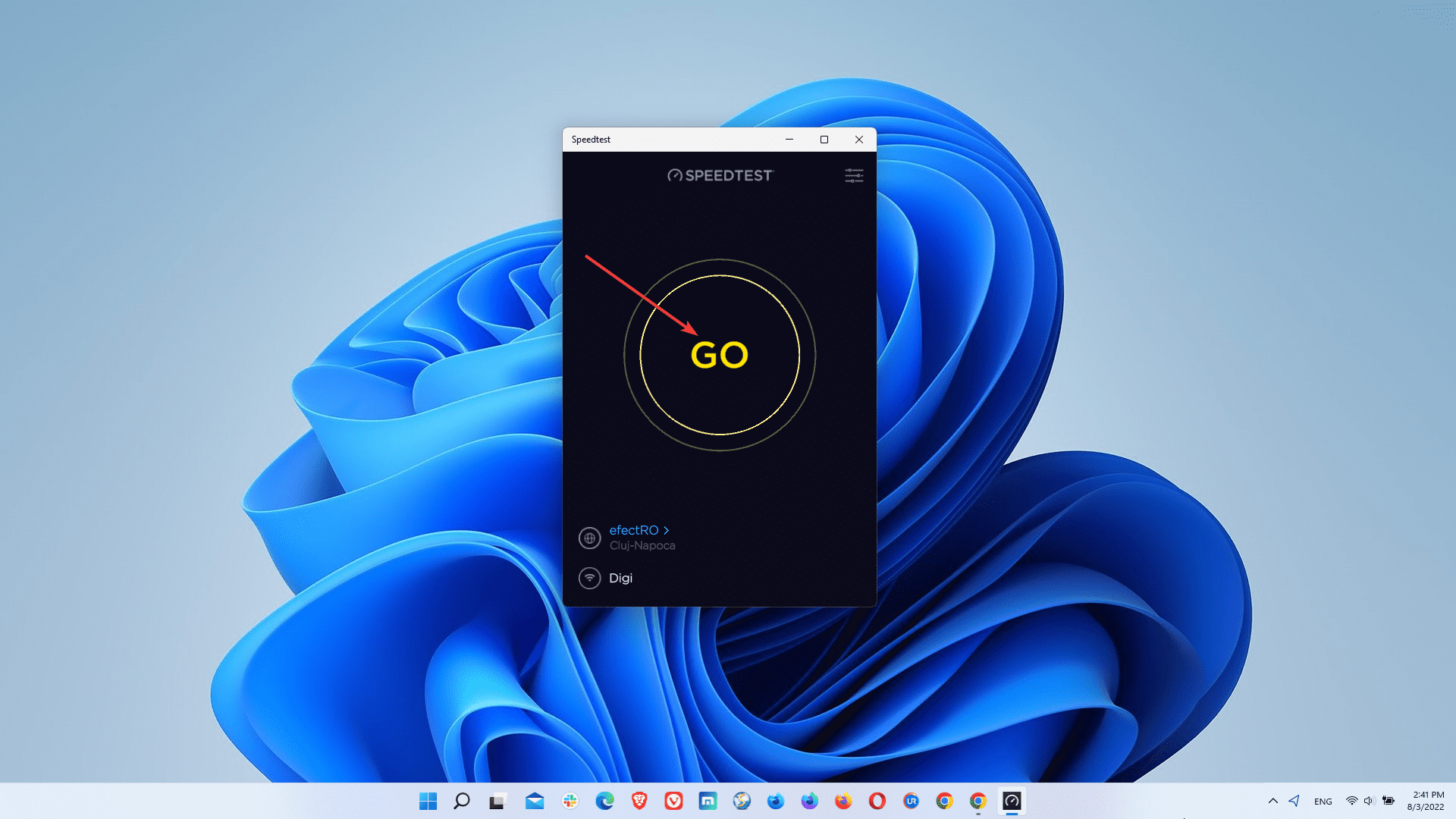
- Wait for the test to complete.
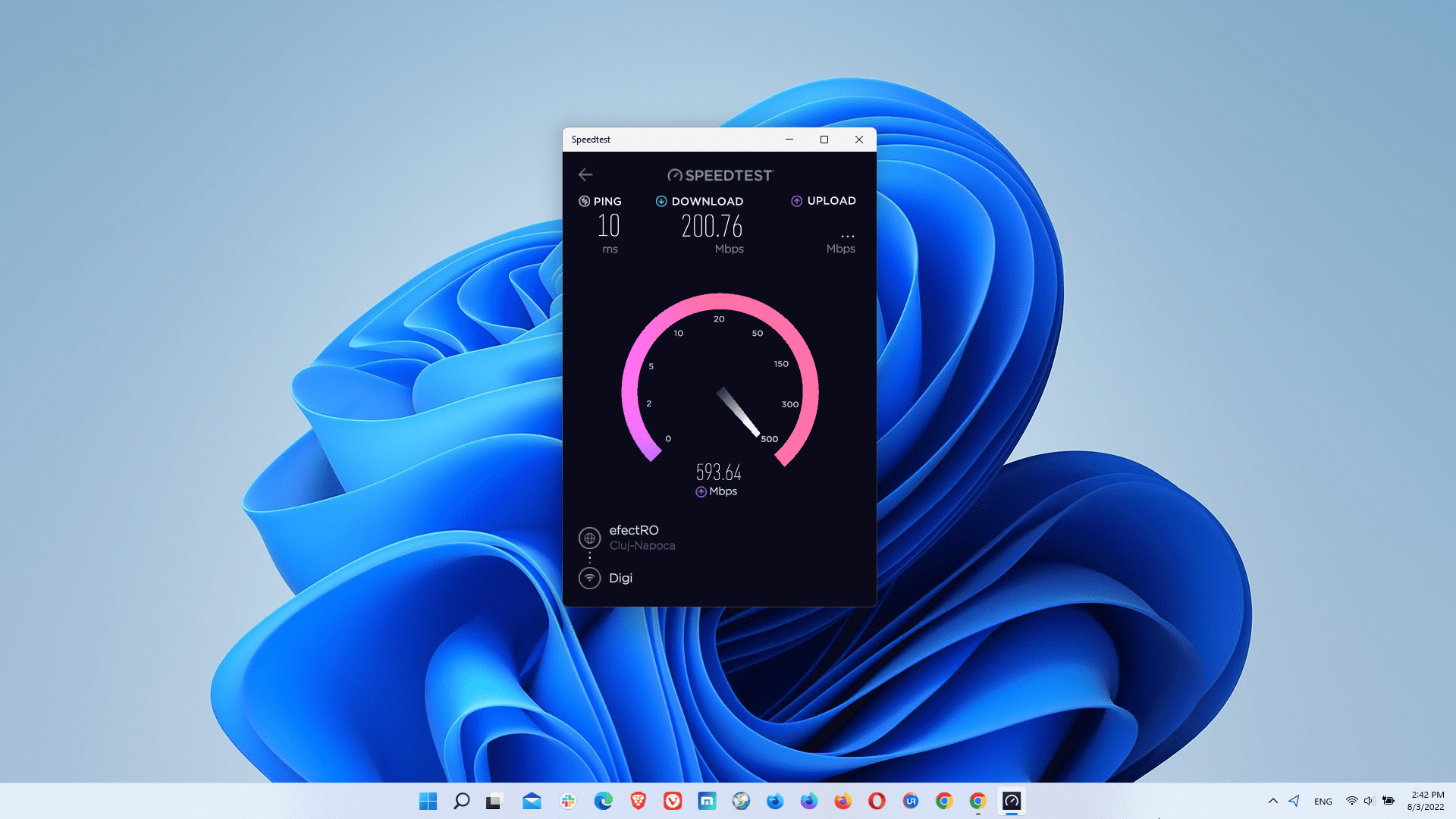
- Once it’s completed, you’ll see the results for ping, download speed, and upload speed.
- Click on the area to which the arrow points to see the result history.
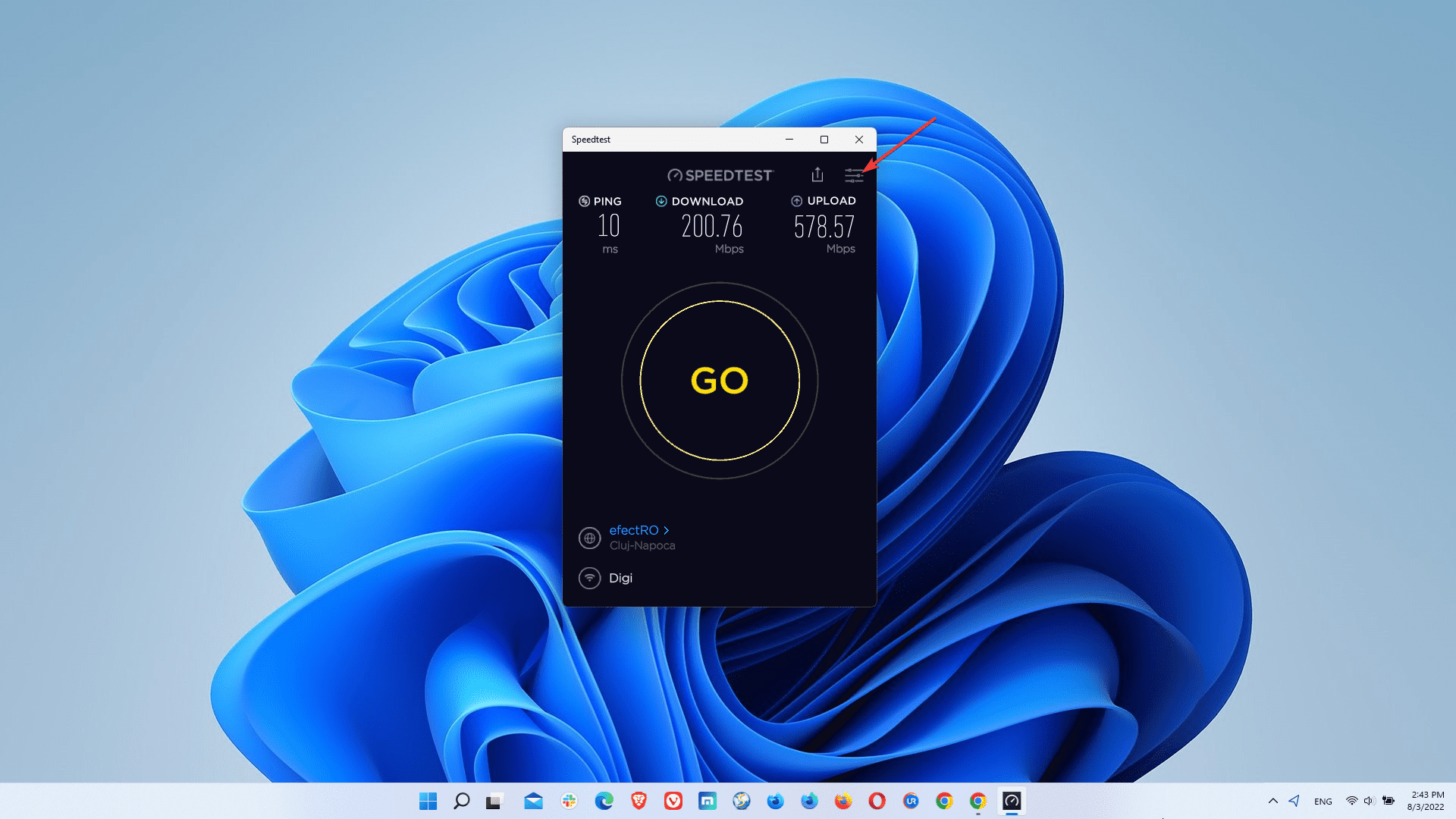
- Click on a specific test from the list for more details.
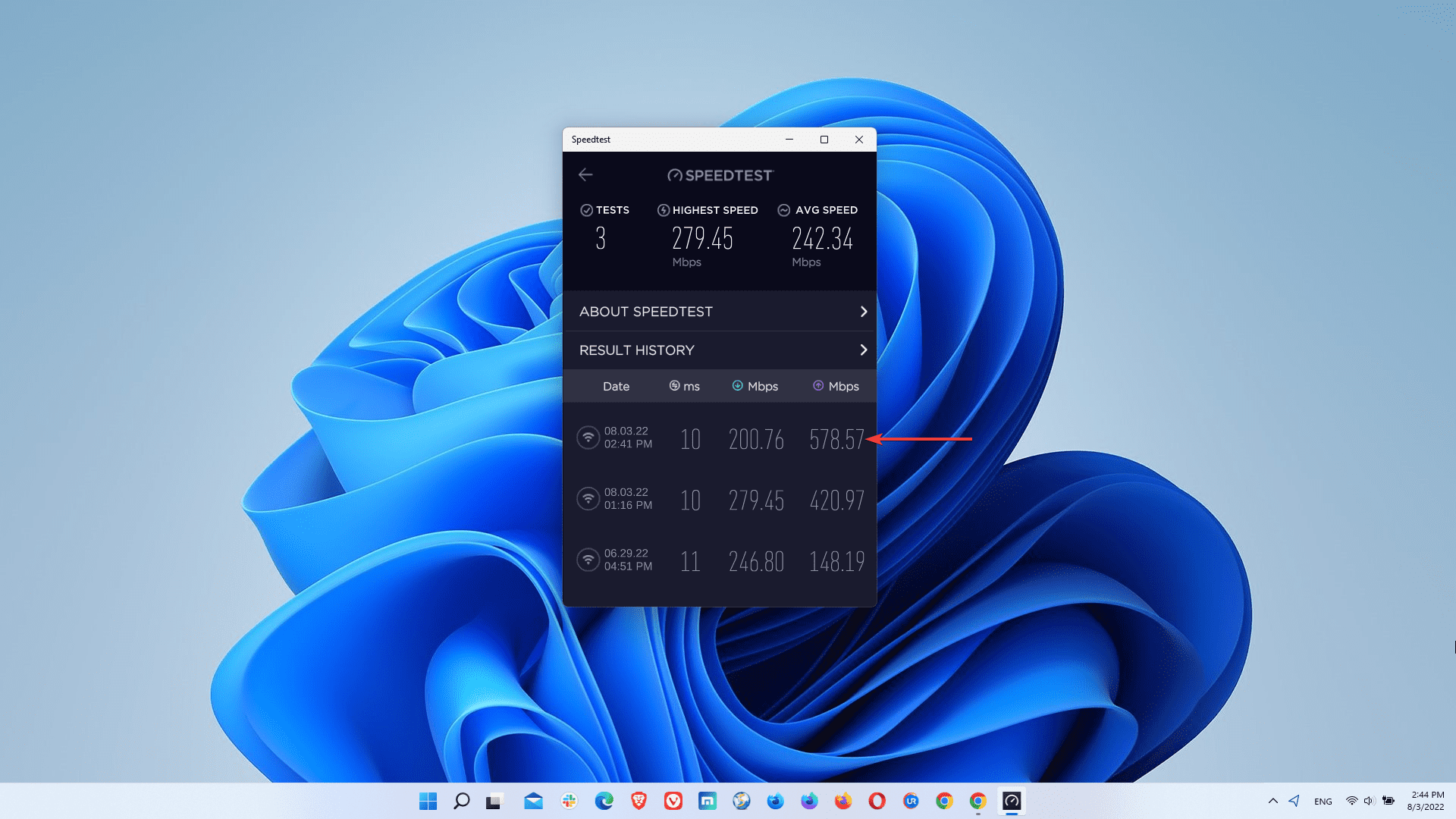
- Now you’ll be able to see the full results: ping, download and upload speed, jitter, and packet loss.
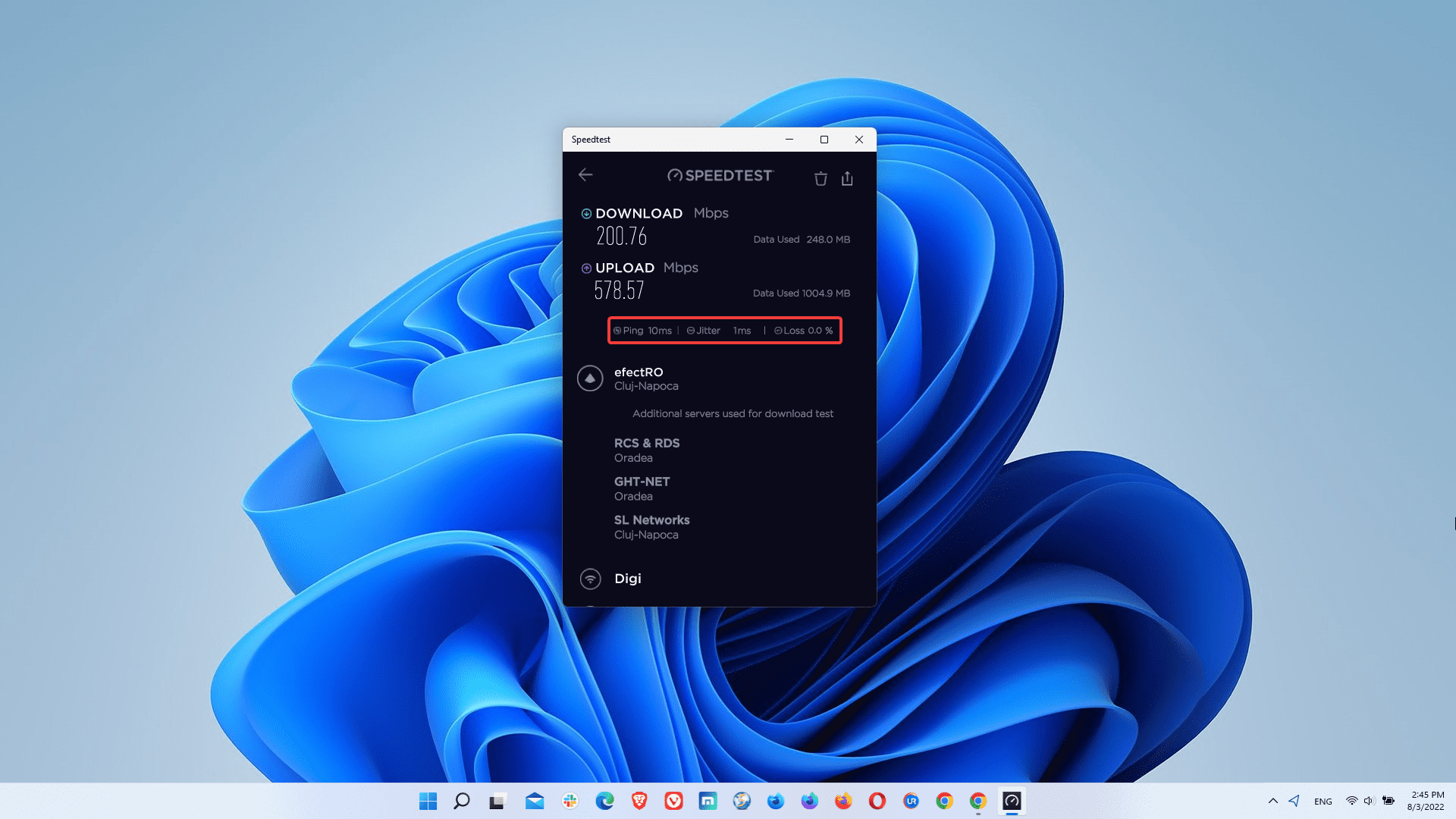
- Keep these results since you’ll need them for comparison.
2. Run a speed test connected to a VPN
In this section, we show you how to run the speed test while connected to a VPN service. There are many VPNs available out there. However, not all of them are equally fast, secure, and reliable.
Below, we used Private Internet Access on a Windows 11 device. This VPN is very solid and boasts high speeds, as well as utmost security and privacy. Follow the steps below to run the speed test connected to a VPN.
- Launch the VPN client on your device.
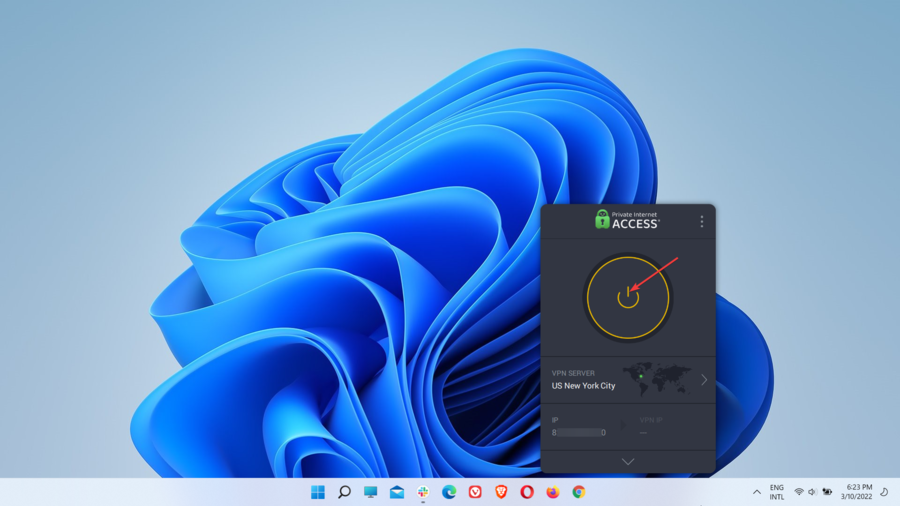
- Connect to a VPN server that is closest to your location for a better connection.
- Launch the speed test app as well and hit GO.
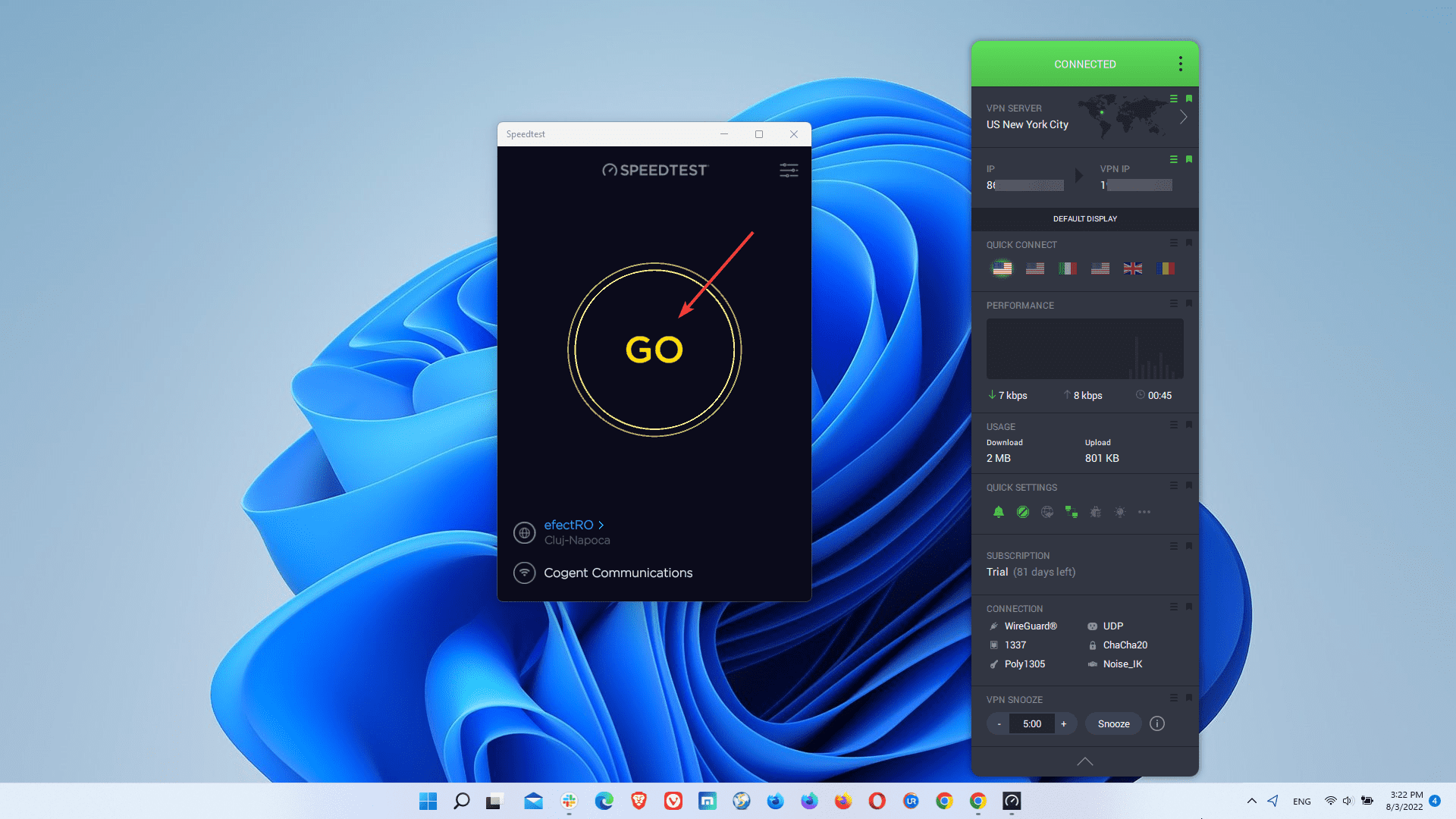
- Follow the same steps as in the above example without the VPN.
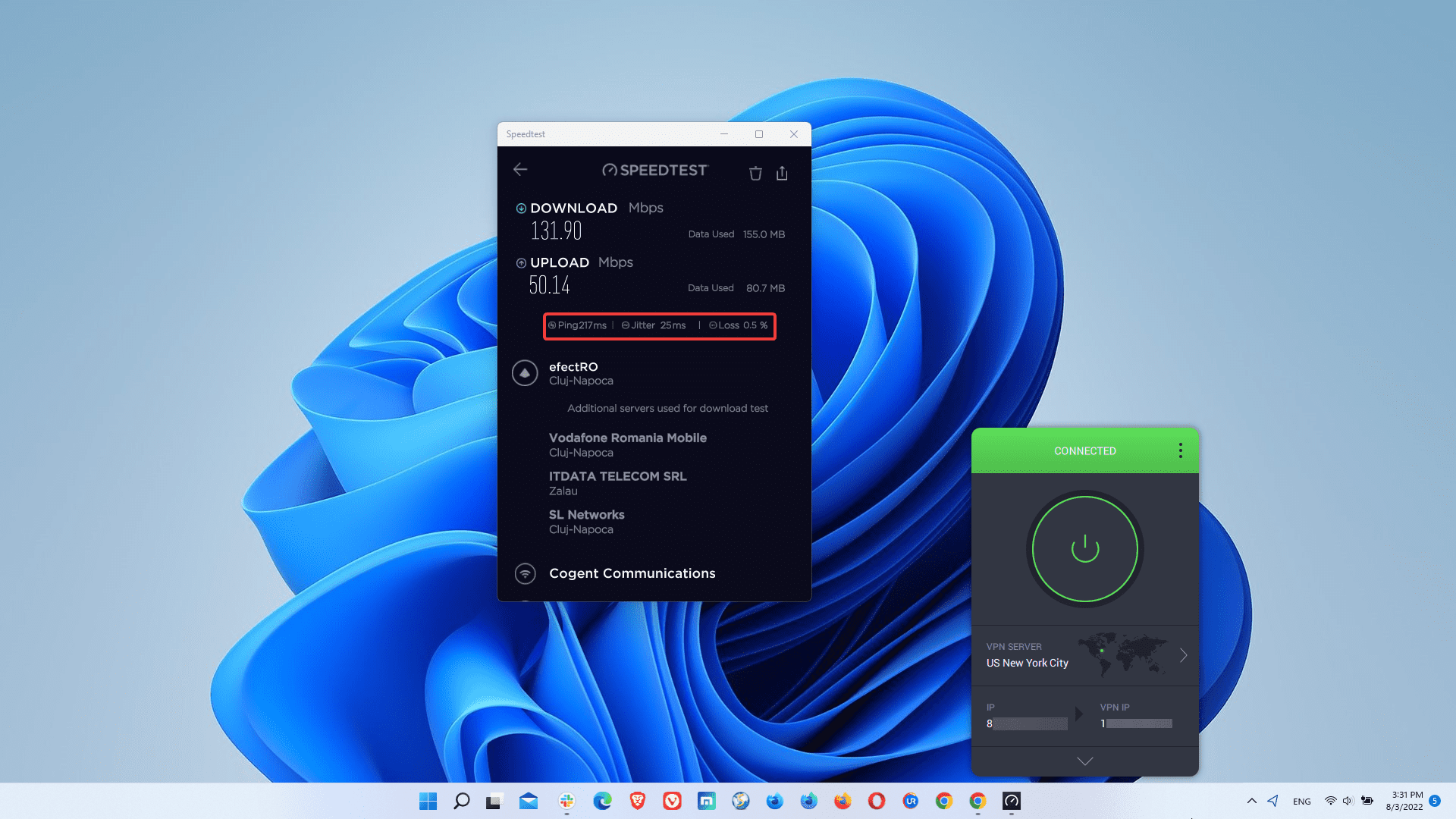
- Go and check the results for the different tests and keep them for comparison.
Now that you run various speed tests both on a regular Internet connection and also while connected to a VPN service, it’s time to compare the results, which will help you analyze your VPN connection stability.
It shouldn’t surprise you the fact that you’ll get better results without a VPN. A VPN may slow you down a bit due to encryption in the first place.
Also, other factors such as the distance between your actual location and that of the VPN server, the VPN provider’s infrastructure, the server distribution, and server load will each have an effect on your overall VPN connection.
Therefore, it’s normal to get lower download and upload speeds, and a higher ping or jitter. Nonetheless, if the differences are very high even if you connect to a close VPN server, then the VPN connection is unstable.
Also, the packet loss rate is highly important. Although you may get lower results for speed and ping, it’s very important to reduce packet loss as much as possible (close to 0%).
As you can see above, our speed test showed a packet loss of 0.5%, which is not bad considering the fact that we connected to a VPN server in the US while physically located in Europe. This means that the VPN connection was pretty stable.
2. Use the Windows OS to test ping and packet loss
In case you don’t want to use a speed testing service for whatever reason, you may check VPN connection stability by running a ping and packet loss test in Windows.
As with the Internet speed tests, you’ll first have to test for ping and packet loss without being connected to a VPN and then after establishing a connection with a VPN server.
This will help you compare the results obtained in each instance, and thus you’ll manage to evaluate the stability of your VPN connection.
1. Run a ping and packet loss test without a VPN
- Type the Windows key + S to open Search.
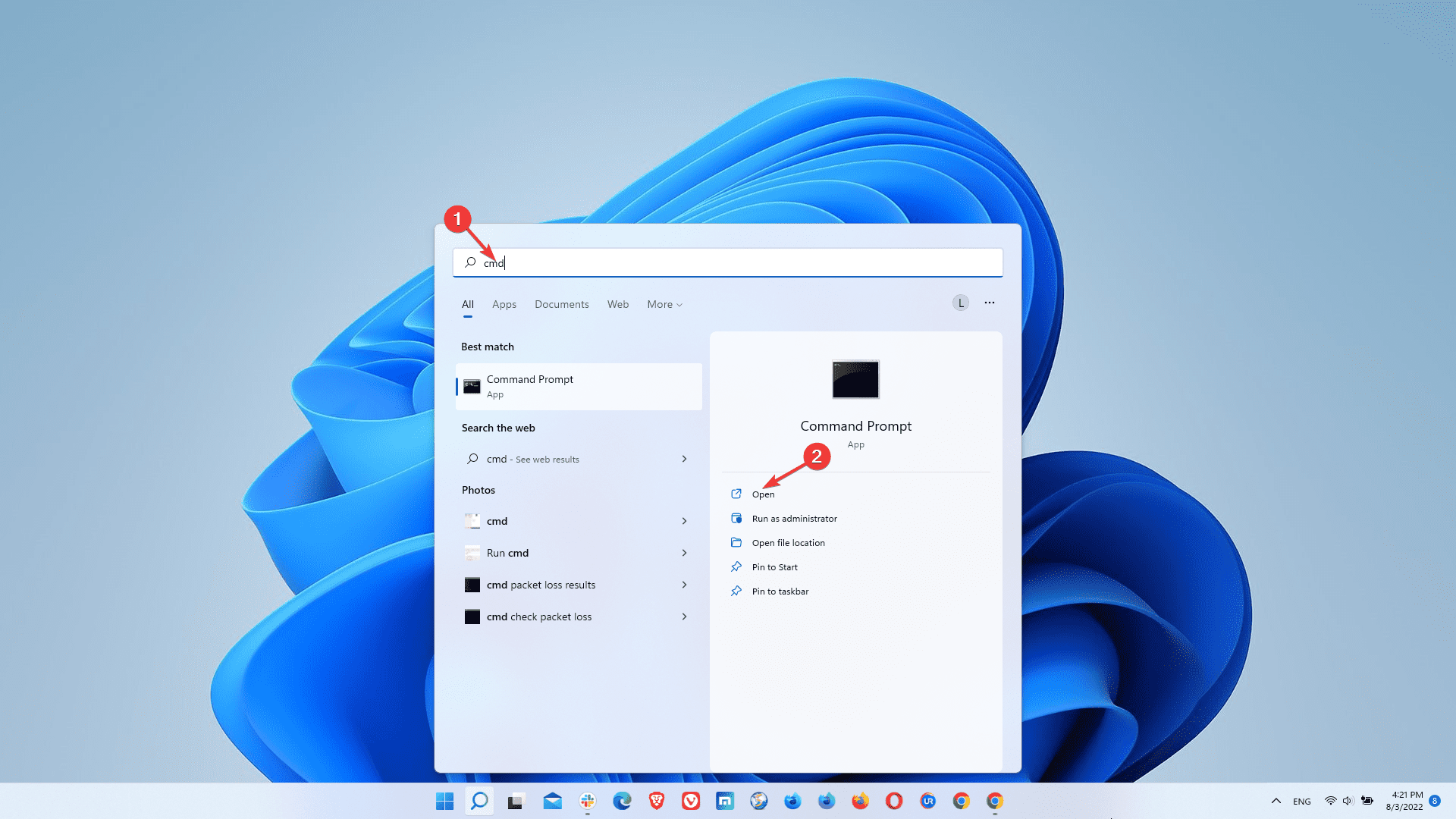
- Type cmd in the search bar, then click Open.
- Type ipconfig and hit Enter.
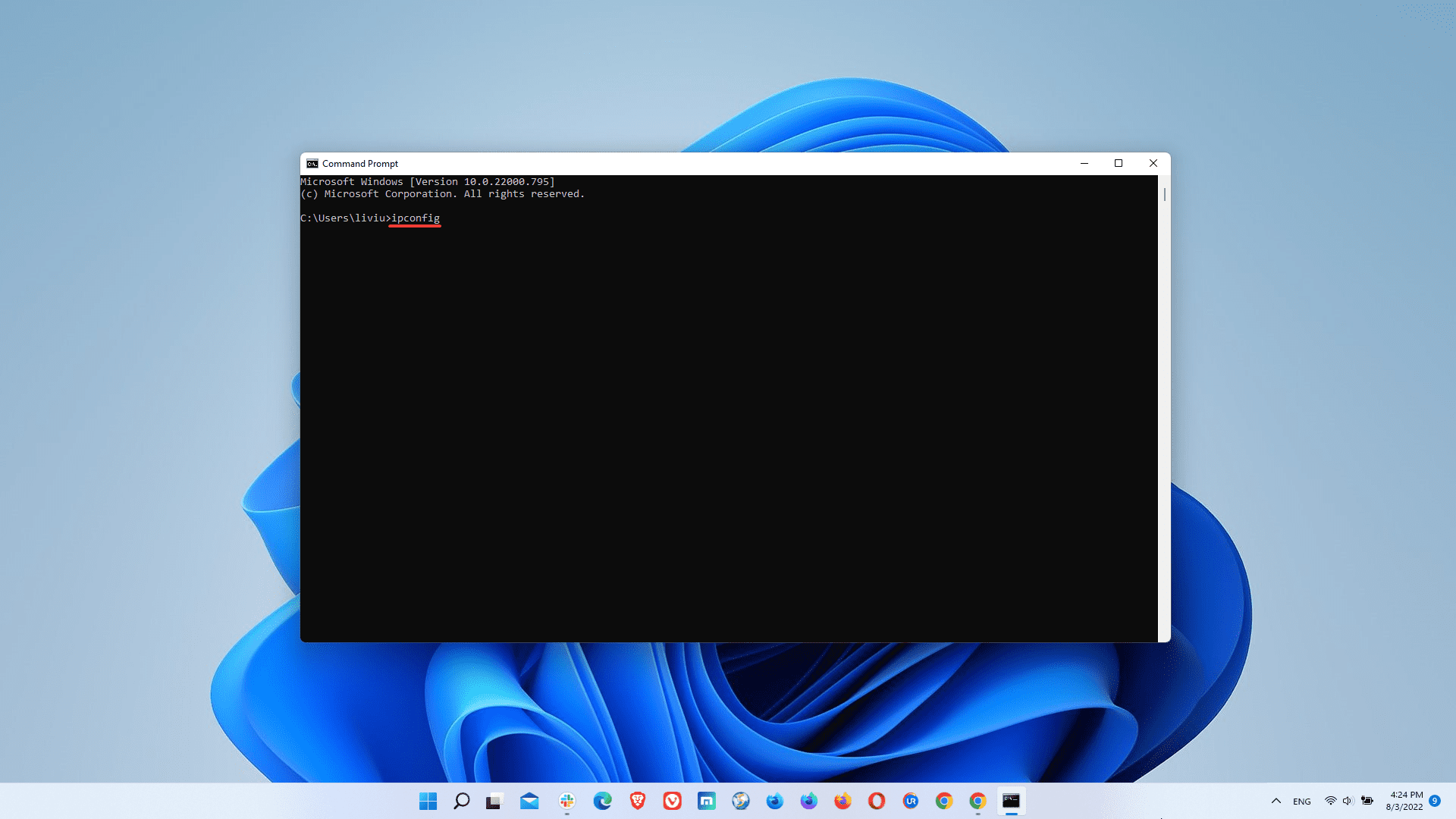
- Next to IPv4 Address, you’ll find your local IP, which you need to copy.
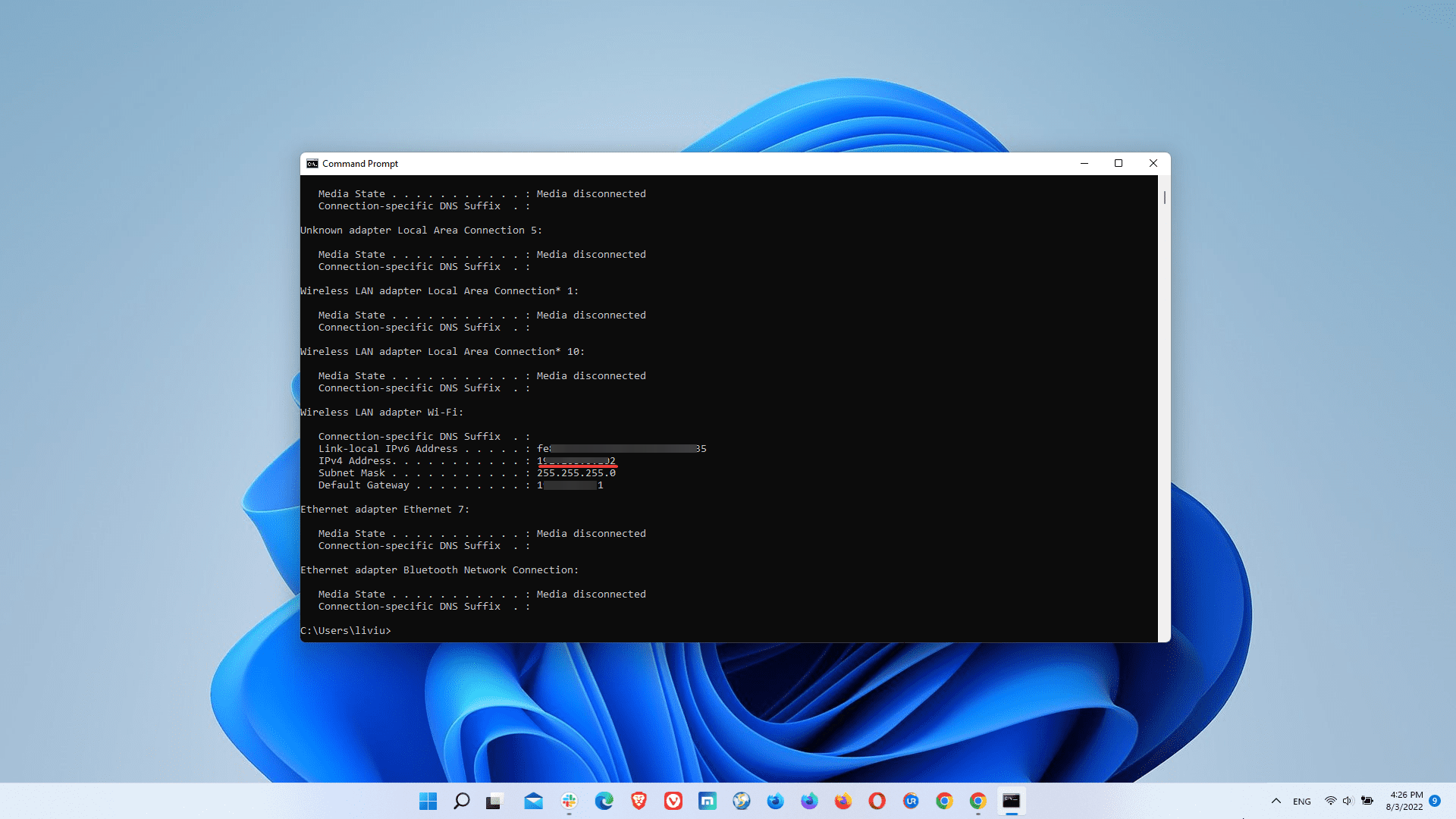
- Type ping followed by space, then paste the IP address from above.
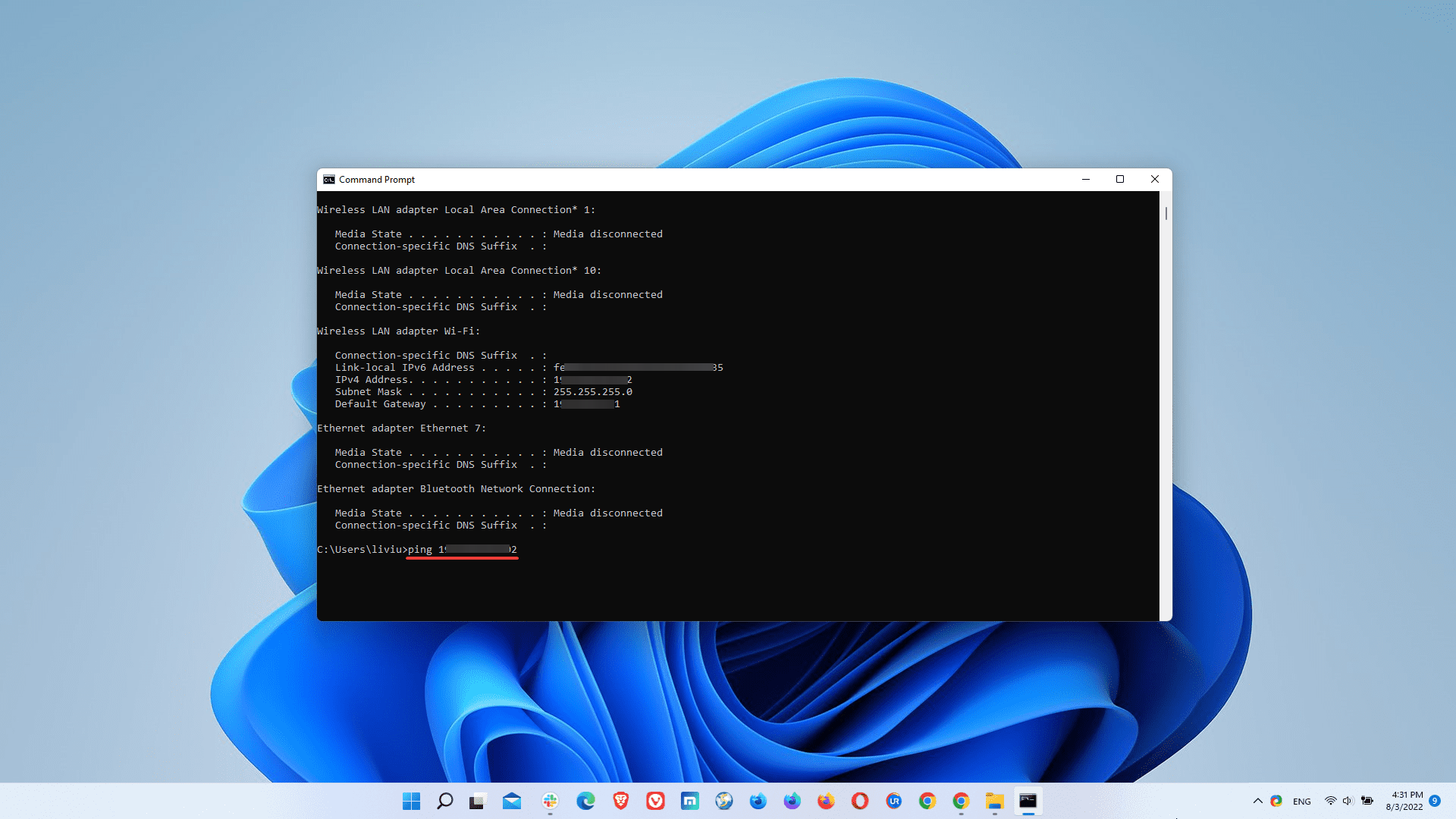
- Now, you’ll see the results of the test.
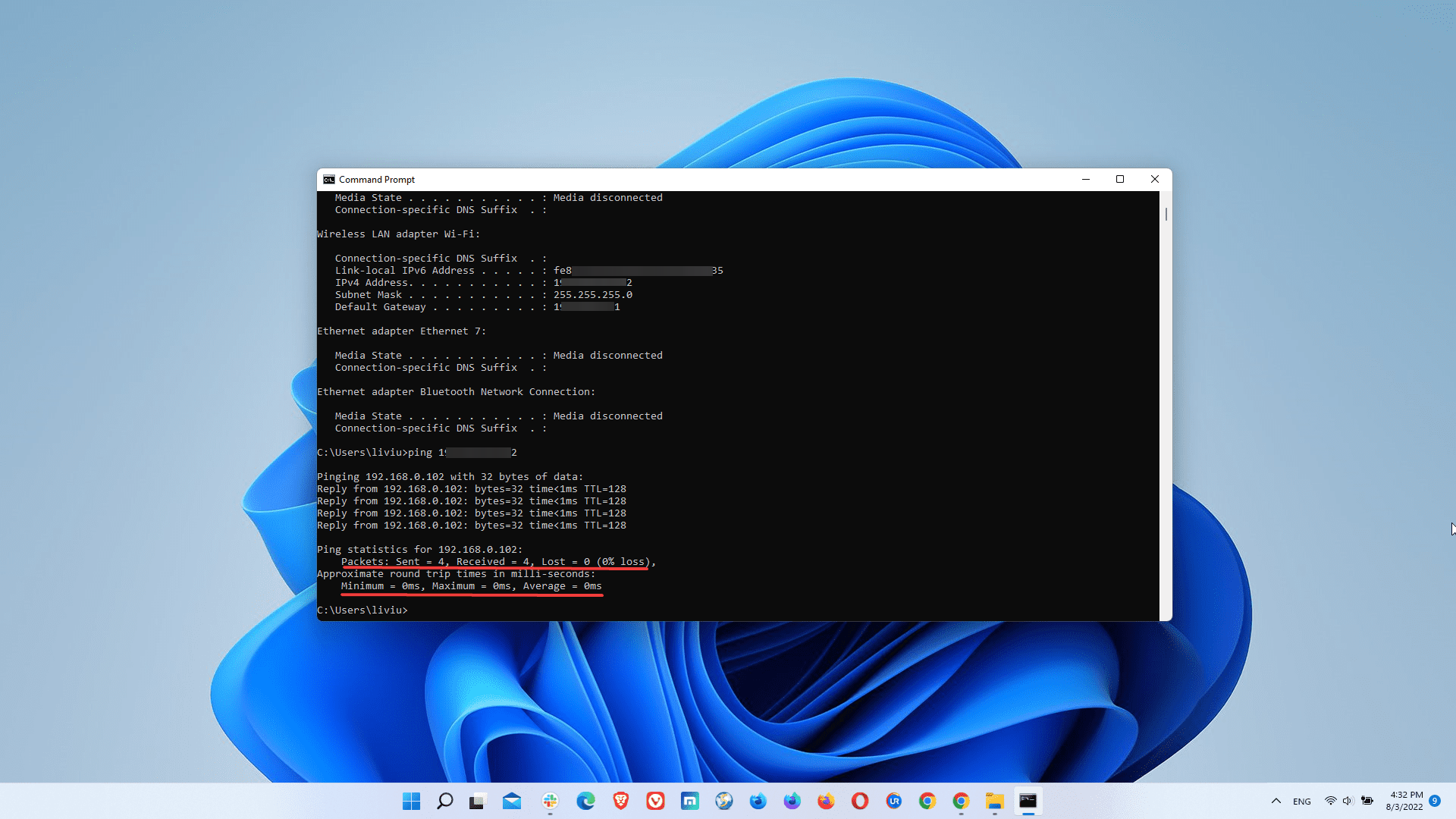
More specifically, you’ll see how many packets were sent and received, as well as the packet loss percentage, which in our case is 0%. This is normal given that the test was run without the VPN.
Also, you’ll see the ping values (minimum, maximum, and average) measured in milliseconds. These values are also zero in our example, meaning that the regular Internet connection is very stable.
2. Run a ping and packet loss test connected to a VPN
- Launch the VPN client on your device.
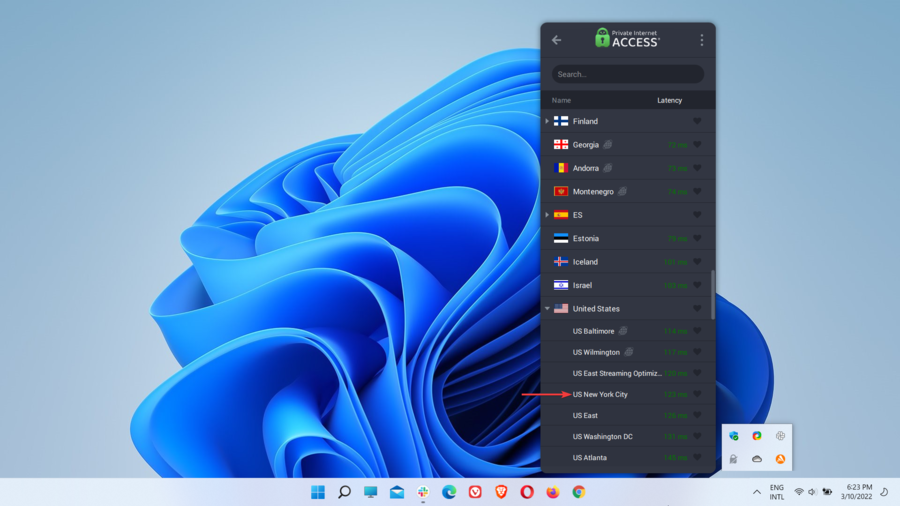
- Connect to a VPN server that is closest to your location for a better connection.
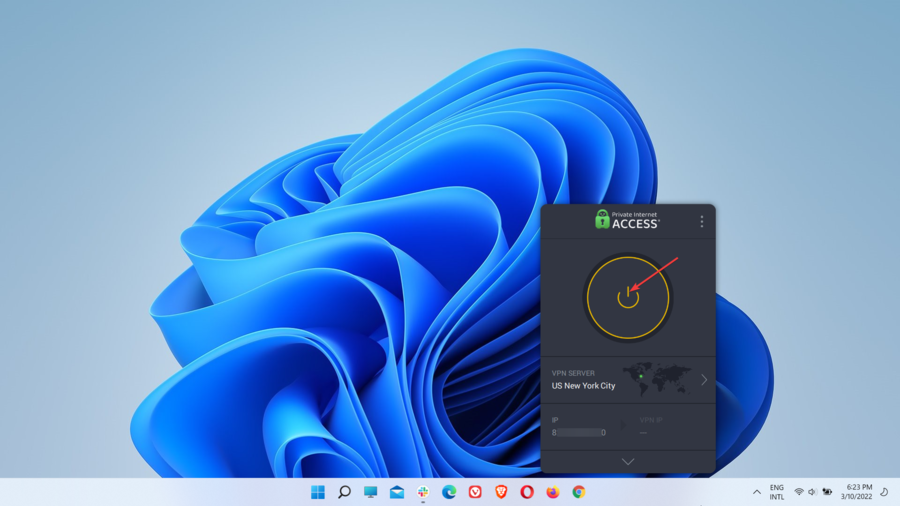
- Find the VPN IP and copy it, as you’ll need it to run the ping test.
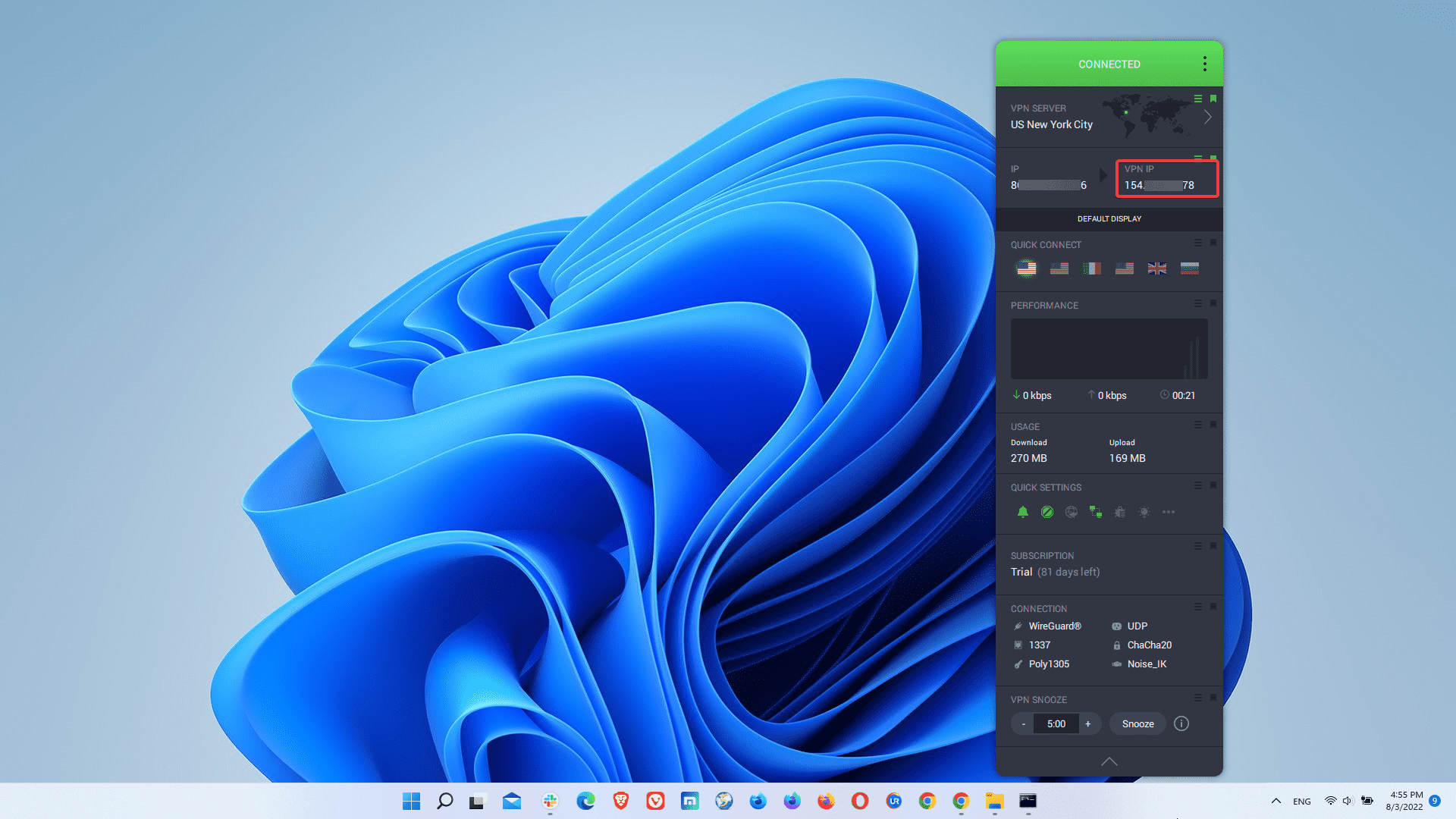
- Open cmd on your device as shown above.
- Type ping followed by space, then paste the VPN IP obtained previously.
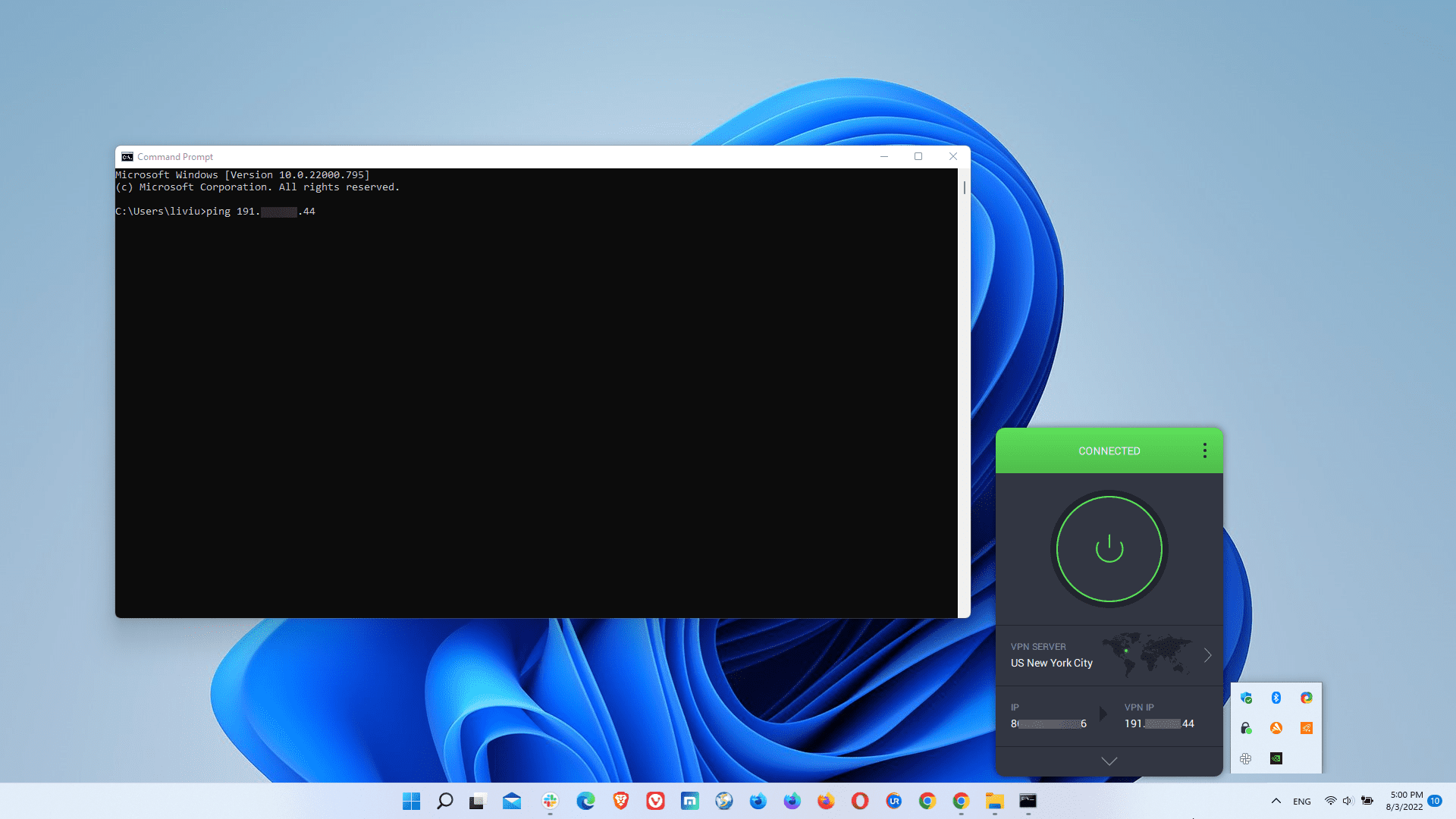
- Now, the ping and packet loss test with the VPN on is completed.
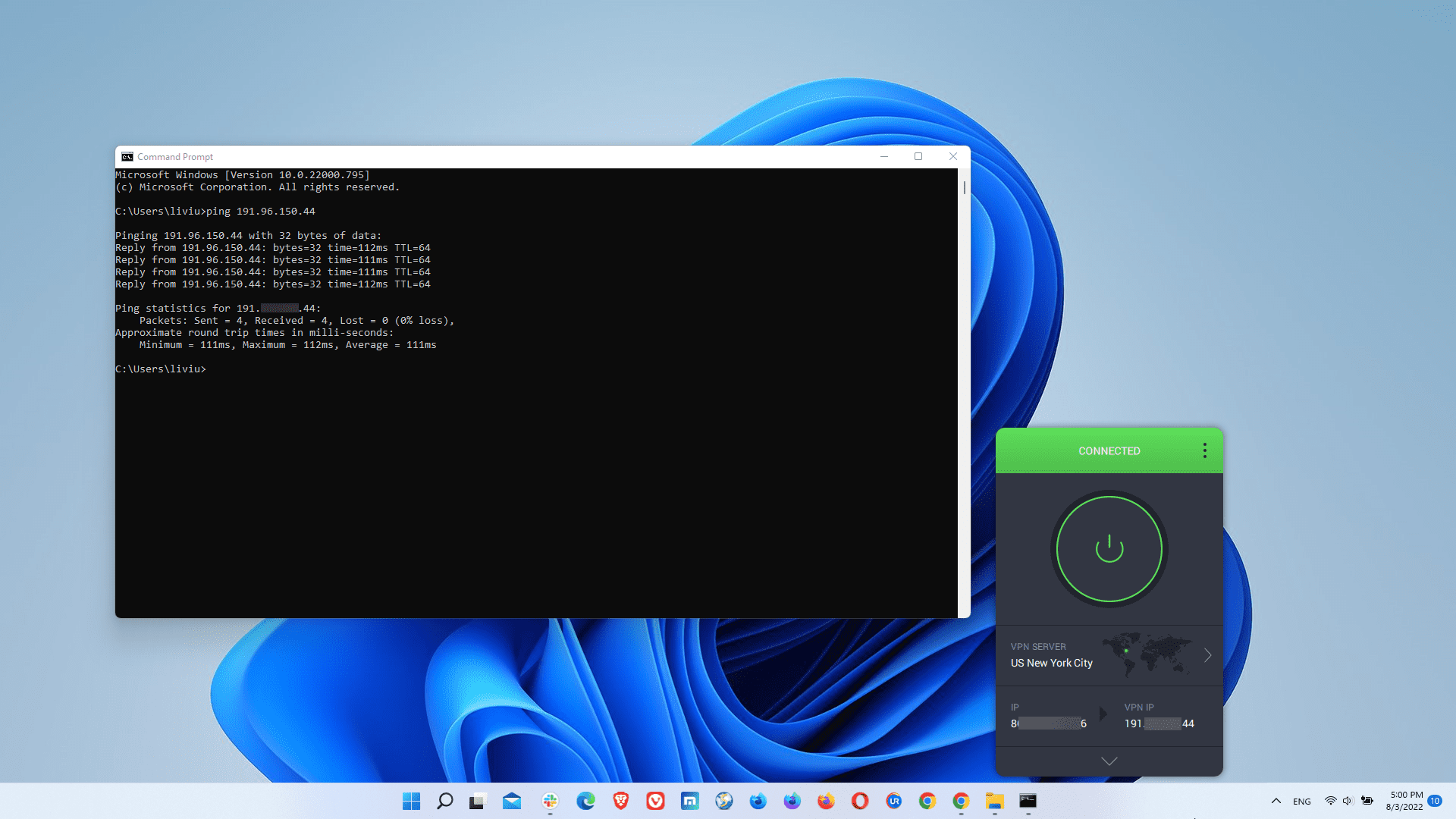
Although the ping is much higher, which is understandable if we account for the distance between the original location and the VPN server, the packet loss is 0%.
Fortunately, this means that the VPN connection stability is very good. As such, you won’t see the difference when browsing the Internet or streaming. However, you may notice it when playing online games or engaging in torrenting activities.
All in all, the Windows ping and packet loss test using Command Prompt (cmd) will help you test your VPN connection stability effectively.
For the most accurate conclusions, it’s important that you run multiple tests while connected to different VPN server locations, as distance certainly plays a major role.
3. Use PingPlotter
- Download and install PingPlotter (it’s free).
- Enter the IP address or the name of the VPN server (you may get them from the Client Area of your VPN provider; if not available, connect to the VPN, load an IP locator website, and get the IP address).
- Evaluate the results:
- If all the hops are green (less than 200ms between hops), it means that your connection to the VPN server is stable.
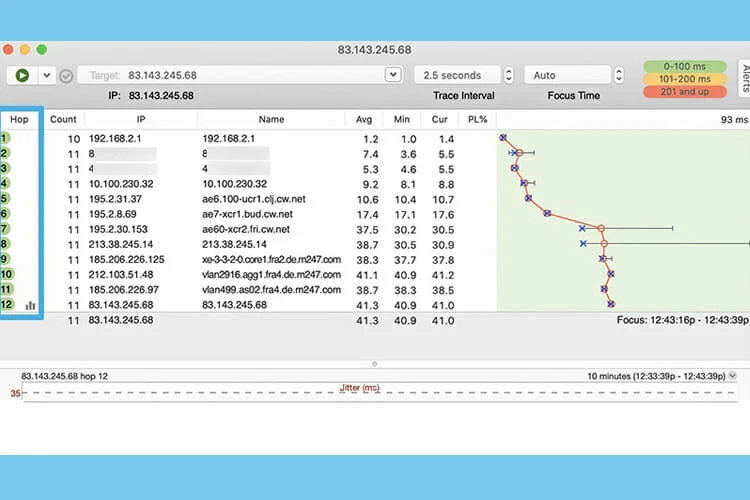
- If some hops are yellow, your connection to the VPN server is not very good, so you should change the VPN server or the location in order to get higher performance.
- If several hops are red, then the VPN connection is poor, and you should switch to other server options.
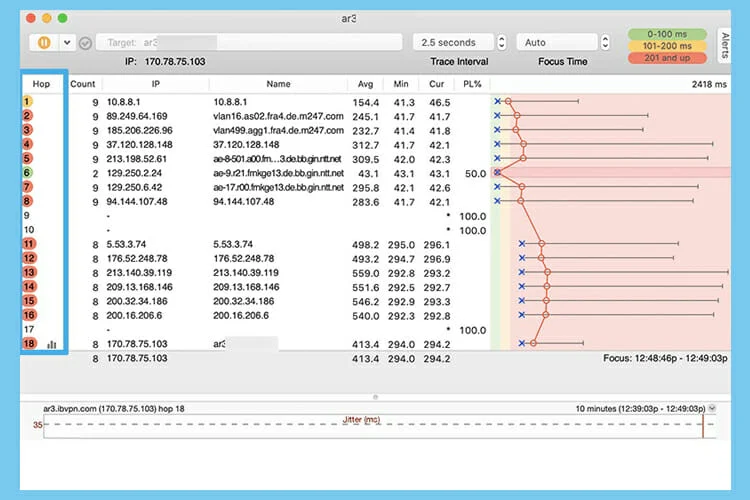
How to check if VPN is working on Android?
The simplest way to see if your VPN is actually rerouting your traffic is to verify your IP.
- On your Android device, open your VPN app and make sure it’s not connected.
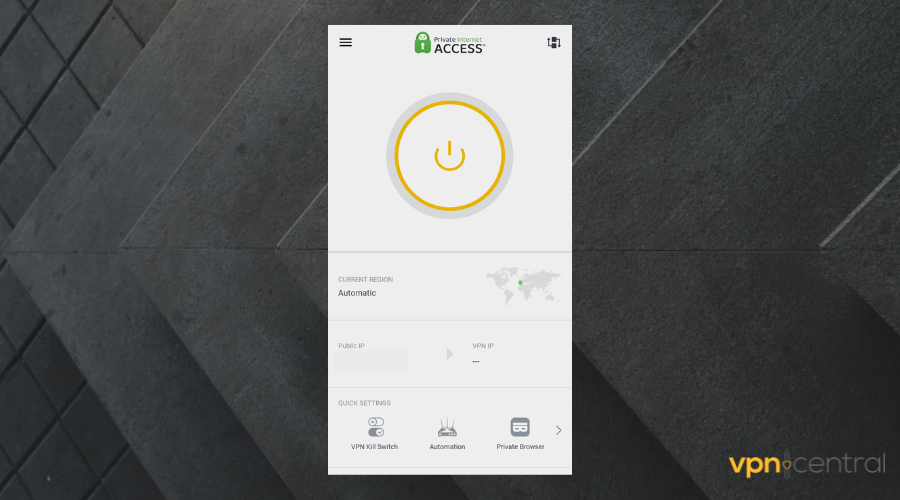
- Open your browser and head to the What is my IP address page. It will display your current IP, location, and other info such as your ISP’s name.
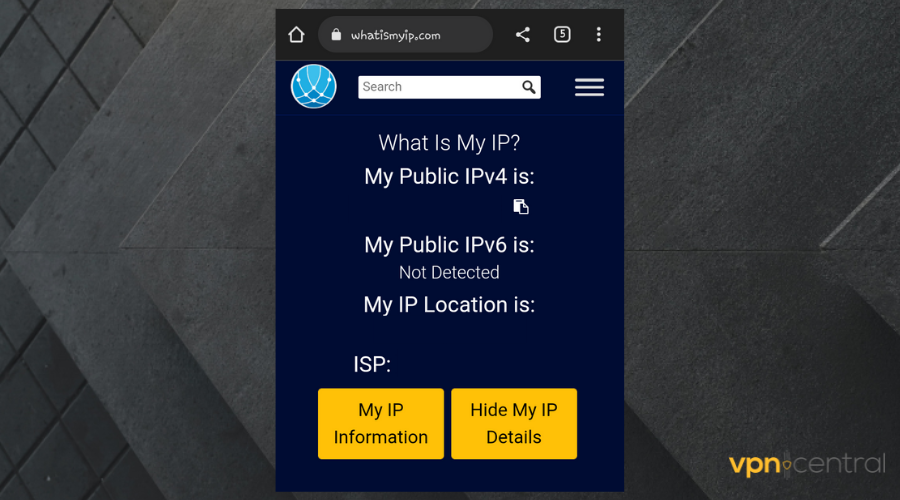
- Now open the VPN app again and connect to a server.
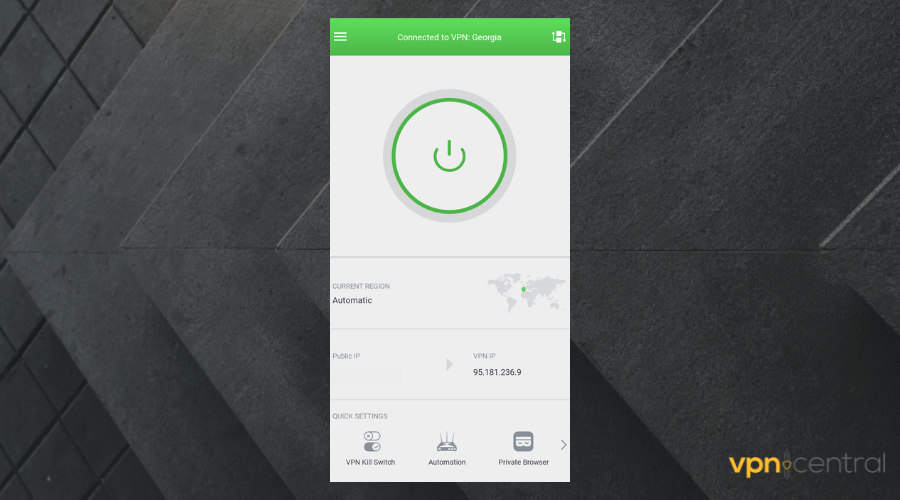
- When the connection is established, head to the What is my IP page again. If the VPN is actually connected, your IP, location, and ISP should have changed.
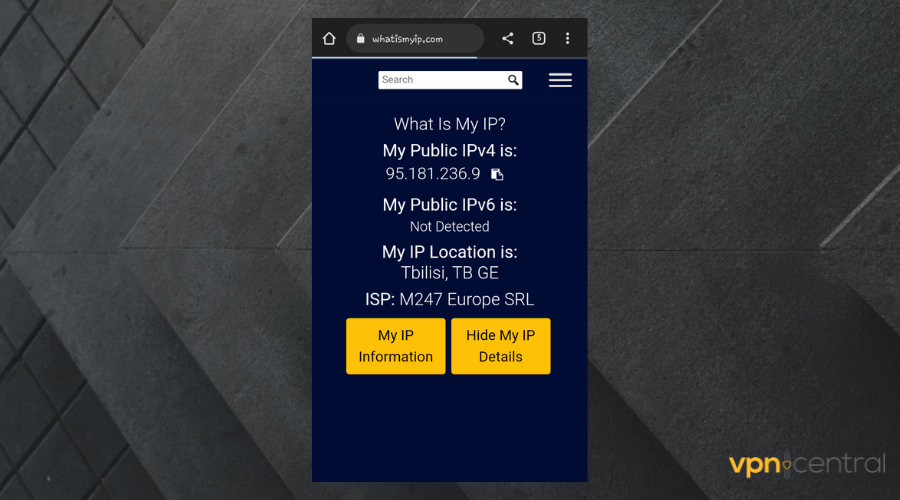 Otherwise, your connection is not secured. In that case, make sure to check the above-mentioned instructions to ensure your Internet settings are compatible with your VPN.
Otherwise, your connection is not secured. In that case, make sure to check the above-mentioned instructions to ensure your Internet settings are compatible with your VPN.
How to know if VPN is working on Netflix?
If Netflix banned your VPN’s IP, you will know, because you won’t be able to access the platform.
Some users may actually be able to open Netflix, but on their local library. This can happen sometimes if your browser stores cookies.
To make sure your VPN is working, you can open your VPN app, connect to a specific location and find the Netflix shows that are only available there. Then head to the Netflix library and check if you can find that content.
To sum up, sometimes you might think that your VPN is connected and working when it can actually leak your IP and location.
Leaks can be hard to detect, so you need to test the solutions that we suggested, to see if your VPN has a reliable connection and is really protecting you.
If the VPN connection is unstable, we are talking about performance loss.
Performance loss is closely related to the way that the VPN impacts download and upload speeds, but there is also another factor to be considered: ping.
Ping rates refer to the round-trip time it takes for a packet of data to reach a server from your device and then bounce back again to your device.
VPNs are often used to improve gaming sessions, so ping times should be the first detail that you should check. If you are a gamer, check out the best VPNs to improve in-game ping.









User forum
0 messages