Monosnap Not Working With VPN? Here's How to Fix It!
5 min. read
Updated on
Read our disclosure page to find out how can you help VPNCentral sustain the editorial team Read more
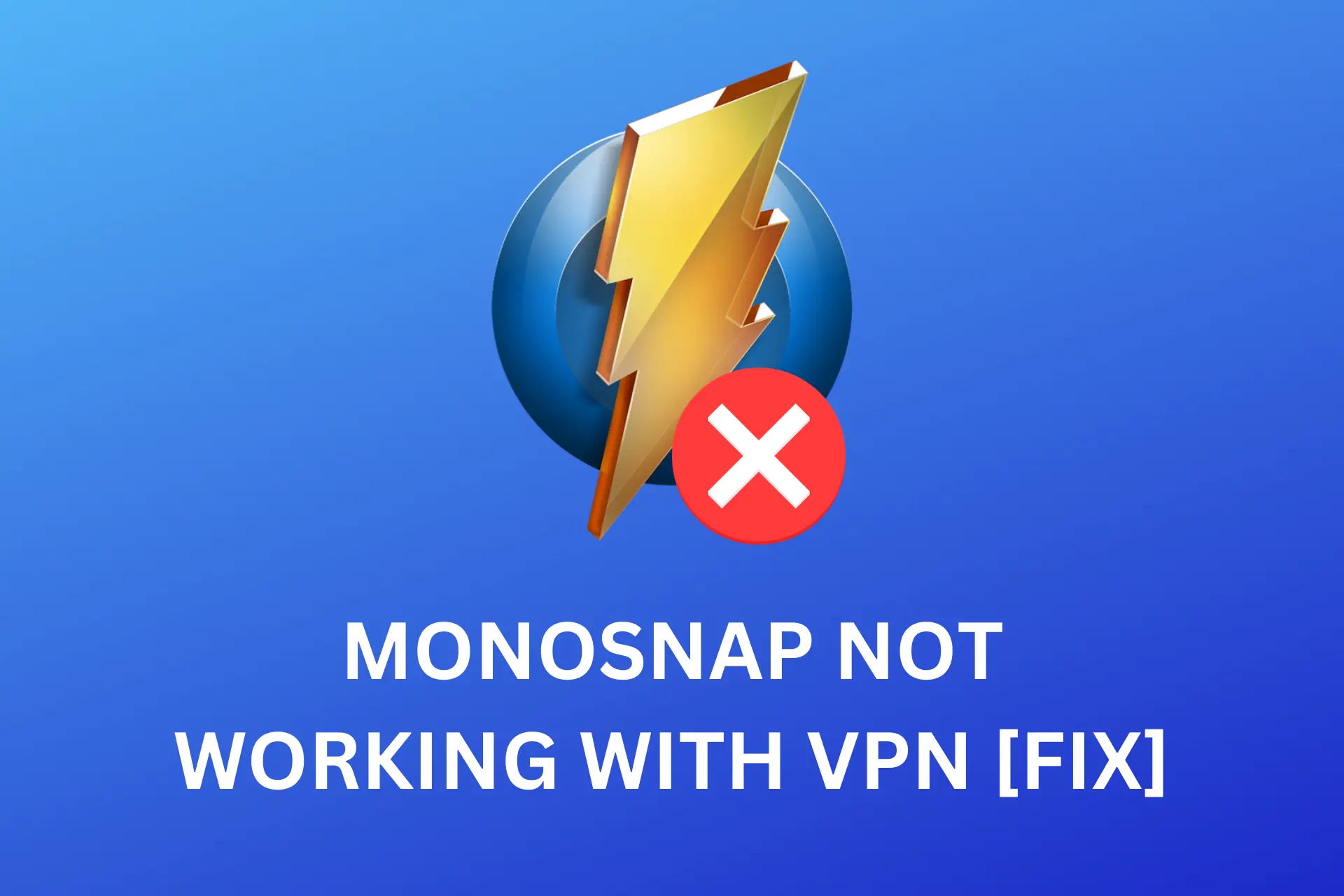
Monosnap is a popular screen capture and video recording tool that lets you share your work with others. However, several users report that Monosnap is not working with their VPNs.
This can be really frustrating if you need to use a VPN for privacy or security reasons while using the app.

Access content across the globe at the highest speed rate.
70% of our readers choose Private Internet Access
70% of our readers choose ExpressVPN

Browse the web from multiple devices with industry-standard security protocols.

Faster dedicated servers for specific actions (currently at summer discounts)
Fortunately, there are some possible solutions to fix this issue.
Check them out below.
Monosnap not working with VPN? Try this!
Sometimes VPNs may interfere with Monosnap’s connection to its servers.
Consequently, an error message, such as Connection failed or Connection blocked may appear on your screen.
So, you cannot upload or share your files with Monosnap while using a VPN.
If you encounter this problem, try the following to make the app work with your VPN again.
- Use another VPN server
One of the possible reasons why Monosnap does not work with your VPN is that the server you are connected to is blocked by Monosnap or your ISP (Internet Service Provider).
This can happen if the server is overloaded, blacklisted, or in a country restricting internet access.
You can try switching to another server on your VPN app to solve this issue.
Follow these steps to that:
1. Open your VPN app and disconnect from the current server.
2. Expand the server list and select your desired location on the list.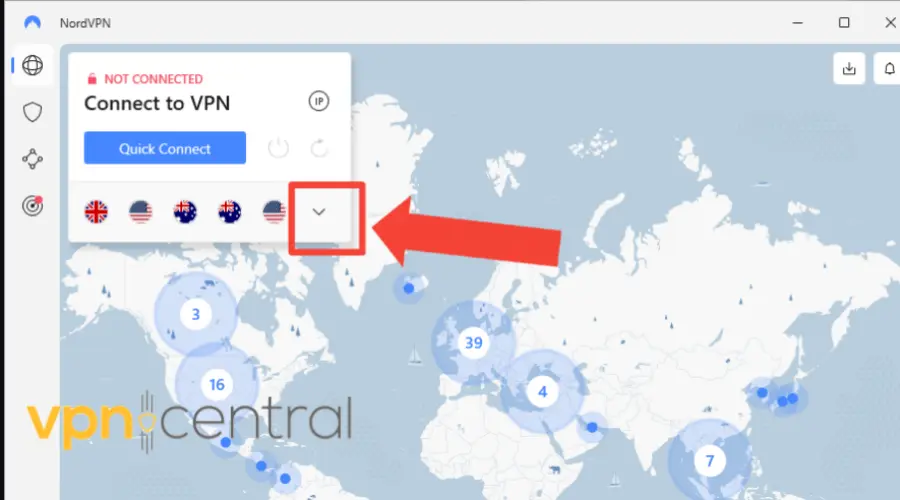
3. Connect to a different server.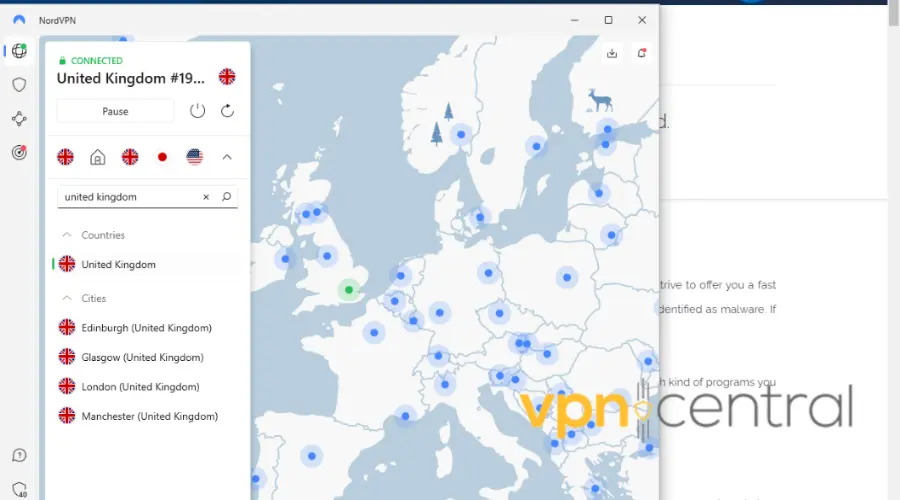
4. Check if Monosnap works.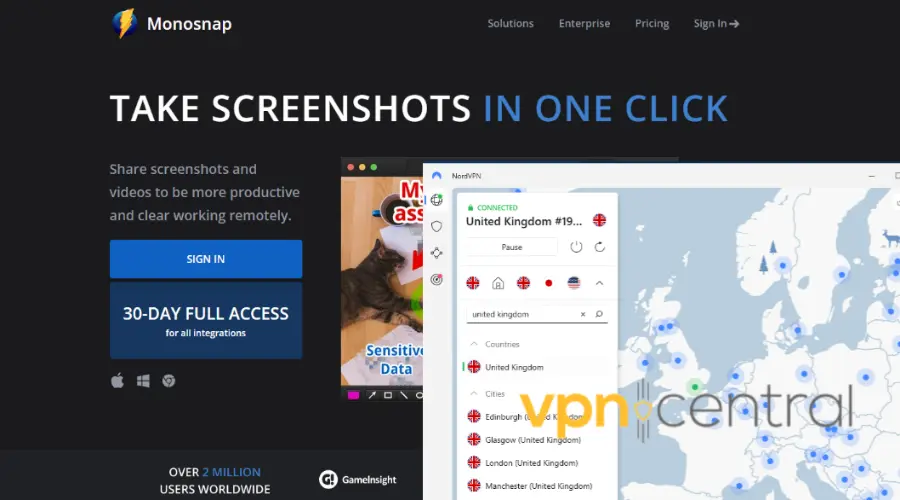
Also, ensure you choose a server closer to your location and not in a restricted country.
This may improve your connection speed and stability and allow Monosnap to connect to its servers. - Clear cookies data
Another possible reason Monosnap does not work with your VPN is that your cookies or cache data may interfere with the connection.
They can store your actual IP address and location. As a result, it causes conflicts when you switch between different servers or locations on your VPN.
To fix this issue, try clearing the Monosnap app cache before using it.
Here’s how to do that on Windows:
1. Click the Windows icon located in the bottom left corner of your screen. Alternatively, use the Windows + I shortcut.
2. Select Settings from the Start menu.
3. Click on the Apps tile. This will display all the applications installed on your computer.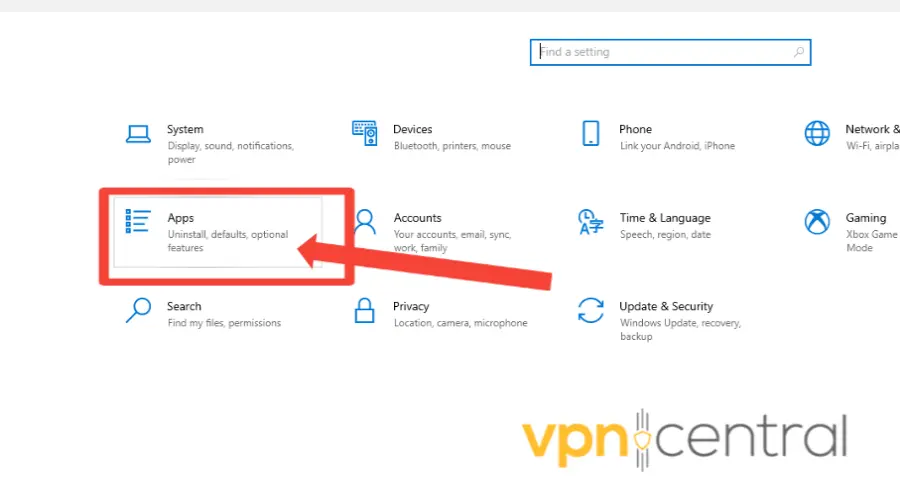
4. Find the Monosnap app and click on it to expand its options.
5. Click on the Advanced Options link.
6. Scroll down and locate the Reset button. This feature is used to fix any issues with the application if it’s not functioning properly.
7. A warning message will appear, informing you that resetting the Monosnap will delete your app data and sign you out of your account. If you agree to these terms, click on Reset again.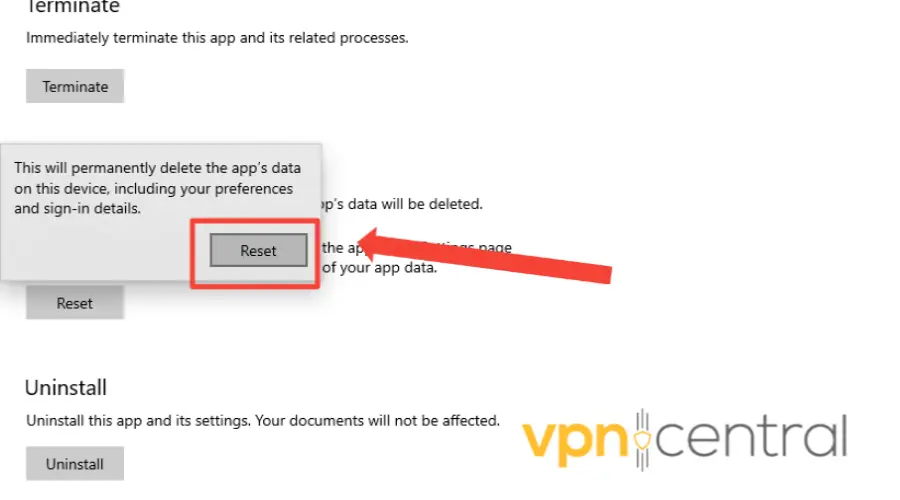
8. Restart the app and check if works. - Check the split tunneling feature
Split tunneling lets some apps and websites skip the protected VPN tunnel and connect directly to the internet.
It means they don’t use the usual encryption process but connect through your ISP.
If you’re using a VPN but have exempted Monosnap from it, you may face issues accessing the app in countries where access is restricted.
Here’s how to fix that on NordVPN.
1. Open your NordVPN app.
2. Select a gear icon in the left-bottom corner.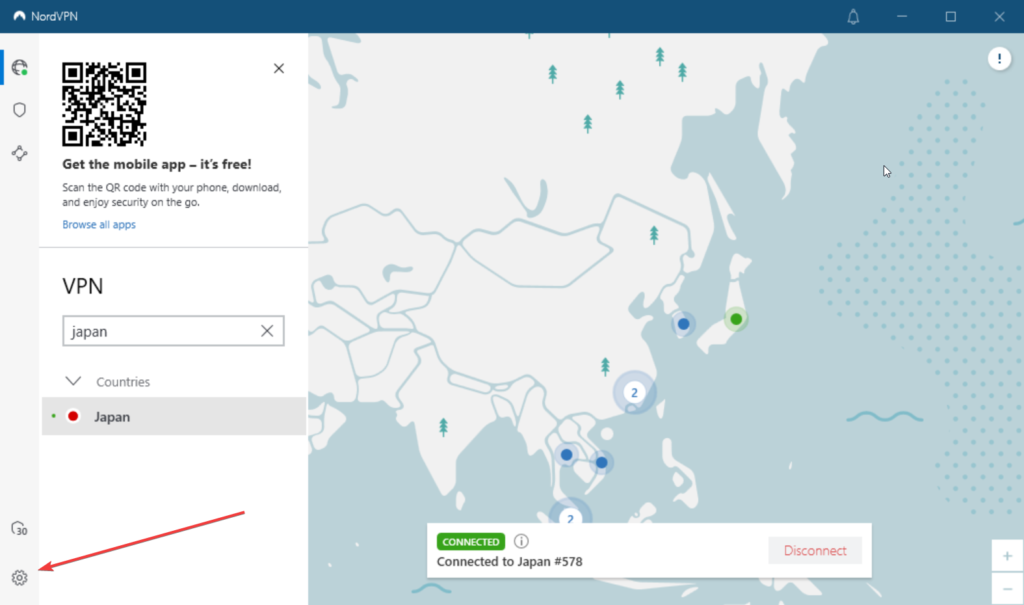
3. Choose Split Tunneling settings.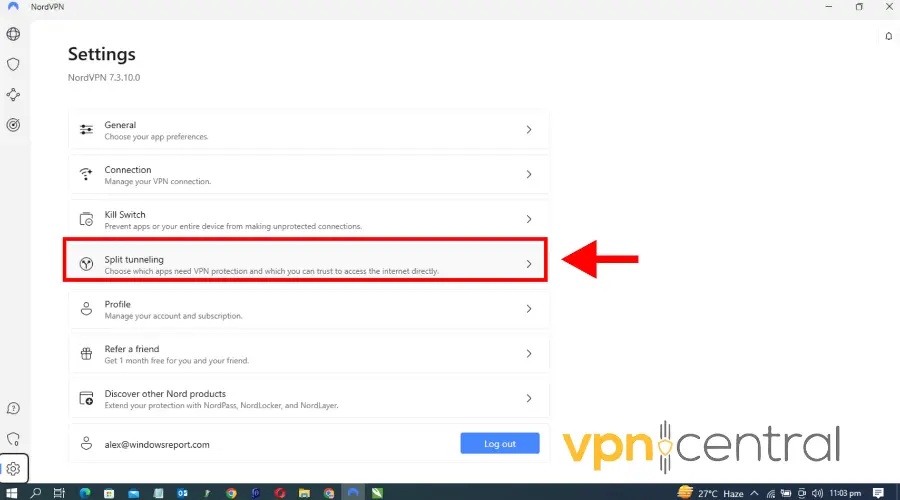
4. Turn off the feature.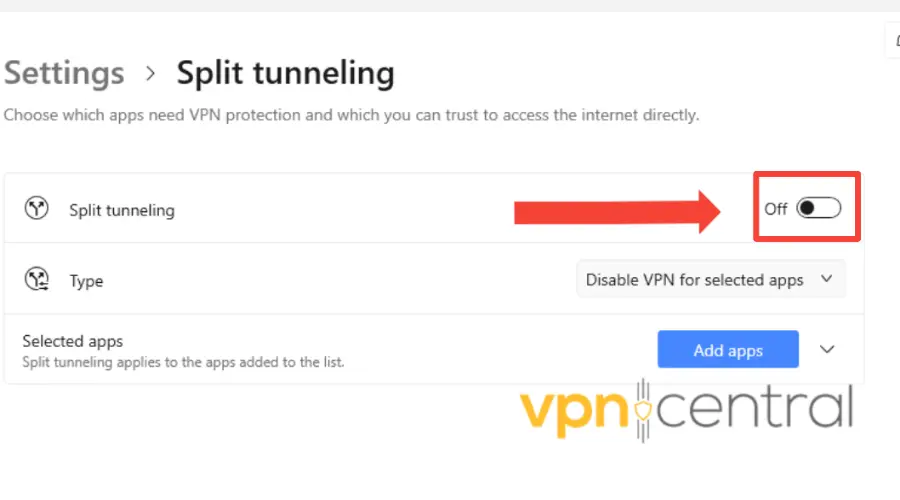
5. Try using Monosnap with VPN again. - Upgrade to a better VPN for Monosnap
The last possible solution to fix the issue of Monosnap not working with your VPN is to change your VPN provider.
Some VPNs may not be compatible with the app or have poor performance, reliability, or security.
They may also have limited server options, bandwidth, or features.
One of the best VPNs that offer fast, stable, and secure connections with Monosnap is NordVPN
Follow these steps to use NordVPN with it:
1. Subscribe to a NordVPN plan and download the software from its website.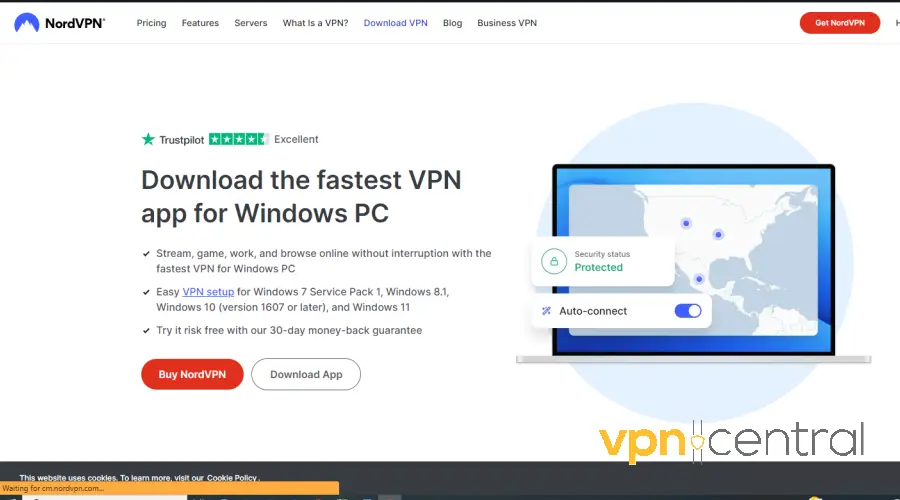
2. Follow the instructions to install the app on your device.
3. Open the app and log in with your credentials.
4. Choose a server from the list or use the quick connect feature to find the best server for you.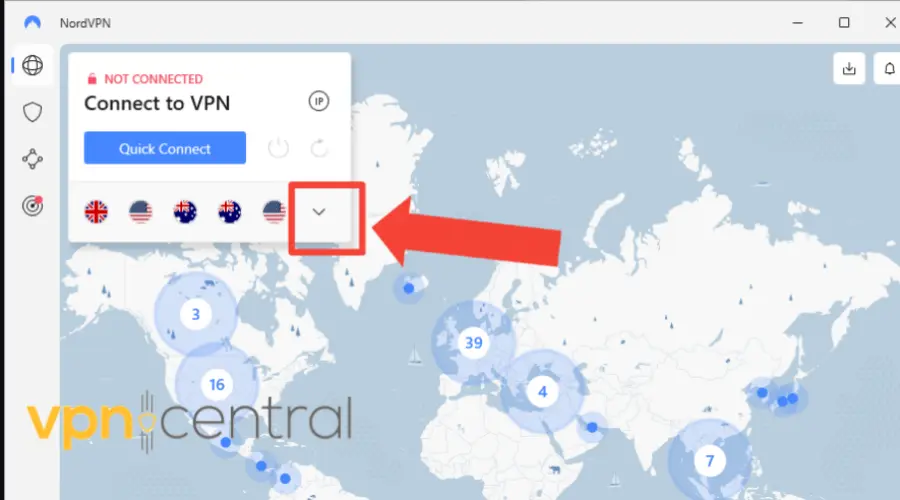
5. Connect to the server and check if Monosnap works.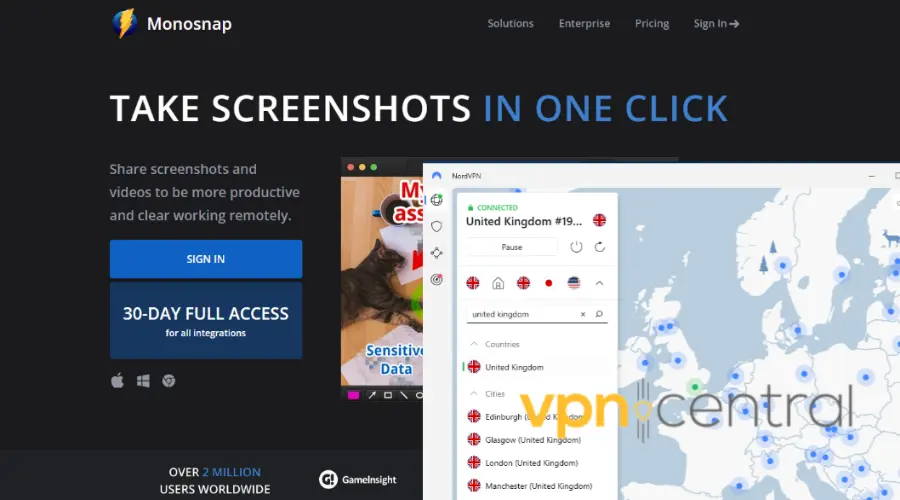
NordVPN boasts an extensive network of 5500 servers spanning 60 countries.
This expansive network allows lightning-fast connection speeds, enabling smooth and uninterrupted screen capturing and recording sessions with Monosnap.
Also, its dedicated IP address feature provides a consistent and exclusive online identity without sharing resources with other users.
With this, you can avoid server overloads and ensure a smooth and uninterrupted connection using Monosnap.
In addition, NordVPN offers top-notch security features, including military-grade 265 AES encryption, to safeguard your data and privacy.
This means that when you share or record confidential content with Monosnap, your data remains protected from prying eyes and potential threats.

NordVPN
Keep protecting your data while taking flawless screenshots and video captures by using NordVPN with Monosnap!Does Monosnap block VPNs?
Monosnap does not block VPNs.
However, some VPNs may not work well with Monosnap due to various reasons, such as server issues, browser cookies, or compatibility problems.
If you use a VPN that is blocked or incompatible with Monosnap, you may get an error message when you try to upload or share your files using Monosnap.
Wrap up
Monosnap is a useful tool for creating screenshots, screencasts, and annotations.
However, sometimes it may not work with your VPN, leading to an error message appearing on your screen.
But the good news is that you can fix this issue with one or a combination of the solutions above.







User forum
0 messages