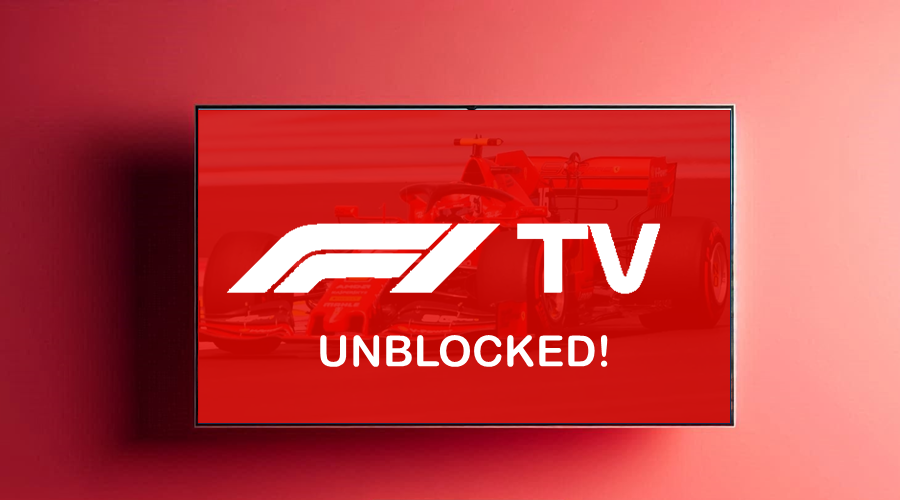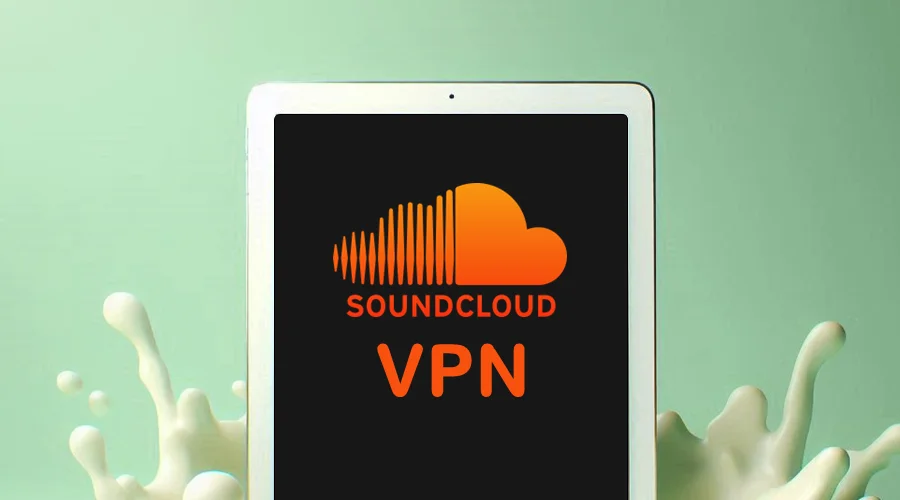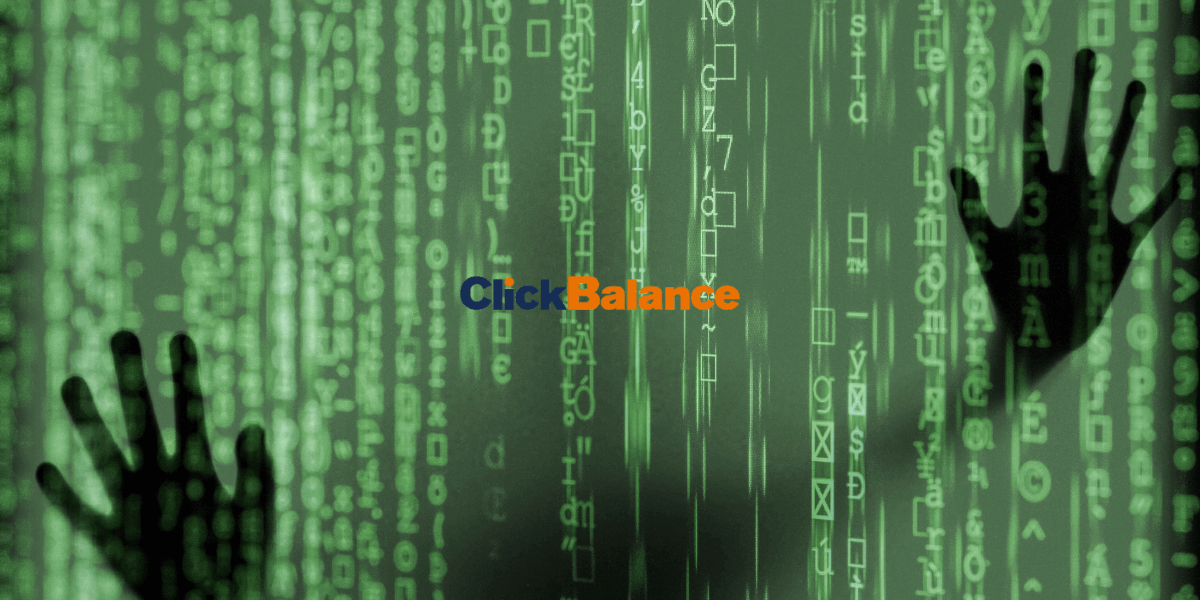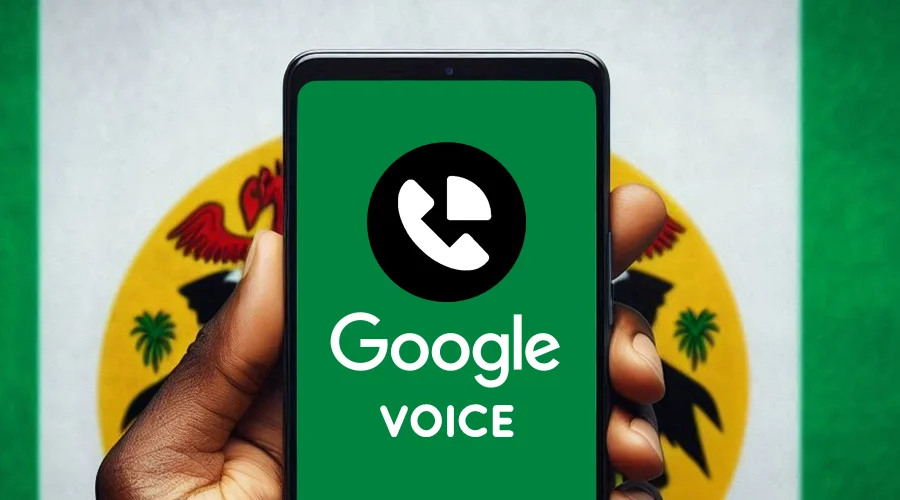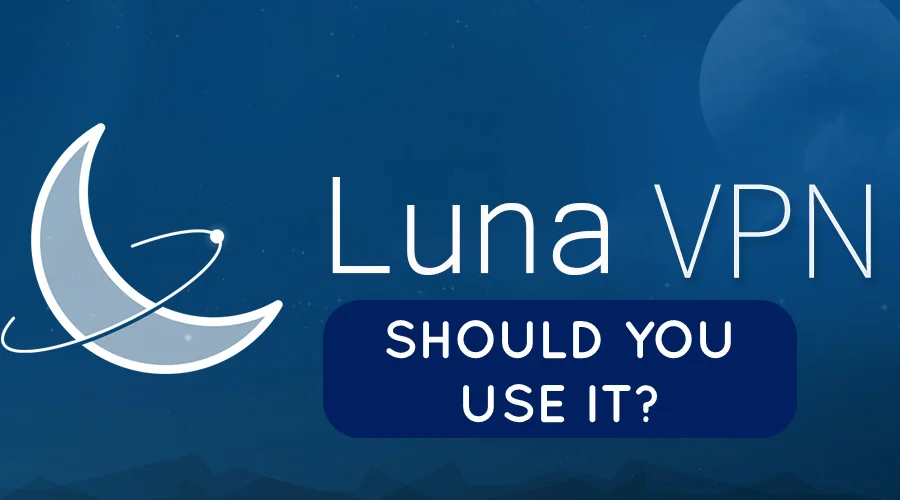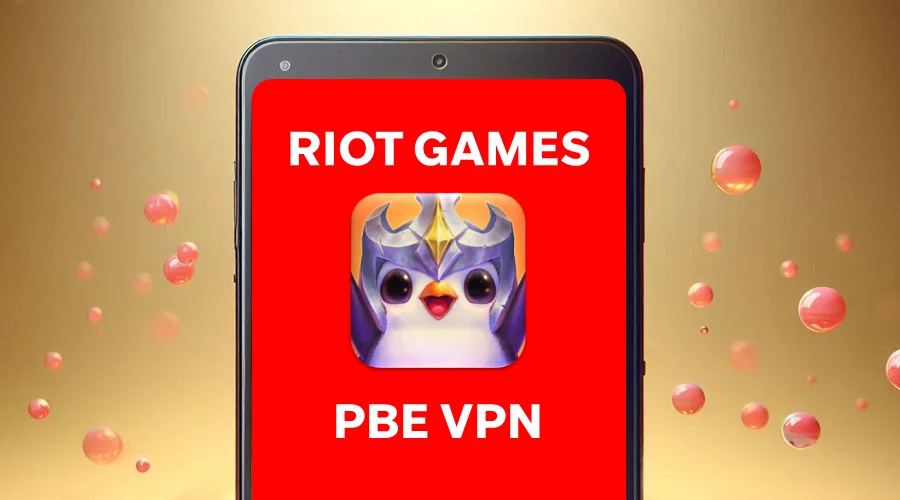Fix: Plex Remote Access Not Working With VPN [Tested]
6 min. read
Updated on
Read our disclosure page to find out how can you help VPNCentral sustain the editorial team Read more
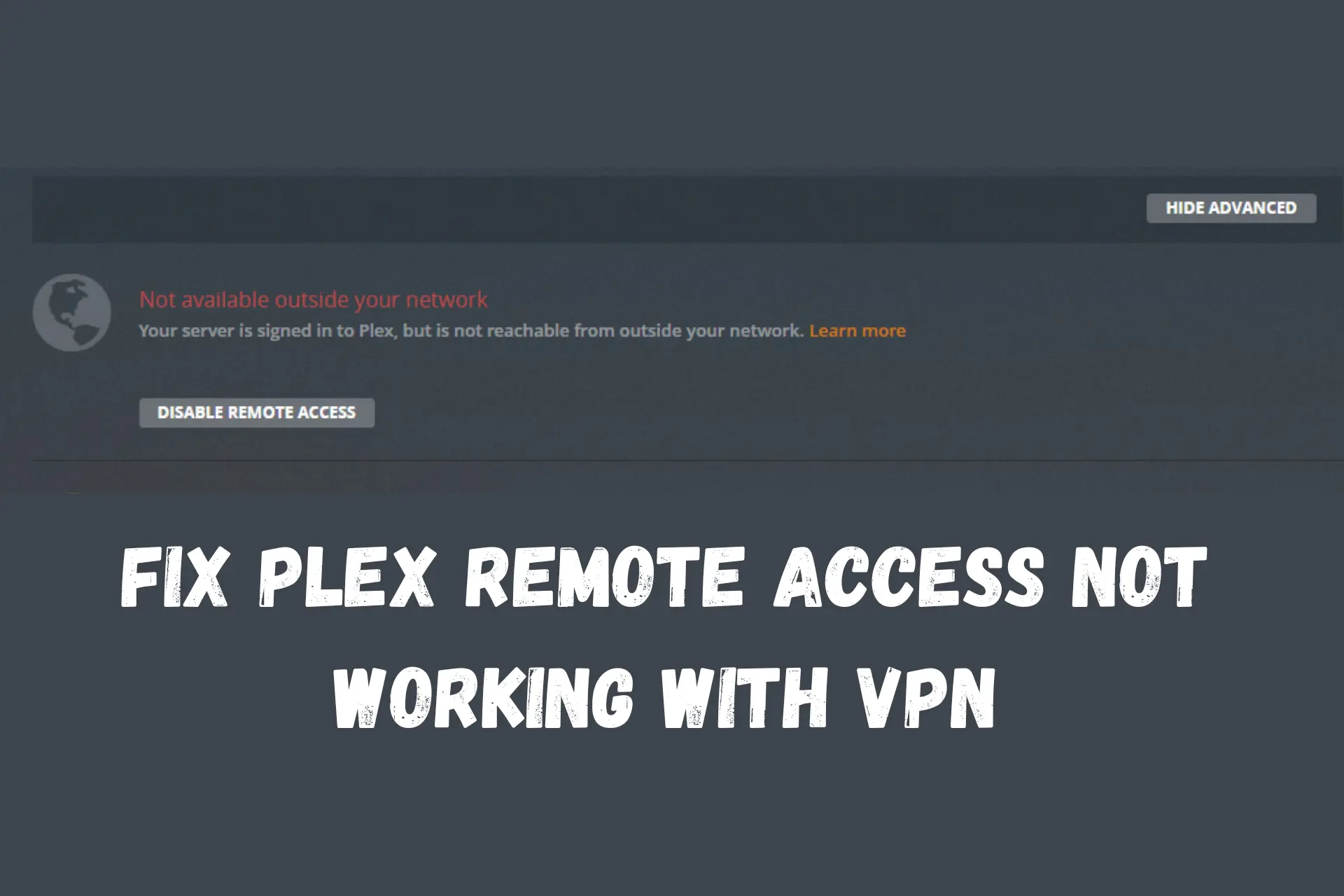
When Plex Remote Access is not working with your VPN, you’ll likely get this error when trying to connect: not available outside your network.
If you have a Plex media server running in a Docker container, you can try setting static IP addresses or enabling bridge mode to fix remote access issues. You can also try configuring an Entrypoint or Traefik to enable remote access from your home network.

Access content across the globe at the highest speed rate.
70% of our readers choose Private Internet Access
70% of our readers choose ExpressVPN

Browse the web from multiple devices with industry-standard security protocols.

Fasted dedicated servers for specific actions (currently at summer discounts)
Additionally, using a service like Twingate can help bypass VPN restrictions and allow secure access to your devices and external networks. For further assistance, you can always consult Plex’s community forum or seek support from their team.
If you’re experiencing trouble with Plex Remote Access, it may have to do with your UPnP settings. Check your router settings to ensure that UPnP is enabled and that your router is configured properly to forward traffic to your Plex Media Server.
However, if you use a VPN, you will have to set up static IP addresses or use the bridge mode to ensure that you are able to connect with Plex Media Server, as dynamic IP addresses may change. To learn more about how to access Plex remotely with VPN and fix this issue, read on.
Why is Plex Remote Access not working with VPN?
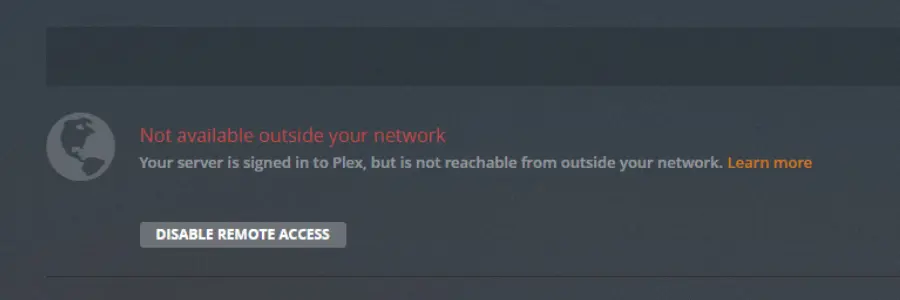
Plex Remote Access may not work with VPN due to several reasons, such as:
- VPN port misconfigurations
- Slow VPN connection
- The VPN may not support port forwarding
If you’re an avid Plex user who frequently streams media using the platform, you may find your remote access feature is not working while connected to your VPN. When attempting to connect, you’ll likely receive an error reading”not available outside your network.”
This issue occurs because your VPN is masking your true IP address with a different one, making it difficult for the Plex media server to recognize and approve your remote access.
How to fix Plex not working with VPN
To fix this issue, you’ll need to modify your VPN settings.
- One option is to whitelist Plex’s IP addresses within your VPN’s settings. This allows Plex’s servers to recognize your device’s true IP address, allowing you to connect remotely.
- Another option is to disable your VPN while using remote access. This allows your device to connect with your actual IP address and avoid the”not available outside your network” error.
- You can also try enabling UPnP on your router, as this can help with connecting to the Plex media server using the mobile app. It’s important to note that using remote access while connected to a VPN exposes your network to potential security risks. That said, you must be sure that you thoroughly understand the risks before attempting to use remote access while connected to a VPN.
Here are some additional fixes that can help you fix the problem:
1. Use the split tunneling feature
If the number of devices on your network is large (more than 6), you might experience a slow network, affecting how Plex Remote Access works with VPN.
By enabling split tunneling on your device, you can route specific apps or devices through the VPN connection while the rest will connect without VPN.
This means that your VPN server won’t have to route any other background apps, freeing up bandwidth for your Plex app.
- Open your VPN app and go to Settings.
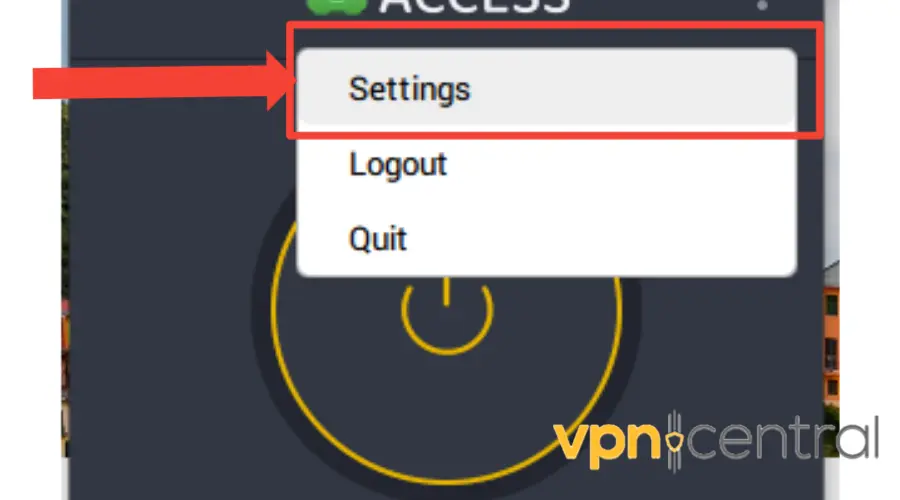
- Select split tunneling.
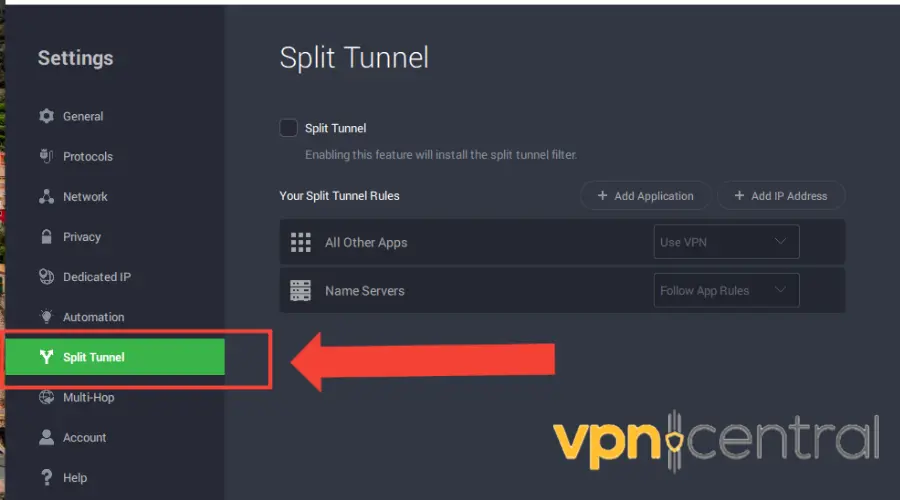
- Enable the split tunneling feature.
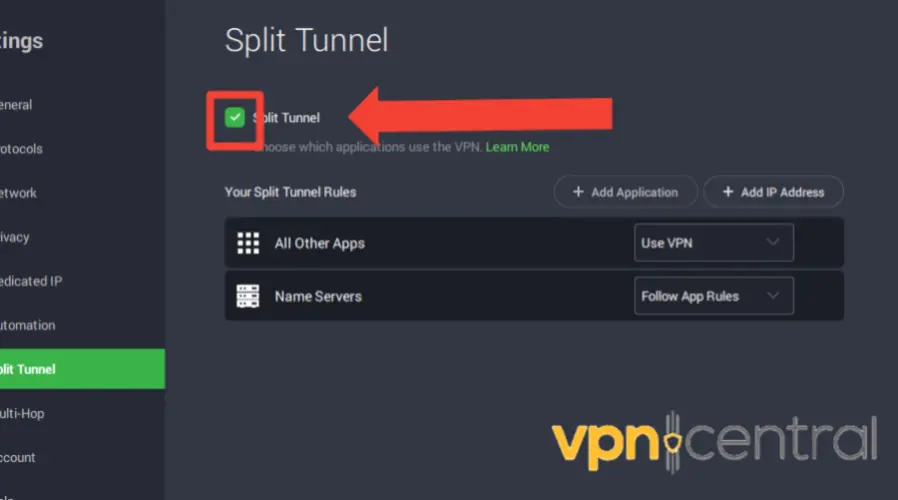
- Select Add Application.
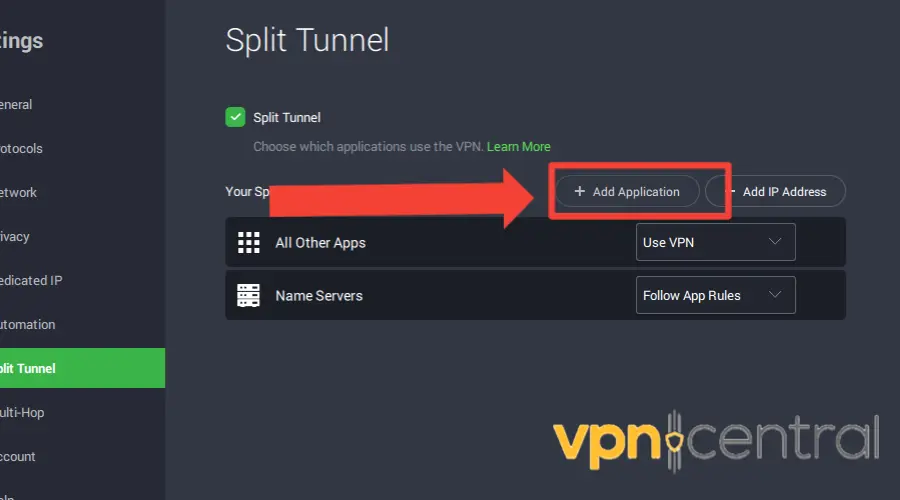
- Select the Plex application and save your settings.
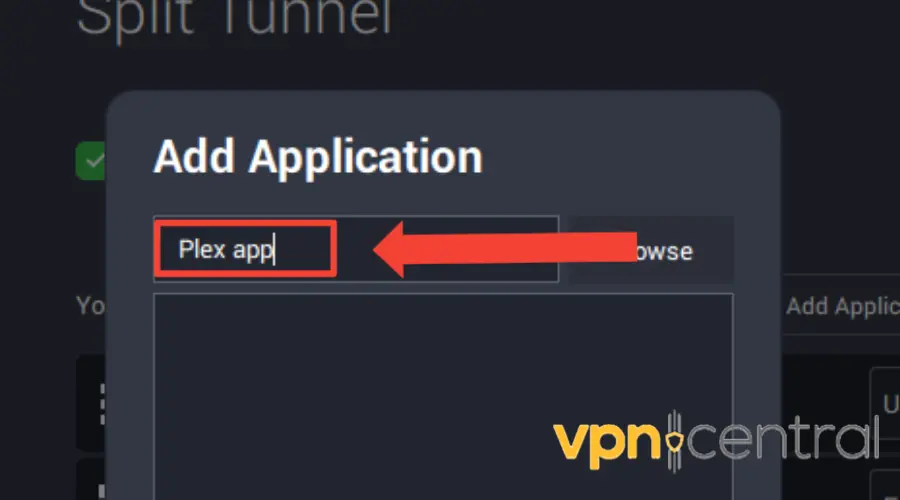
- Try to connect again.
2. Check port forwarding settings
If you use port forwarding on your router, Plex Remote Access may not work with VPN if your router’s remote access port doesn’t match the port number in the Plex app.
Check port forwarding rules in the Plex app
- Open Plex and log in to your account.
- Navigate to Settings.
- Select the server, then Remote Access.
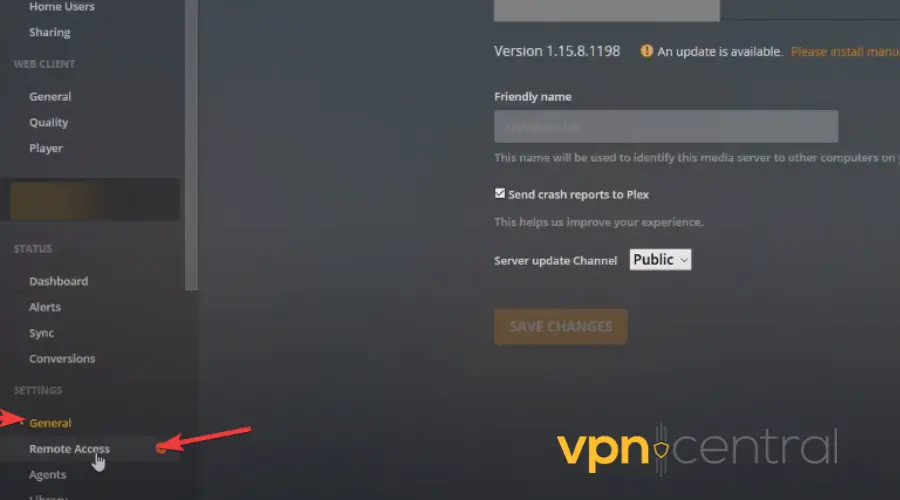
- If necessary, click the Show Advanced button to display the relevant options.
- Check the box next to the Port number. Keep this tab open as you’ll have to make sure this port matches the port on your router.
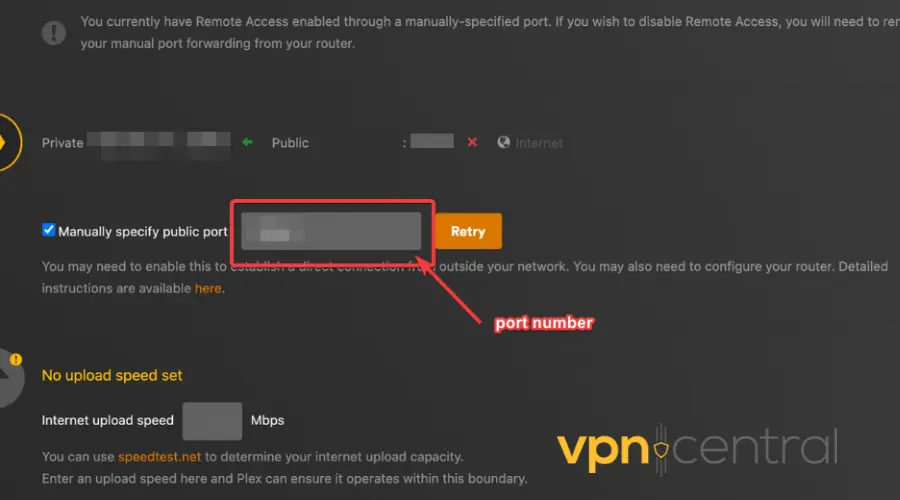
Now, you’ll have to make sure that you use the same port number on your router:
Check port forwarding rules on the router
- Open a web browser and enter the router’s IP address to access its settings panel.
- Locate the port forwarding settings.
- The location of these settings may vary depending on your router model. You can usually find them under the Security or Advanced settings tab. Look for a section labeled “Port Forwarding.”
- First, make sure port forwarding is enabled. Then check the port forwarding rules you created for Plex.
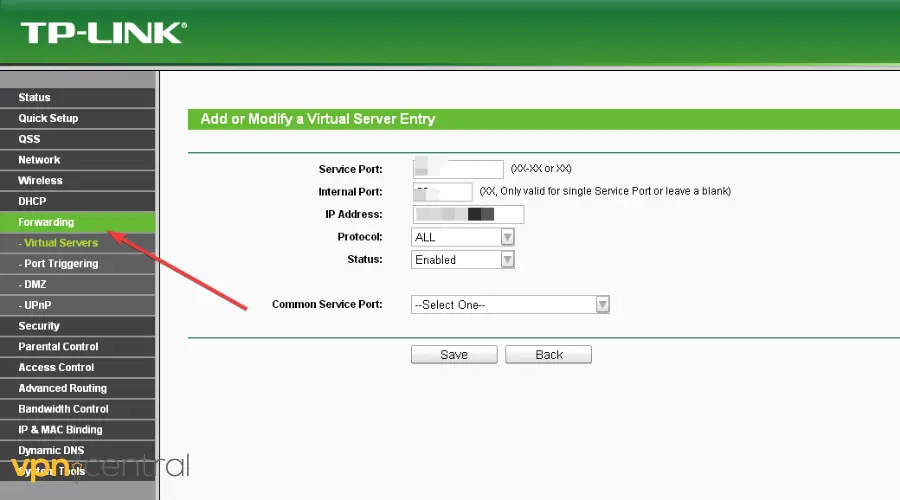
- Check the external port number. It should match the port number in your Plex app.
- By default, it’s 32400, but you can change it. So make sure to double-check and have the same number on your router and in your Plex app Remote Access settings.
- Save your settings and try to use it again.
You should now be able to access your Plex media server from outside your home network using the external IP address of your router and the port number you specified.
Port forwarding allows you to redirect incoming requests from your public IP address to a specific internal IP address and port number.
Ultimately, this is a relatively easy solution for NAT issues.
3. Change your VPN provider
For your VPN to work with Plex, you’ll have to make sure it supports port forwarding.
Not all VPNs do, and some of those claiming to may not do a great job. So if you keep having issues with the Remote Access feature on Plex, consider using a better VPN.
We recommend PIA for its fast and reliable speeds, essential for streaming video content.
Here’s how to install it:
- Subscribe to PIA and download the app.
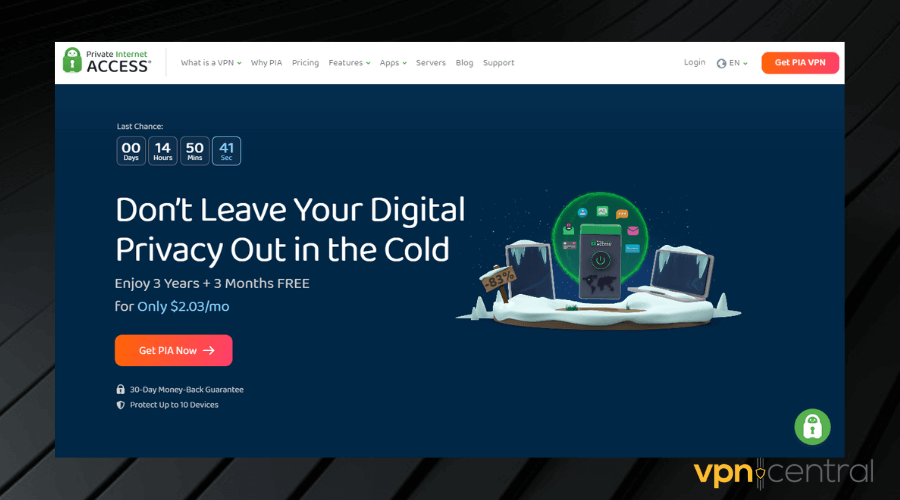
- Follow the instructions to install.
- Log in with your credentials.
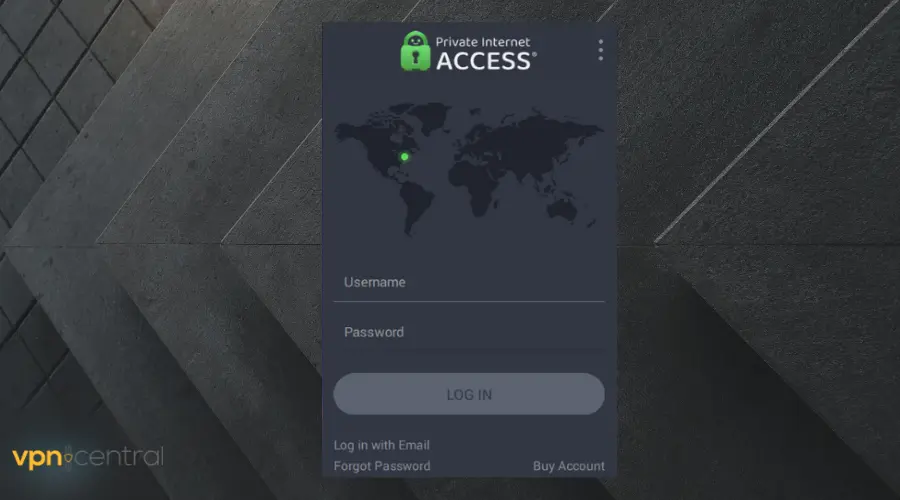
- Use the Search bar to find an available server and select it to connect. In this case, we choose the US.
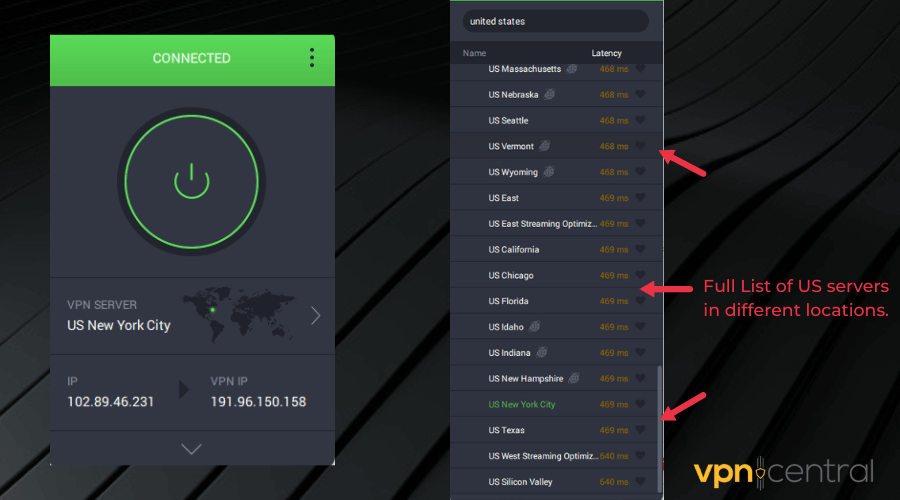
- Then try using remote access to your Plex again. At this point, it should work.
Private Internet Access (PIA) is one of the best VPNs for Plex because it offers advanced support for port forwarding.
For port forwarding, it uses OpenVPN (TCP and UDP) with AES-256-bit encryption.
We must also mention that PIA has the biggest network of servers of all VPNs – over 35, 000. It’s a great choice if you want to use it to unblock geo-restricted content on Plex.
Overall, these features help users to improve their Plex experience.
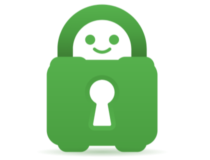
Private Internet Access
Get plenty of server options to use with Plex Remote Access without any errors!Wrap up
If your Plex Remote Access is not working with a VPN, your VPN may not support port forwarding or your settings need some tweaking.
Changing your VPN to a compatible one is the easiest way to fix this issue.
You can also try enabling the UPnP and make sure that the port forwarding rules for your Plex Media Server are correctly set up.