How to Fix VPN Error 628 - Troubleshooting Steps Made Easy
Smooth out VPN bumps! Fix error 628 effortlessly with this step-by-step guide!
5 min. read
Updated on
Read our disclosure page to find out how can you help VPNCentral sustain the editorial team Read more
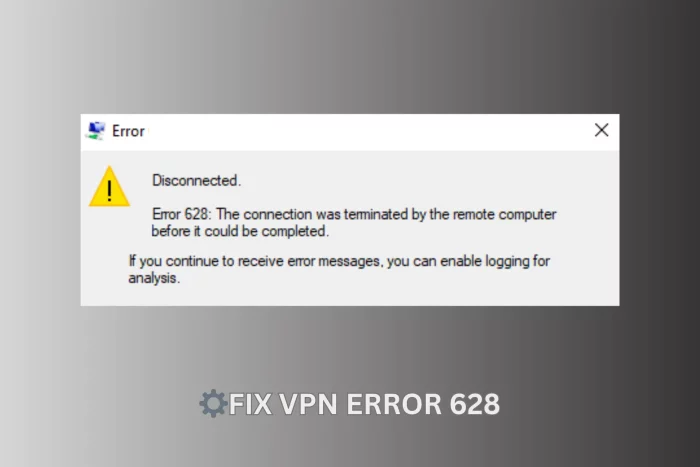
Tired of getting VPN error 628? Facing it can be daunting when you want to browse anonymously.
Luckily for you, I’ve figured out what’s causing it and how to fix it. So, if you want to get back to smooth VPN connections, I’ll walk you through all you need to know.
What is VPN Error 628?
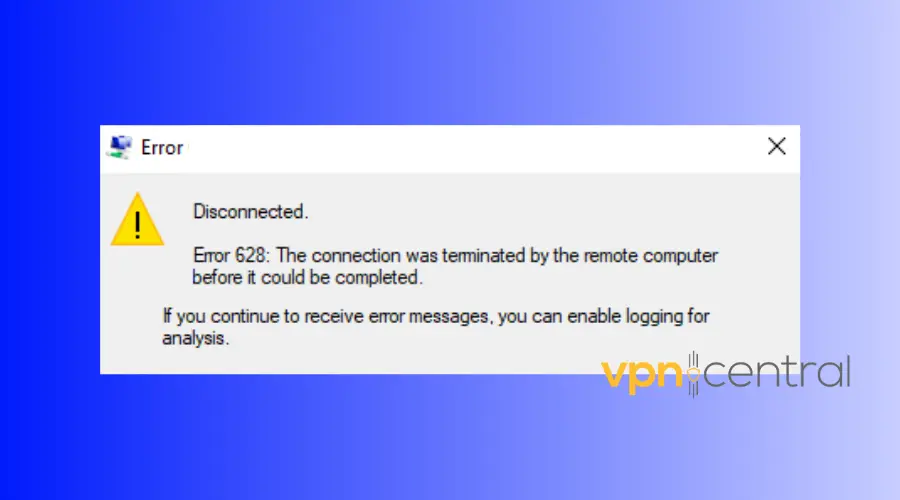
VPN error 628 occurs when your VPN client cannot establish a connection with a remote server. It suggests that the network is inaccessible or that the remote server has terminated the connection. Typically, it occurs on Windows PCs and is often linked to the PPTP and L2TP tunneling protocols.
Potential causes include network issues, firewall interference, and incorrect settings.
Below, I’ll explain various methods you can try to fix it.
How to Fix VPN Error 628?
You can easily fix VPN Error 628 by:
- Adding the VPN as an exception in Windows Firewall and Antivirus.
- Running Network Troubleshooter.
- Uninstalling and reinstalling Miniports.
- Modifying Security Settings.
- Disabling Proxy.
I’ll walk you through each fix in a detailed step-by-step guide.
1. Add the VPN as An Exception in You Firewall and Antivirus
You may receive VPN Error 628 if your Windows Firewall or Antivirus detects the VPN as a threat and blocks it.
As Windows Firewall and Antivirus play a vital role in safeguarding your computer, you cannot disable them. However, you can add exceptions to them.
Follow the below steps to add your VPN as an exception:
Windows Firewall
- Tap the Start button on your keyboard, type “control panel,” then click Enter.
- Select “System and Security.”
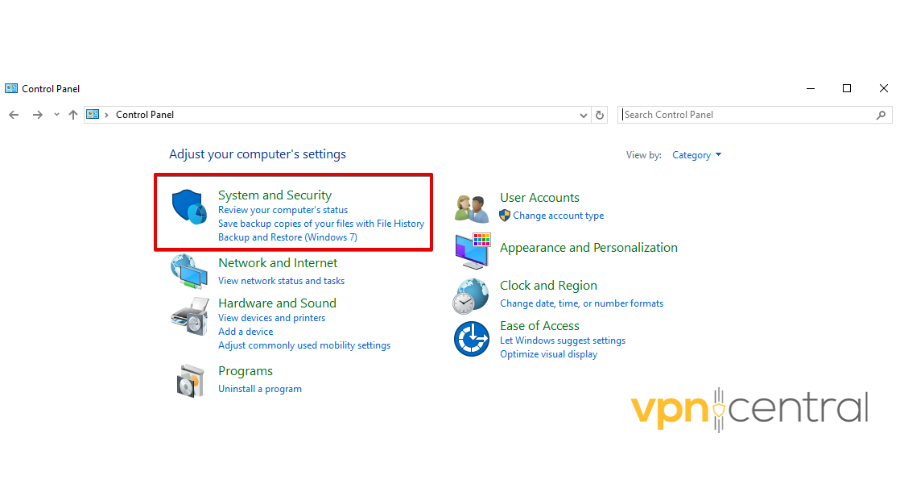
- Click “Windows Defender Firewall.”
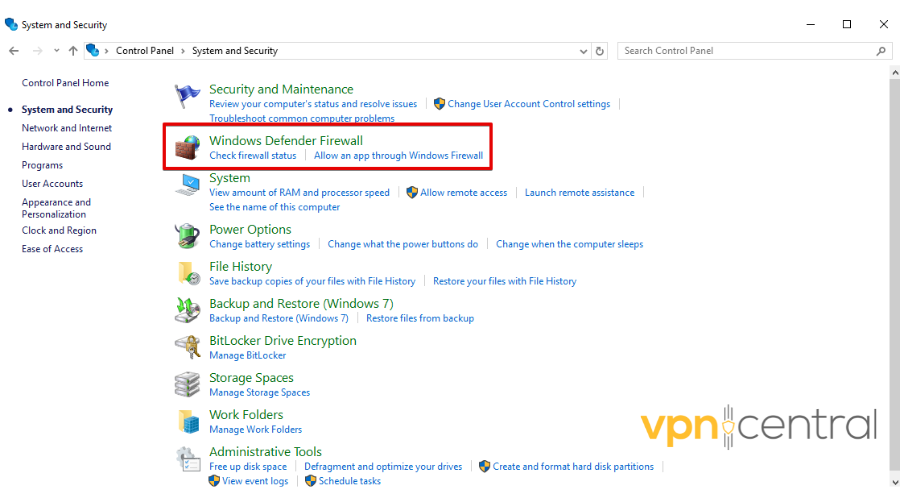
- Select “Advanced Settings.”
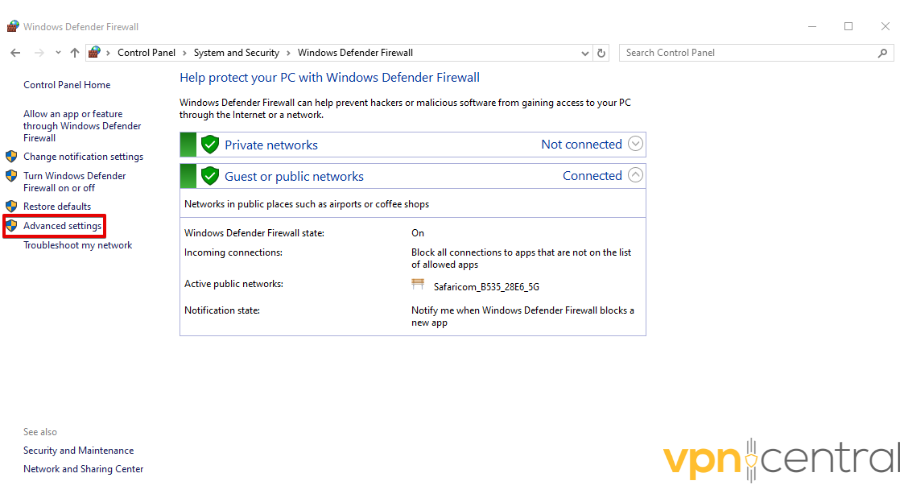
- Tap “Inbound Rules.”
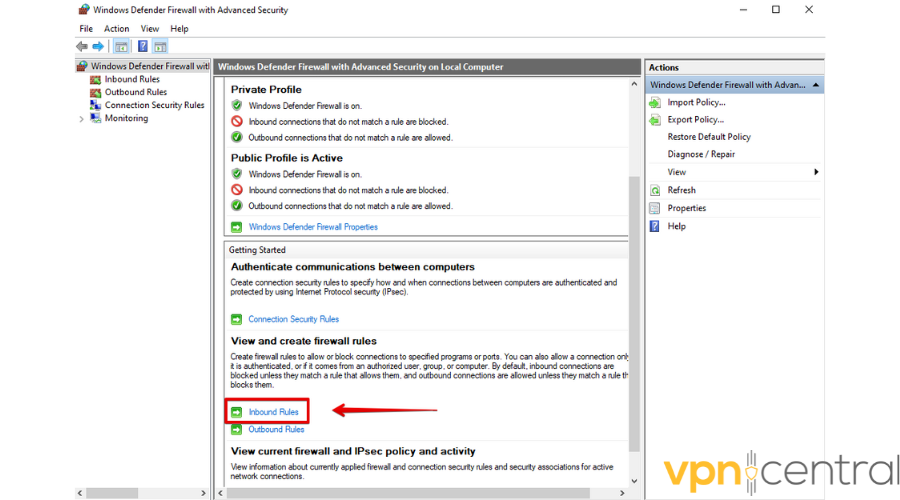
- Click “New Rule.”
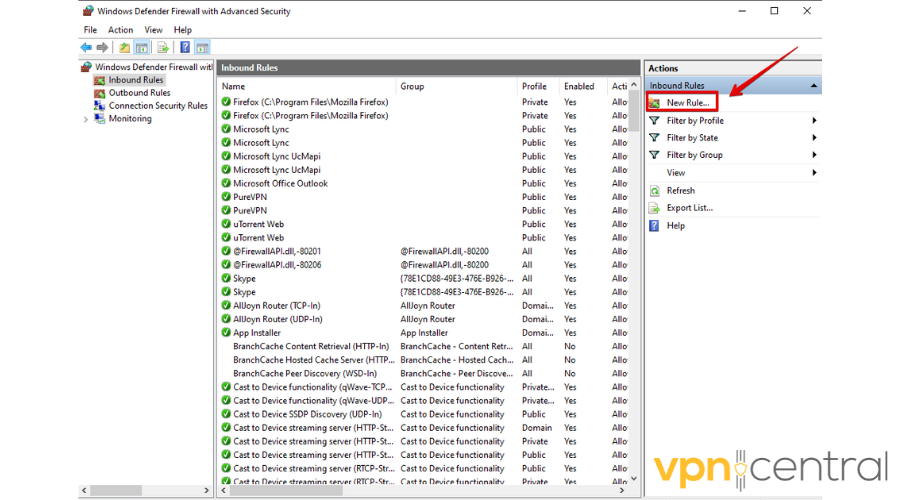
- Click “Program” then tap Next.
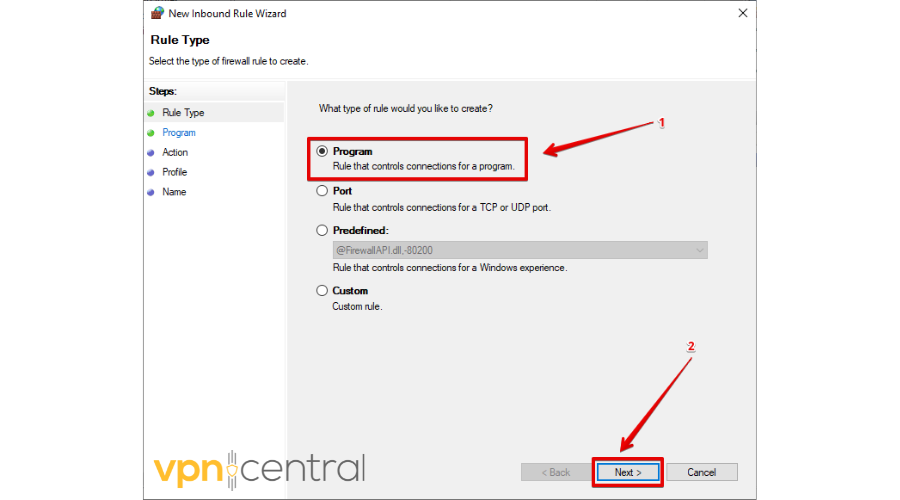
- Click on the Browse button.
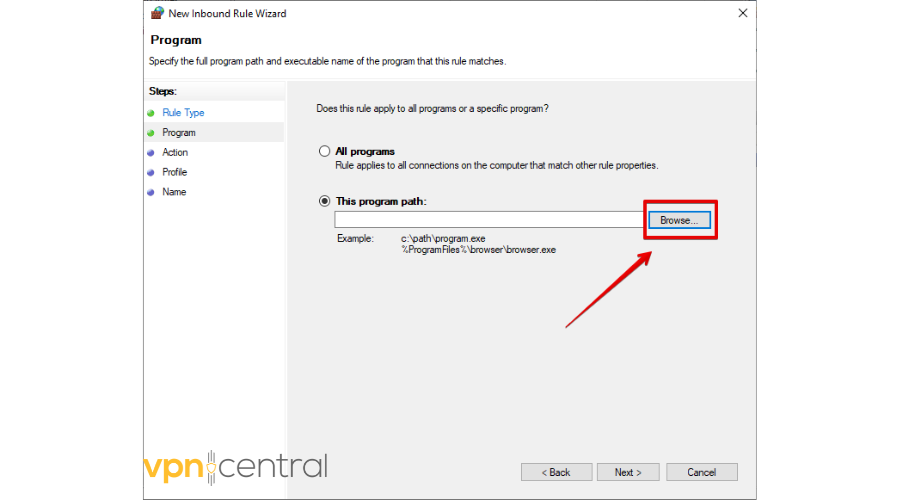
- Select the VPN and click “Open.”
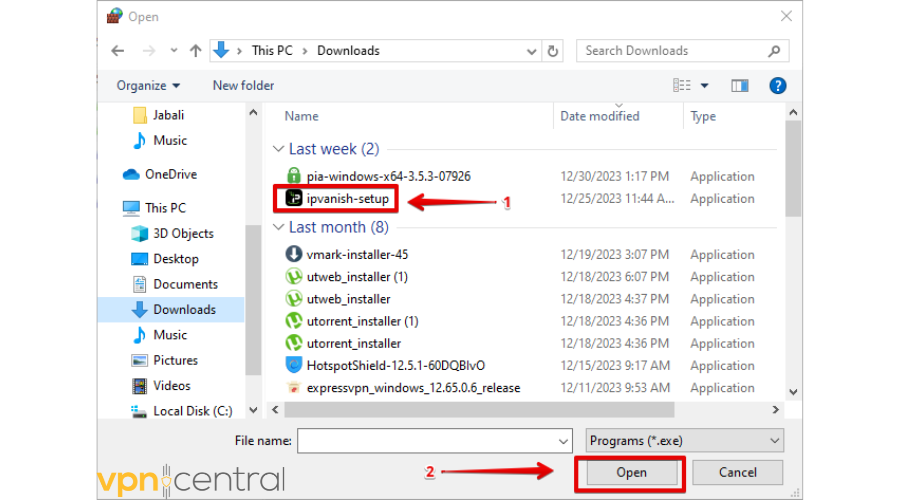
- Tap “Next.”
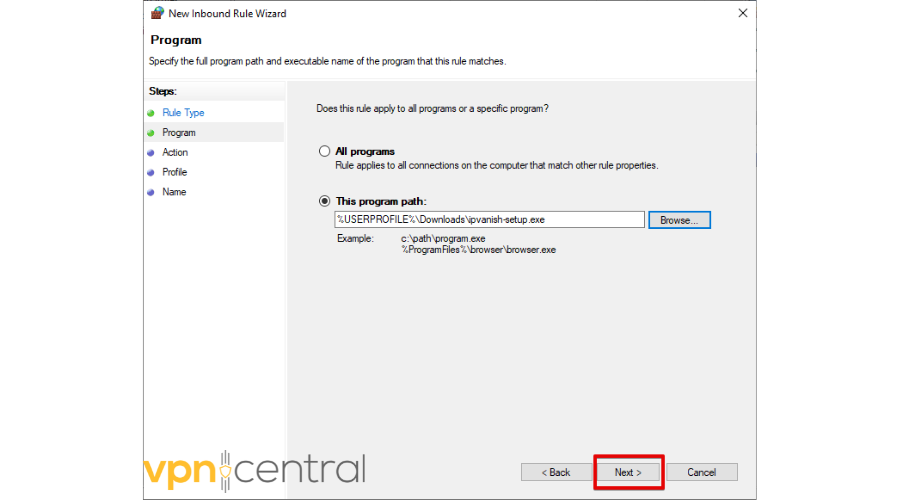
- Pick “Allow the connection” then click “Next.”
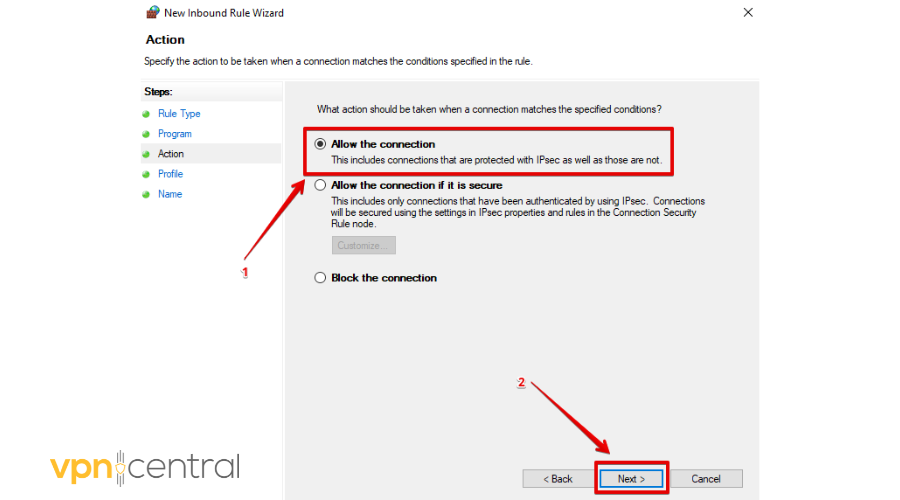
- Decide when the rule should be applied. Whether it’s Domain, Private, or Public. Click the Next button.
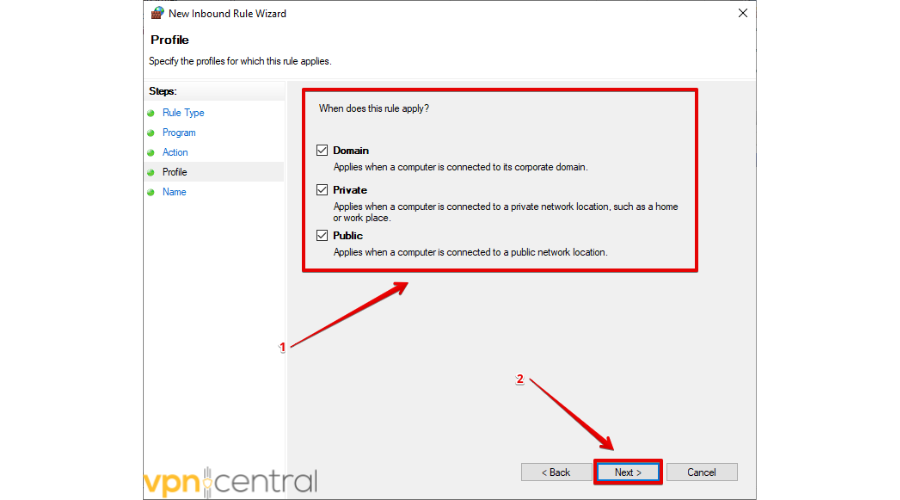
- Fill in a name and description, then click Finish.
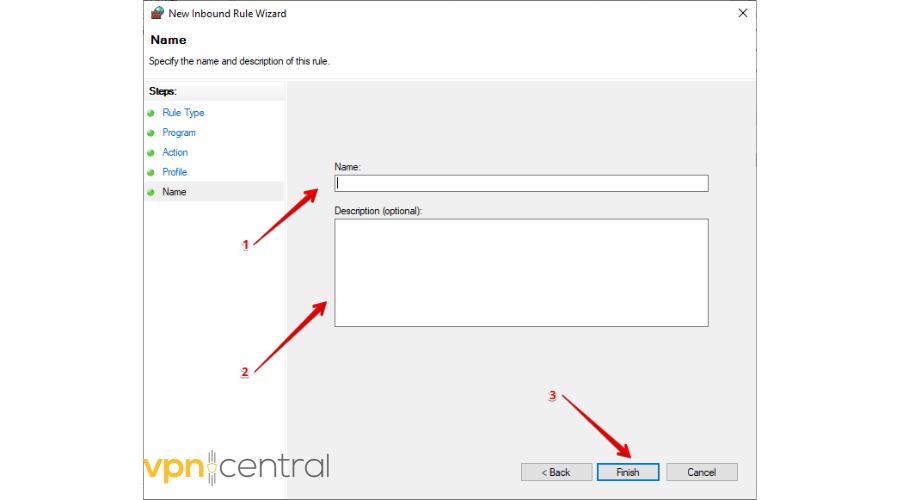
Follow the below steps to add your VPN as an exception in your Mac Firewall:
- Go to Security & Privacy and tap Firewall.
- Tap “+” symbol.
- Select the VPN.
- Tap the Add button.
- Select “Allow incoming connections” or “Block incoming connections.”
- Tap OK.
Antivirus
To add your VPN as an exception in your Antivirus, follow the below steps:
- Tap the Windows button, type “Window Security,” and click enter.
- Click “Virus & threat protection.”
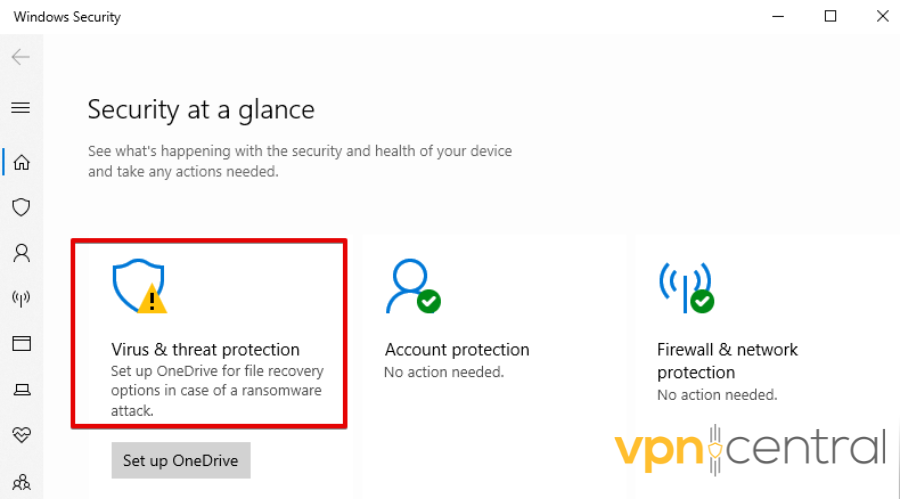
- Tap “Manage settings.”
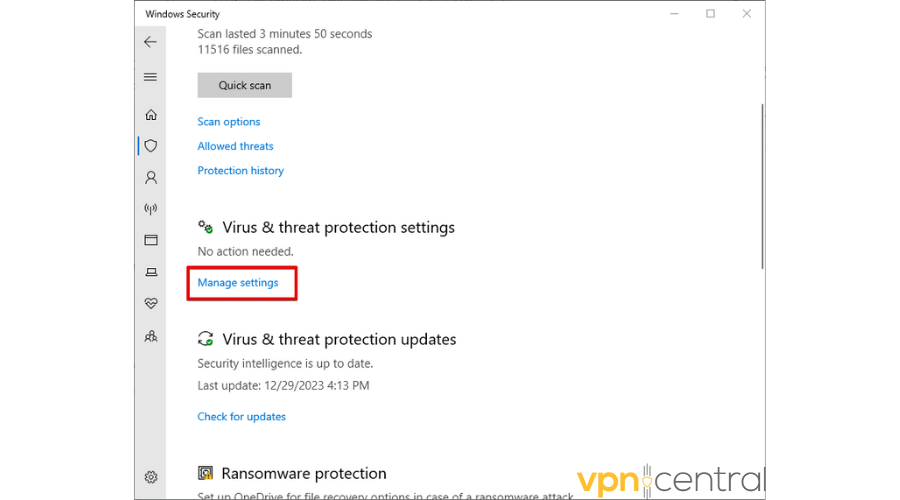
- Click “Add or remove exclusions” under Exclusions.
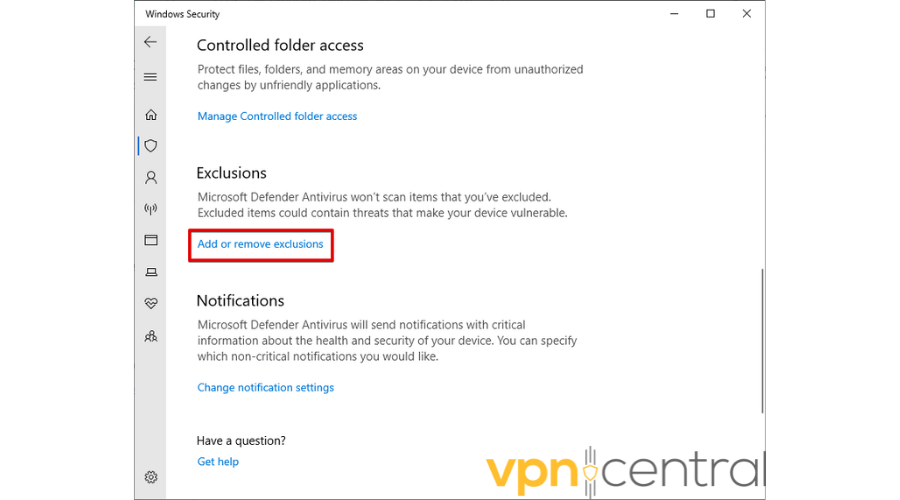
- Click “Add an exclusion” and select your VPN.
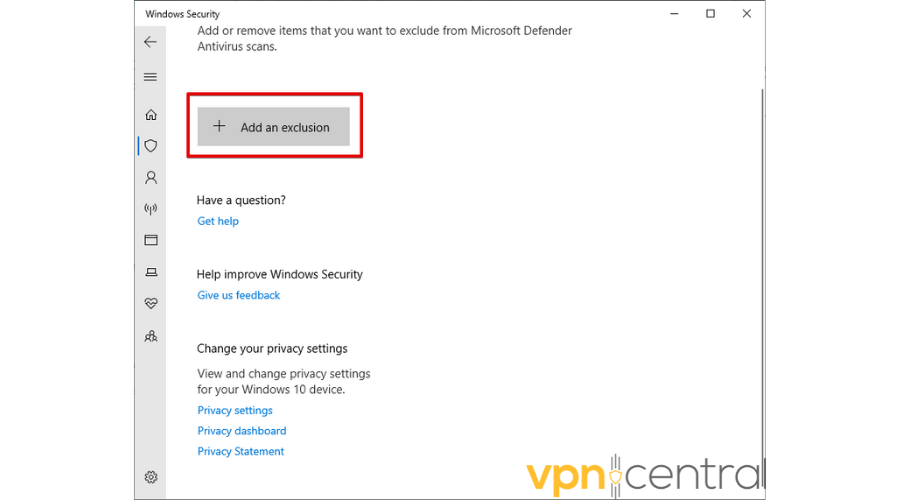
Check if the error has disappeared. If it is still recurring, try the next fix.
2. Run Network Troubleshooter
VPN Error 628 may also arise due to local network issues. Troubleshooting your network will help you identify possible solutions.
Follow the below steps to use Network Troubleshooter:
- Right-click on Start and tap the Settings button.
- Double-tap “Network & Internet.”
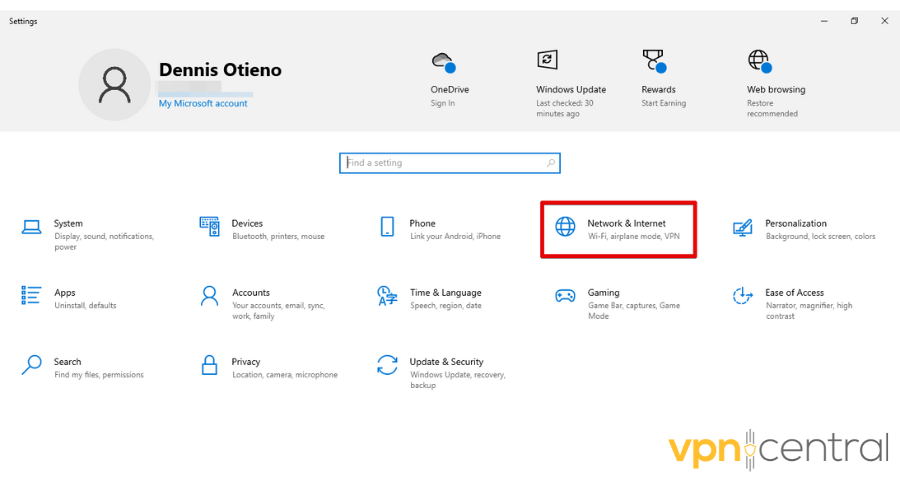
- Click “Network Troubleshooter” under the Advanced Network Settings section.
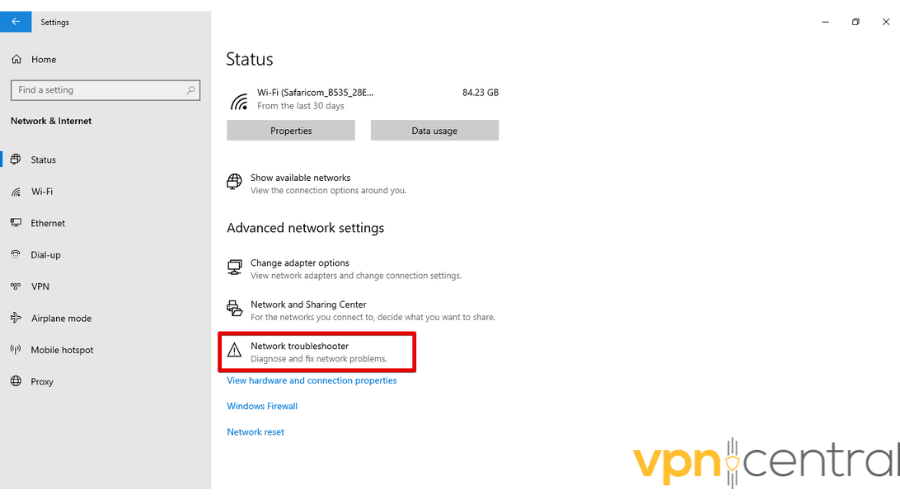
- Pick a network adapter you want to diagnose but if you are not sure, select all network adaptors and tap Next.
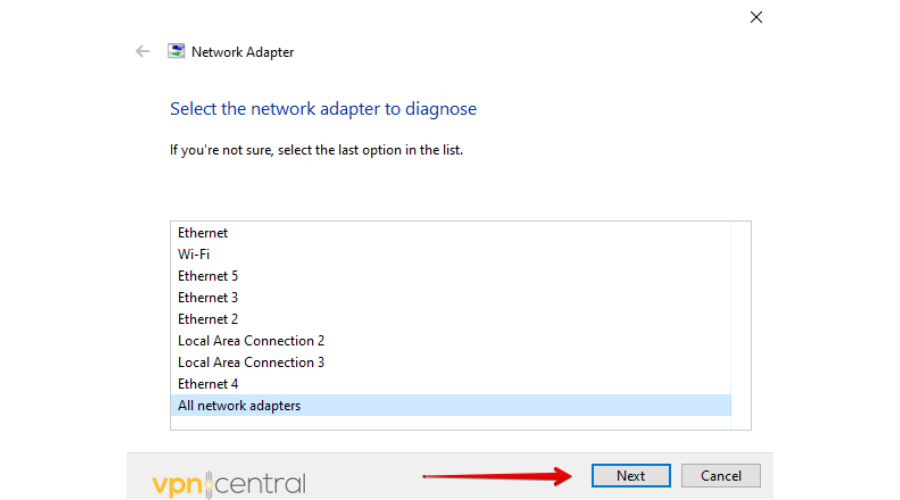
- Implement the suggested fixes.
Follow the below steps to run a Network Troubleshooter on Mac:
- Click on the Apple icon and select “System Preferences.”
- Tap “Network.”
- Select the active connection (Wi-Fi or Ethernet) experiencing issues.
- Click “Assist Me” or “Diagnose.”
- Tap “Network Diagnostics.”
- Apply the suggestions.
3. Uninstall and Reinstall Miniports
Over time, Miniports can become corrupted due to software conflicts, incomplete installations, or system errors. Uninstalling and reinstalling them can eliminate these corruptions and restore proper functionality.
Follow the below steps to uninstall and reinstall Miniports:
- Right-click on Start and tap on the Device Manager button.
- Double-tap “Network adapters” to expand it.
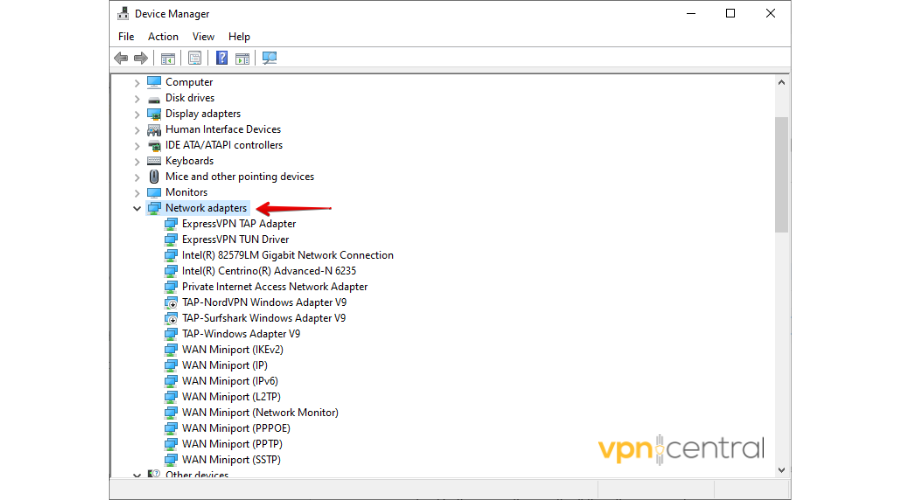
- Right-click “WAN Miniport (SSTP)” then tap Uninstall device.
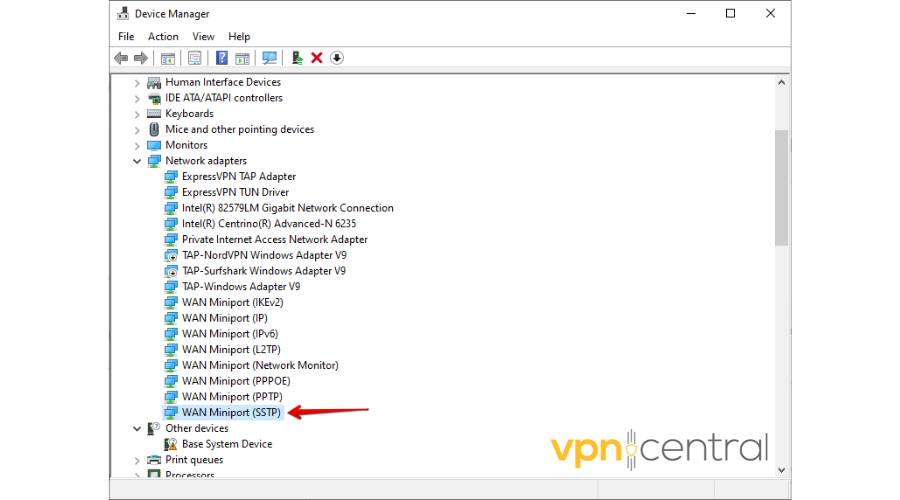
- You’ll be notified that you are about to uninstall the device from the system. TapUninstall.
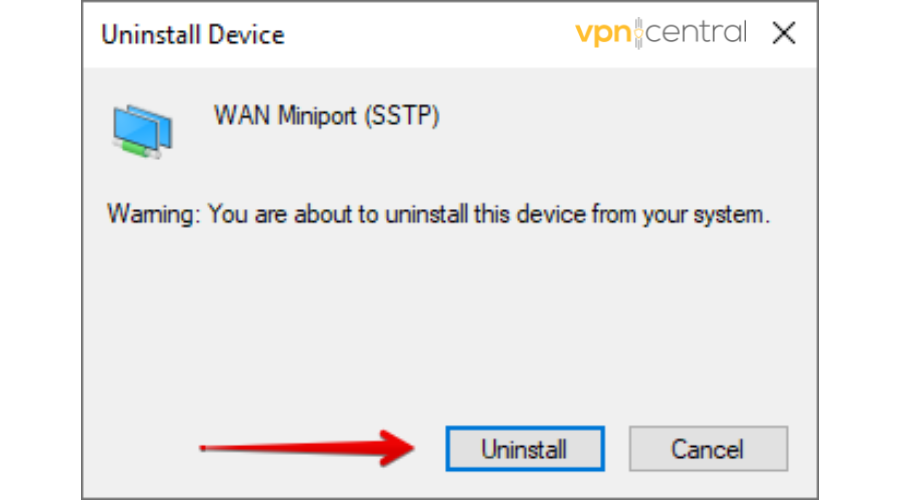
- Follow the same process to uninstall all the other Miniports from your system.
- Reboot your system, and Windows will automatically reinstall the default drivers.
4. Modify Security Settings
Your Windows security settings could be another reason VPN Error 628 is popping up. To modify your settings, follow the below steps:
- Right-click on Start then tap the Network Connections button.
- Under Advanced network settings, tap the Change adapter options button.
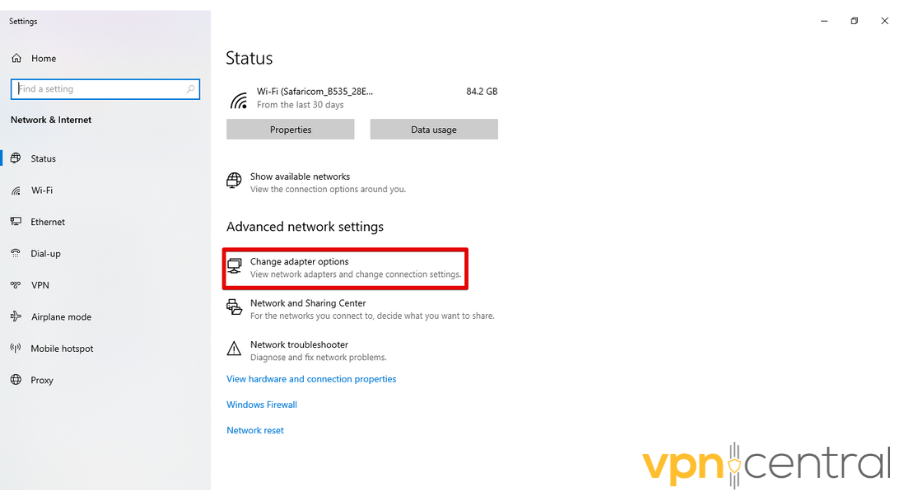
- Right-click on your VPN connection and click Properties.
- On the Security tab, mark “Allow these protocols”.
- Under the protocols, tick the “Challenge Handshake Authentication Protocol (CHAP)” and Microsoft CHAP version 2 (MS-CHAP v2) checkboxes, then press the OK button.
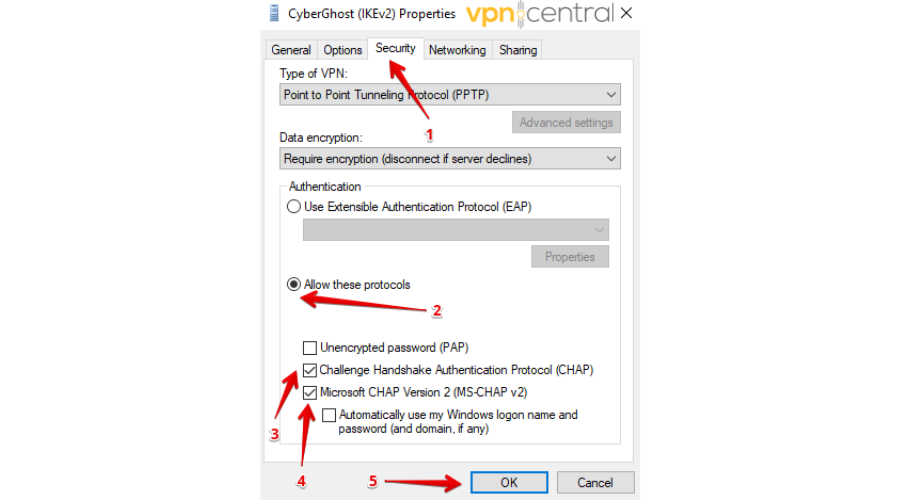
- Reboot your computer.
5. Disable Proxy
The proxy settings may interfere with the proper configuration of the VPN, leading to VPN Error 628. To disable Proxy, follow the below steps:
- Right-click the Windows icon, then select Network Connections.
- Tap “Proxy” under Network & Internet.
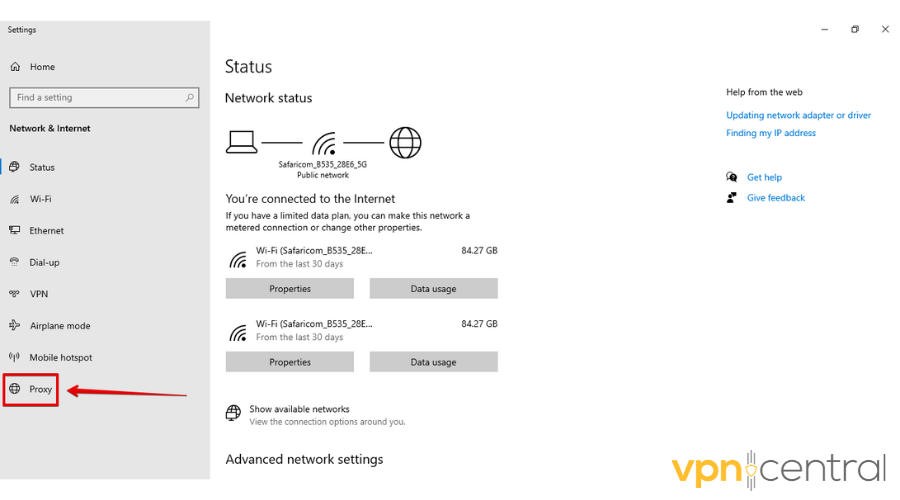
- If the Use setup script button was enabled, turn it off.
- Turn off “Use a proxy server” under the Manual proxy setup.
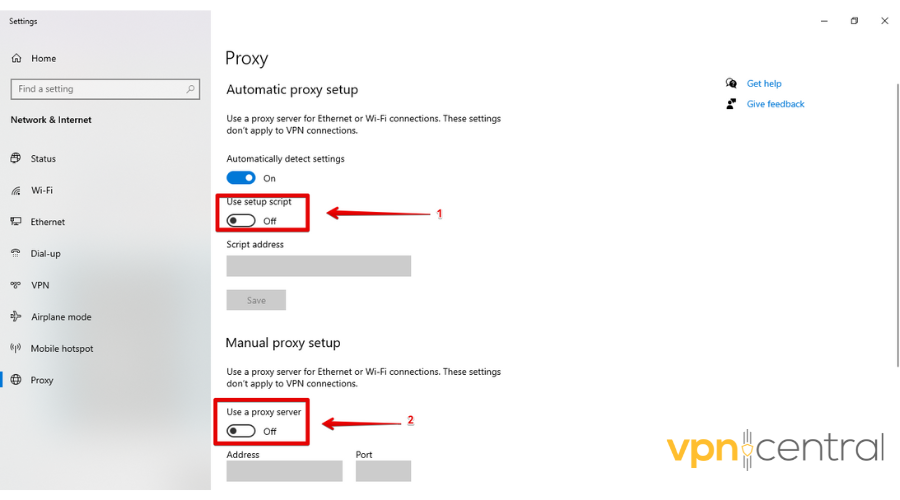
- Make sure to restart your computer to apply the changes.
You may also want to read:
Summary
Encountering VPN Error 628 can be frustrating, but with the right fixes, you can quickly resolve the issue and regain seamless access to your VPN. Try out the fixes we’ve discussed above and you’ll be back to enjoying a secure and reliable VPN connection in no time.









User forum
0 messages