Can't Connect to the Internet Without VPN? Here's The Fix! ?
Try out these simple fixes, and you'll be connecting seamlessly in no time!
8 min. read
Updated on
Read our disclosure page to find out how can you help VPNCentral sustain the editorial team Read more
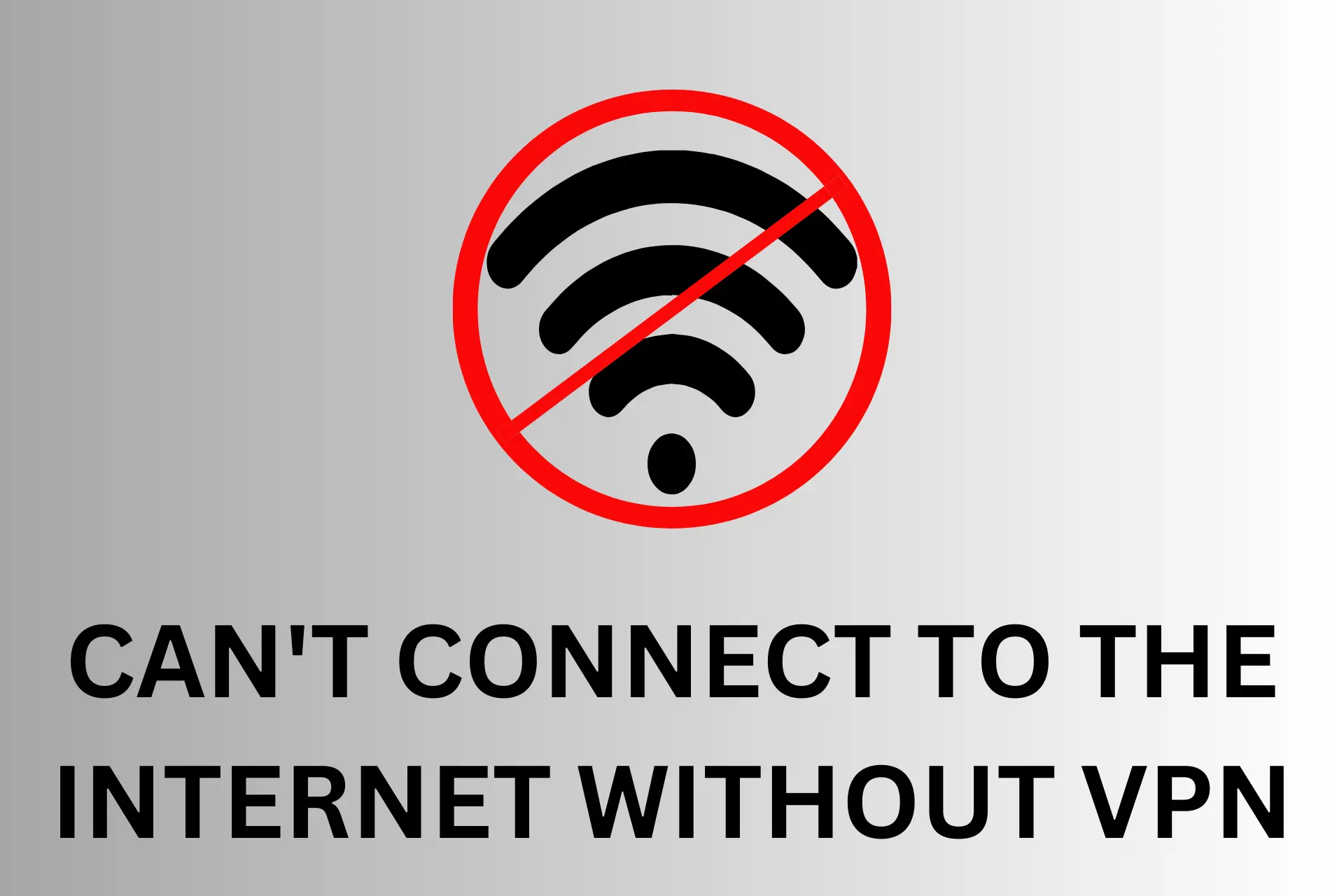
Can’t connect to the Internet without a VPN? I got you.
This mainly happens when your network settings have been configured in a way that requires VPN usage for all internet traffic. I’ll show you how to get around that and other possible causes.
So, if your internet doesn’t work without VPN, keep reading.
The solution is a few paragraphs away.
What to do when you can’t connect to the Internet without VPN?
It can be frustrating when your internet works only with a VPN.
Fortunately, some simple solutions can help you fix this issue and restore your internet connection without a VPN.
Here are some of the most effective methods you can try:
1. Check your internet settings
he first thing you should do is check your network settings and ensure they are compatible with your VPN.
Sometimes, your VPN may change your network settings, such as your DNS servers, proxy settings, or default gateway.
And this can cause problems when you try to connect to the internet without VPN.
To check and adjust your network settings on Windows 10, follow these steps:
1. Click on the Start menu and select Settings.
2. Select Network & Internet and then WiFi or Ethernet, depending on how you are connected to the Internet.

3. Click on Change adapter options and select WiFi or ethernet
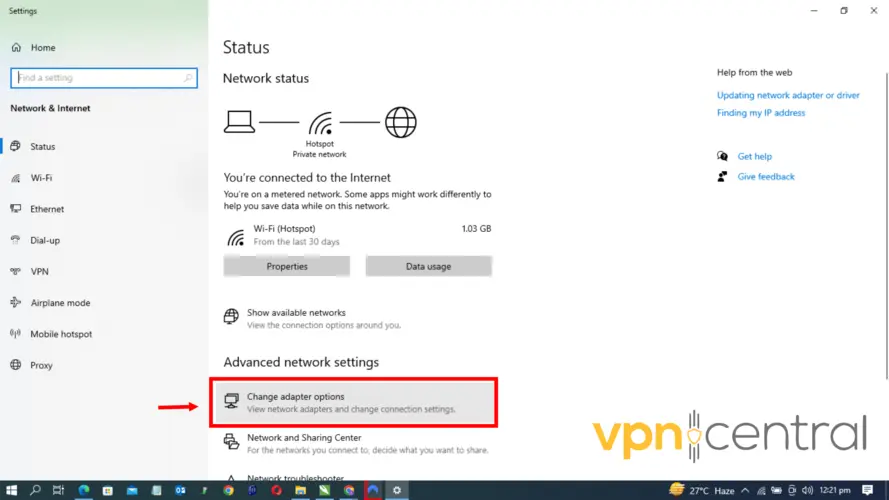
4. Then right-click on your network adapter and select Properties.
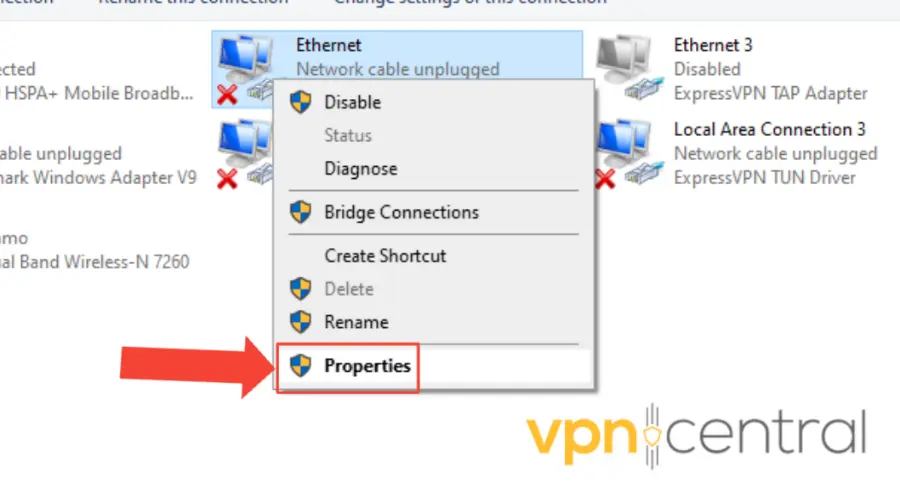
5. In the Networking tab, look for Internet Protocol Version 4 (TCP/IPv4) and Internet Protocol Version 6 (TCP/IPv6) and make sure they are checked.
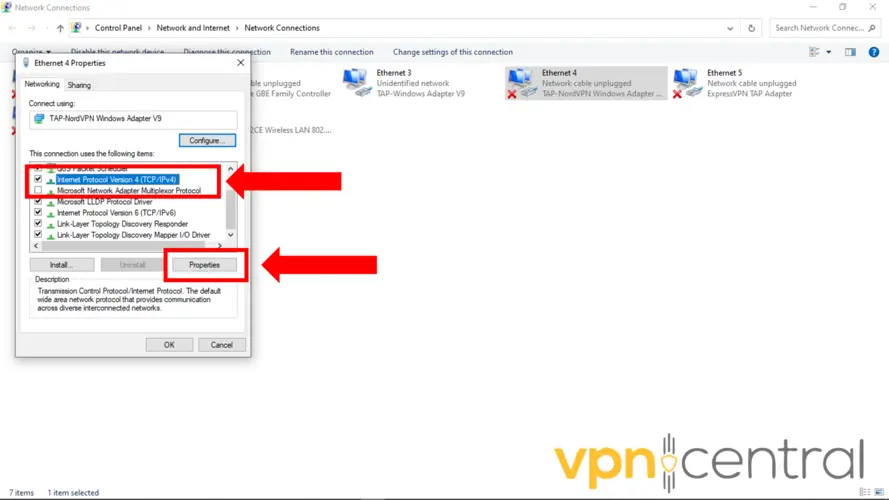
6. Double-click on each protocol and make sure the option Obtain an IP address automatically and Obtain DNS server address automatically are selected. If not, select them and click OK.
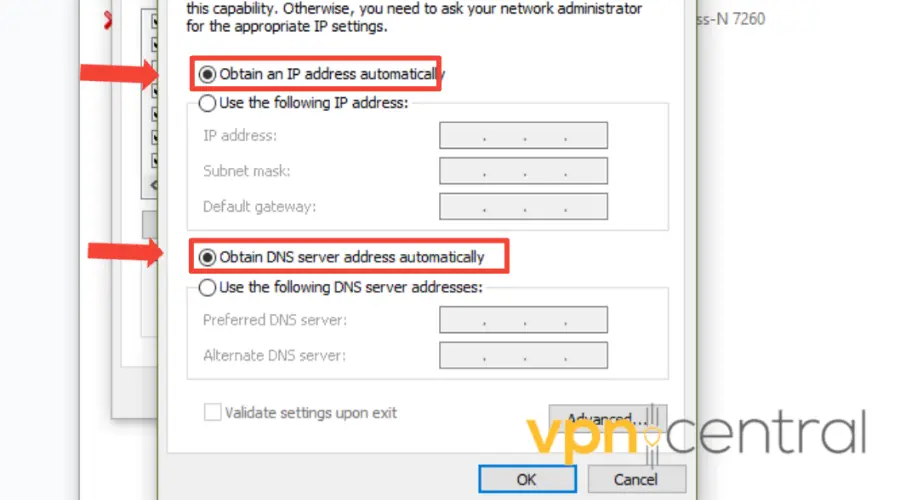
7. Alternatively, you can also manually enter the IP address and DNS server address provided by your ISP or use a public DNS service, such as Google DNS (8.8.8.8 and 8.8.4.4) or Cloudflare DNS (1.1.1.1 and 1.0.0.1).
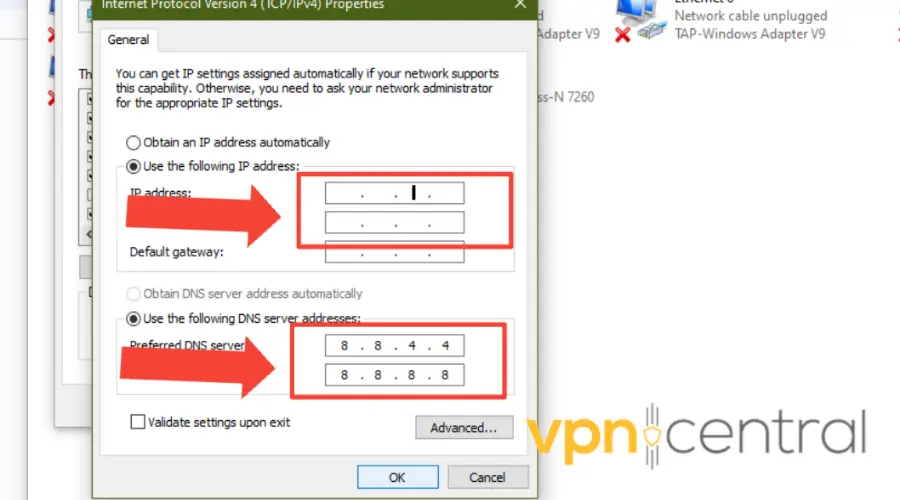
8. Click OK to save the changes and close the Properties window.
9. Restart your computer and try to connect to the internet without VPN.
Public DNS services like Google DNS or Cloudflare DNS offer several benefits over using your ISP’s.
For instance, they provide faster and more reliable resolution of domain names, resulting in quicker access to websites and services.
These public DNS servers are often strategically located and optimized for efficient routing, leading to reduced latency and improved overall internet performance.
2. Reset Network Settings
If that doesn’t work, you may need to reset your network settings to default.
It’ll help fix any misconfigurations that may be causing the issue.
Here’s a step-by-step guide to resetting network settings on Windows:
1. Press the Windows key + I to open the Settings.
2. Go to “Network & Internet” and select “Status” from the left sidebar.
3. Scroll down and click on “Network reset.”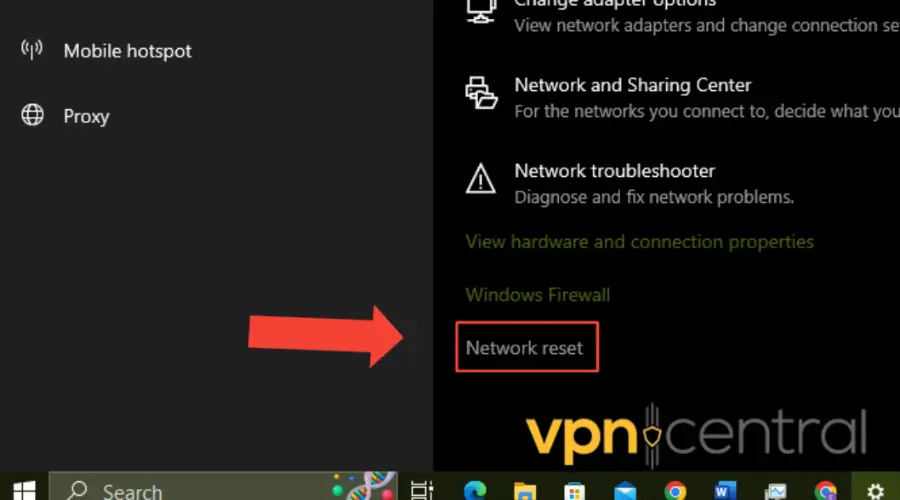
4. Click “Reset now” and follow the on-screen instructions to reset your network settings.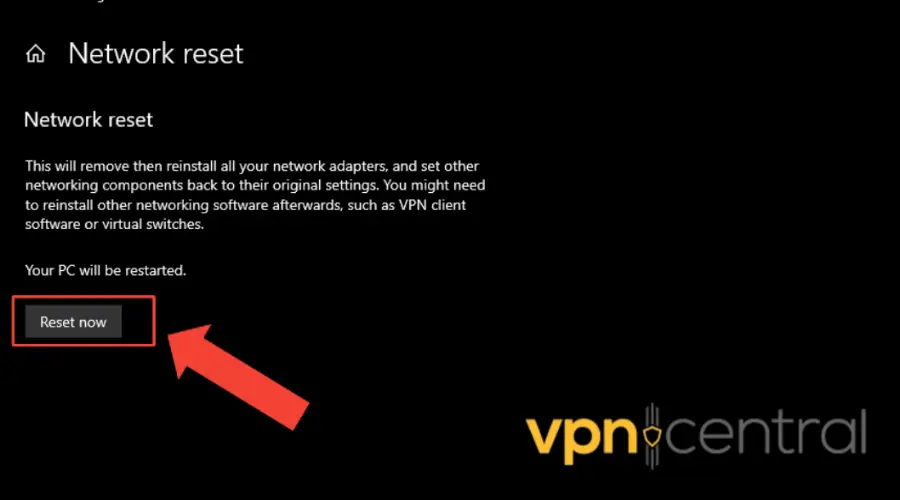
5. Restart your computer and try to connect to the internet without VPN.
3. Clear browser cache and cookies
If you encounter this issue on your browser, you may need to clear its cache and cookies. This is because accumulated ones can sometimes cause conflicts with your internet connection.Here’s a step-by-step guide to clearing cache and cookies in Google Chrome:1. Open Chrome and click on the three dots in the top-right corner.![]() 2. Go to “More tools” and select “Clear browsing data.”
2. Go to “More tools” and select “Clear browsing data.”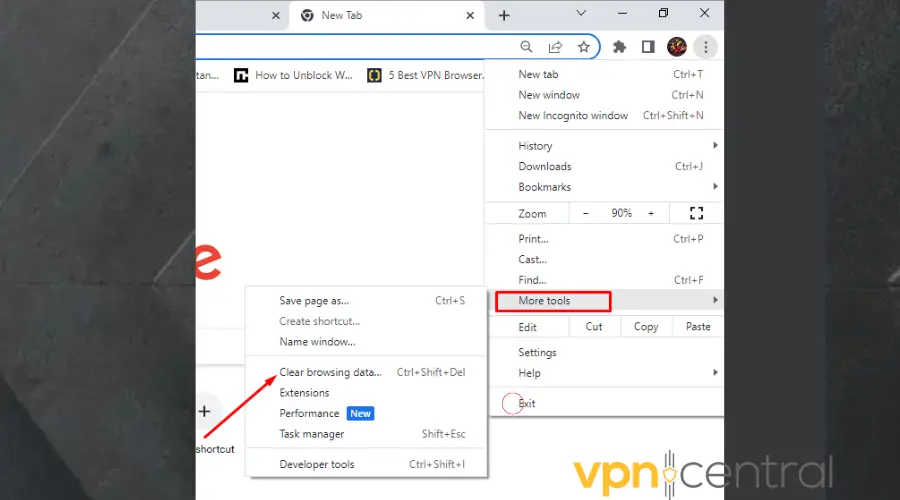 3. Choose the time range (e.g., “All time”) and check the boxes for “Cookies and other site data” and “Cached images and files.”
3. Choose the time range (e.g., “All time”) and check the boxes for “Cookies and other site data” and “Cached images and files.”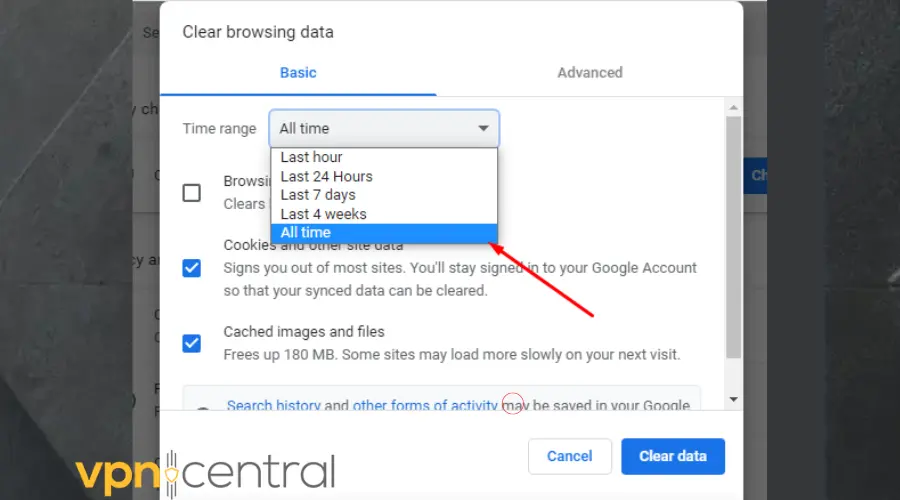 4. Click “Clear data” to remove the selected items.
4. Click “Clear data” to remove the selected items.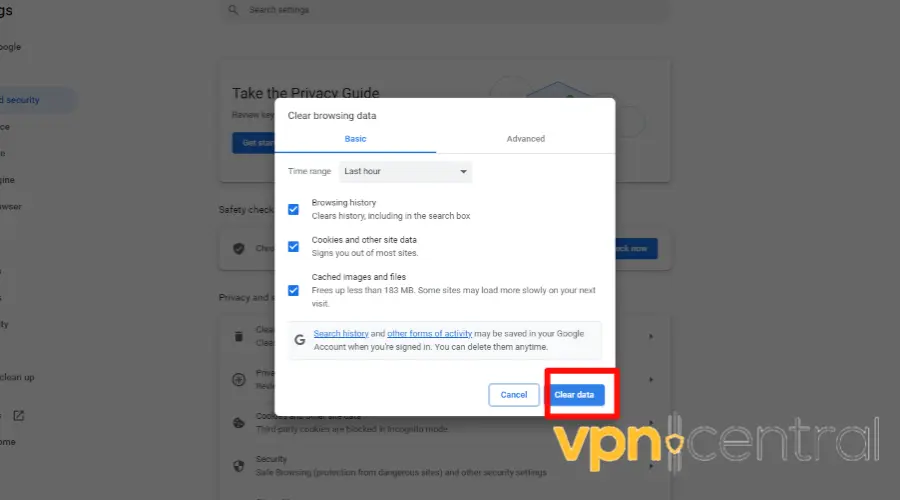
4. Disable proxy settings
When proxy settings are enabled, your internet traffic is routed through a proxy server before reaching its destination.
This can introduce complications and conflicts when you’re trying to connect to the internet directly without the assistance of a VPN.
1. Press the Windows key + I to open Settings.
2. Click on “Network & Internet” to access network-related options.

3. From the left sidebar, select “Proxy” to navigate to the proxy settings section.
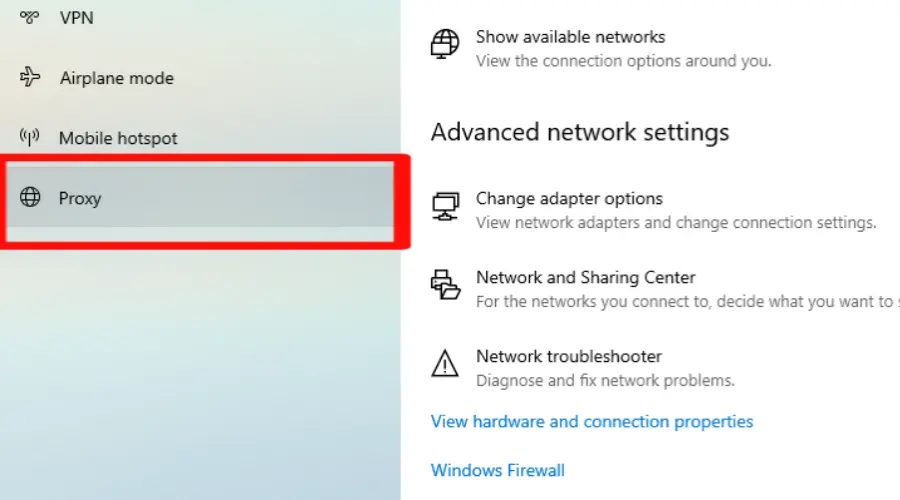
4. Under the “Automatic proxy setup” section, toggle off the option. This will disable any automatic proxy configuration that may have been enabled.
5. Similarly, under the “Manual proxy setup” section, toggle off the option. This will disable any manually specified proxy settings.
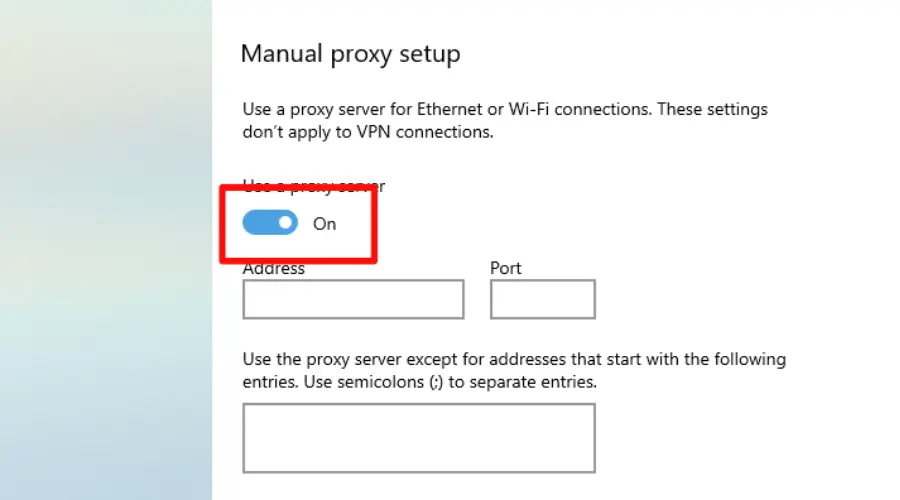
By disabling proxy settings, you essentially bypass the proxy server and establish a direct connection to the internet.
5. Update network drivers
Often, outdated or incompatible network drivers may cause connectivity problems.
So, if your PC won’t connect to the internet without your VPN running, the simple fix is to update network drivers to the latest version.
Here’s a step-by-step guide to doing that on Windows:
1. Press the Windows key + X and select “Device Manager.”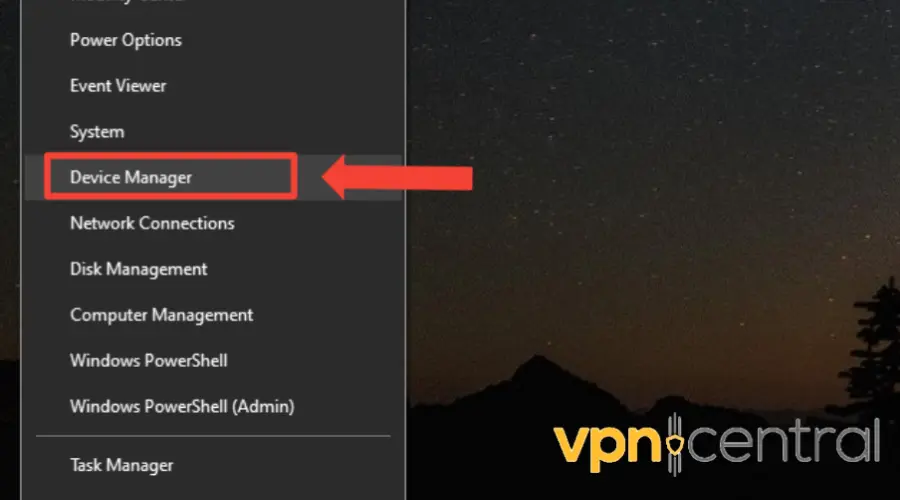
2. Expand the “Network adapters” category.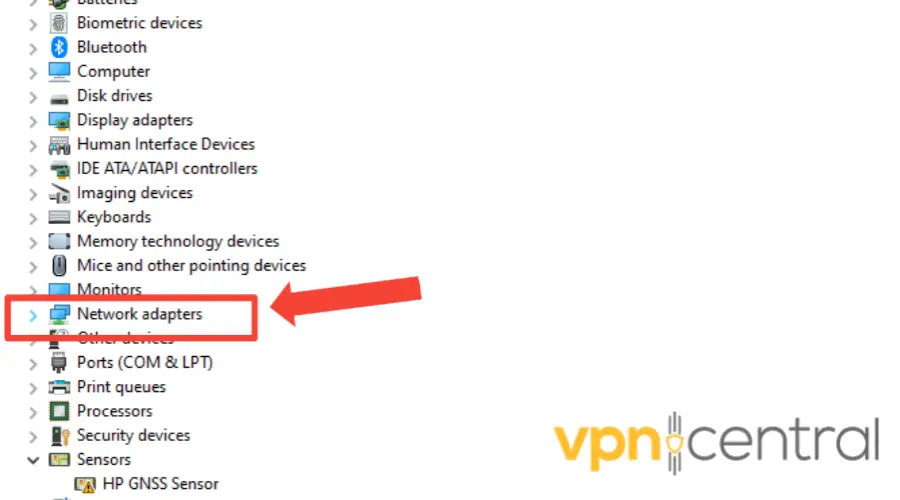
3. Right-click on your network adapter and select “Update driver.”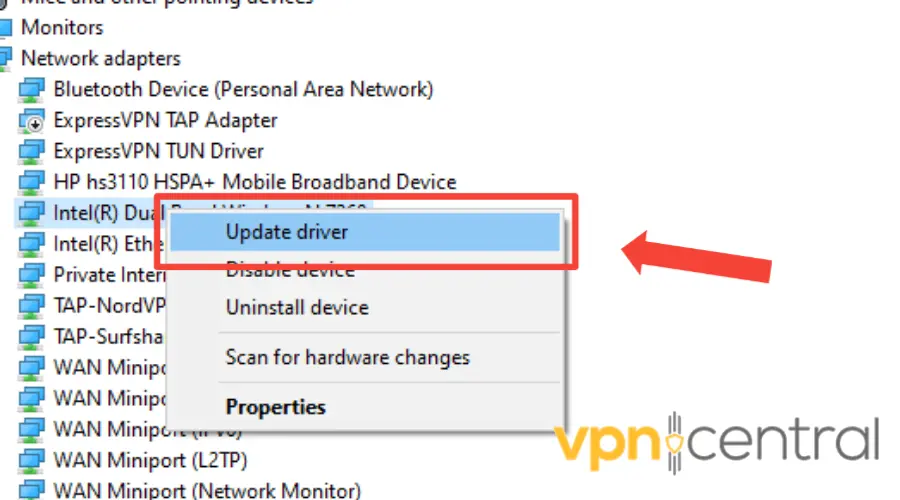
4. Choose the option to search for updated drivers automatically.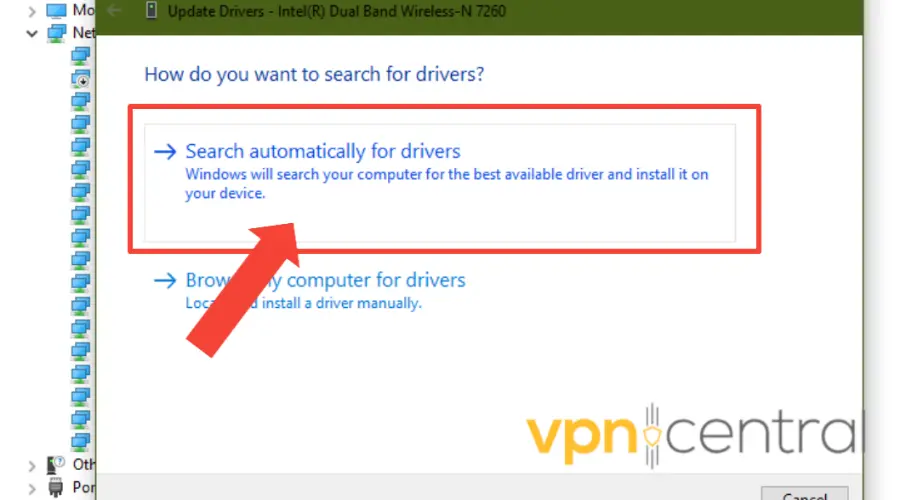
Updating the network driver to the latest version ensures that your computer has the most up-to-date software to establish a stable and reliable network connection.
This can address any compatibility issues, bug fixes, or performance improvements that may be why you have no internet when the VPN is off.
Also, the exact steps and options may slightly vary depending on your version of Windows.
However, the general process remains consistent across most versions.
6. Disable your VPN Killswitch
A VPN kill switch automatically blocks your internet access when your VPN connection drops. This protects your privacy and security by preventing any data leaks or IP address exposure.
However, this feature can also prevent you from accessing the internet without a VPN if it is enabled.
The exact steps may vary depending on your VPN provider and OS.
Here’s how to disable it on Windows using NordVPN as an example:
1. Open the NordVPN app.
2. Click on the Settings icon in the bottom left corner.![]()
3. Select Kill Switch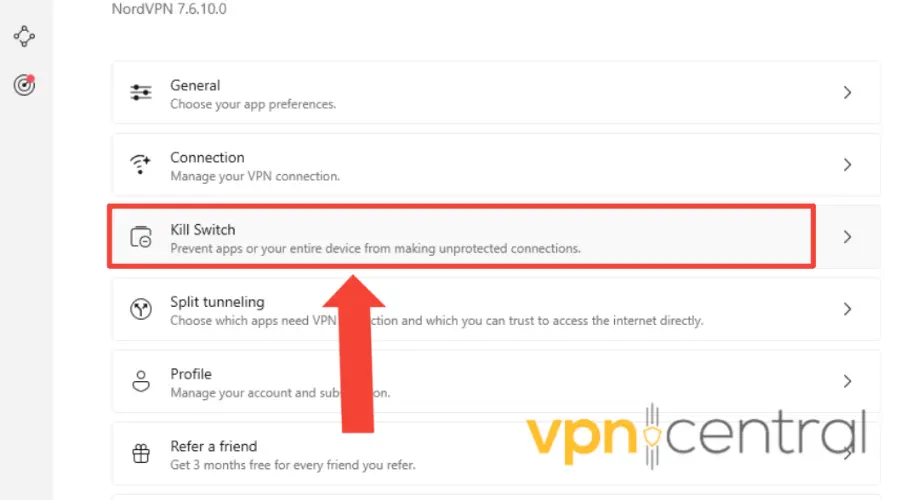
4. Toggle off the App Kill Switch option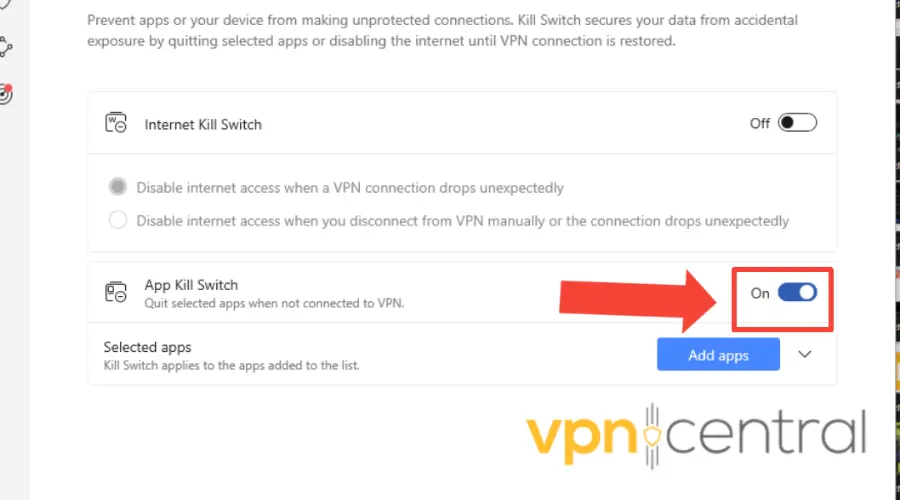
7. Reset Modem/Router
If it isn’t just a PC that can’t connect to the internet without a VPN but all devices connected to your router, you may need to reset your router or modem to resolve the issue.
The exact steps depend on the model or brand you use.
So, you should always refer to your user manual for instructions on performing a reset.
However, some may allow you to reset them using their web interface.
Here’s an example using the MTN router:
1. Connect your device to your computer using an Ethernet cable or Wi-Fi.
2. Open a web browser and type in the IP address on your router. This is usually printed on a label on the device or in your manual.
3. Enter your username and password to log in to the web interface of your device. If you haven’t changed them, you can use the default ones provided by your manufacturer or ISP.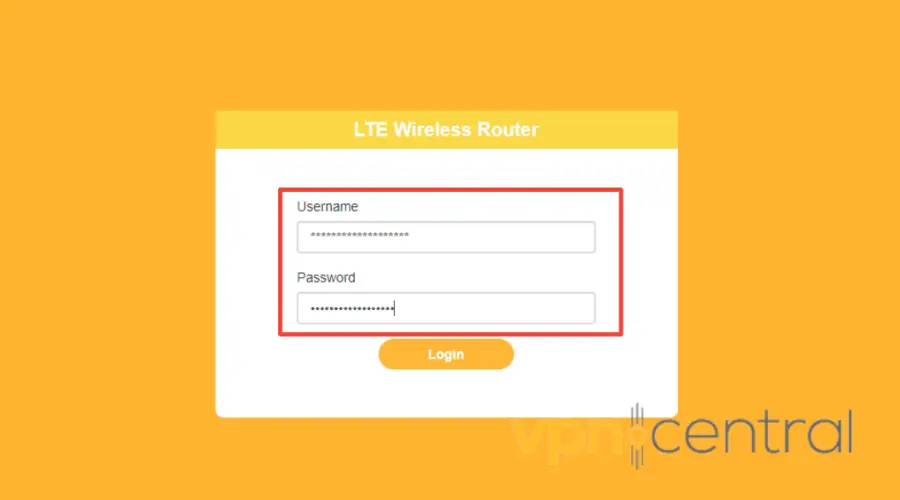
4. Look for an option that says Reset, Restore, Factory Default, or something similar. This may be under System, Tools, Administration, or Advanced Settings, depending on your device.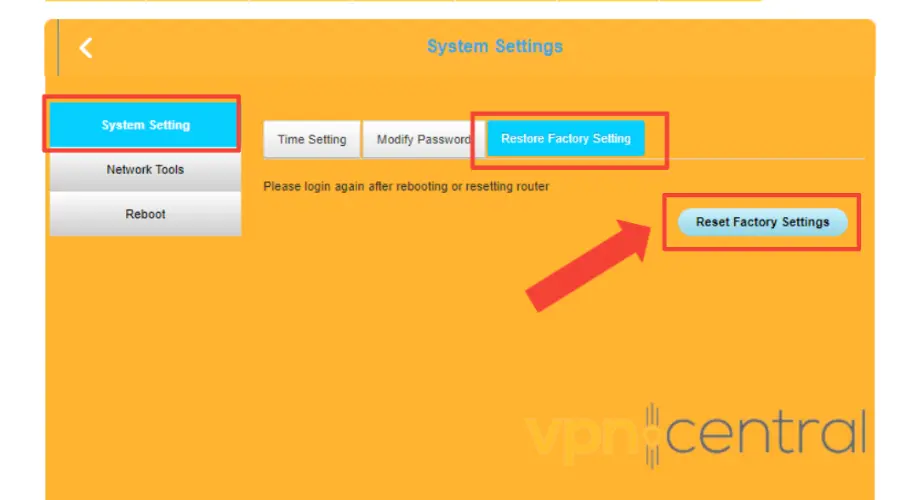
5. Click on the option and confirm your action.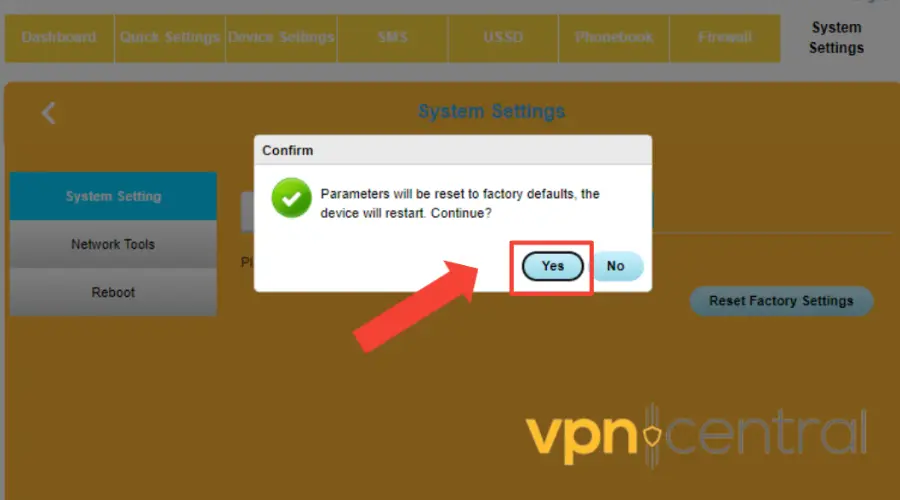
6. Wait for the device to reset and reboot. This may take a few minutes, depending on the device. You should see a message that says the reset is complete or successful.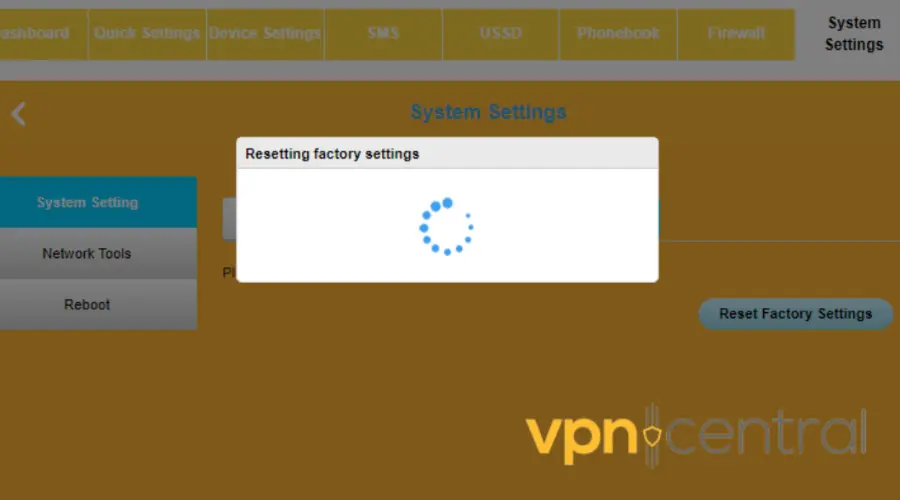
7. Reconnect your device to the internet and configure it according to your preferences.
Resetting your router or modem can help you solve some common network issues, such as slow speed, connection drops, or configuration errors.
However, you should be aware that resetting your device will erase all your custom settings and preferences, such as your network name, password, security mode, port forwarding, etc.
Therefore, back up your settings before resetting your device or have a copy of them handy for reconfiguration.
8. Contact your ISP and VPN provider
If all else fails, you may need to contact your ISP or VPN provider for further assistance.
There may be some issues with your ISP’s network or policies that are blocking or interfering with your internet connection without VPN.
Alternatively, there may be some issues with your VPN provider’s servers or software that are causing the problem.
You can contact your ISP or VPN provider by phone, email, chat, or social media and explain the issue you are facing.
Your ISP or VPN provider should be able to diagnose the problem and offer a solution or a workaround.
Summary
It can be an unpleasant experience if you can’t connect to the Internet without a VPN.
But with the right troubleshooting steps, you can overcome this issue.
This article outlined various solutions, including checking network settings, restarting devices, temporarily disabling the VPN kill switch, and others.
If you follow these steps, you’ll regain uninterrupted access online, even without relying on a VPN.
Remember, if all else fails, contacting your ISP can help resolve any underlying network problems.







User forum
0 messages