How to Fix Peacock Not Working With Surfshark [100% Working]
4 min. read
Updated on
Read our disclosure page to find out how can you help VPNCentral sustain the editorial team Read more
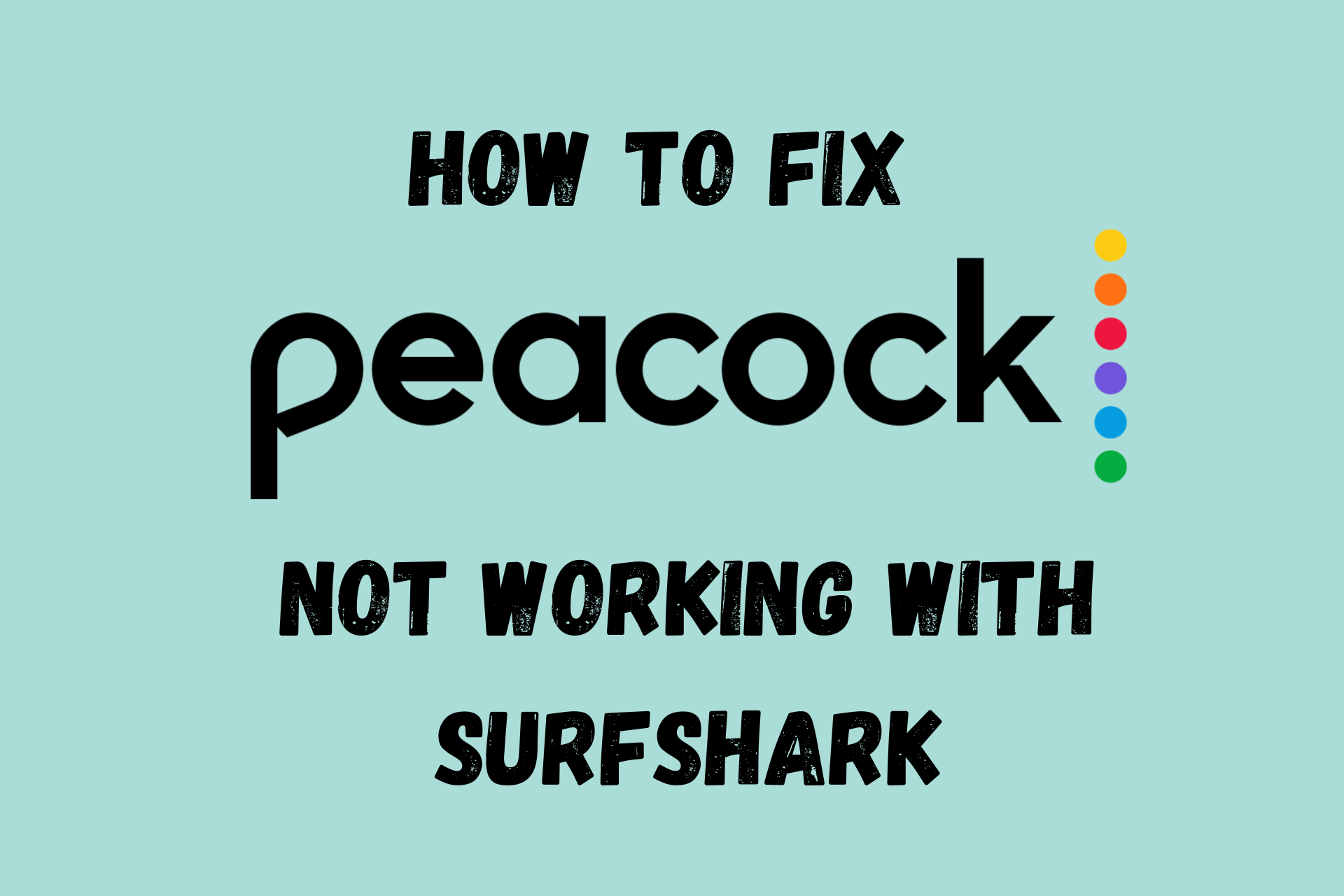
Is Surfshark not working on Peacock? Still getting geo restrictions even when connected to a server in the US? You’re not alone.
Read on for our list of comprehensive solutions, and you’ll be watching your favorite shows soon enough!

Access content across the globe at the highest speed rate.
70% of our readers choose Private Internet Access
70% of our readers choose ExpressVPN

Browse the web from multiple devices with industry-standard security protocols.

Faster dedicated servers for specific actions (currently at summer discounts)
Why is Peacock not working with Surfshark?
Here are the main reasons why you might experience troubles:
- Server downtime – When a VPN server is under maintenance or has a technical issue, it’ll likely falter until it’s operational again.
- Blocked servers – Like other streaming platforms, Peacock doesn’t tolerate VPNs, and it bans IPs associated with them.
- IP and DNS leakage – Data leakage will reveal your device’s IP, and Peacock will detect you’re trying to stream in an unauthorized location.
- Stored browsing data – Your browser may keep information that can tip off Peacock about your actual physical location.
- Outdated VPN app and browser extension version – If you don’t update your software regularly, it’s prone to malfunction.
How to fix Peacock when it’s not working with Surfshark?
Here are a few things to try out:
1. Change servers
If you suspect the server you use is malfunctioning or banned, switch to another one.
- Go to Surfshark’s server location list.
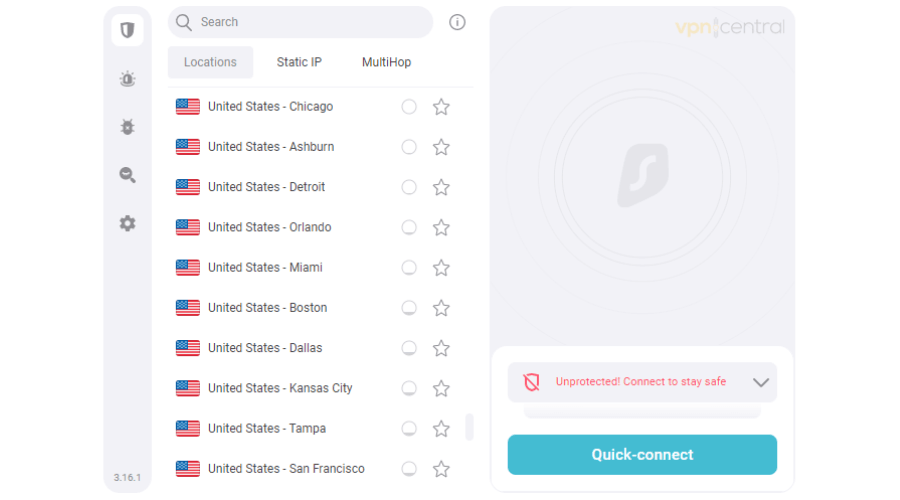
- Choose a place Peacock supports.
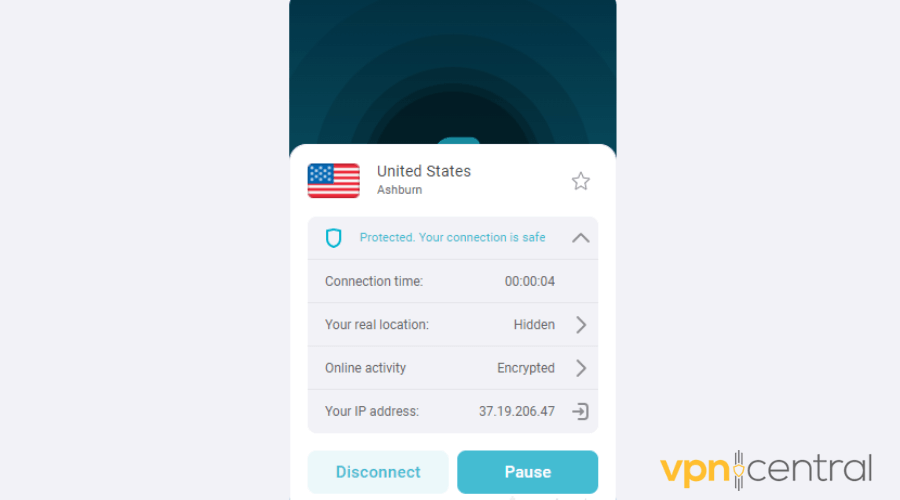
- Start streaming.
That’s it; hopefully, this easy fix was just the thing you needed.
2. Try a different protocol
Maybe Surfshark VPN doesn’t work because of the tunneling protocol it uses. Let’s see how to fix that.
- Open the app and go to Settings.
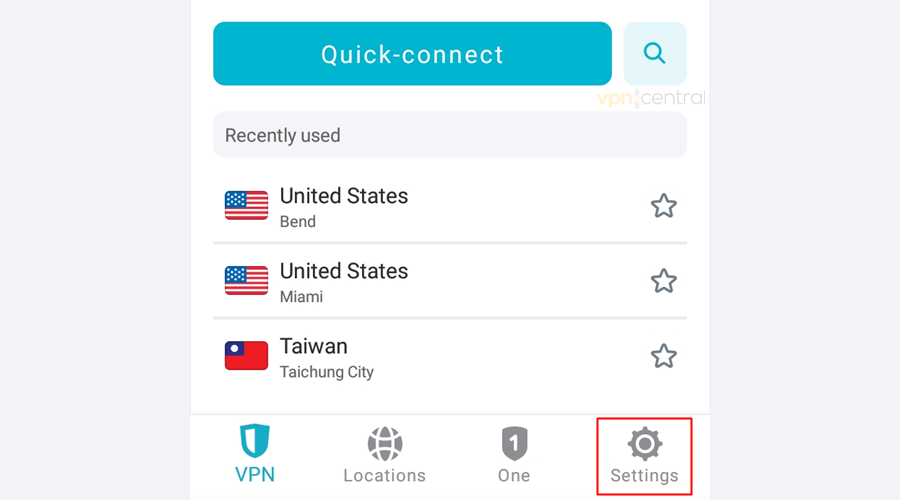
- Proceed to VPN Settings.
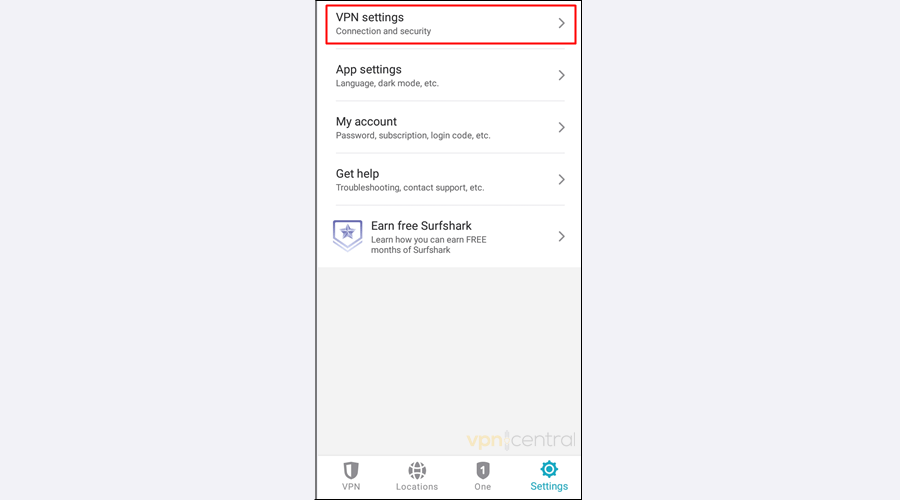
- Select Protocols.
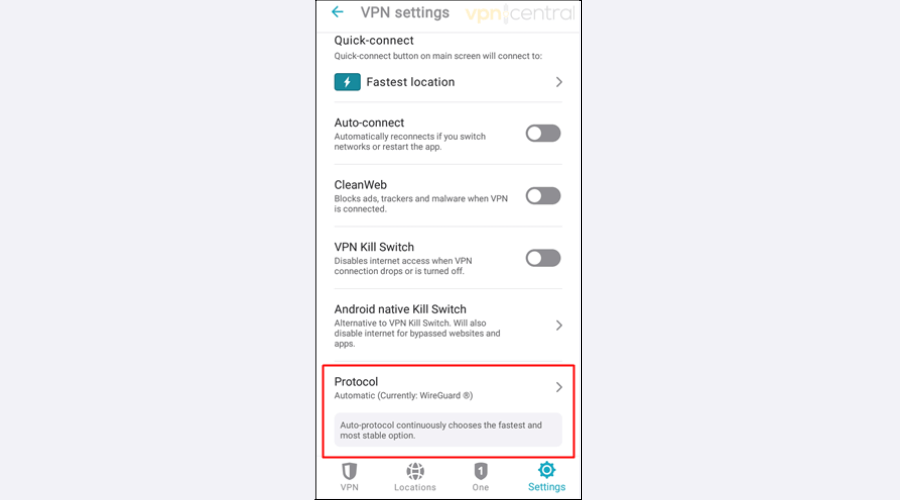
- Choose one from the list that’s different from what Surfshark VPN is currently using.
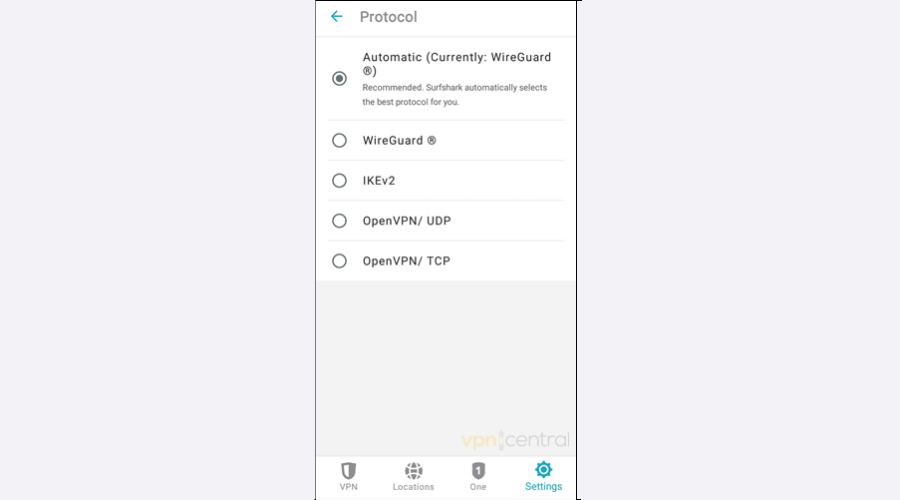
- Start streaming.
3. Enable WebRTC leak prevention
Usually, this privacy feature is activated by default.
So, have a look at the Surfshark VPN extension’s settings to check that it is to prevent IP leakage when streaming Peacock.
- Click the gear icon for Settings.
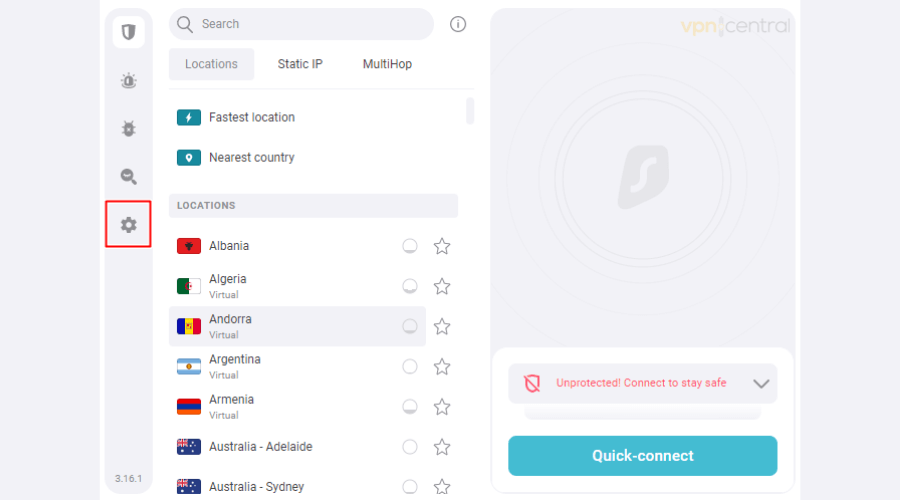
- Proceed to VPN Settings.
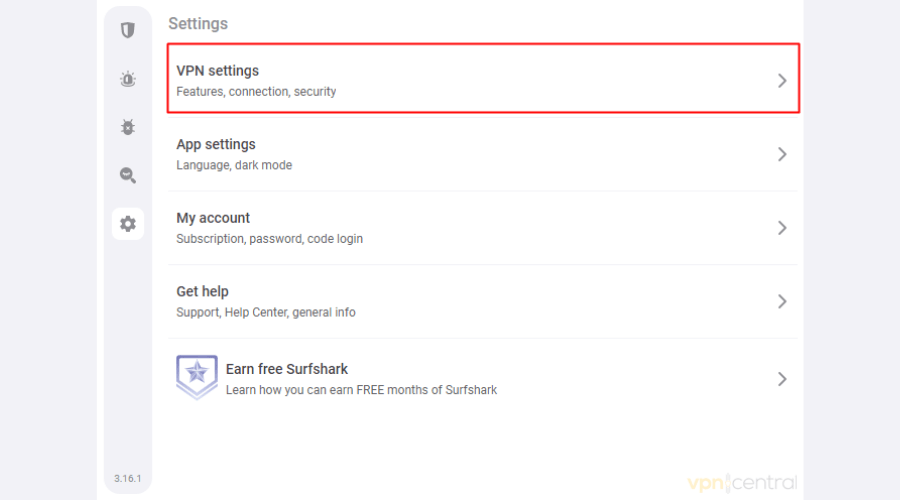
- See whether WebRTC is toggled on.
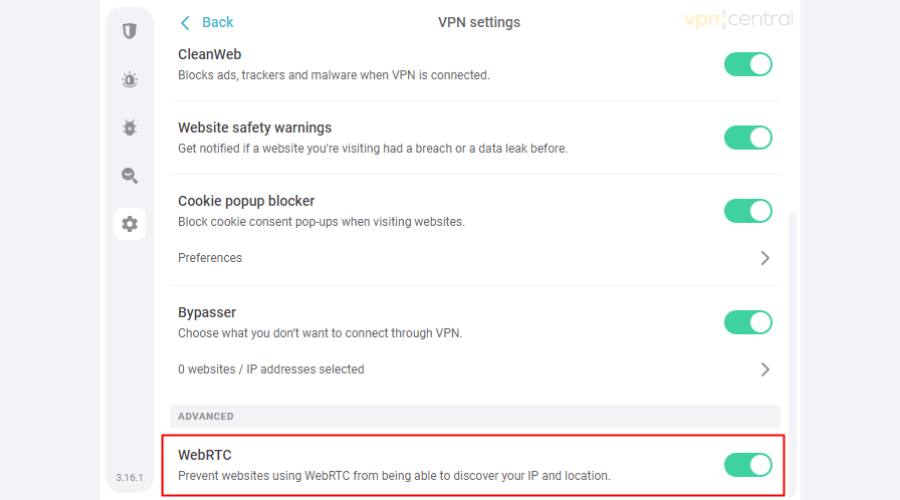
4. Delete cookies and cached files
Get rid of any reference to your device’s actual location on your browser.
- Open a new Chrome tab.
- Go to History by pressing Ctrl + H.
- Choose Clear browsing data.
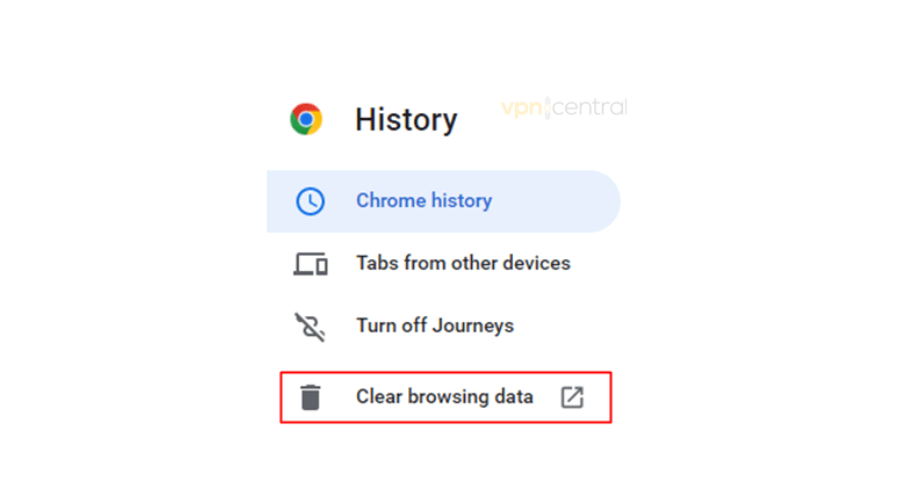
- Go to the Advanced tab
- Check the Cookies and other site data and Cached images and files boxes.
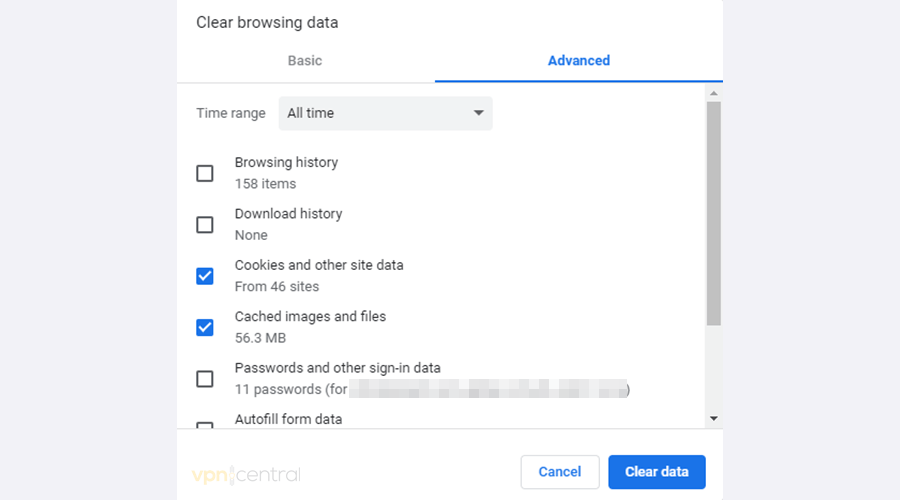
- Click the Clear data button.
5. Activate Smart DNS
Surfshark’s built-in Smart DNS service may help you stream Peacock on smart TV systems without slowing down your connection.
- Log in to your Surfshark account.
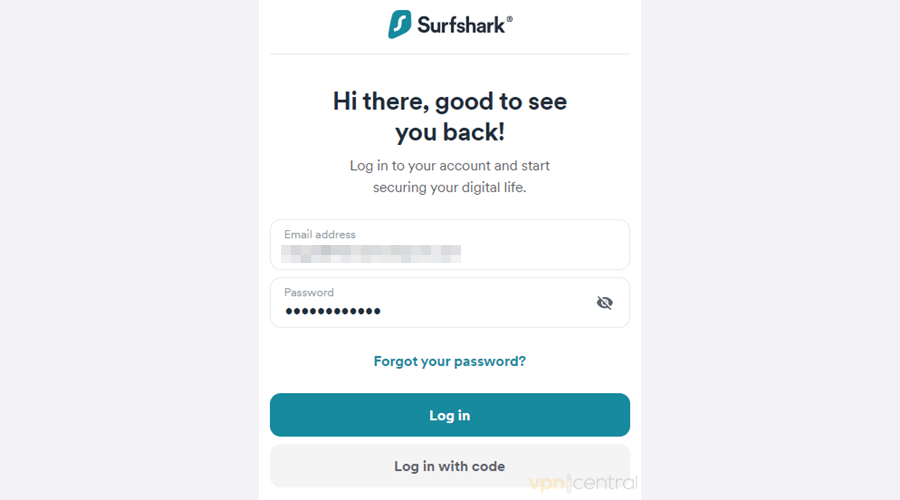
- Select Smart DNS in the VPN section.
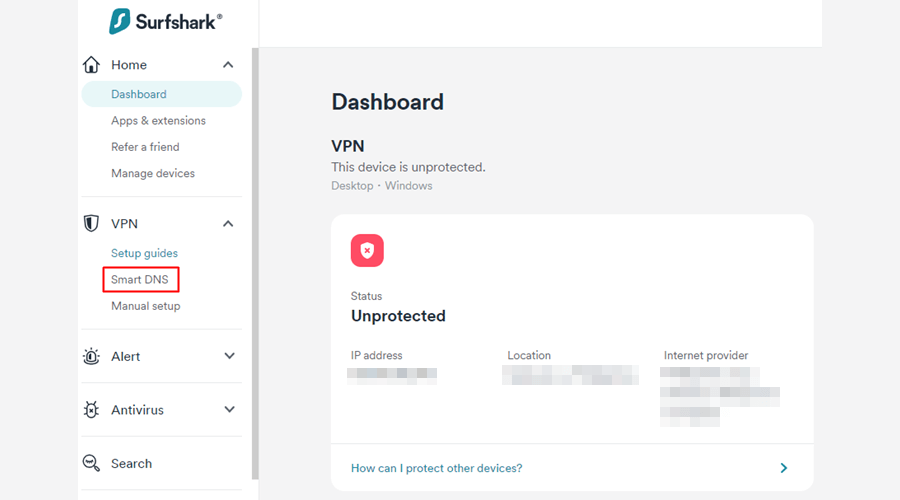
- Verify your IP address.
- Click the Activate Smart DNS button.
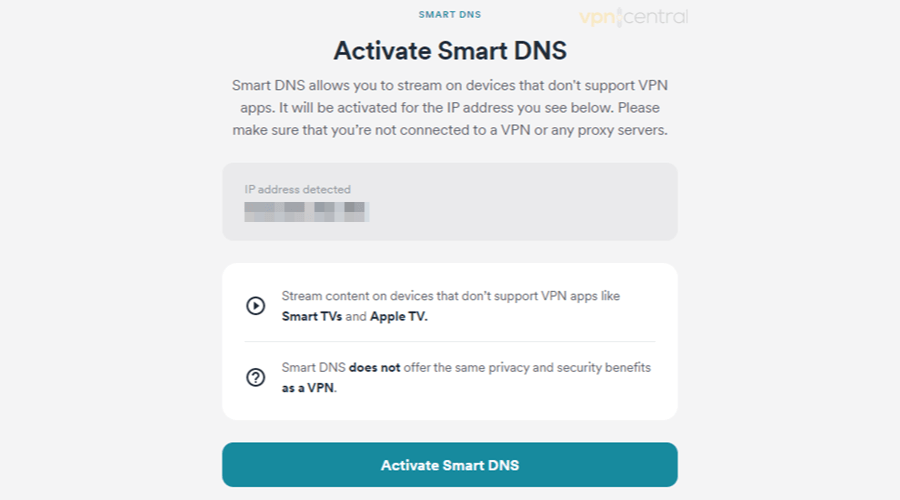
- Take note of the DNS server addresses.
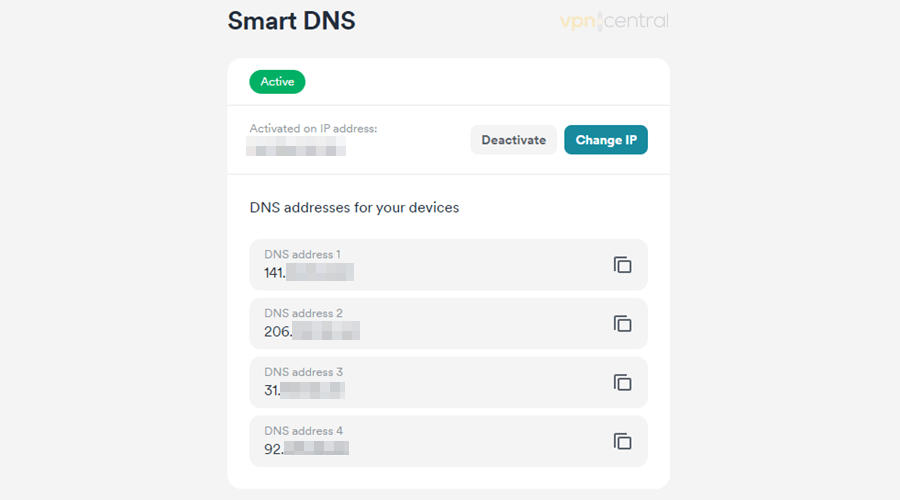
- Follow Surfshark’s setup instructions for your smart TV.
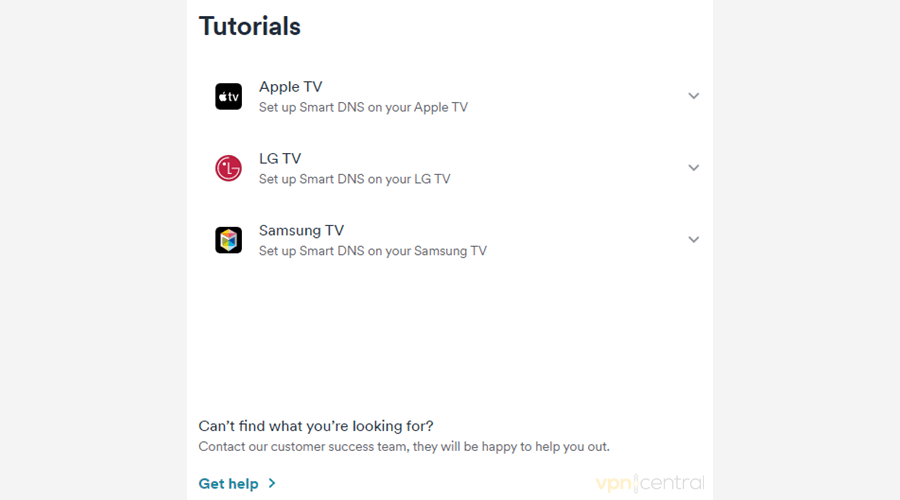
Is Peacock still not working with Surfshark?
No luck yet? Peacock still blocking VPN? Then it’s time to try any of these VPN alternatives instead!
ExpressVPN
ExpressVPN is compatible with Windows, Linux, macOS, iOS, Android, Chrome OS, and Fire OS and is installable on Chrome, Firefox, Edge, and popular router models.
It has servers in 20+ US locations and 14 cities in the UK, Germany, Switzerland, Italy, Austria, and Ireland combined.
Plus, it has an excellent DNS service called MediaStreamer.

ExpressVPN
Stream Peacock from anywhere with this top-notch VPN provider.Private Internet Access (PIA)
PIA’s US server network spans over 50 jurisdictions. Also, it provides IPs from British, German, Austrian, Italian, Irish, and Swiss cities.
In addition to its dedicated Windows, Linux, macOS, iOS, and Android apps and Chrome, Firefox, and Opera extensions, it supports routers and has Smart DNS capabilities.
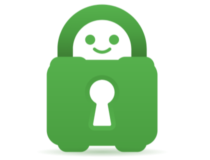
Private Internet Access
With PIA, you’ll watch your favorite shows at excellent quality and with no geo-blocks.CyberGhost
CyberGhost is directly installable to devices powered by Windows, Linux, macOS, iOS, and Android and to Chrome and Firefox browsers.
Additionally, you can secure your traffic with it through a router.
CyberGhost’s server fleet covers 10+ US cities and 12 locations between the UK, Germany, Italy, Switzerland, Austria, and Ireland.
It also has streaming-optimized hardware.
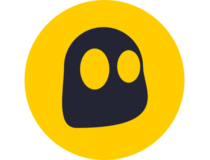
CyberGhost
Trust this service to bypass any restrictions and enjoy the content Peacock has to offer.Wrap up
When it comes to Peacock’s geo-restrictions, even the best services sometimes fail.
But don’t fret!
If Peacock is not working with Surfshark, just follow our recommendations above, and you should be able to stream it wherever you are.









User forum
0 messages