How to Access Files Through VPN on Windows 10 with Ease
9 min. read
Updated on
Read our disclosure page to find out how can you help VPNCentral sustain the editorial team Read more
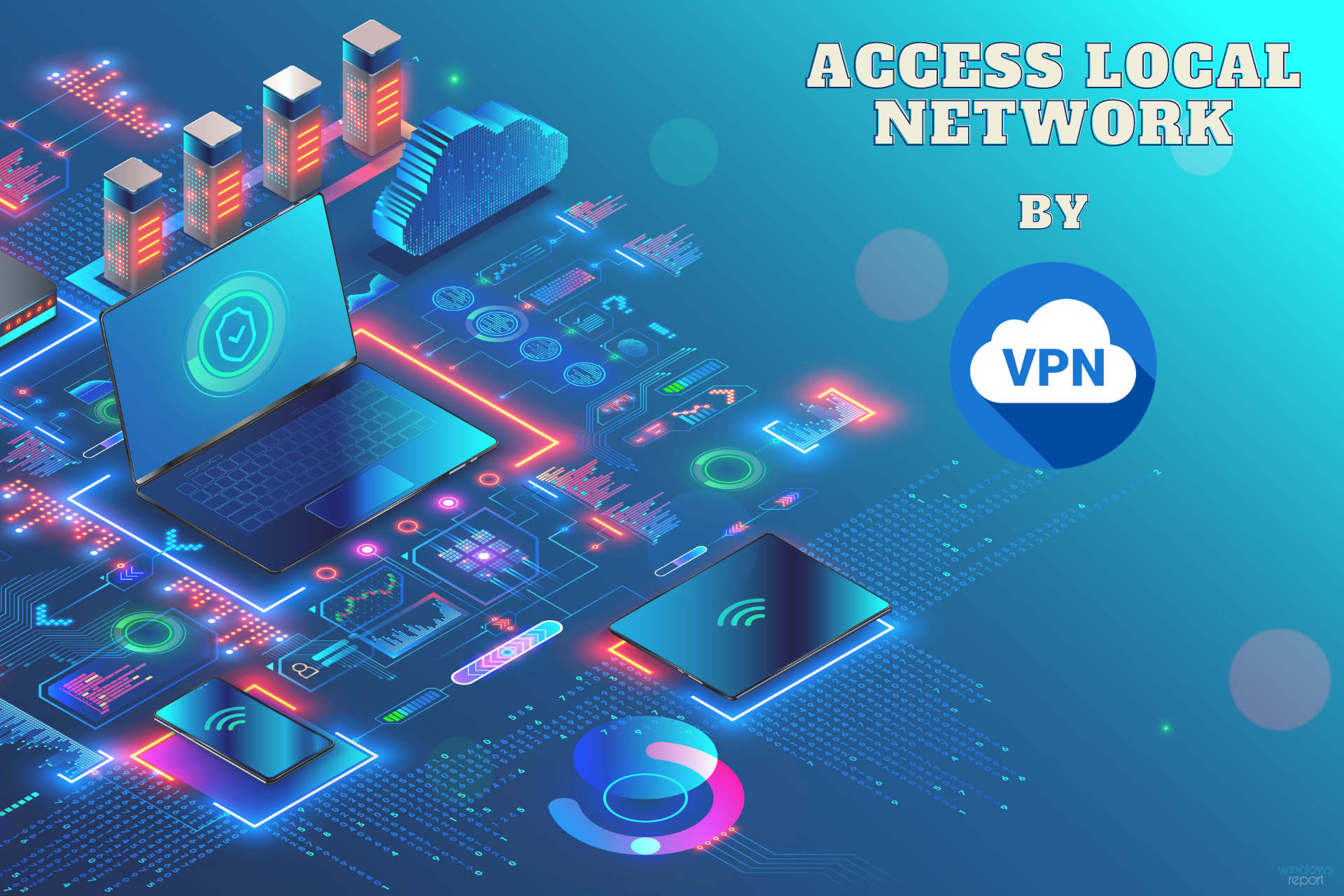
Accessing files through a VPN on Windows 10 is an excellent way to ensure the integrity and security of your data.
For example, you can use this method to safely reach files on your work PC from a home computer. It’s also possible to set up a VPN on a jailbroken Firestick.

Access content across the globe at the highest speed rate.
70% of our readers choose Private Internet Access
70% of our readers choose ExpressVPN

Browse the web from multiple devices with industry-standard security protocols.

Faster dedicated servers for specific actions (currently at summer discounts)
You can easily get hold of your files using a VPN connection on Windows 10 if you and the remote PC are in the same LAN by mapping network drives over a VPN.
But it’s also possible to do this through the web, outside of the local area network.
If your company’s network administrator has already established a VPN so that all employees can remotely connect from anywhere, you just need to get hold of the details and create a VPN connection in Windows 10.
However, you can also access your personal computer at home from work by tinkering with the system settings of both workstations.
You don’t need to buy a premium VPN subscription to make this happen since you can use the Windows 10 built-in settings to set up a VPN between two computers.
Besides, you can also set up a VPN on Amazon Fire Cube to unblock streaming content and watch your favorite shows and movies on your smart TV.
➡️ What you need:
✔️ A host PC that accepts incoming connections from the client
✔️ A client PC that connects to the host to access files
✔️ Windows 10, 8 or 7
✔️ A router that supports port forwarding
How can I access files through VPN on Windows 10?
1. Create a VPN server on the host PC
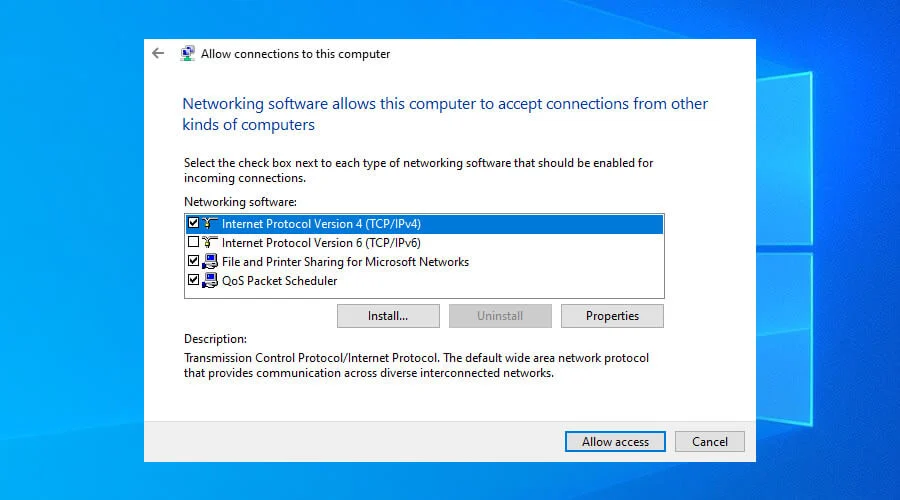
- Right-click the Start button and select Network Connections.
- Click Change adapter options.
- Press Alt key, open the File menu and click New Incoming Connection.
- Select the user accounts* that will be able to access this PC.
- Click Next, enable Through the Internet and click Next again.
- Leave the Network software configuration as default**.
- Click Allow access.
In the last wizard step, Windows asks you to write down the computer’s name, but it won’t be necessary for our guide. Once finished, your host PC will be ready to access incoming connections through a VPN.
If required, you can edit the properties of Incoming Connections, such as managing user access or disabling file and printer sharing. To get rid of it, simply select Incoming Connections and press the Delete key.
Note 1: It’s a good idea to create a new user account with a distinct username and a highly secure password. This way, you can minimize the vulnerabilities of exposing the host PC to the public Internet. The password should be long and made out of a random combination of lowercase and uppercase letters, numbers, and symbols.
Note 2: If your network supports IPv6 connections, you might be interested in enabling that option. But if you don’t plan to connect to the host PC with an IPv6 address, then switch it off.
2. Forward ports on your router
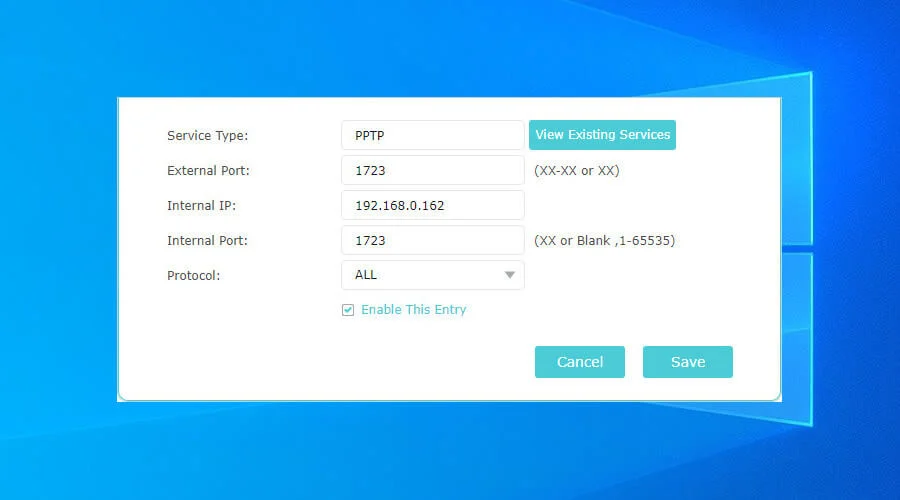
- On the host PC, press Ctrl + R, type cmd, and press Enter.
- In Command Prompt, type ipconfig and press Enter.
- Take note of your IPv4 address.
- Access your router admin page.
- Create a new rule to forward ports.
- Select the PPTP protocol.
- Set the IPv4 address you obtained from CMD as the internal IP address.
- Add 1723 to the internal and external ports.
Now, the host PC will accept incoming VPN connections through the PPTP protocol. You should also make sure that your firewall isn’t blocking the port used for inbound connections through PPTP (port 1723 through TCP and IP protocol 47 GRE).
3. Create a VPN connection on the client’s PC
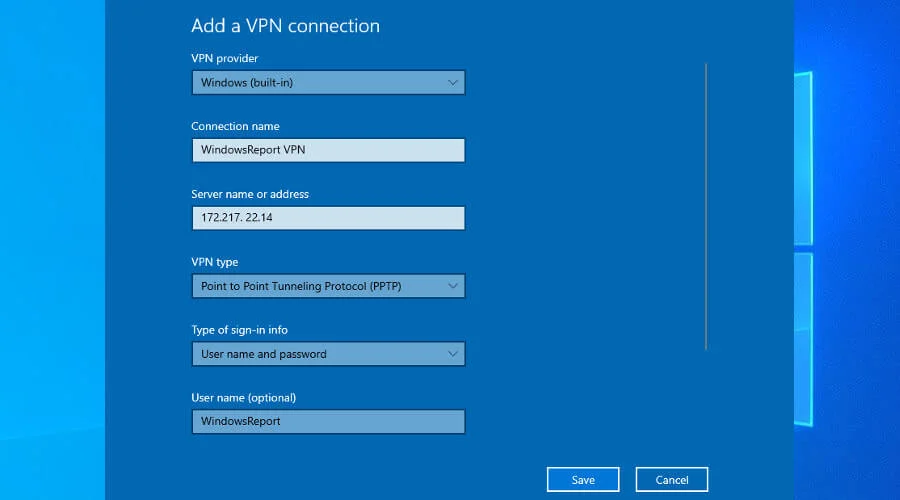
- On the host PC, ask Google what’s your public IP address and write it down.
- On the client PC, right-click Start and go to Network Connections.
- Click on VPN and then Add a VPN connection.
- Set the VPN provider to Windows (built-in) and write a Connection name.
- At the Server name or address, type the public IP address of the host PC.
- Set the VPN type to Point-to-Point Tunneling Protocol (PPTP).
- Set the Type of sign-in info to User name and password.
- Write the User name and Password of the account you allowed when creating the VPN server on the host PC.
- Enable Remember my sign-in info and click Save.
4. Use a dedicated software
Though not a direct method, a remote desktop app might fill in the same role as a VPN when it comes to securely accessing your files.
What’s more, using such a method ensures you have access to your files remotely from anywhere or at any time.
Mikogo is a cross-platform remote desktop application compatible with Windows and Mac computers. It is highly convenient as it requires no installation for the connected devices.
Just generate the session link and participants will be able to join directly from a browser. In a session, you have the possibility to create annotations, present, or communicate via chat and voice, but you can also just use the remote desktop features.
All Mikogo sessions are protected with military-grade 256-bit AES encryption. Just like in the case of a VPN service, no third party can detect or access your activity.
Other security implementations to ensure your session is private include session password, session ID, and session locks. It does not store any session data and uses strong firewalls and network monitoring tools to prevent third-party access.
5. Connect to the remote PC through a VPN
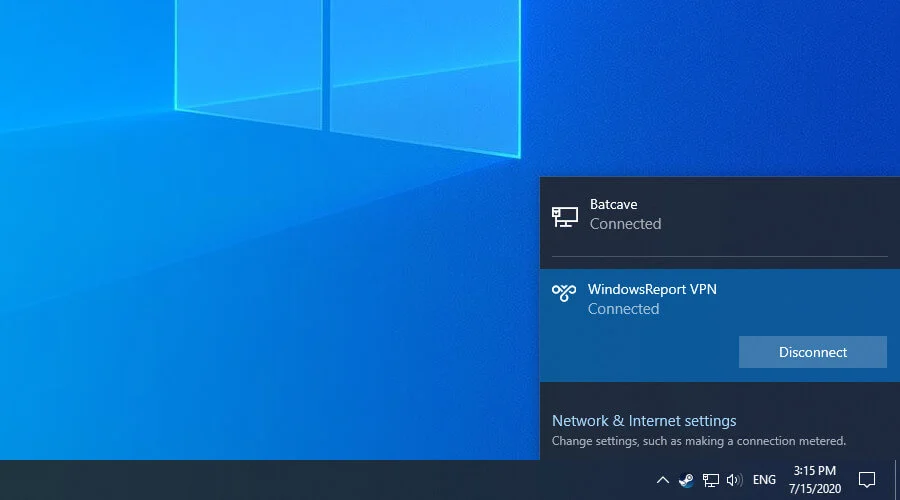
- On the client PC, click the Network icon in the systray.
- Select the VPN connection and click Connect.
- You are now connected to the VPN.
If your PPTP VPN connection isn’t working on Windows 10, you can diagnose and troubleshoot the issue to get it up and running in no time.
In case the issue still persists or you do not have time to follow manual steps, we recommend PIA (Private Internet Access) as an alternative.
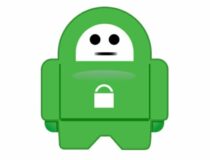
Private Internet Access
Get powerful encryption and access to 35,000+ speedy servers for secure remote access!6. Access files through VPN on the host PC
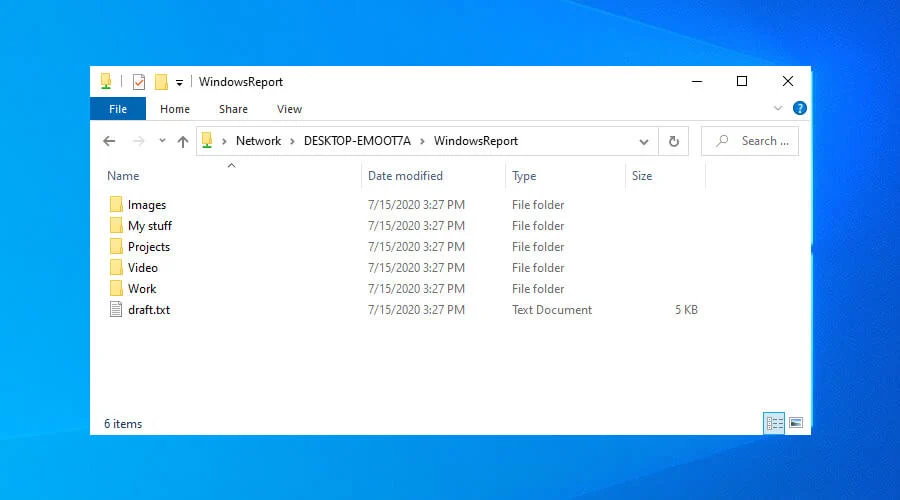
- Open the Windows 10 File Explorer (Win key + E).
- In the address bar, type the local IP address of the host PC (you used it at the router setup stage) or the hostname, preceded by two backslashes. It should look like this:
192.168.0.162DESKTOP-EMOOT7A - Alternatively, go to Network to browse for shared files.
Now, you should be able to access files through a VPN on Windows 10, together with printers. However, if you are connected to VPN, but can’t access the network, make sure that Network Discovery isn’t disabled on the host PC.
For quick file access, you can map network drives through a VPN. Besides accessing files through the VPN using a file browser, you can also configure an FTP connection and access the server through the VPN, if the host PC is configured to run FTP.
An alternative solution is to use remote control software to access files on a computer in a different network.
? How to transfer files through a VPN connection
There are multiple ways you can enable a VPN file-sharing connection. If you have access to the computer on the receiving end, simply copy the files and save them to a local folder.
- Another option that is secure and suitable for larger files is to use FTP (File Transfer Protocol).
- Connect to a VPN server as explained above.
- Create an account for an FTP service and access their server.
- Log in with your credentials and upload your files.
- Then, use the same credentials on the other computer and start downloading.
How to access a network drive through a VPN
To access your network drive remotely with the help of a VPN, you need to establish a VPN connection and map your network drive. Here’s how to easily configure a VPN connection through your network drive in Windows:
- Make sure you are connected to a VPN server.
- Type network and sharing in the taskbar and open the Network and Sharing Center.
- Select Advanced Settings.
- Under Network Discovery, enable the Turn on network discovery option and check the box for Turn on automatic setup of network-connected devices.
- Open a file explorer and select This PC.
- Click on the Map network drive option in the upper right menu.
- Pick a driver’s letter.
- Check the box next to Reconnect at sign-in and Connect using different credentials.
- Click Finish.
- On your remote device, connect to the same VPN server and access your network driver.
How do I access my work files from home??
- Enable the Remote Desktop option on your work computer.
- Install the VPN software on your work computer and connect to a server. Check your computer’s properties to find your work computer’s Device Name.
- Leave the work computer on.
- Open the VPN client‘s app on your home computer.
- Access the Remote Desktop option and enter the name of your work computer.
- Press Connect.
Now you have enabled a secure VPN file sharing and can remotely browse through your work computer and access the files you need.
? A note about routers and PPTP
Most routers support PPTP connections, which is also the protocol used in our example above. However, many security experts consider PPTP to be obsolete due to the low safety level it provides. It can be easily hacked.
A safer solution is to get a VPN router that supports VPN client connections. If the router has customizable firmware, then you can remove the stock firmware to replace it with DD-WRT, Tomato, or OpenWRT.
We’re talking about the best router firmware for Windows 10, which is open-source and allows OpenVPN configurations. Using OpenVPN to remotely connect to another PC and gain file access is significantly more secure than using PPTP or L2TP.
Using OpenVPN in a manual configuration way is also the only way to set up a VPN for Amazon Echo and Alexa.
? A fast way to remotely access a Windows PC through VPN
To summarize, it’s possible to access files through a VPN on Windows 10 without having to install additional software. But this means that you have to tinker with three devices: two computers and a router.
A bit of know-how is required, too, unless you’re willing to risk compromising the security of your home network when trying to gain entry to your personal computer from work. It’s not as easy as using a VPN to watch Prime Video, for example.
However, if you want to access your work PC from home through a VPN, you probably need to only create a VPN connection using the configuration details provided by your company’s network administrator.









User forum
0 messages