Albion Online Lag Spikes Issues? Here’s How To Fix Them
7 min. read
Updated on
Read our disclosure page to find out how can you help VPNCentral sustain the editorial team Read more
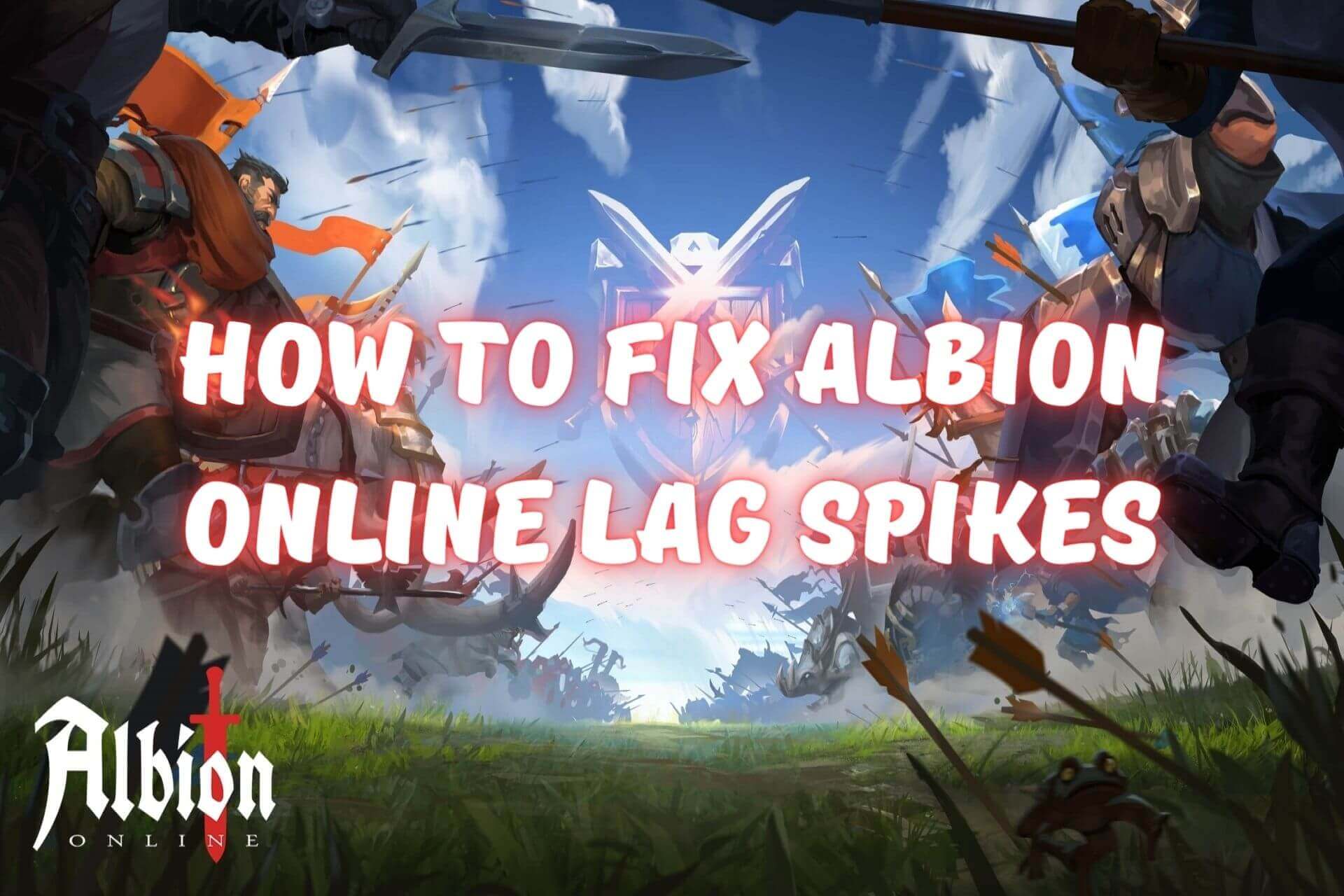
Albion Online lag spikes? You’re not alone. The immersive MMORPG that lets you live out your knightly medieval fantasies deals with huge latency issues.
There’s nothing quite as frustrating as high lag during PvP.

Access content across the globe at the highest speed rate.
70% of our readers choose Private Internet Access
70% of our readers choose ExpressVPN

Browse the web from multiple devices with industry-standard security protocols.

Faster dedicated servers for specific actions (currently at summer discounts)
On the brighter side, lag-related issues are easily fixable.
Here, you’ll find step-by-step solutions that will take care of all your problems.
Let’s get cracking!
How to fix Albion Online lag spikes?
Outdated hardware, network issues, and high-bandwidth processes are the usual culprits behind choppy and laggy gameplay.
Here are some tried and tested fixes for that!
1. Use a VPN
You might ask yourself: Why use a VPN in this scenario?
Well, a broader selection of server addresses is part of the reason. On its own, your connection might take a more roundabout way to the game’s server location.
But with a VPN, you can pick a direct route.
You can also avoid ISP throttling. It’s when your provider curbs your speed and bandwidth without telling you.
If ping spikes keep disrupting your game, ExpressVPN is an excellent candidate.
It’s got thousands of servers that’ll give you a more stable and speedy connection.
It’s also pretty easy to use:
- Subscribe to ExpressVPN and download the app.
- Follow the instructions to install the software.
- Load ExpressVPN and find the closest server.
If you’re unsure, the Smart Location feature will automatically suggest the best one.
- Click the big power button, and you’ll be notified that you’re connected.
- Finally, boot up Albion Online and have fun!
Going with this method will resolve all location and ISP throttling-related issues that might be causing lag spikes during gameplay.

ExpressVPN
Sharpen your sword and join the ultimate medieval adventure! Enjoy a lag-free Albion Online experience with this fast and secure VPN.2. Optimize the Windows Update delivery settings
You can also limit bandwidth usage for downloading updates in the background while you’re playing.
Here’s how:
- Go to Windows Update delivery settings in the Windows Search bar.
- Click on Advanced options.
- Select Percentage of measured bandwidth and Limit how much bandwidth is used for downloading updates in the background.
- Slide the bar to 10% or less.
This way, Windows won’t be hogging too much of your bandwidth and you should notice a much smoother performance.
3. Flush your DNS
If you have a full DNS server cache, you’ll need to occasionally wipe the slate clean to prevent lag.
Let us show you how:
- Type CMD in the Windows Search bar and go to Command Prompt.
- Type the following commands and press Enter after each:
- ipconfig /flushdns
- ipconfig /registerdns
- ipconfig /release
- ipconfig /renew
- netsh winsock reset
- Finally, restart your computer.
This will delete all the server addresses you’ve been connected to, including the outdated ones that are slowing you down.
4. Change your DNS server
Another good option is to switch to a different DNS.
Sometimes, ISPs fail to properly update and maintain their servers. If you suspect this is the reason behind your laggy Albion Online performance, do the following:
- Type Control Panel in the Windows Search bar and click on it.
- Find Network and Sharing Centre.
- Select Change adapter settings on the left side of the screen.
- Right-click the connection you want to edit and choose Properties.
- Click on Internet Protocol Version 4 (TCIP/IPv4), then Properties.
- Select Use the following DNS server addresses. Now type in the new addresses and click OK.
- You can try these free and public servers:
- 8.8.8.8 and 8.8.4.4
- 1.1.1.1 and 1.0.0.1
- 9.9.9.9 and 149.112.112.112
- 76.76.2.0 and 76.76.10.0
- Repeat everything for Internet Protocol Version 6 (TCIP/IPv6).
These alternate server addresses (Google, Cloudflare, Quad9, and Control D) should work better than the one assigned by your ISP.
5. Update your network drivers
You need the latest version of network adapter drivers for a functional connection.
Here’s how to update them:
- If you don’t know your network adapter model, go to Settings and click on the Network & Internet section.
- Select View hardware and connection properties.
- Scroll down until you find your currently operational Wi-Fi adapter. The model and manufacturer should be in the description.
- Now, go to Device Manager in the Windows Search bar.
- You’ll find a list of all your active devices. Look for Network adapters and click on it to expand.
- Right-click on the adapter model you saw earlier and select Update driver.
- Pick Search automatically for drivers and wait for Windows to check whether you’re using the latest one. If not, it will download it.
6. Close background apps
Another simple trick is to close any unnecessary background apps in Task Manager.
You can check which ones use the most bandwidth and shut them down:
- Right-click on the taskbar and select Task Manager.
- Click on the Network column.
- Right-click the apps with the highest percentage and choose End task in the bottom right corner.
Now that all bandwidth-hogging tasks are out of the picture, your Albion Online experience should’ve improved.
7. Reboot your router and modem
If all else fails, it’s time for the good ol’ router and modem reboot.
It’s a fairly painless affair:
- Unplug both devices.
- Wait for at least 20 seconds before plugging back the modem.
- Wait for 90 seconds more to proceed with the router.
- Make sure all the lights are green and test your connection.
8. Adjust graphics settings
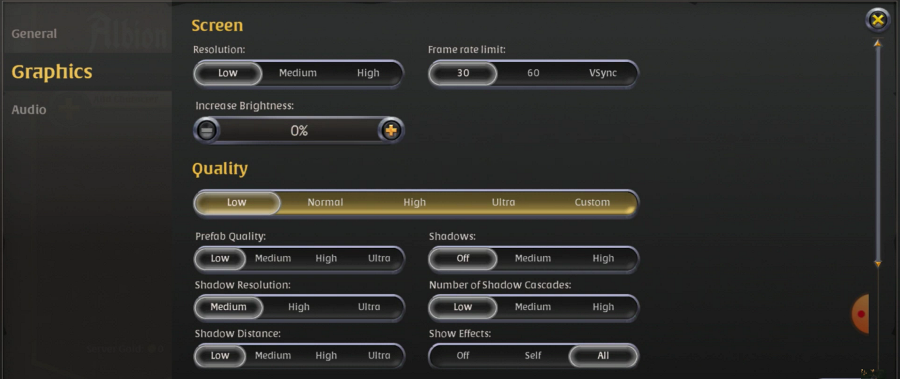
Lowering the graphics settings in Albion Online can significantly reduce lag spikes by lessening the load on your computer’s hardware.
- Open Albion Online and go to the game’s Settings menu.
- Navigate to the Graphics tab.
- Set Graphics Quality to a lower level. Start with “Medium” or “Low” and see if there’s an improvement.
- Reduce the Resolution if necessary, which can further decrease the strain on your graphics card.
- Disable any high-demand features like Shadows, Reflections, and Bloom.
- Apply the changes and restart the game to see if the lag spikes have been mitigated.
9. Check for overheating
Overheating can cause performance issues, including lag spikes. Ensure your computer’s cooling system is working correctly.
- Check the ventilation areas on your laptop or PC to make sure they’re not blocked.
- Use software like HWMonitor to check your computer’s temperature.
- Clean dust from fans and heatsinks regularly.
- Consider using a cooling pad for laptops if temperatures are consistently high.
10. Adjust power settings to “High Performance”
Optimizing your computer’s power settings can improve game performance by ensuring it uses more energy for better results.
For Windows:
- Go to Control Panel > Hardware and Sound > Power Options.
- Select the High Performance plan. If it’s not visible, click on Show additional plans.
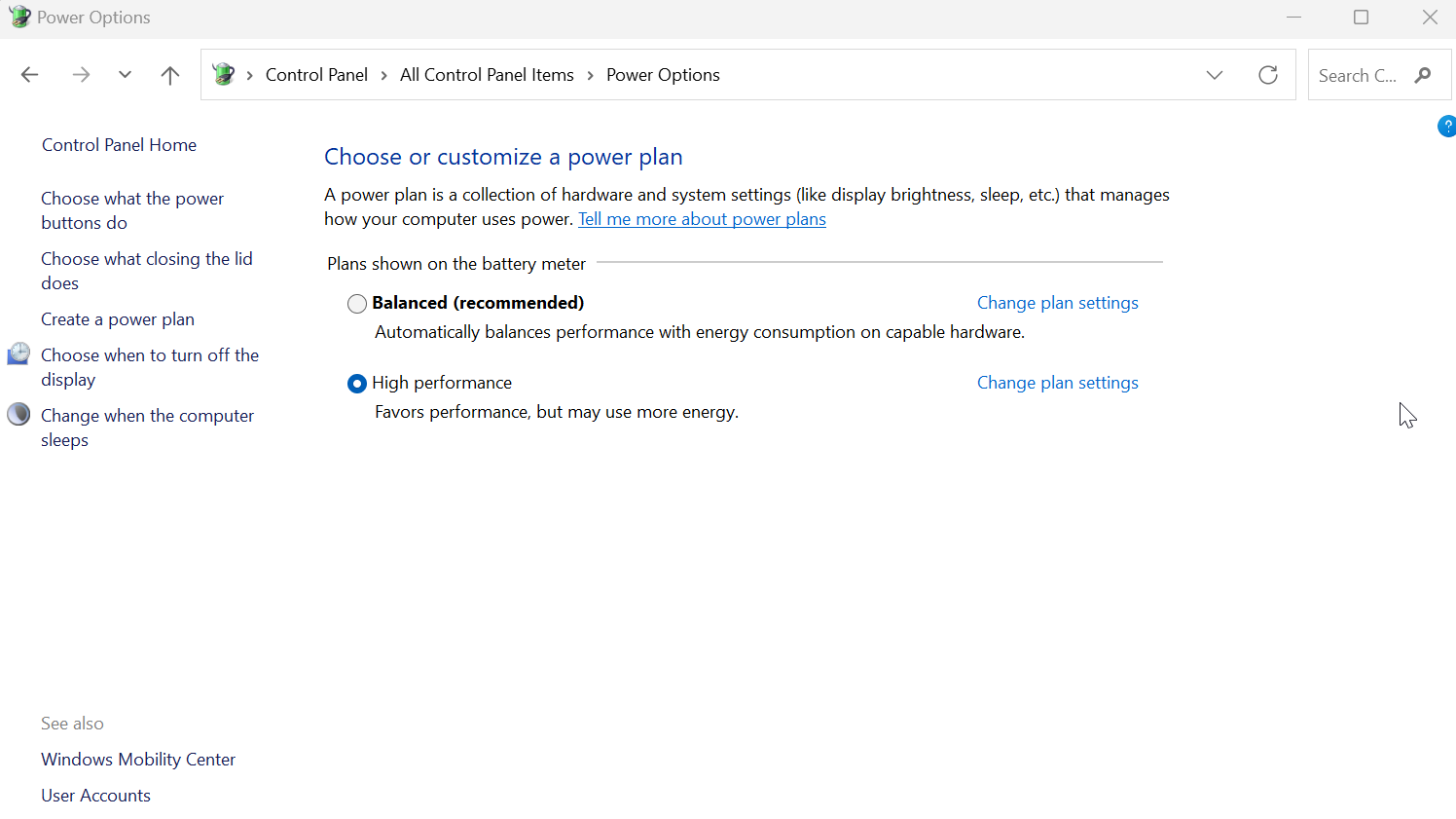
- Consider customizing the plan settings for optimal performance while gaming.
For macOS:
- Open System Preferences and select Energy Saver.
- Drag the slider for Computer sleep and Display sleep to “Never” when plugged in.
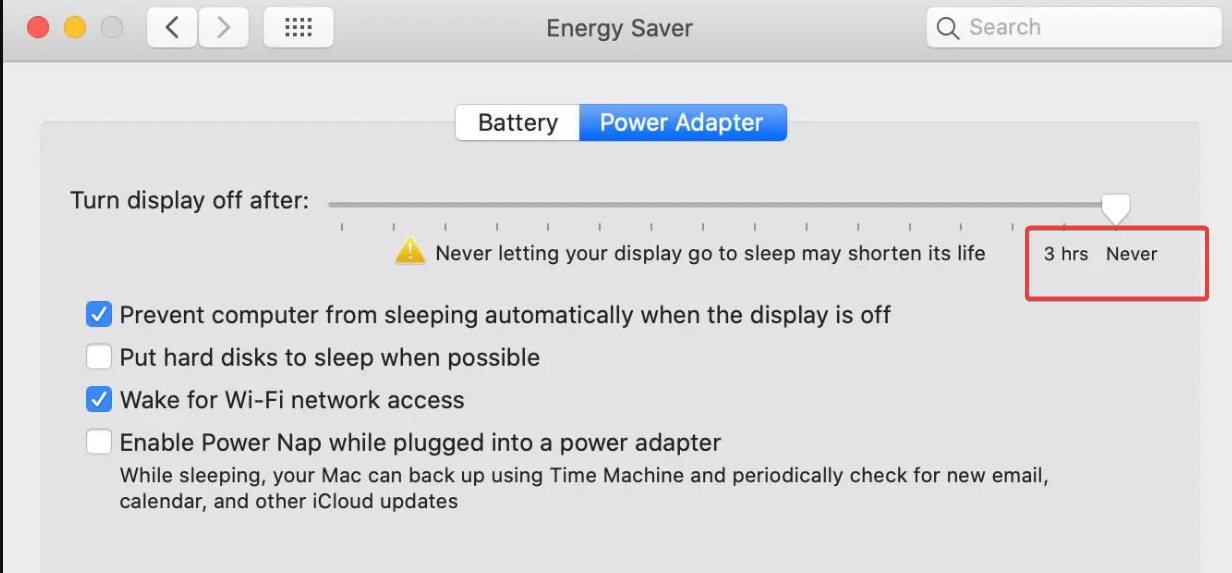
- Uncheck Automatic graphics switching if your Mac has dual graphics options.
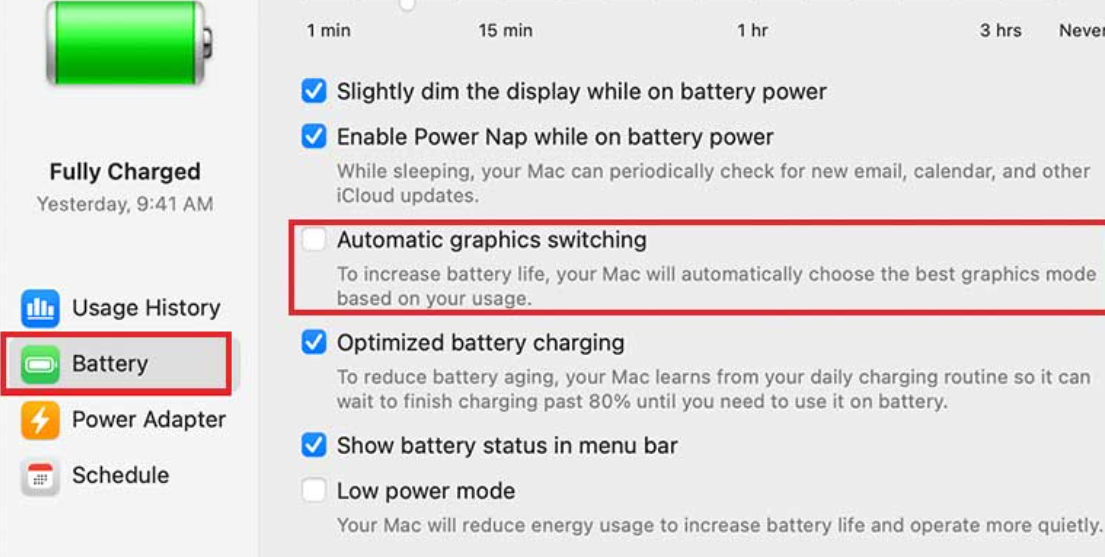
What causes lag spikes in Albion Online?
Lag spikes are a telltale sign of high latency — the time it takes for the game to recognize your input.
This is exacerbated by several factors including:
- Background processes — Your PC might be running too many high-bandwidth processes at once.
- ISP throttling — Your provider could be intentionally slowing down your internet speed.
- Auto-updates — System updates can take up too much bandwidth.
- Too many connected users — Big households with many connected devices often experience lag spikes.
- Outdated network drivers — Corrupt or outdated drivers will hinder your connection.
- Full DNS cache — Your DNS cache has limited storage that should be periodically cleared of invalid addresses.
Wrap Up
No one likes lag. It can sour even the most fun games.
It usually boils down to a couple of background processes or network problems slowing things down. If the issue persists after fixing those, you can always turn to a reliable VPN service.
Whichever the case, you can now tackle Albion Online lag spikes head-on.
Good luck!









User forum
0 messages