FIX: Apple Music Not Available in Your Region or Country
9 min. read
Updated on
Read our disclosure page to find out how can you help VPNCentral sustain the editorial team Read more
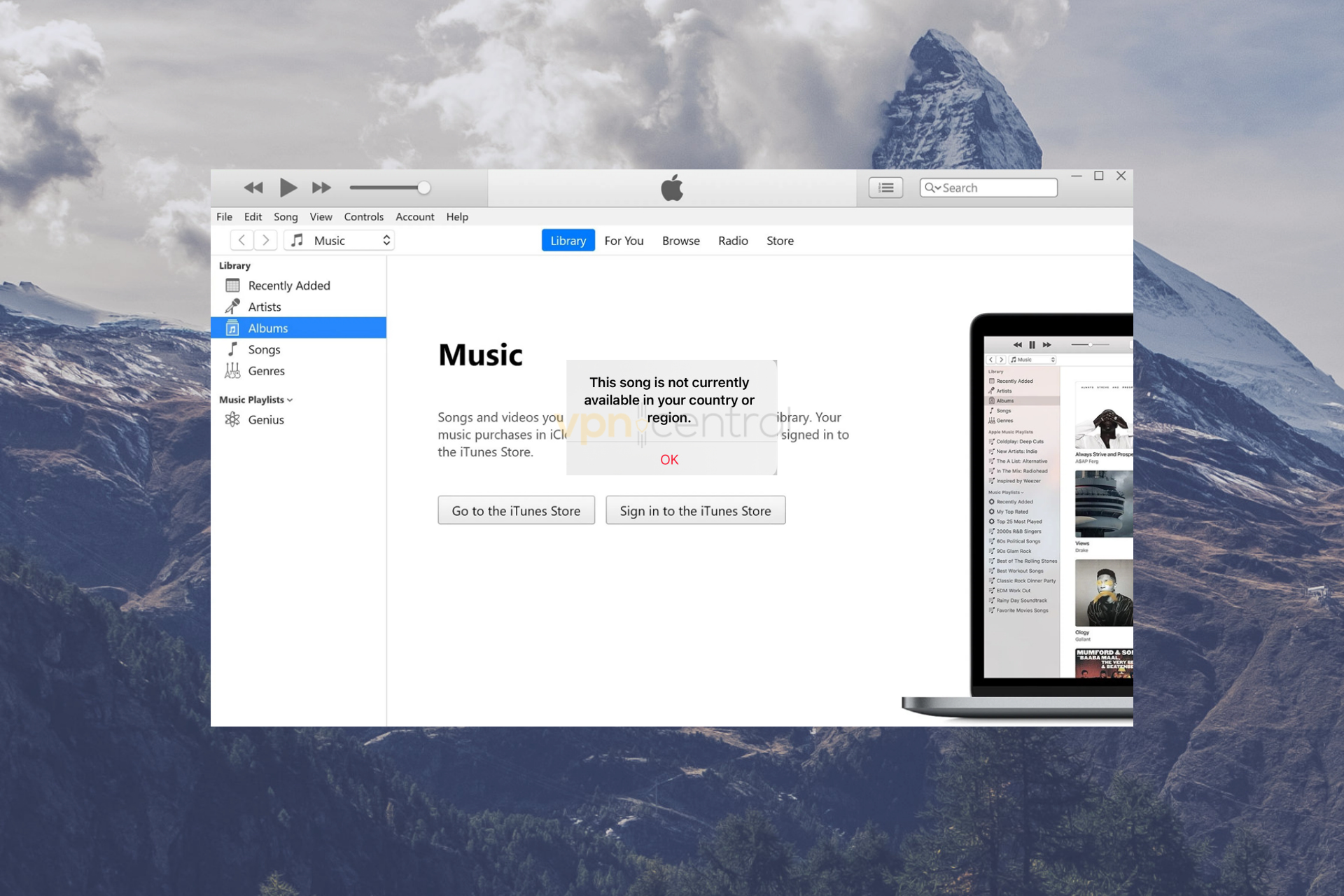
Apple Music needs no introduction, but if you’ve somehow missed it, it’s Apple’s music and video streaming service.
You can use it to stream your favorite music on your device, listen to playlists, or even download content to your device for offline usage.

Access content across the globe at the highest speed rate.
70% of our readers choose Private Internet Access
70% of our readers choose ExpressVPN

Browse the web from multiple devices with industry-standard security protocols.

Faster dedicated servers for specific actions (currently at summer discounts)
Unfortunately, things aren’t all peachy; in fact, Apple Music is region-locked, meaning that some users can’t take advantage of the full service.
The exact error users get can vary as well, with some more common versions being:
- This song is not currently available in your country or region
- Item not available in your country
- Apple Music for Alexa is not available in your country or region
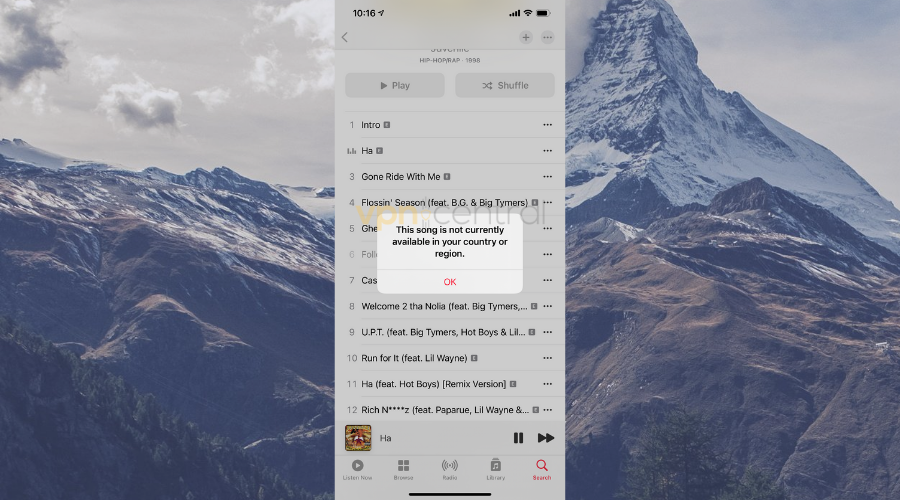
In the case of people who use the Opera GX browser, a similar variation of the error appears, saying that the Opera GX Apple Music item is not available in their country.
Why are some songs not available in my country on Apple Music?
1. Some countries have different music content
Even if Apple Music is available in 175+ countries, some songs might still not be available, which can be confusing for some users. Keep in mind that all streaming platforms have different music cultures, and each region or country has its own library of vast music genres and playlists.
2. Software bug
Not having the latest version of the software installed is one of the most common reasons for encountering the Apple Music region-locked songs error.
As Apple is working tirelessly to fix any bugs that might appear, updating the software is the best option. Below we will include a step-by-step process for you to follow to successfully cover this aspect.
3. Software warnings that haven’t been reset
If there are any warnings that either iTunes or Apple Music has produced which have not been dealt with, the previously-mentioned error is bound to appear.
Even though it might not seem like a probable reason for this error occurs, a large number of users have resolved their problem by removing any lagging warnings from the software.
Below, you will see a thorough step-by-step solution to try out.
4. Device not synced with Apple’s servers
In some cases, either because of an issue with the servers or a situation that occurred while your device was syncing to the Apple servers, you might encounter the dreaded region lock issue.
Below, we will tackle this possibility as well, and offer you guidance to resolve it optimally.
How can I fix Apple Music’s region lock?
1. Use a good VPN
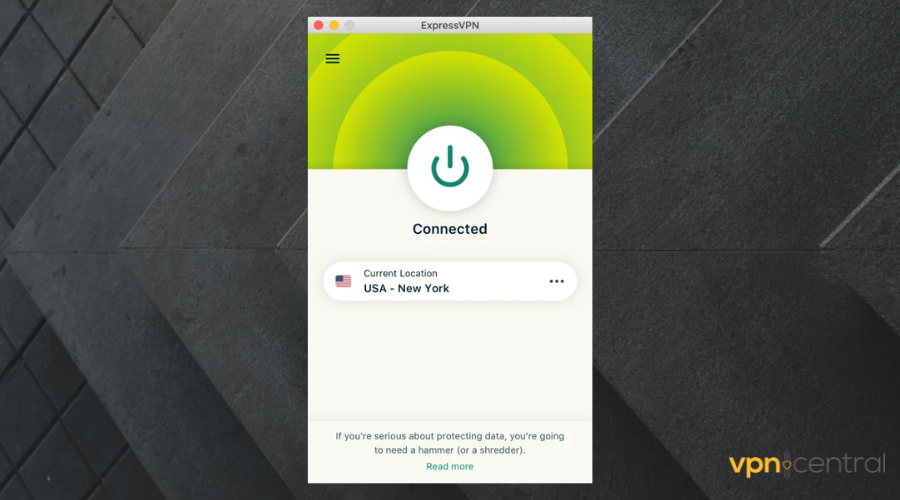
Some users reported still getting that annoying Apple Music not available in your region error after creating a new account.
In this case, we’d recommend you to turn off any location services on your PC (if available) and start using a VPN.
Note: For this process to work, you’ll need to uninstall iTunes from your PC and erase all traces of it before we proceed any further.
Once you got it done, do the following:
- Purchase a premium VPN plan (we recommend ExpressVPN).
- Download and install the VPN on your PC.
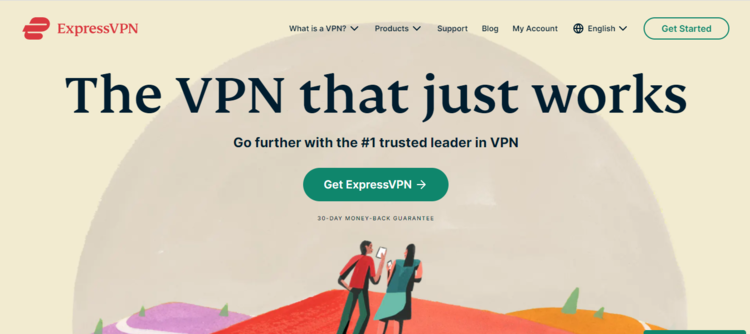
- Launch the VPN and login to your account.
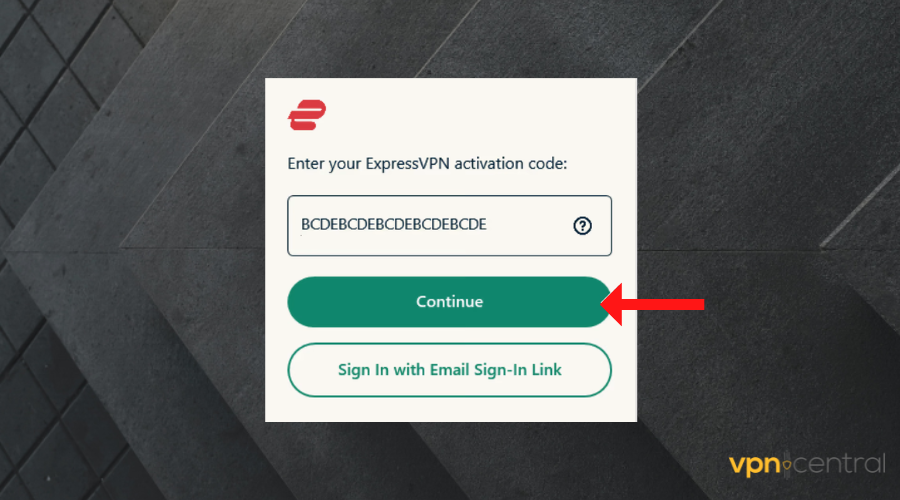
- Select a server in the same location as your iTunes account, and connect to it.
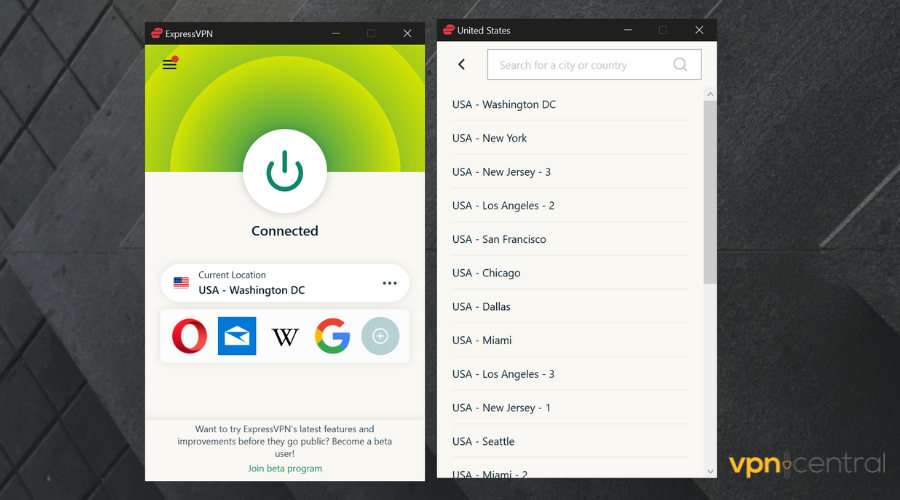
- Download the latest version of iTunes and install it on your PC.
- Log in to your iTunes account.
Now you should be able to use Apple Music and see content that was previously not available in your region without any location-related error.
The reason you were encountering the error before was most likely due to location services giving out your real coordinates or cached data on your PC.
If you’re not ready to invest in a VPN, you could try uninstalling iTunes and just disabling location services on your PC.
It might work, but there’s no guarantee that Apple won’t be able to pinpoint your real location.
2. Update the software
iPhone or iPad
- Connect your mobile device to the Internet.
- Click on Settings, and choose General.
- Select the Software Update button and wait for the process to complete.
Mac
- Connect your device to the Internet.
- Click the Apple logo, and open System Preference.
- Choose Software Update.
- Wait for the download process and installation to be completed.
PC
- Make sure your PC is connected to the Internet.
- Open the iTunes app and click on Help.
- Click Check for Updates.
- Open Microsoft Store and check for updates there.
- Download any new iTunes updates and install them.
3. Reset software warnings
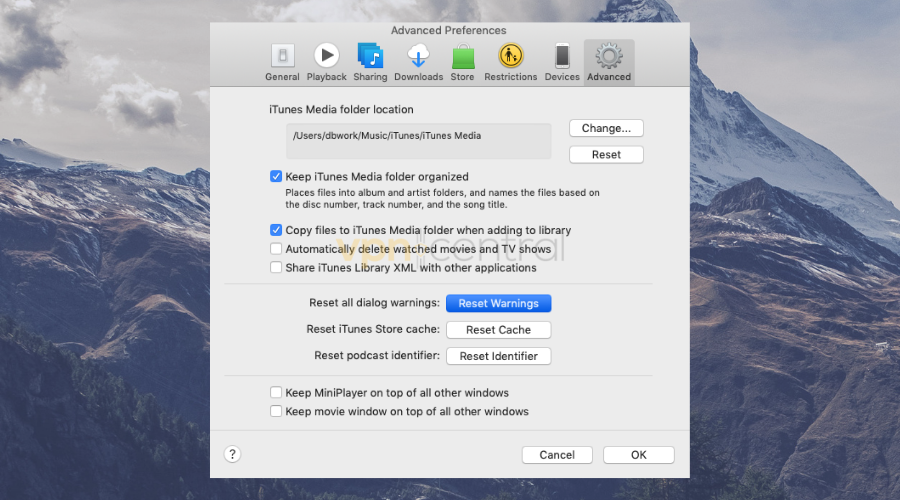
Mac
- Open Apple Music or iTunes on your device.
- Go to Music/iTunes, and choose Preferences.
- Choose Advanced.
- Click the Reset Warnings button, and choose OK.
PC
- Run Apple Music or iTunes on your PC.
- Click on Edit, and choose Preferences.
- Open the Advanced section.
- Click the Reset Warnings button and then OK.
4. Re-sync your device
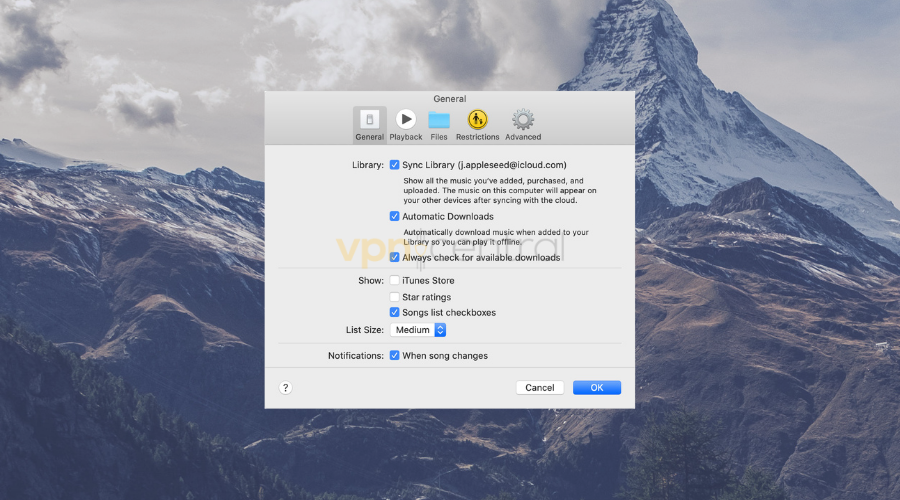
Note: It is recommended that you use an official Apple cable to connect and sync your device, as doing otherwise might result in incomplete sync.
macOS Catalina or later
- Connect your device to the Mac by using the original cable.
- Ensure that the device is unlocked and on the Home Screen page.
- Open Finder, and under Locations, select the device you want to sync.
- Click the Sync option and wait for the process to complete.
macOS Mojave (or earlier) and Windows PC
- Follow steps 1 and 2 from the entry above.
- Open iTunes and choose your device from the list.
- Click the Sync button found at the botom-right side of the screen.
If you ever faced this limitation and felt the urge to bypass it, our guide will teach you how to do it with minimum effort.
5. Create a new iTunes account
We wish to tell you that you can bypass Apple Music’s region lock by simply using a VPN, but unfortunately, it doesn’t work that way.
Apple has gone the extra mile to make sure that its customers can’t simply spoof their location to access geo-restricted content.
However, creating a new iTunes account and linking it to the country you desire seems to work flawlessly.
With that in mind, here’s how to create an iTunes account that’s linked to another country:
- Download the latest version of iTunes.
- Install the app on your PC.
- Launch iTunes.
- Accept the License Agreement.
- Head to the Store section.
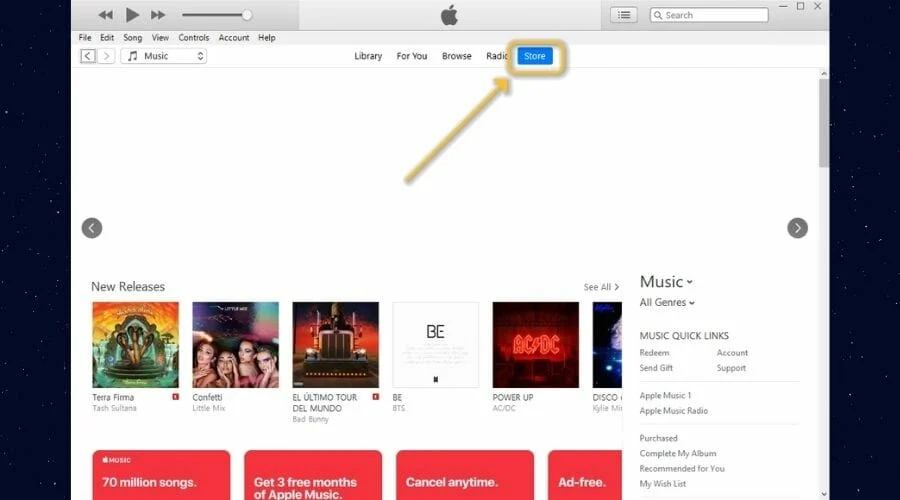
- Scroll all the way down
- Click the Country or Region button
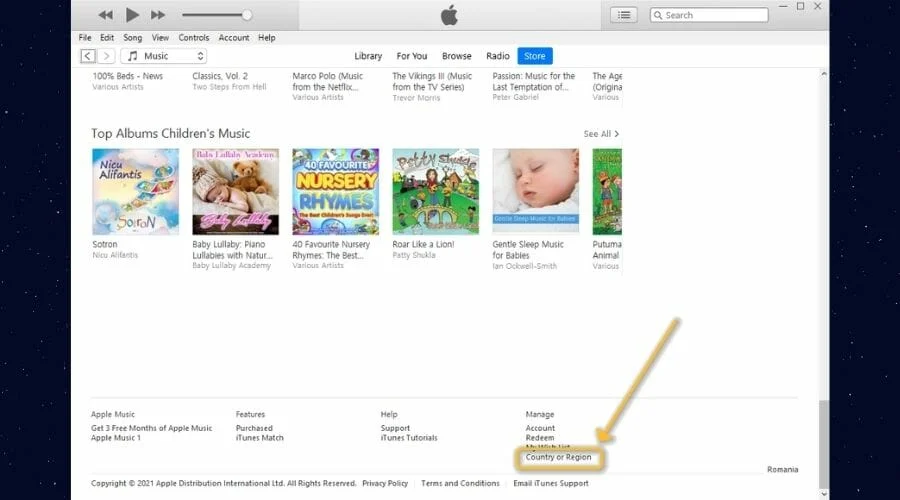
- Select the country you want to link to your account
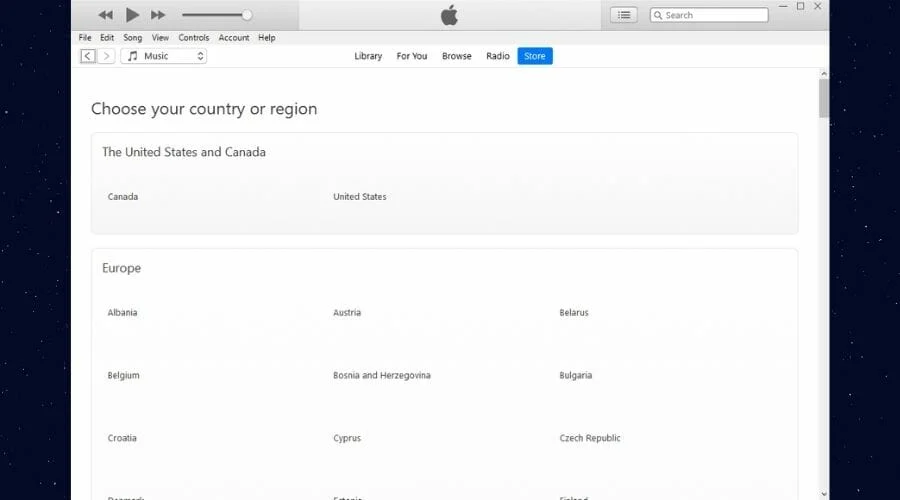
- Go back to the Store section and try to purchase anything.
- Type in your username and password, and fill in the details to match your account’s country.
- Don’t put in any payment info yet.
That’s it, after you confirm your account, you should be all set.
We know that we’ve mentioned not putting in any payment method/info just yet.
If you do, Apple will most likely invalidate your account and switch it to the region your payment method is linked to.
For instance, using a Germany-based credit card should switch your account to Germany. What you need to do instead is charge your account with iTunes gift cards, which are regionless.
After your account gets charged with the gift card amount, you can purchase music that was not previously available in your region.
6. Change the Apple Music region
Before attempting to change the region of your Apple Music app, make sure to check the following elements to ensure that you will not encounter any issues:
- Check your account balance and spend any money you have on the current Apple ID
- Cancel any subscriptions you might have to services.
- Ensure that you have no pre-orders, movie rentals, or Season Passes activated, or wait for them to expire.
- Make sure that you have a current payment method situated in the new country.
- Re-download any apps, TV shows, music, movies, etc if you want to keep them, as the new region might not offer you access to them.
If every element mentioned above is already covered in your case, feel free to move on to the steps below, depending on the method you choose:
iPhone, iPad, or iPod touch
- Open the Settings app on your device.
- Tap on your name, then choose Media & Purchases.
- Select the View Account option and sign it if needed.
- Choose Country/Region, and tap on Change Country or Region.
- Select the new country or region, and read through the Terms and Conditions.
- Click Agree two times to confirm that you accept the terms.
- Select a payment method from the new country.
Computer
- Run the Apple Music or iTunes app.
- Choose Account from the top of the screen menu bar.
- Click View My Account.
- Log into your account.
- Click the Change Country or Region option on the Account information page.
- Select a new region or country.
- Review the Terms and Conditions and Agree to them.
- Enter a new payment information and billing address, and click Continue.
Online
- Sign in to the Apple ID page.
- Click Personal information.
- Choose a Country or Region.
- Follow the information on the screen and add a new payment method.
Apple Music for Alexa is not available in your country or region
Some users also encountered issues while trying to play Apple Music through a Bluetooth connection, which can be annoying as well. Still, some unlucky folks can not use the same app to play music at all on their Mac PC.
Although it should make sense that certain artists, albums, and songs are only available in some regions, many find this practice unfair.
You can access Apple Music in a country where it hasn’t yet launched or unblock all that additional content with ExpressVPN for Apple Music.
You’ll temporarily acquire another IP address when you connect to a VPN server. Also, you’ll subsequently unblock any geo-restricted Apple music content.
Additionally, ExpressVPN for Apple Music guarantees you privacy and lets you unblock Apple Music at work or school without worries.
Conclusion
All things considered, if Apple Music is not available in your region, you can try to create another iTunes account using another region.
However, sometimes this fix might not work on its own and could need some additional assistance such as installing a VPN or disabling location services.









User forum
0 messages