Atlas VPN not working Windows 11 — 5 Simple Solutions
4 min. read
Updated on
Read our disclosure page to find out how can you help VPNCentral sustain the editorial team Read more

Update: AtlasVPN has shut down on April 24, 2024. Its existing customers have migrated to NordVPN. We’ll keep this article as a reference for whoever needs any information.
Are you experiencing issues with Atlas VPN not working on Windows 11? You’re not alone. The problem usually starts briefly after updating your OS.

Access content across the globe at the highest speed rate.
70% of our readers choose Private Internet Access
70% of our readers choose ExpressVPN

Browse the web from multiple devices with industry-standard security protocols.

Faster dedicated servers for specific actions (currently at summer discounts)
But don’t worry:
We’ll show you exactly how you can resolve this with tested and practical fixes. Without any delay, let’s get started.
Why is Atlas VPN not working on Windows 11?
There are various reasons why Atlas VPN isn’t working on your Windows 11 PC:
- Bad internet connection – You won’t be able to connect your VPN if you’re experiencing network issues.
- Router settings – Your router’s VPN passthrough feature may not be properly configured or it might be off.
- Using an outdated VPN version – Some VPNs won’t work if you’re not using the most recent version.
- Firewalls could be blocking the VPN connection – This happens when firewalls see VPNs as suspicious and harmful.
- Selected server issues – Server downtime may cause connection issues.
- Inactive/expired VPN subscription – If your Atlas VPN subscription is inactive, you won’t be able to use it anymore.
How to fix AtlasVPN when it’s not working on Windows 11?
Have you been using your VPN prior without any issues, but started encountering issues after updating to Windows 11?
If yes, here are a few tested, practical, and proven fixes you can try to resolve this problem.
Preliminary fixes
Here are a few simple things you should try first:
- Check whether your Atlas VPN subscription is still active. If not, renew it and try connecting again.
- Update your app to the latest version.
- Take a quick speed test to evaluate your internet connection.
If none of these suggestions work for you, don’t fret. Just try the ones below:
1. Change connection protocol
To change the connection protocol on Atlas VPN:
- Open the app and click on Settings.
- Scroll to the Protocols tab and select whichever you want to change to.
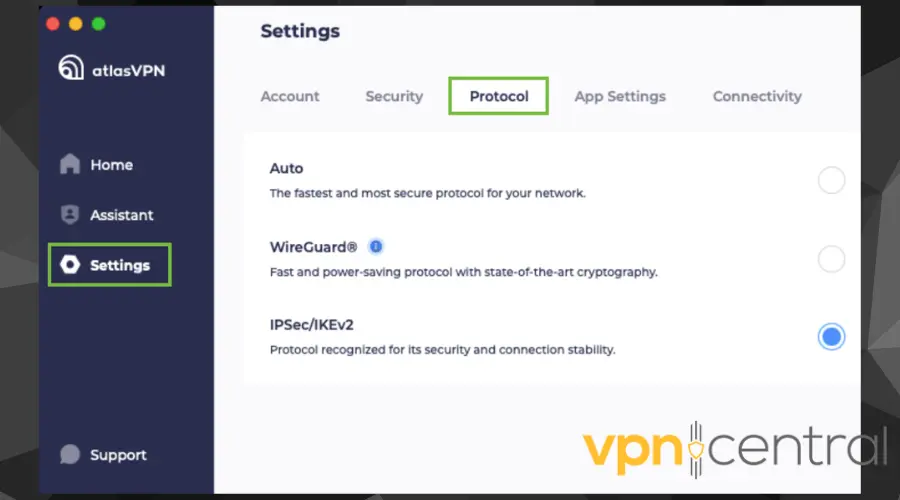
Atlas VPN offers two connection protocols: WireGuard and IPSec/IKEv2.
Therefore, if the previous connection was running on WireGuard protocol, try changing it and vice-versa.
2. Connect to another server
To do that:
- Disconnect from your current server.
- Open the list of locations.
- Connect to another one.
The server may be broken, banned, overcrowded, or experiencing downtime.
3. Uninstall and reinstall the VPN
To uninstall Atlas VPN:
- Go to the Control Panel of your device.
- Under the Programs tab, click on Uninstall a program
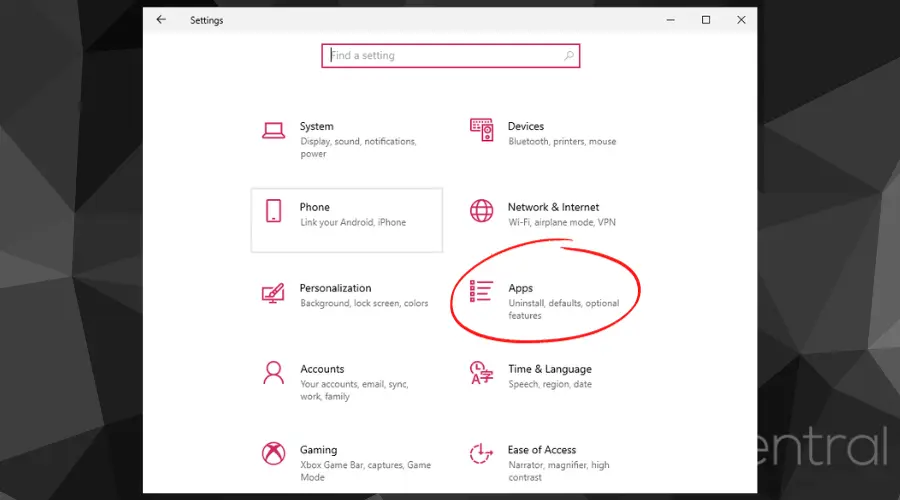
- Navigate to the Atlas VPN application and right-click on it.
- Select the Uninstall option.
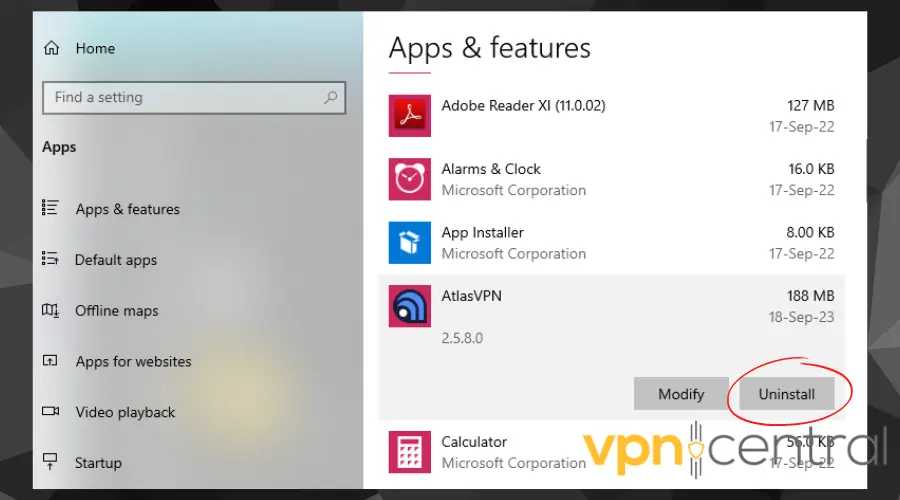
- Close the tab and restart your device.
- When that’s done, go to AtlasVPN’s website and download the service.
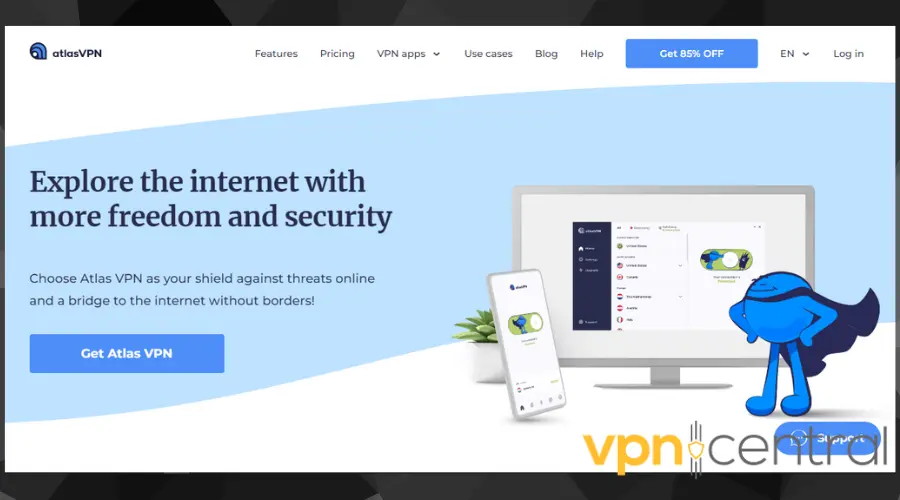
- Re-install the newest version of the software and the issue should be fixed.
4. Allow your VPN app through Antivirus or Windows Firewall
Here’s how to do that:
On Windows Defender:
- Open Settings from the Start menu.
- Go to Update & Security.
- Click on Windows Security.
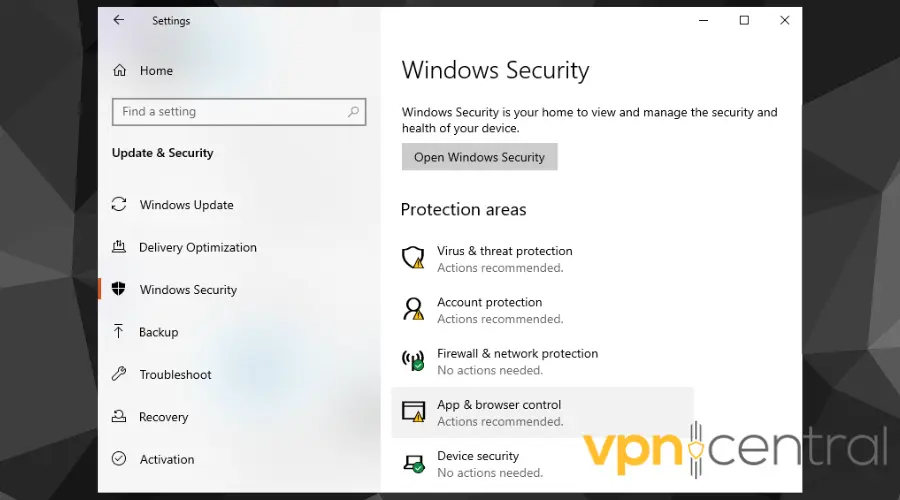
- Click on Firewall & network protection.
- Select the Allow an app through firewall option.
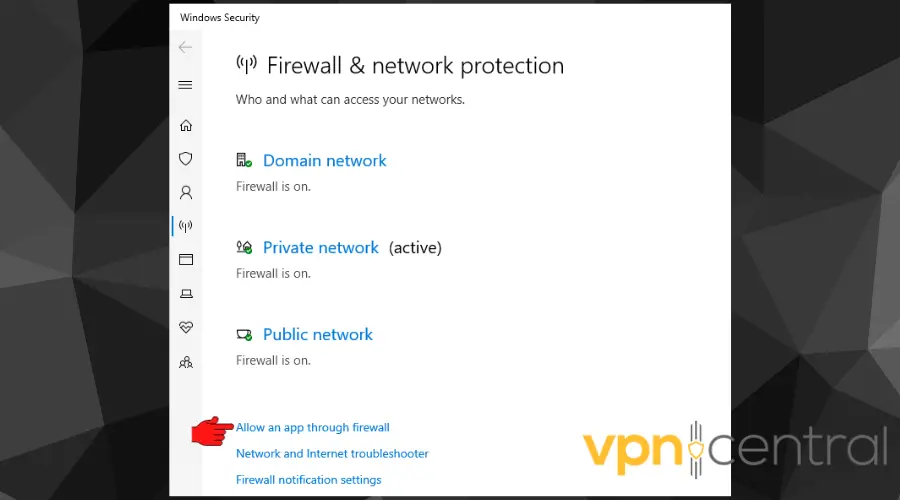
- Scroll through the list and tick the box next to your VPN.
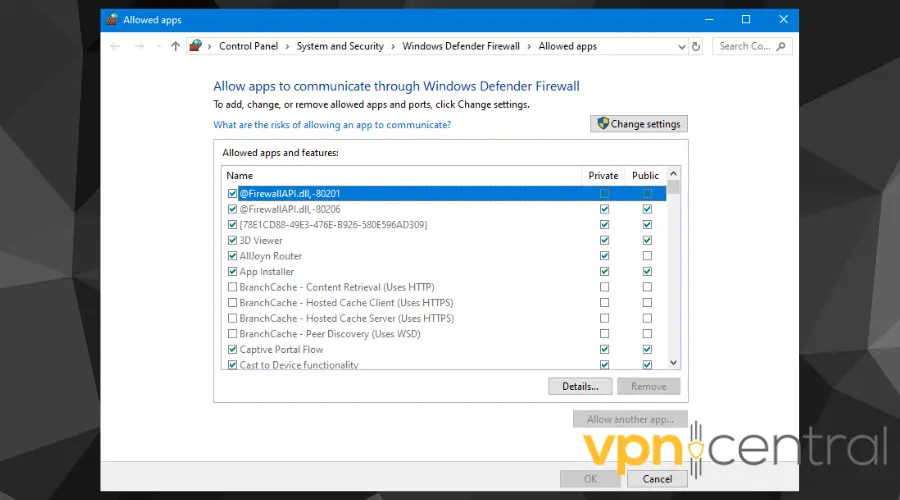
- Click OK to save and exit.
In your Antivirus:
- Open your antivirus app.
- Go to Online Threat Prevention settings.
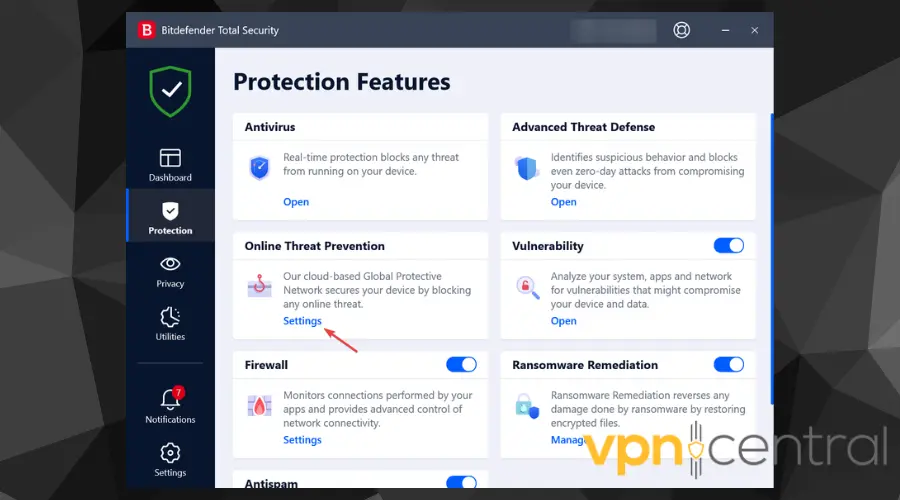
- Click on Manage Exceptions to open the list.
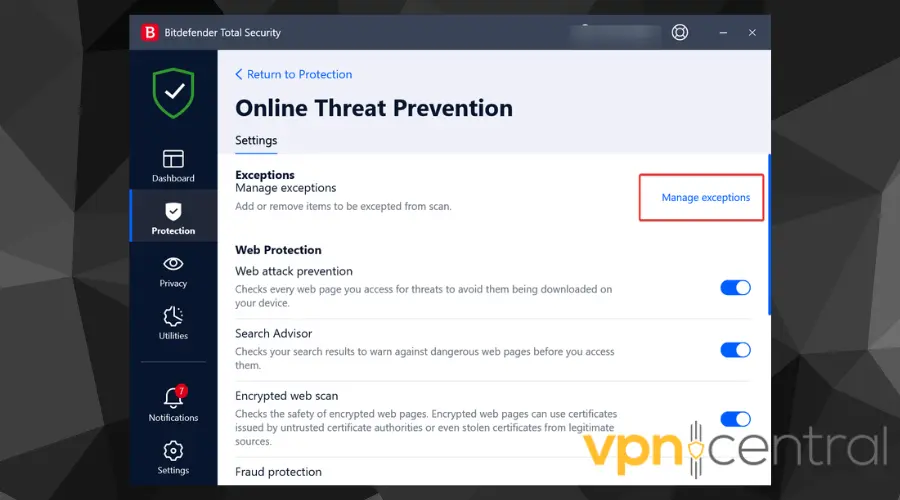
- Add your VPN app to the list.
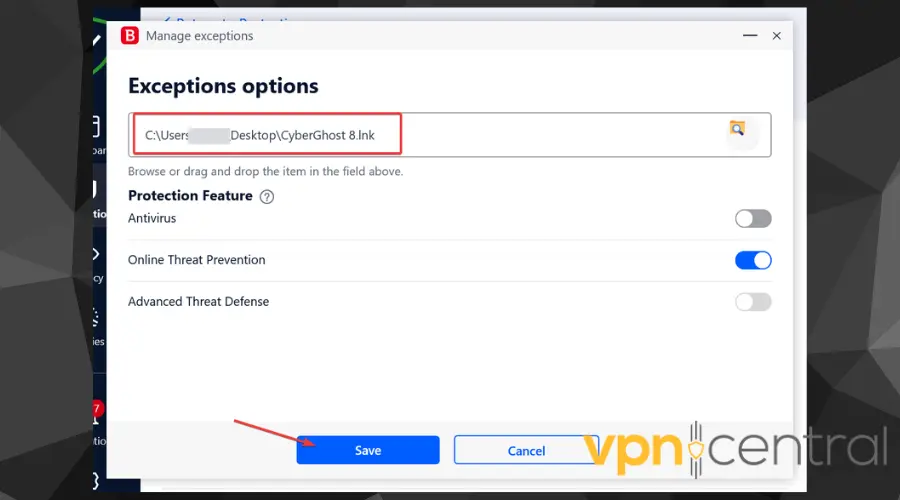
- Click Save to apply the settings.
Your PC’s firewall and antivirus may suspect and block your VPN’s attempt to establish a connection.
5. Use another VPN
If the above-mentioned fixes don’t work, you’ll need to use another VPN client.
Thankfully, ExpressVPN is a versatile provider that supports a wide range of devices, including Windows. With this, you’ll have no difficulties establishing a VPN connection.
To use ExpressVPN:
- Visit the official website to purchase the software.
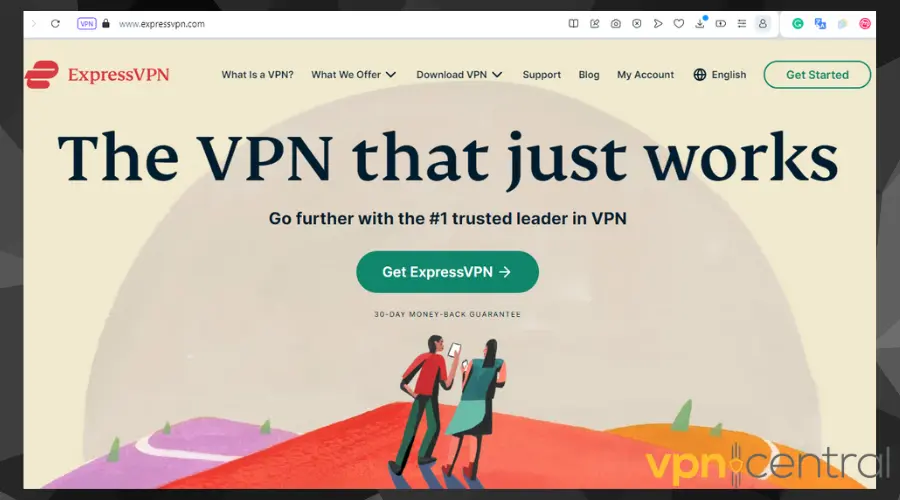
- Download and install to your Windows device.
- Launch and connect to a server.
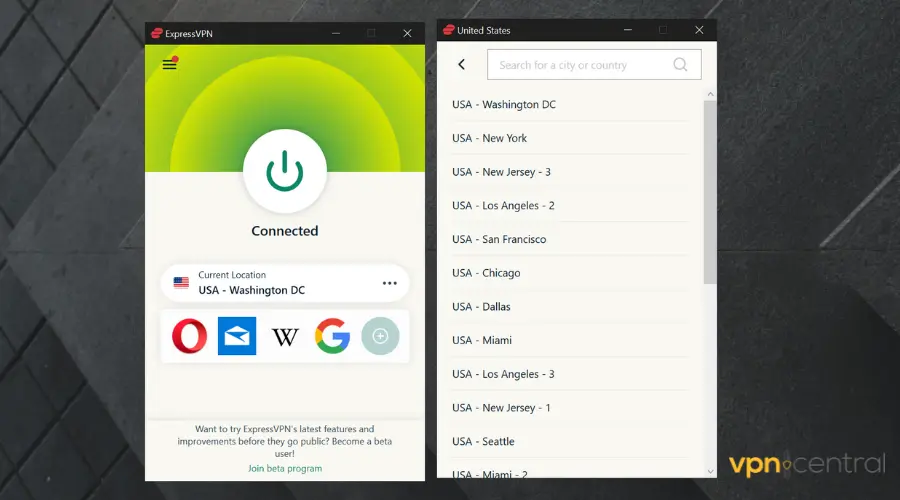
It may be that AtlasVPN just doesn’t support Windows 11. Hence, you’ll need a provider that works without any issues.

ExpressVPN
ExpressVPN is a multitalented provider that excels in unblocking, streaming, and gaming.Summary
If Atlas VPN is not working on Windows 11, don’t give up. We have detailed the possible reasons and solutions for you in this article.
If all else fails, you can always give ExpressVPN a try. It consistently worked with Windows 11 during our tests.

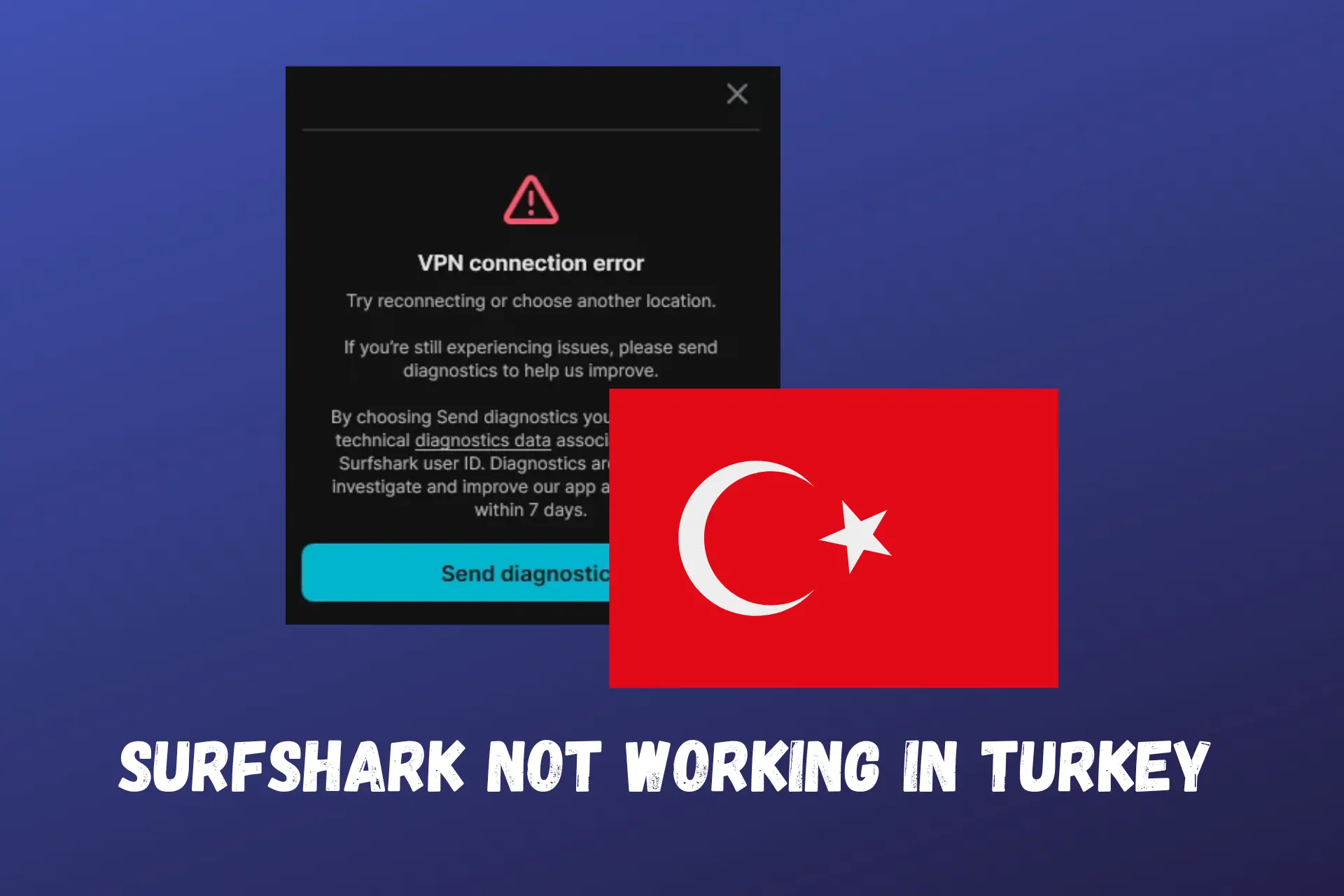

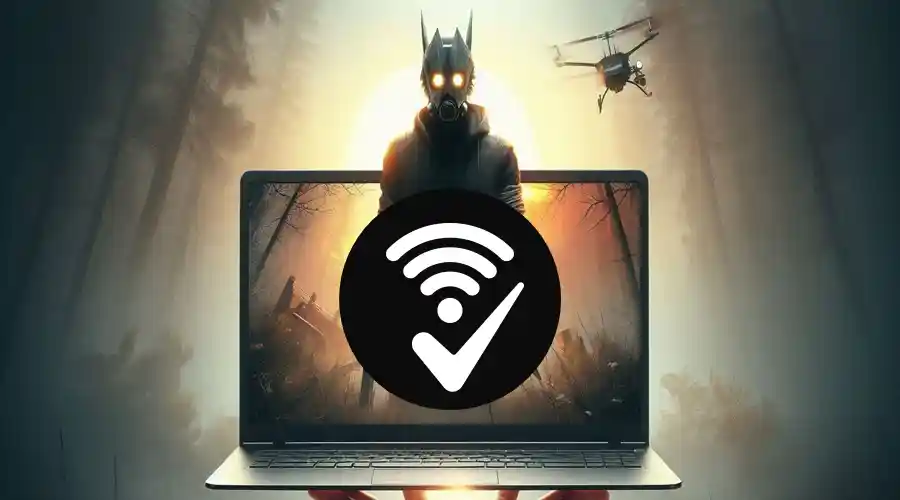


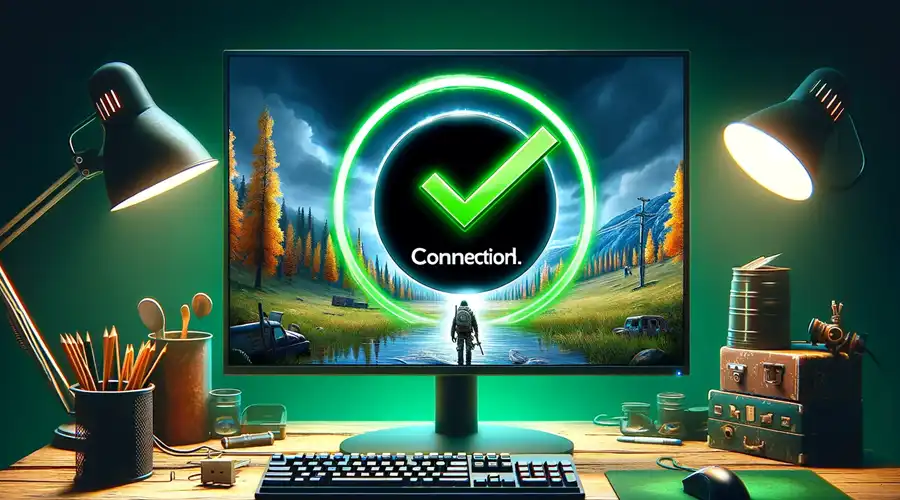
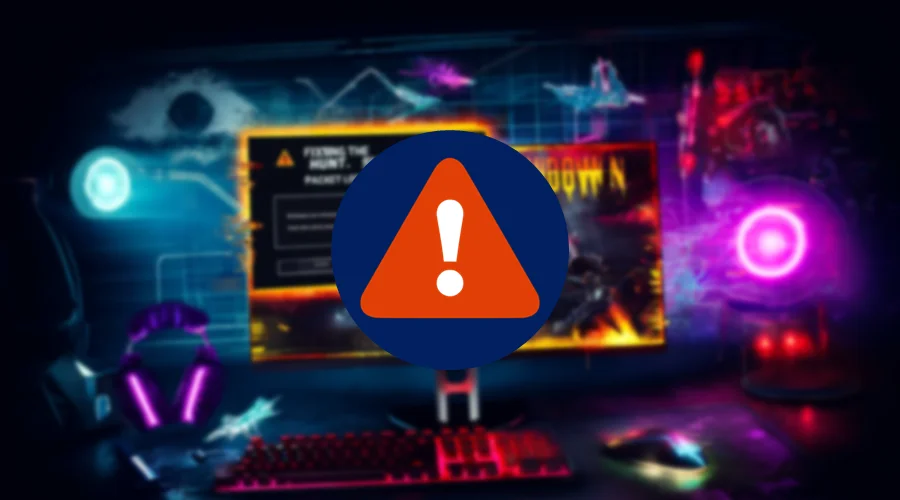

User forum
0 messages