DotVPN Not working? Check Out 7 Easy Solutions
5 min. read
Updated on
Read our disclosure page to find out how can you help VPNCentral sustain the editorial team Read more
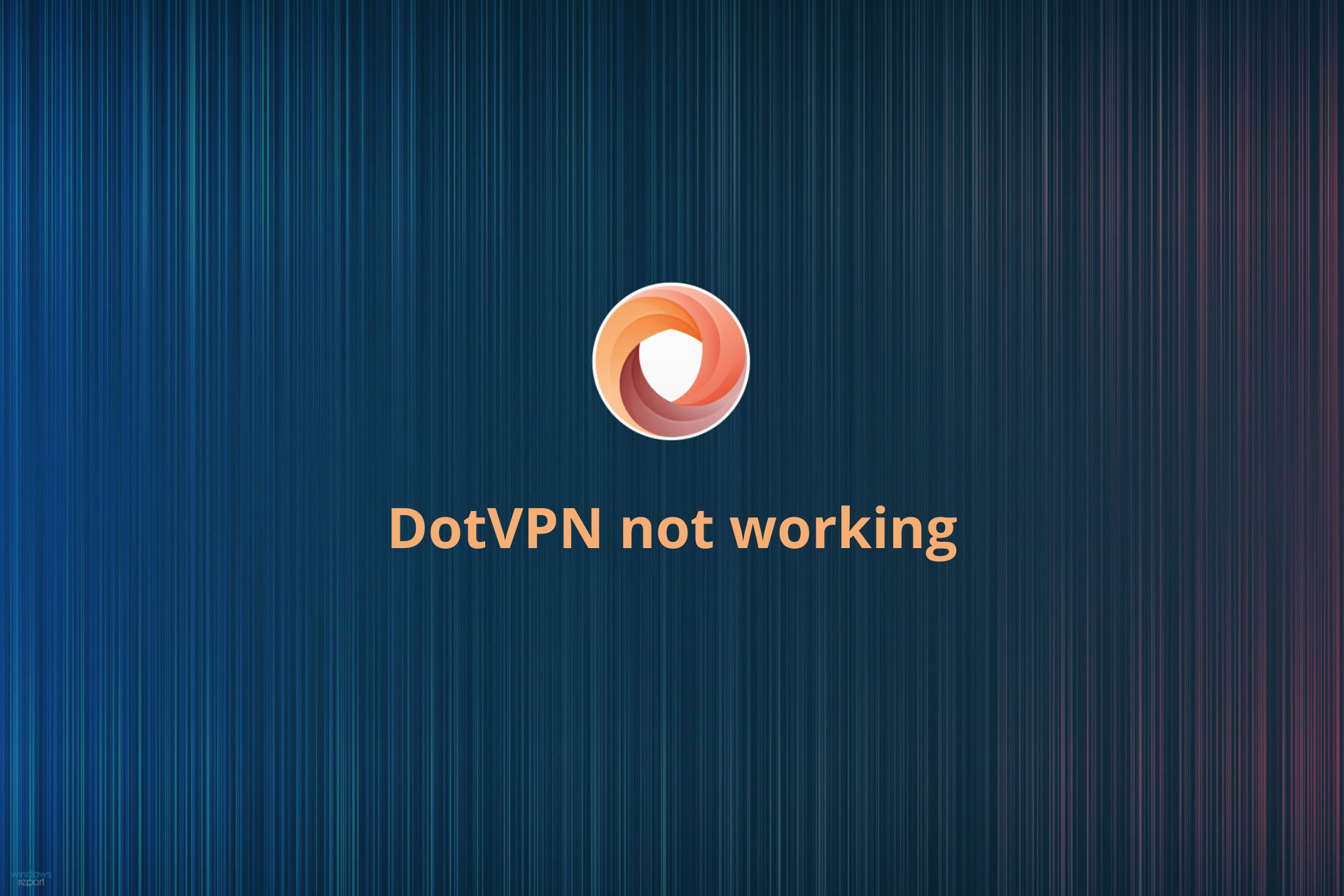
The extension for Chrome secures the browser connection on your device, but when DotVPN is not working, it might leave you at great risk for cybercrime.
Many users experience issues with Chrome, as Google’s browser sometimes doesn’t work when paired with a VPN.

Access content across the globe at the highest speed rate.
70% of our readers choose Private Internet Access
70% of our readers choose ExpressVPN

Browse the web from multiple devices with industry-standard security protocols.

Faster dedicated servers for specific actions (currently at summer discounts)
If you are experiencing problems with DotVPN, make sure to check the solutions that we provided below.
How good is DotVPN?
DotVPN is overall reliable when it comes to maintaining your connection. It has powerful encryption and DNS protection.
It is capable of unlocking certain geo-blocked websites, but it doesn’t have as big of a network as other VPN clients (700 servers).
A major drawback for many users is the privacy policy of this VPN. It does keep IP logs so your data may not be as secure.
Even though they don’t clearly state to sell your data to third parties, it’s possible that in case the VPN client gets hacked, some vital information about you will be accessible to the attacker.
It’s a reliable VPN if you want to bypass blocks, but it lacks privacy protection features like a secure killswitch.
Why is DotVPN not working?
In most cases, if DotVPN is not working, there are probably some conflicting settings in your configuration. These include:
- Faulty DNS settings
- Interfering firewall
- Bad Internet connection
- VPN access disabled from OS settings
Also, if you use the browser extension, it’s possible that DotVPN is not working in Chrome. This is most often caused by a cluttered cache or a corrupt or outdated browser app. Make sure to clear your data and update your browser.
We will take a look at all the possible causes and give you easy instructions on how to properly configure your settings to make the VPN work.
What can I do if DotVPN is not working?
1. Check your Internet connection
- Click on the connection icon from your taskbar.
- Select the View Connection Settings link from the drop-down list.
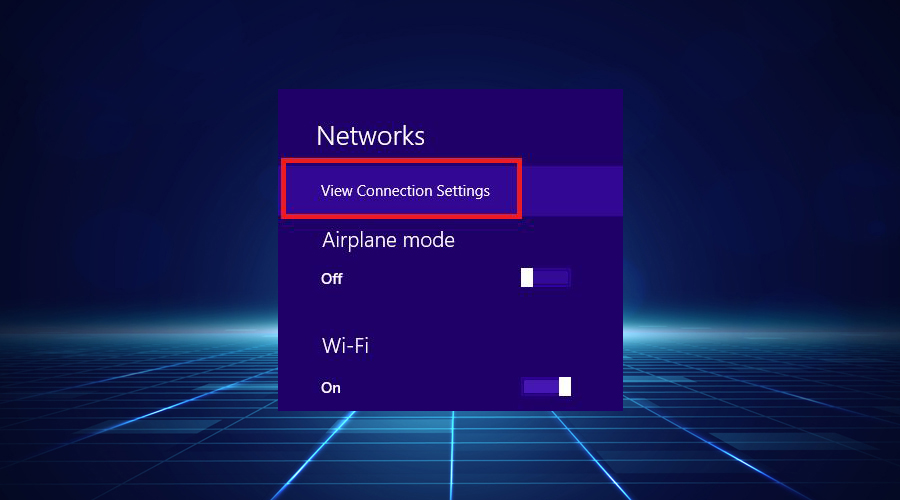
- In the Network pop-up window, check if you see Connected status.
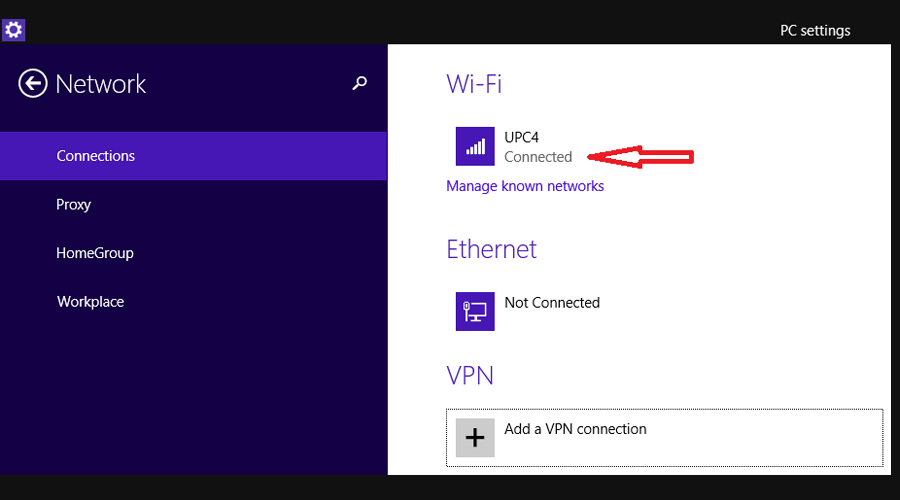
2. Install a reliable VPN
To avoid all the issues that Google Chrome or your DotVPN might have, it is wiser to choose a better, reliable solution.
NordVPN, for example, is a great and reliable VPN that works great with Chrome and can actually secure your entire device.
This VPN uses powerful encryption as well as an advanced double VPN feature to ensure you are always untraceable when connected to a server.
It has thousands of servers in all corners of the world and lets you easily connect in just a few clicks. The VPN app has both auto-connect and manual connect options.
This will definitely improve your online experience and you won’t have to deal with nerve-racking Chrome issues.
What NordVPN offers:
- Over 5000 servers in 59 countries
- Use private or custom DNS to protect your privacy
- Auto-connect to the nearest VPN server
- No traffic logs
- Easy to setup
- No-log policy
- Unlimited bandwidth
- Zero lag for gaming and streaming

NordVPN
Browse the web securely at all times with this leak-proof VPN for any device!3. Clear Chrome’s browsing data
- Open Google Chrome on your computer.
- In the right corner of the address bar, click on More.
- Click History – Clear browsing data.
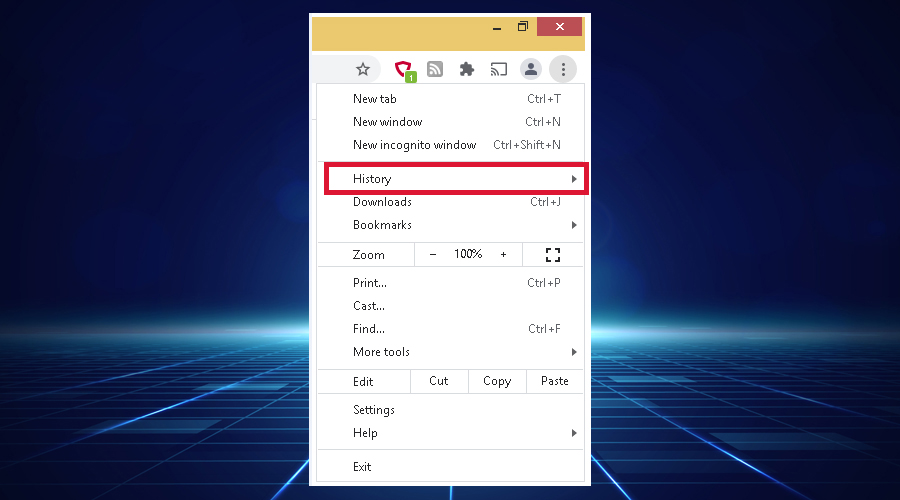
- On History page, click on Clear browsing data option.
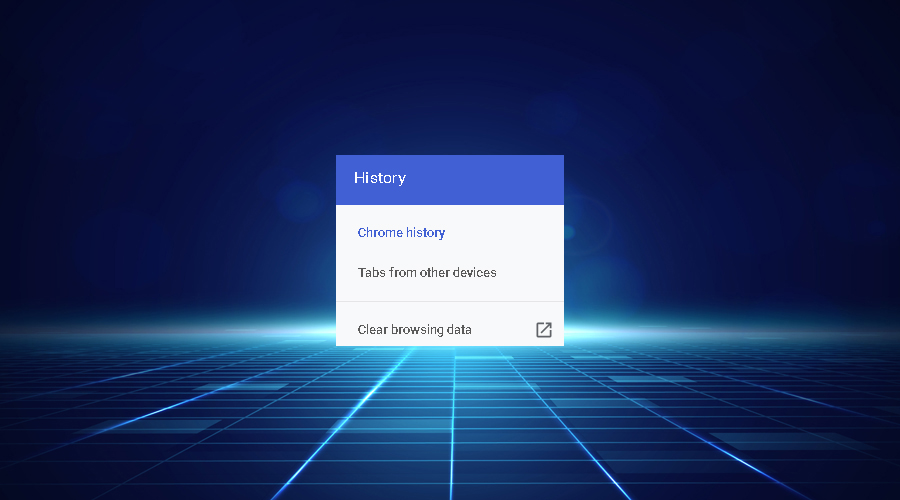
- Select the time range. To delete the entire browsing history, select All time.
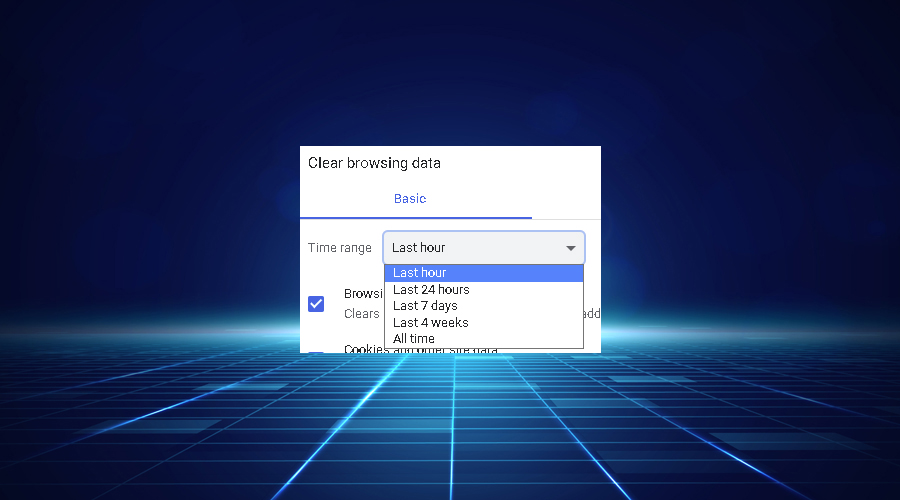
- Click on the Browsing history, Cookies and other site data, and Cached images and files checkboxes.

- Click Clear data.
4. Change your DNS settings
- Taskbar, then right-click on the Connectivity icon.
- Click on Network & Sharing Center and Select Change adapter options.
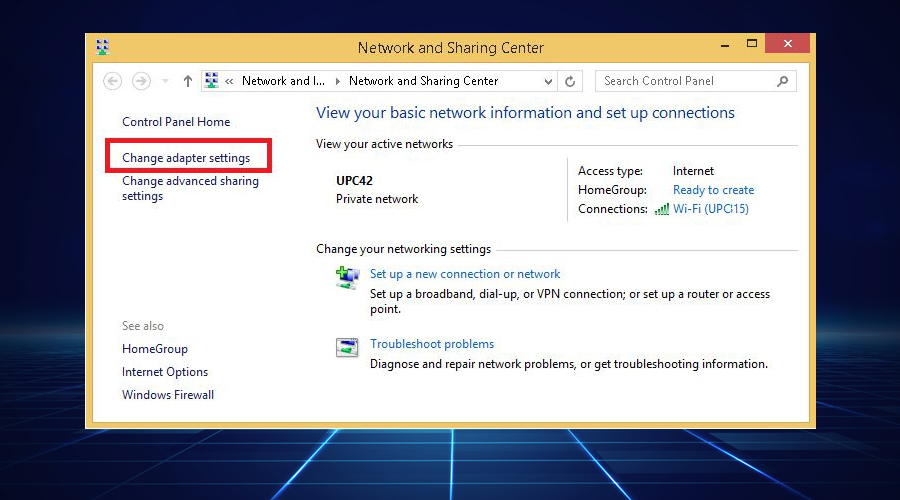
- Locate your network connection, right-click on it and open Properties.
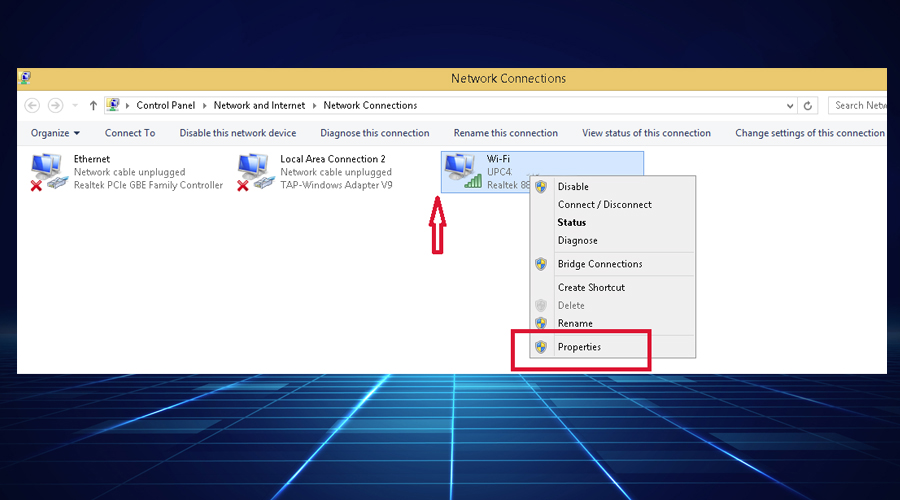
- Select Internet Protocol Version 4 (TCP/IPv4) and enter its Properties.
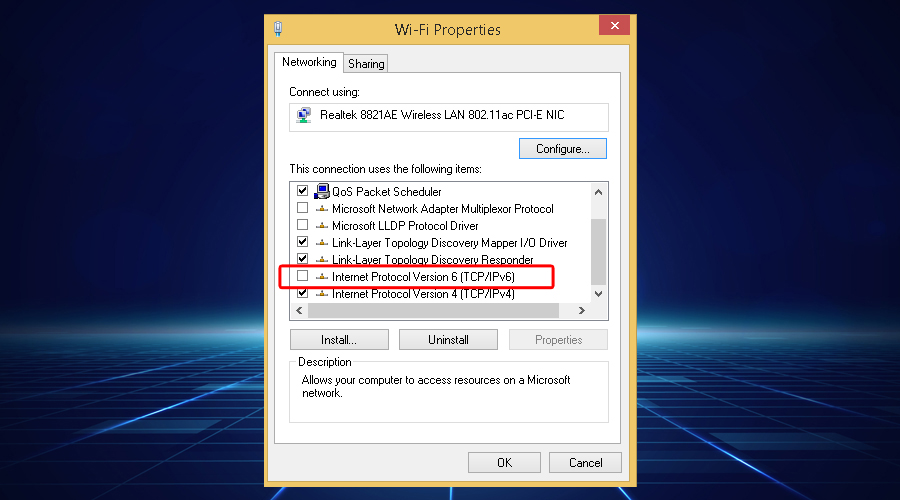
- Once in the Properties tab, click on Use the following DNS server addresses radio button.
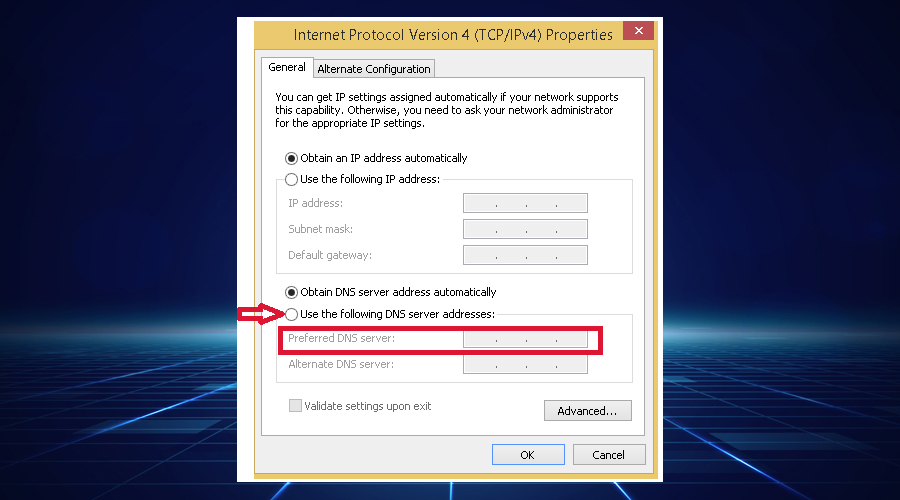
- Navigate to Preferred DNS server and set it to 8.8.8.8.
- Go to Alternate DNS server and input 8.8.4.4.
- Click OK to configure your settings.
5. Allow Google Chrome in Windows Defender Firewall
- Click on Start icon on your taskbar and type firewall.
- In the Windows Firewall screen, click on Allow an app or feature through Windows Firewall option.
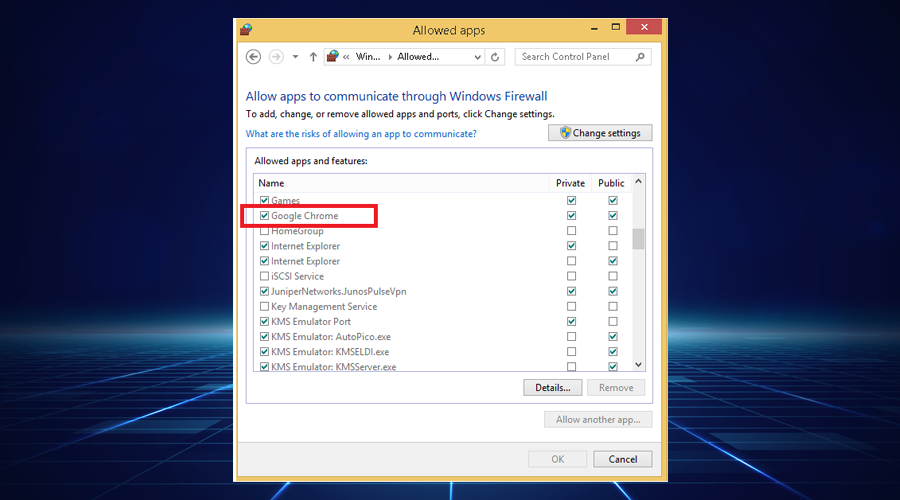
6. Disable the proxy servers for your LAN
- Press the Windows + R keys to open the Run dialog box.
- Type inetcpl.cpl and press Enter to see the Internet Properties.
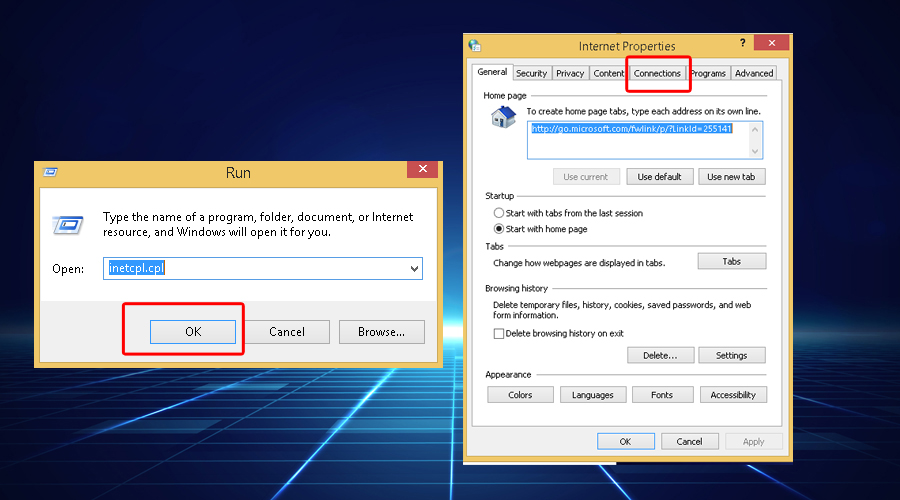
- From the Connection tab, click on LAN settings.
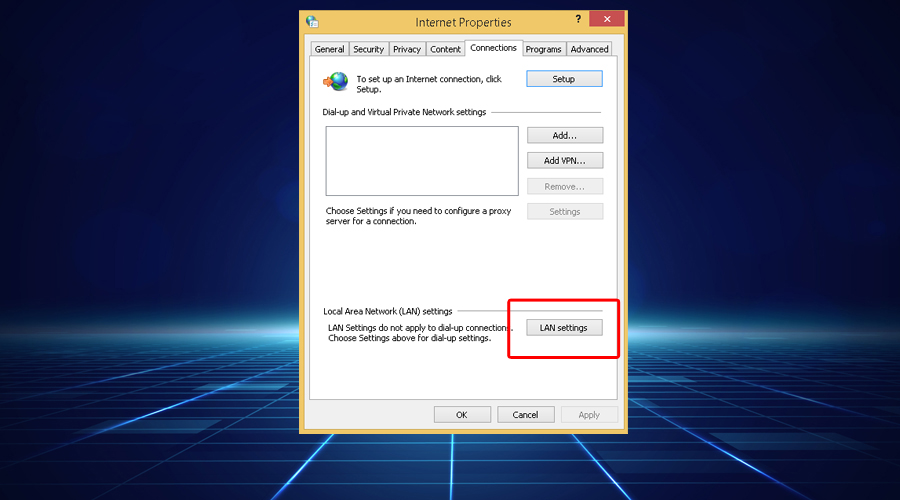
- Uncheck the Use a Proxy Server for your LAN option and verify that Automatically detect settings option is checked.
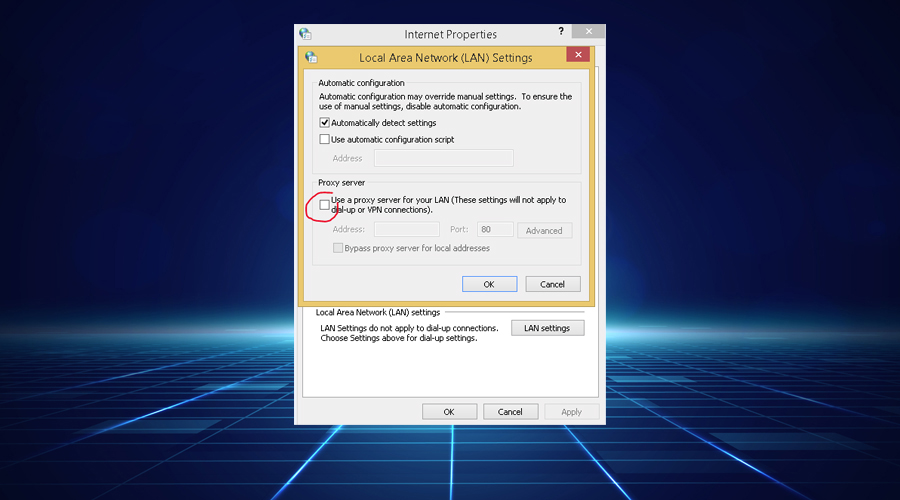
- Click the OK and Apply buttons.
- Restart your computer.
7. Disable your firewall
- Click on the Start icon from the taskbar.
- Type firewall and select Windows firewall from the results.
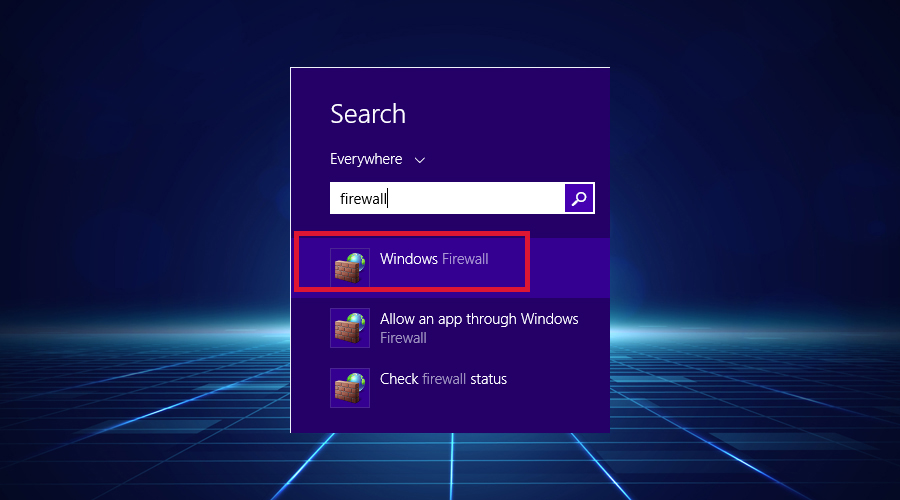
- In the left part of the screen, select Allow an app or feature through Windows Defender firewall, as you can see in the image below:
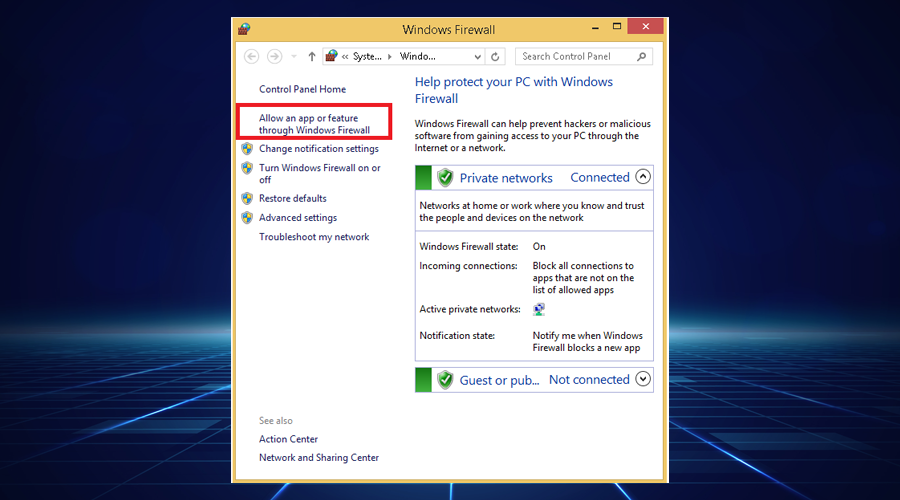
- Search for SoftEther VPN on the list and make sure to allow all connections (incoming and also outgoing).
- Save the settings and see if it fixed the error.
To sum up, if you realize that your DotVPN is not working, you shouldn’t let your device be vulnerable to cyber attacks, so try fixing your issue by applying one of the solutions offered above.
If your problem still persists, you should send a ticket to DotVPN contact center.
In case you have an alternative solution we didn’t mention or any questions regarding the ones we enlisted, feel free to share it with us, in the comments section below.







User forum
0 messages