How To Install A VPN On Amazon Fire Stick TV [Easy]
7 min. read
Updated on
Read our disclosure page to find out how can you help VPNCentral sustain the editorial team Read more

With the Amazon Fire TV stick, you can easily turn any TV that has a USB port into an internet-connected streaming device.
However, if you are not in the US, you won’t really enjoy the full services of this device. This is because most of the content availed is usually geo-restricted. This is where a VPN comes in. VPNs encrypt your internet traffic and route it through a server of your choice, to make geo-restricted services available to you.

Access content across the globe at the highest speed rate.
70% of our readers choose Private Internet Access
70% of our readers choose ExpressVPN

Browse the web from multiple devices with industry-standard security protocols.

Faster dedicated servers for specific actions (currently at summer discounts)
It should be noted that the first generation of the Amazon Fire TV Stick does not support any VPNs. This is because the processing power of the device is too small to effectively run a VPN process.
To know if you have a 2nd generation stick, look on the outside for the model number. If it is LY73PR, then you are good to go. Otherwise, consider upgrading your stick or using a router-based VPN.
What is the best VPN for Amazon Fire TV Stick?
VPN functionalities and suitability vary depending on the specific type of use. When it comes to a VPN for Amazon Fire TV Stick, you want to make sure that you install the best VPN for this specific use, unless you already have a subscription.
The best VPN for Amazon TV Stick should be easy to install and provide you with the best streaming speeds. On of that, it should guarantee your security and privacy, which is one of the most crucial reasons for using a VPN.
For this guide, we sought to find the best options to install on your Amazon Fire TV Stick. We found that only three VPNs offer applications for the device in the Amazon store:
Our pick of the three and the best VPN to use with Amazon is IPVanish.
It is one of the fastest VPNs you can use for streaming, is very conscious of user privacy, and is compatible with almost all Kodi add-ons. The latter feature will surely come in handy if you want to install Kodi on your Amazon Fire TV Stick.
Top of all, it offers a ready Amazon Fire TV Application that is easy to install.
How to install IPVanish on Amazon Fire TV Stick
IPVanish was the first VPN to offer a native app for this Amazon Fire TV. Setting it up is pretty straightforward.
The app itself is free but if you do not have an IPVanish subscription, then you will need to sign up first. The installation process is simple and shouldn’t take significantly more than 10 minutes.
Note: This procedure will only work on 2nd Gen Amazon Fire Stick, 1st Gen Amazon Fire TV and 2nd Gen Amazon Fire TV.
Here is the step-by-step guide to installing IPVanish VPN on your Amazon Fire TV and Stick:
- Launch your Fire Stick or Amazon Fire TV.
- Go to Apps at the top of your home screen.
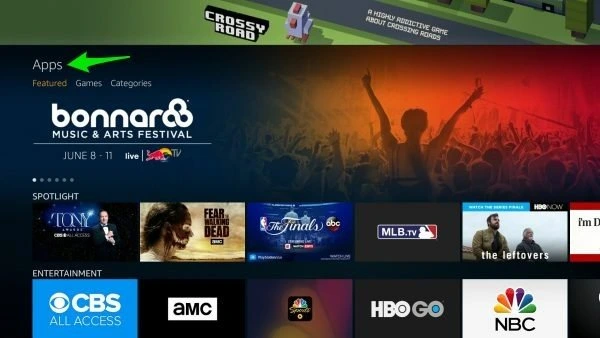
- Now select Categories -> Utility.
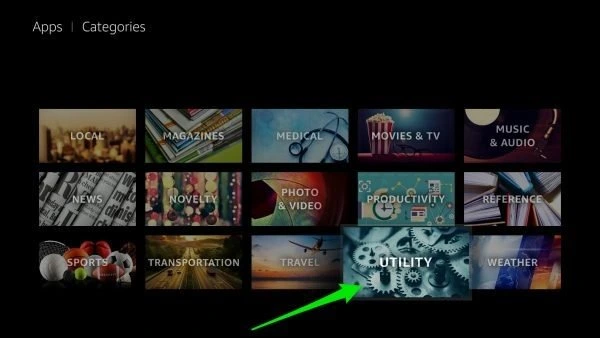
- Choose the IPVanish VPN app.
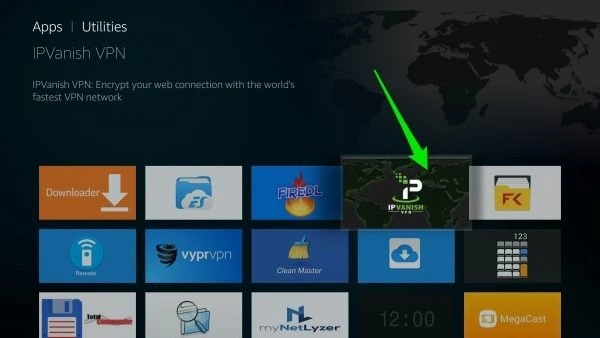
- Next, Select the Get button and the app will start downloading.
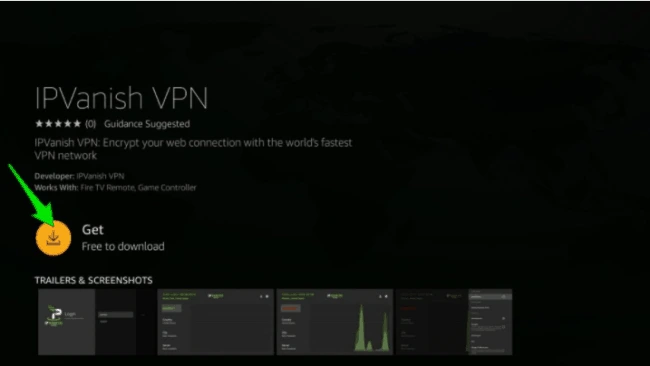
- Once it has been downloaded and installed, choose Open. Then, sign into the VPN app using your IPVanish Username and Password.
How to install other VPNs on Amazon Fire TV Stick
The Amazon Fire TV Stick is based on Android, and therefore will pretty much work with most applications that support it. This means you can install almost all VPNs that have an Android client. However, it should be noted that not all VPNs work well with this device.
If you have a subscription with another VPN that you want to try out with Amazon Fire TV Stick, then there’s a guide below.
The method is quite effective and it’s our recommended alternative of installing other VPNs. It is also fairly easy if your VPN provider avails their APK via direct download (from their website). Avoid downloading APKs from unofficial websites, as they may contain malware.
IPVanish is one service that provides their APK through their website, and it’s the one we will use for illustration. Be sure to have the download URL for the APK file as it will be required.
Note that IPVanish will only be used for illustration, so if you have their subscription it is advisable to use the first method.
Before you can install the app, you will first need to enable Apps from unknown sources and ADB Debugging.
Here is how to do it:
- Turn on your Amazon Fire TV Stick
- Go to Settings
- Select System
- Select Developer Options
- Turn on Apps from Other Sources
- Turn on ADB Debugging
After that, you can now go back to Home Page to start the installation procedure.
Here is how to go about it:
- While at the Home Screen, select Search.
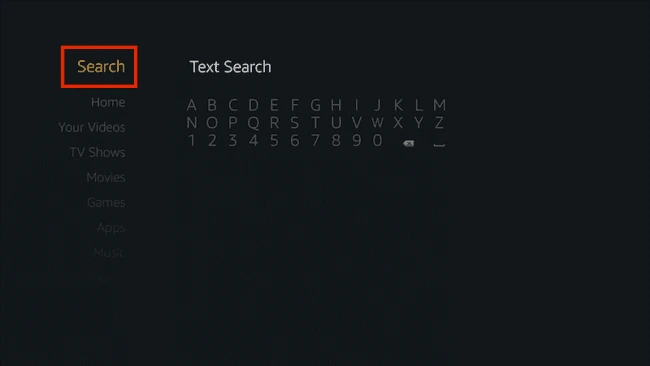
- Type downloader and select it.
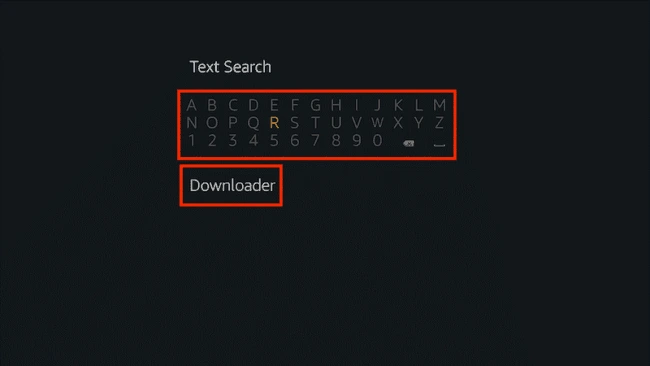
- Select the Downloader app.
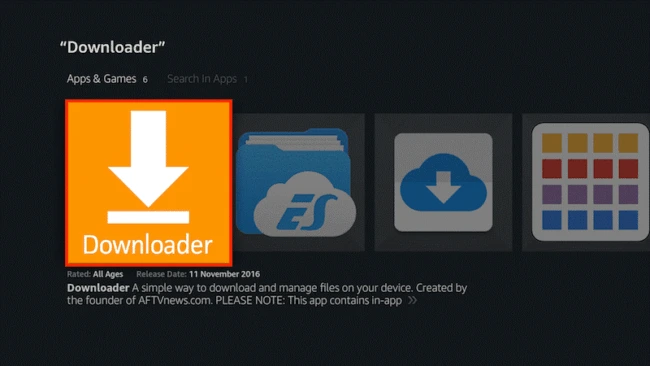
- Select Get.
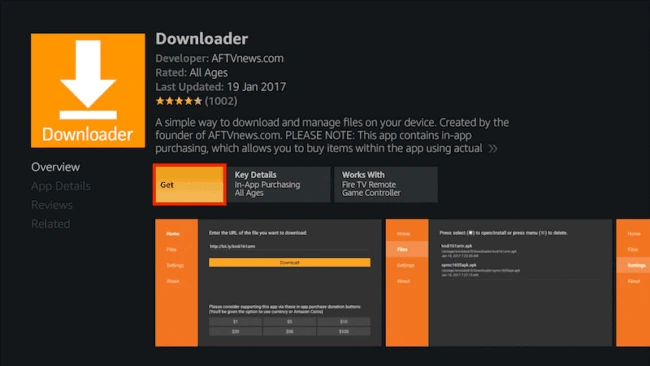
- The Downloader app will now download and install. After that, you will get a notification that the app is ready. You can Launch Now. If you choose not to, you can still access it from the Apps page.
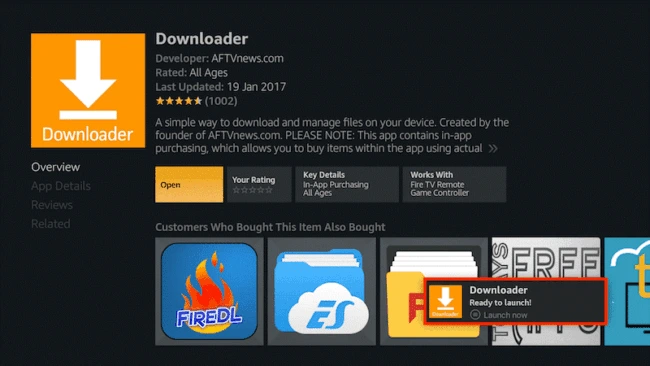
- After launching it, you’ll be presented with an interface where you can enter a URL. You may need to have your keyboard connected. Otherwise, just use your remote to type http://bit.ly/ipvanishapk.
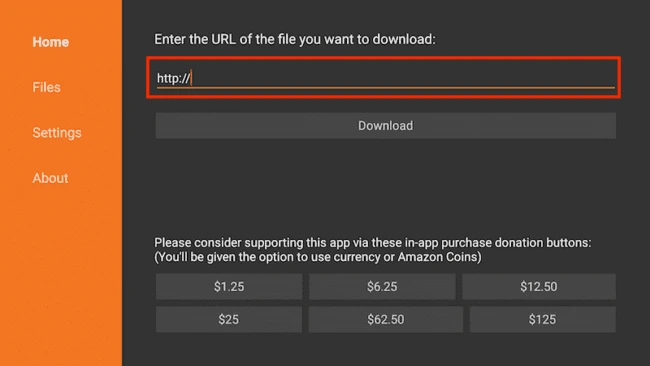
- After that, click Download and the process will start. It will install, just like in the first method.
Running IPVanish VPN on Amazon Fire TV Stick
Again, the process is pretty straightforward:
- After installation, you can launch the app from the Apps section. It will prompt you to sign in using your IPVanish Username and Password.
- Then, after entering your login details, remember to tick the Remember Me box so you don’t have to type in every time you need to sign in.
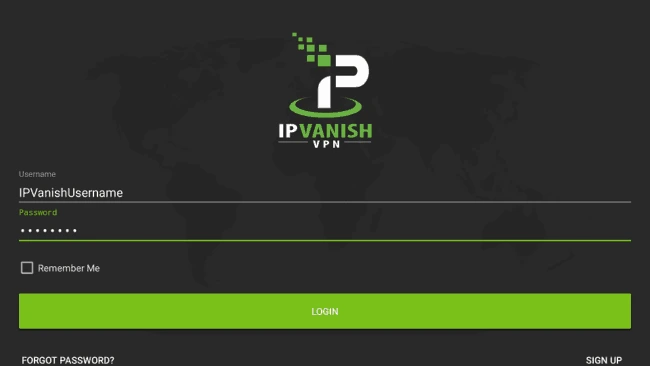
- Once you are logged in, you will then have the option to select a server located in the country you want to route your traffic through.
- After that, click the Connect button or you can go to the options to select a specific server.
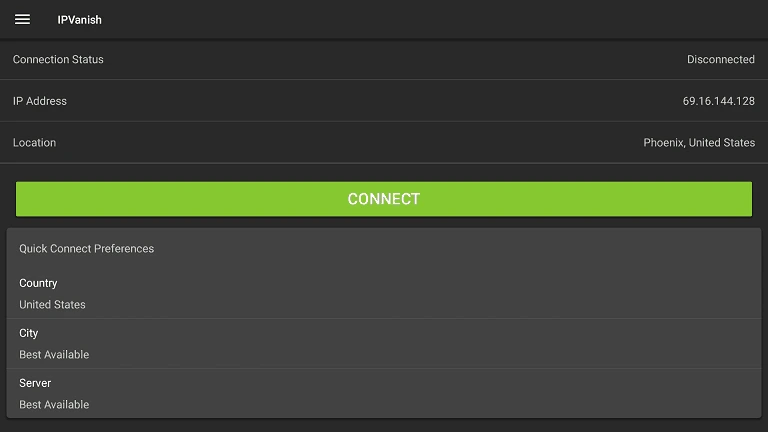
- Once you are connected, you can go back to your home screen and all of your applications will be routed through the IPVanish server you have selected.

IPVanish
Access any and all content and enjoy high-quality streaming with IPVanish.Using a VPN on your router
Another option for implementing a VPN on your Amazon Fire TV Stick is by using a router-level VPN, or creating your own virtual router. This is an alternative to method 2, and you should note that it involves more hassle.
Essentially, it involves using a router that can support a VPN.
However, using it will mean that you will use the VPN on all the devices connected to that access point, something which may need some consideration before carrying out.
You may end up not being able to access your bank account on any of your devices. Further, the installation varies from router to router, but most providers have detailed installation guides on their websites.
Updating the VPN app on a Fire TV
Sometimes, you may need to update your app, though this may not be necessary if you have a stable version. If you have used the direct download method (method 2), then you will have trouble receiving application updates.
In case you need to update your app, you will first need to do a Force Stop and then use a similar procedure to the one you used during installation. Only this time you will be asked if you want to install an update to the existing app.
To do a force stop:
- Open Settings
- Go to Applications and then Manage Installed Applications
After that, you can then perform the update process. You will have to log back into the application. Provide your login details and continue enjoying your VPN service.







User forum
0 messages