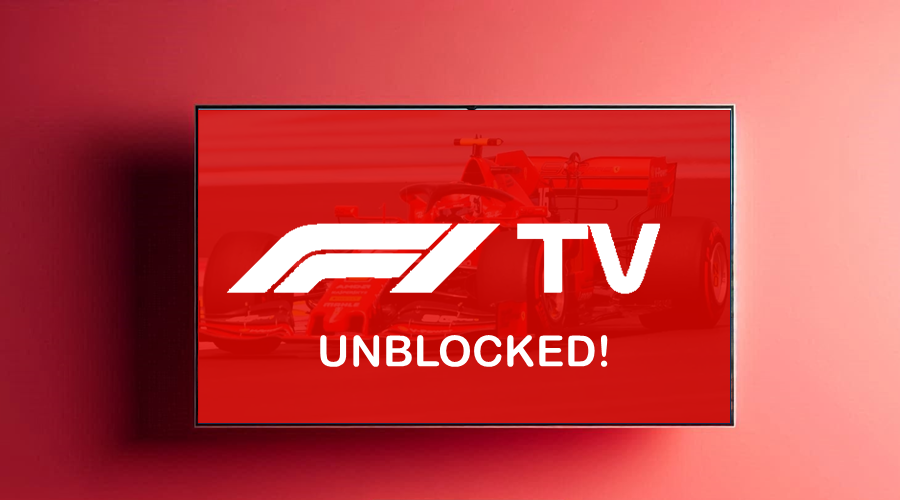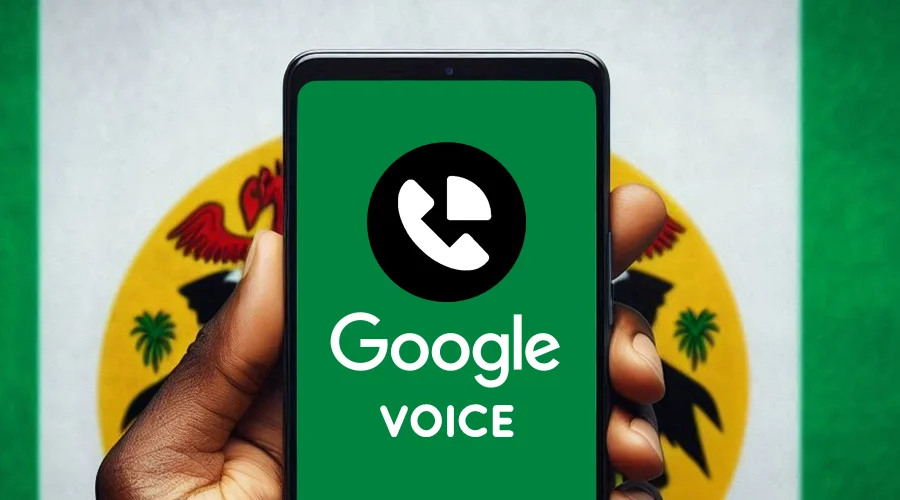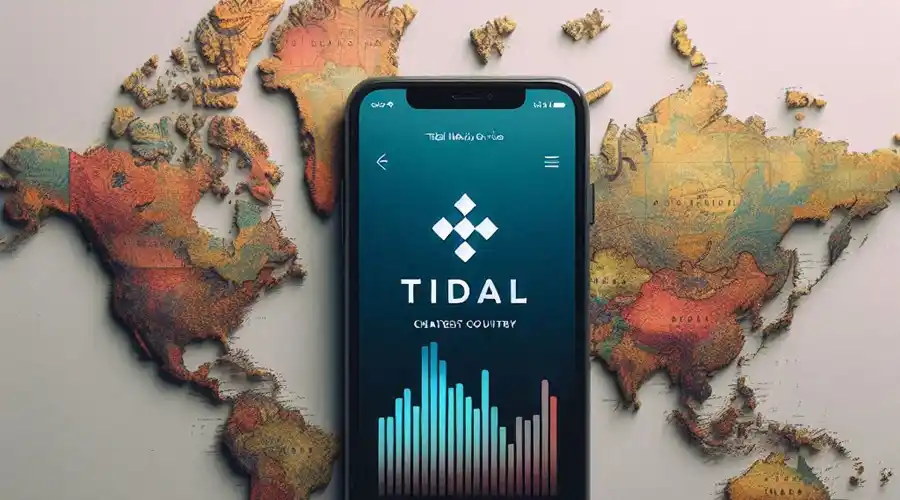FIX: NordVPN Not Changing IP Address (7 Tested Solutions)
7 min. read
Updated on
Read our disclosure page to find out how can you help VPNCentral sustain the editorial team Read more
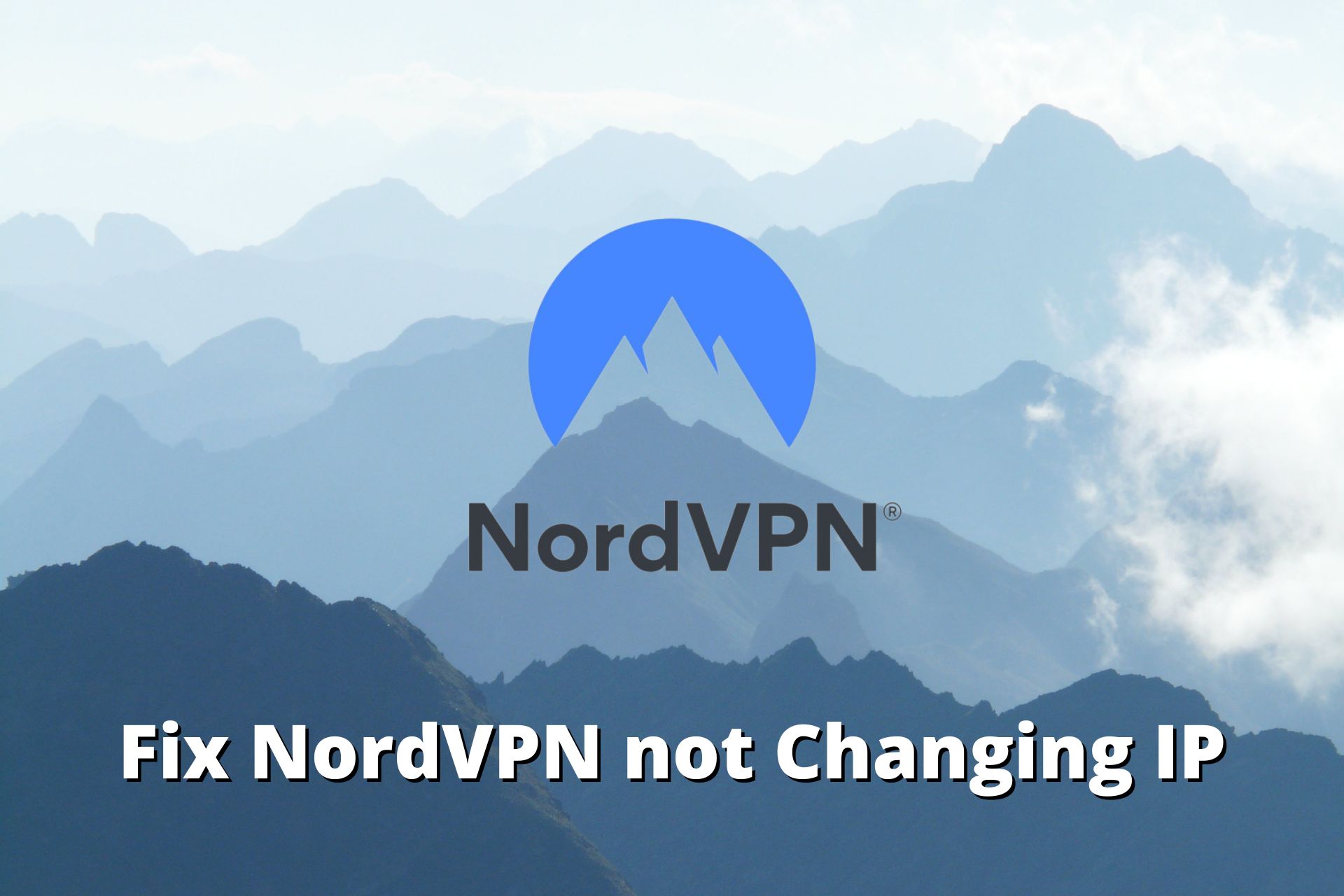
NordVPN is currently one of the top VPNs on the market, which means that a lot of users rely on its services to protect their privacy.
However, this doesn’t mean that NordVPN doesn’t have its fair share of occasional connectivity issues.

Access content across the globe at the highest speed rate.
70% of our readers choose Private Internet Access
70% of our readers choose ExpressVPN

Browse the web from multiple devices with industry-standard security protocols.

Fasted dedicated servers for specific actions (currently at summer discounts)
For instance, some unlucky users have noticed that sometimes, NordVPN doesn’t change their IP addresses.
Not to be a bummer or anything, but that’s one of the most important tasks a VPN has to carry.
Although this issue is not as common as you think, it can still jeopardize your privacy if it occurs.
If you’re in the situation described above and want to get NordVPN working again, keep reading.
Why is NordVPN not changing IP?
Most commonly, when NordVPN is not able to connect, you will get one of the following issues:
Assigning IP address is stuck: this is most likely caused by a bad connection on your end, so make sure to check your Wi-FI and contact your ISP
The VPN is not changing location: if you cannot switch to a certain location in your VPN app, it’s possible that the server you try to access is temporarily down or overpopulated, we recommend you try a different server
Why is NordVPN taking so long to connect to a server?
➡️ Unstable internet connection: if your Internet is slow, the VPN connection will be slow as well
➡️ Outdated/corrupt NordVPN app: make sure you run the latest version or try to reinstall it
➡️ Inadequate server location: you try to connect to a server that is very far away
➡️ IP protocol issue: make sure you run UDP IP protocol because it’s generally faster than TCP
➡️ Interfering apps: antiviruses or firewalls can block your VPN, make sure to whitelist it
Luckily these issues are not major and there are several methods you can use to overcome them. Follow our step-by-step instructions below for quick and error-free troubleshooting.
Quick Tip:
If you keep having problems with NordVPN, simply switch to a different client. ExpressVPN has unlimited bandwidth, high-connection servers, and AES-256-bit encryption.
You can use dedicated IP addresses and advanced privacy tools like split tunneling, private DNS protection for each server, or a VPN speed test.

ExpressVPN
Say goodbye to connection issues using this speedy VPN network with countless IPs addresses.How can I fix NordVPN not changing IP?
1. Restart the VPN
One of the most common ways to fix a non-functioning VPN is to restart it. A lot of people panic seeing that NordVPN no longer connects to a server and miss the easiest way they could fix it.
It’s no coincidence that tech support agents always ask you if you’ve tried turning it off and on again.
That being said, if you notice that NordVPN is not changing your IP address:
- Disconnect from your current NordVPN server.
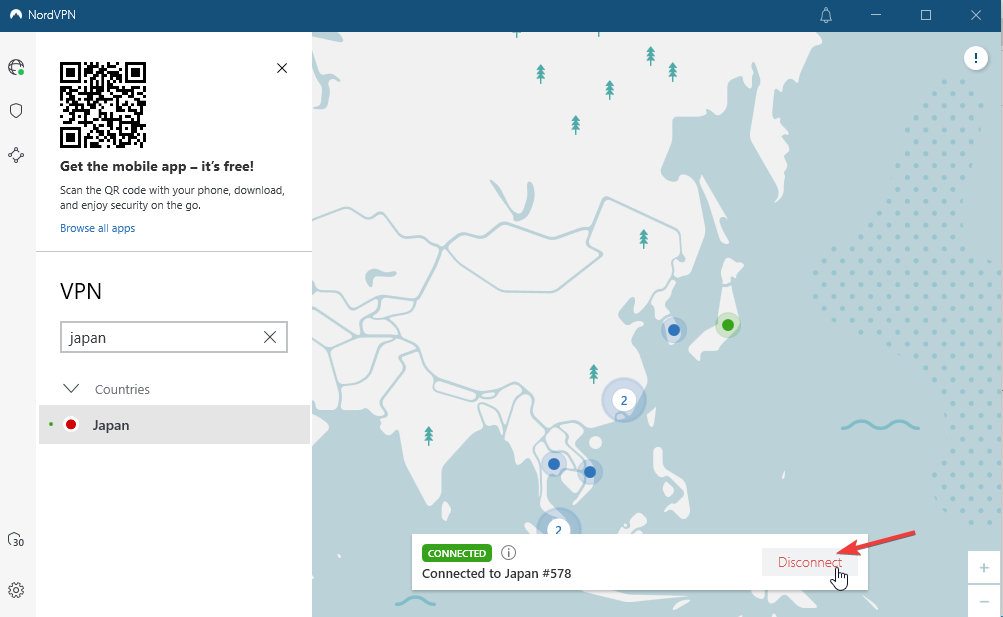
- Right-click the tray icon and shut down the app for good by clicking on the Quit app option.
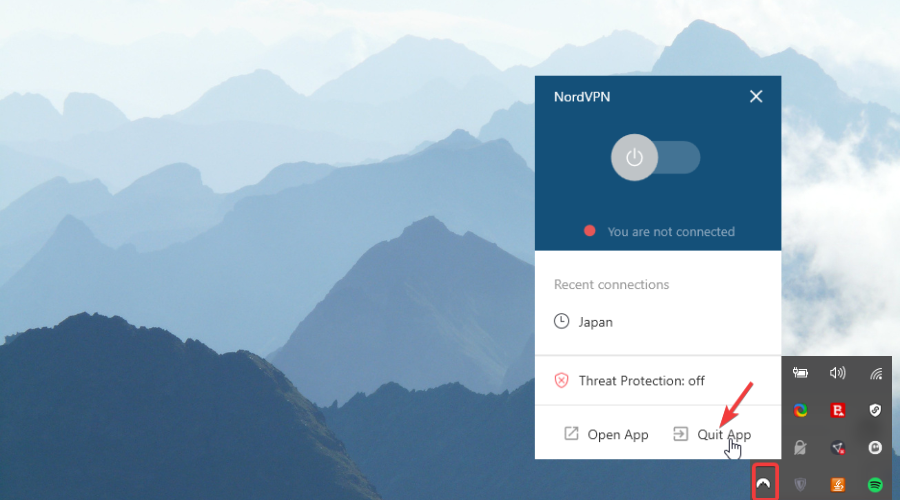
- Launch the task manager and make sure that NordVPN is no longer running on your system.
After you made sure that you’ve closed it for good, try relaunching it and check if it still doesn’t change your IP address.
2. Try a different server
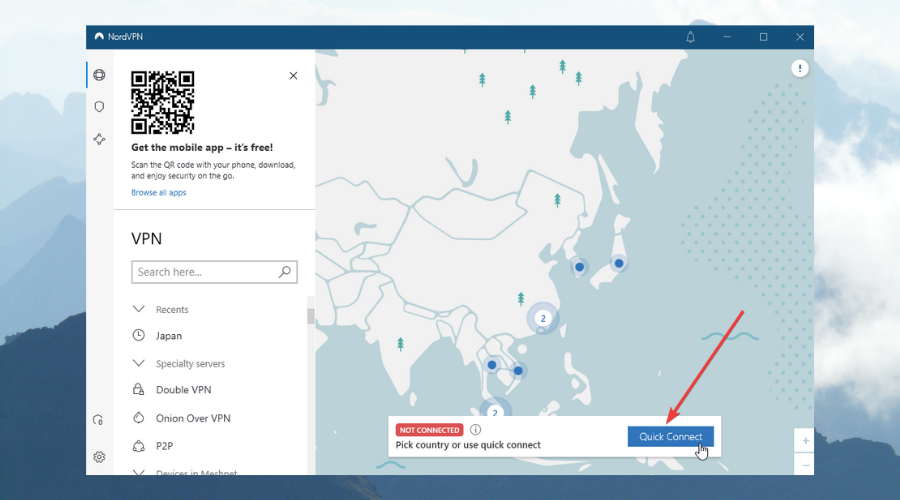
A trustworthy VPN such as NordVPN should have no trouble changing your IP regardless of the server you choose.
If you don’t know how to change location on NordVPN, just open the app and use the search bar to type a country/city name. For best performance, we recommend using the Quick connect option (the app will assign the best server for your location)
However, we can all agree that accidents happen so just to rule out any server-side issues, you can try a different server.
Try disabling the obfuscation mode. Furthermore, you can try using NordVPN’s recommended server and see how that works out for you.
3. Reinstall NordVPN
Misconfiguration or downloading a cracked version of NordVPN can not only compromise your PC, but it can also translate into functionality issues.
With that in mind, download the latest version of NordVPN and reinstall it on your PC. Before reinstalling it, make sure to remove the current version on your PC along with anything related to it.
After you removed any trace of NordVPN, it’s time to reinstall it, but this time make sure to grant it administrator rights.
- Download the NordVPN app from the official website.
- Right-click on the executable file and select Run as administrator.
- Proceed with the installation process and once it’s done, make sure to run NordVPN with admin rights.
- Connect to your NordVPN account.
4. Restart your PC and router
If you recently installed anything new on your PC, there might be some conflict between NordVPN and recently installed software.
The same applies if you changed some configuration settings and all of a sudden you notice NordVPN not working as it should.
Most of the time, these issues go away after restarting your PC, so you might want to try doing so.
Furthermore, you can also try restarting your modem and/or router, to avoid any network configuration issues.
5. Flush your DNS
It’s common knowledge that old data build-ups can have a negative impact on certain components of your system, such as NordVPN.
DNS cached data is an example of such data build-ups, so you might want to get rid of it as often as possible.
This process is called flushing and renewing your DNS, and although it sounds a bit complicated, we assure you that it’s not.
When it comes to DNS settings on Windows 10, follow these steps to flush and renew data:
- Launch a CMD instance with Admin rights
- Type the following commands, in this order:
ipconfig /flushdnsipconfig /registerdnsipconfig /releaseipconfig /renewnetsh winsock reset
- Restart your computer
After your PC reboots, launch NordVPN and check if it still doesn’t change your IP address.
You can also try changing your ISP-assigned DNS to public DNS such as Google, Cloudflare, or OpenDNS.
6. Check security software
It’s not unheard of that security software such as antivirus or firewalls can affect your VPN’s functionality.
That being said, you might want to check any additional security component on your PC and make sure it doesn’t restrict NordVPN.
If you find no sign of restriction towards NordVPN, you could add NordVPN as an exception on your antivirus and firewall’s whitelist.
After doing so, you can restart your PC and check if NordVPN is still not changing your IP address.
7. Contact NordVPN’s tech support
If the product you paid for (in this case NordVPN) doesn’t work as it should, it’s your right to ask for clarification.
NordVPN has a solid customer support crew that will happily assist you with any technical issues.
Just remember to keep a friendly tone and offer as many details as you can, if needed. A little politeness goes a long way.
Conclusion
All in all, if you notice that NordVPN is not changing your IP address on your PC, it’s time to step up.
There are several ways you can go about fixing this annoying situation, and we’ve compiled some of the most popular ones above.
You should try our suggested fixes one by one and avoid skipping either one of them.
We’re quite confident you’ll find a fix that restores NordVPN’s functionality on your system eventually.