NordVPN Not Connecting? Here are 10 Quick Fixes
10 min. read
Updated on
Read our disclosure page to find out how can you help VPNCentral sustain the editorial team Read more
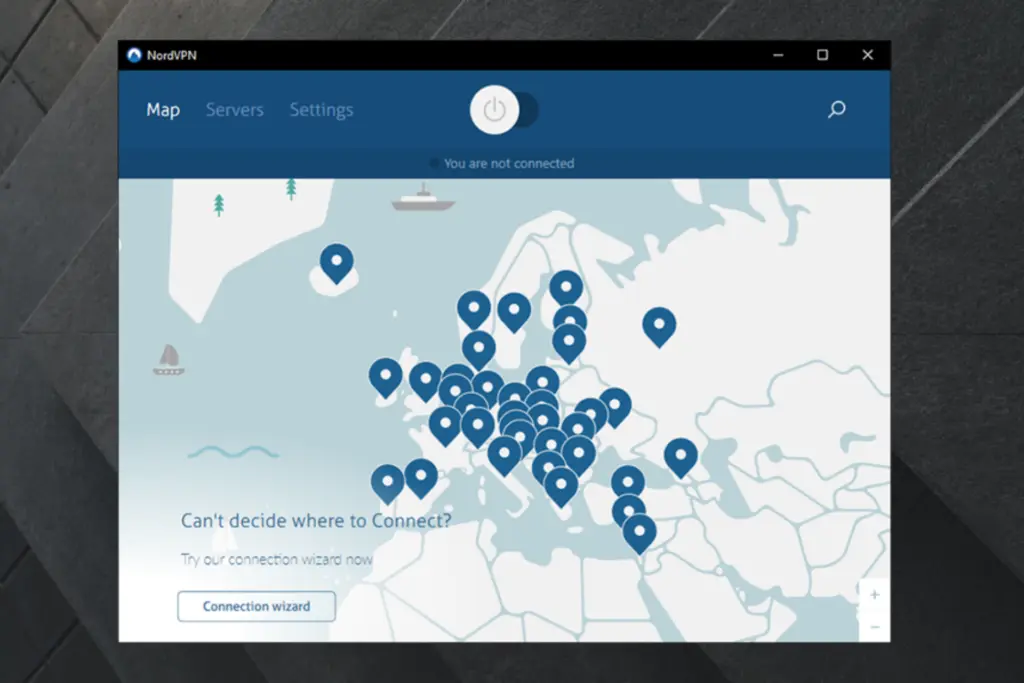
NordVPN is a highly rated VPN provider, owned by Tefincom & Co., S.A, and it provides services for Windows, macOS, Linux, Android, and iOS platforms.
This VPN is designed to work straight away when a connection is established, but some unlucky users claimed that it is sometimes not connecting on Windows 10.

Access content across the globe at the highest speed rate.
70% of our readers choose Private Internet Access
70% of our readers choose ExpressVPN

Browse the web from multiple devices with industry-standard security protocols.

Faster dedicated servers for specific actions (currently at summer discounts)
Fortunately, this issue is pretty common, so there are several solutions to fix it in no time. Our team compiled a list of the best ways to solve it, so make sure you read this article completely.
Why is NordVPN not connecting?
Before discovering what you can do if NordVPN is not connecting, it is important to take a look at the most frequent causes of today’s error.
- Internet connection troubles – Even if this seems to be a pretty obvious problem, some users forget about it. Then, they realize how easily they could have fixed today’s issue. You should consider that not only NordVPN, but all VPNs on the market require a stable connection.
- Account-related issues – In this particular case, you have to consider that the software requires a valid subscription. If it expired, you won’t be able to use the VPN, so make sure you check it first.
- Server-related problems – Today’s issue may also appear due to only one laggy isolated server. In this matter, try to connect to other servers and check if the error persists there.
- Corrupted adapters – The easiest way to solve it is by restarting the TAP adapters, and we’ll show you how later in this guide.
- Conflict software – Because some antivirus programs might be too protective, they can restrict certain apps, like NordVPN. Well, sometimes it’s best to temporarily disable them.
- Other problems – In this case, you have to consider the corrupted installation of the VPN app or other temporary bugs. You can reinstall the software, but it should be considered as the last option to try.
Quick Tip:
ExpressVPN created the Lightway VPN protocol secured connections. A VPN tunneling protocol is a method that a device uses to connect to a VPN server. You should try ExpressVPN and see how it works for you.
Most providers use the same off-the-shelf protocols, but they set out to create one that performs better, making users’ VPN experiences not only faster and more reliable but also more secure.
Related read:
NordVPN Keeps Disconnecting? Fix it Fast!
Why is NordVPN connected, but no Internet?
If you cannot have access to the Internet after connecting to VPN, the most common culprit is your DNS setup. It’s possible that your current settings are not matching your VPN client’s requirements.
Server location can also be at fault. The closer the server you are on to your actual location, the better the speed, which is why you may experience bad connections on servers from very far away locations
It’s also possible that the issue is on your VPN’s end, they may have problems or undergo maintenance. That is the reason why sometimes NordVPN’s assigned IP address is stuck.
If you are on a PC, and NordVPN is not connecting on Windows 10, it can be due to your firewall interfering. The same issue on Windows 11 is usually due to similar problems.
What can I do if NordVPN is stuck on connecting?
1. Verify your Internet connection
- Use this hotkey to open Windows Settings: Windows + I.
- Navigate to Network & Internet.
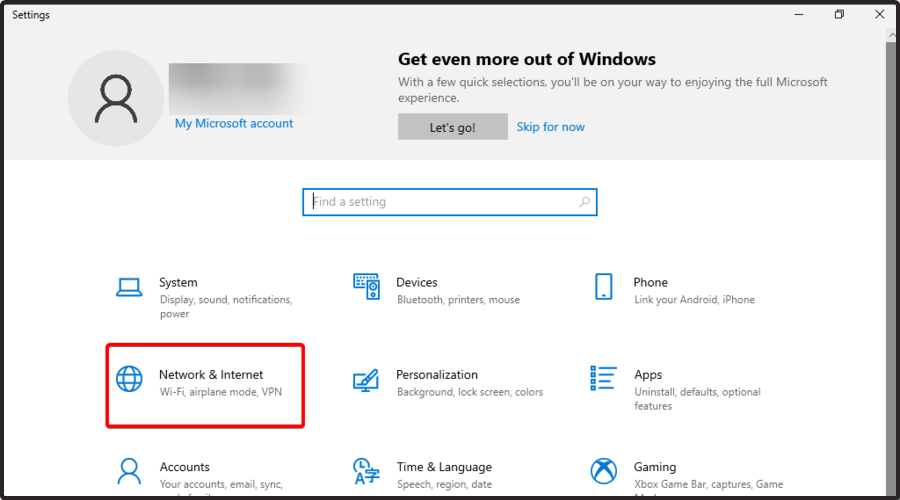
- Remain on the Status tab.
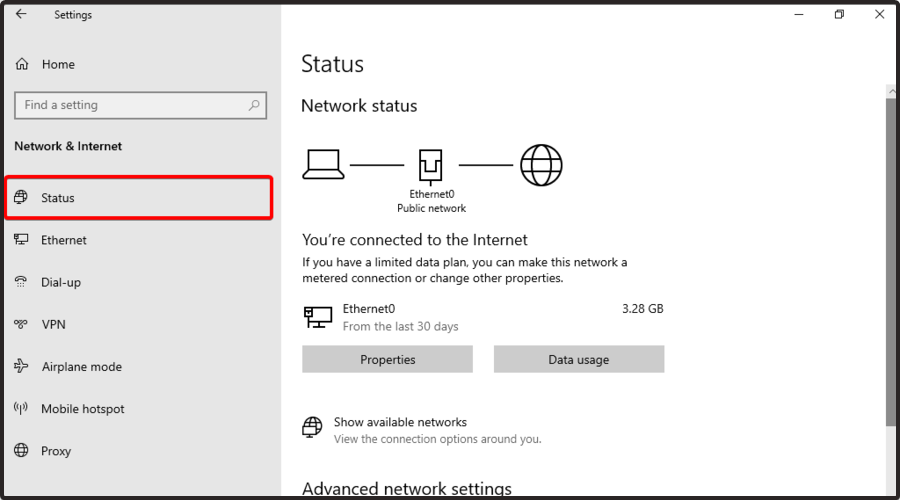
- Now, look at the right side of the window, and check if You’re connected to the Internet.
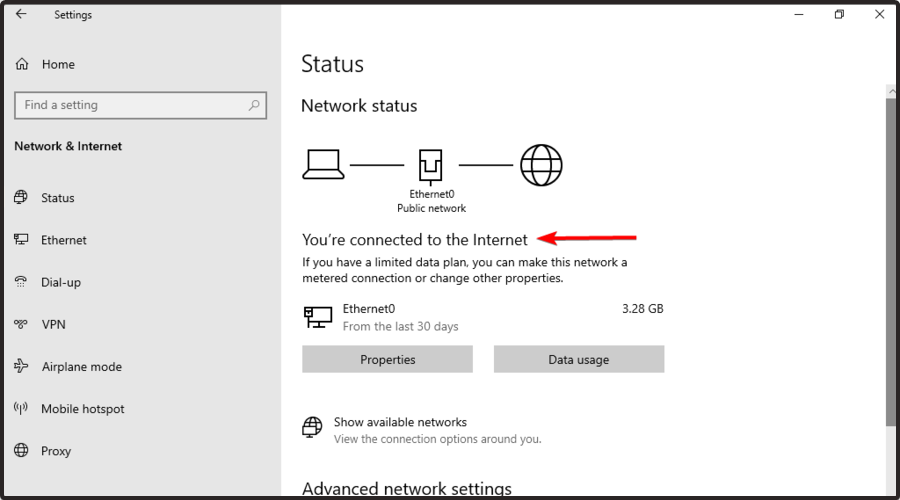
- If not, you’ll probably need to restart your router or contact your manufacturer.
However, if you checked and nothing seems to be wrong, make sure you keep on reading to discover more options to try.
2. Check your VPN account status
First, check that you still have an active account. Users can check that by clicking My Account NordVPN’s website.
Enter the login details to open the account dashboard. It will dispay date when your VPN subscription expires.
Contact customer support to renew the subscription if the VPN account is no longer active.
3. Try Connecting to Alternative NordVPN Servers
The VPN service offers thousands of servers. So users should try connecting to a few different ones.
Users can select alternative servers within a country frome the app’s map. Alternatively, users can click Countries within to select another server to connect to from a list.
4. Restart the TAP Adapter
- If any kind of TAP adapter error message pops up, restarting the adapter might fix the VPN connection. To do that, first open the Windows run dialog box by using the following keyboard shortcut: Windows + R.
- Input ncpa.cpl, then hit Enter.
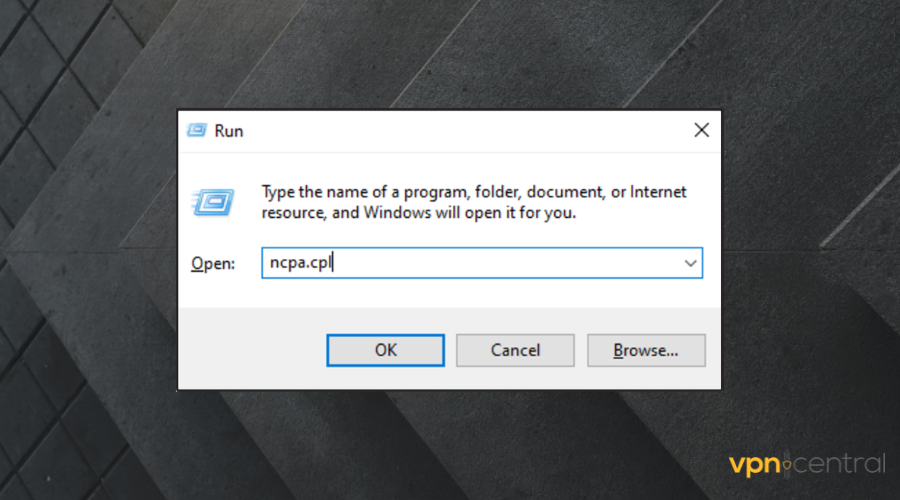
- After opening the Control Panel applet shown directly below, right-click the TAP-NordVPN Windows Adapter and select Disable.
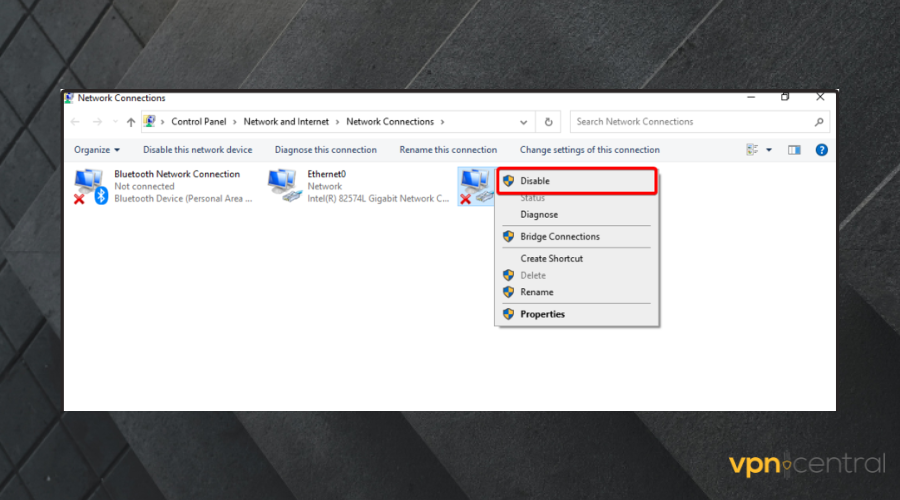
- Thereafter, right-click the same Windows Adapter and select Enable.
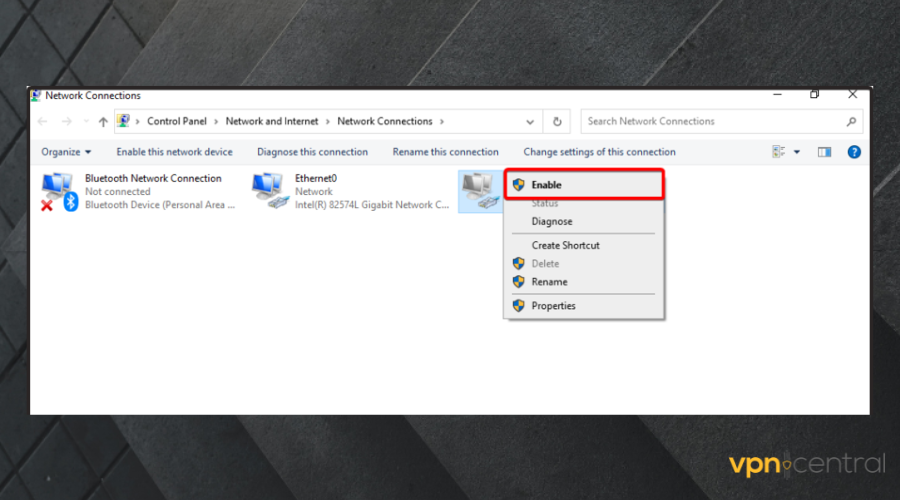
- Then try connecting with the VPN software again.
5. Reinstall the VPN
In order to uninstall your VPN, we strongly recommend using dedicated software.
Why is that? Because the Windows default uninstaller might not be powerful enough to completely remove products from your PC, leaving behind empty folders, unnecessary files, or extra registry entries.
Our today’s suggestion is IObit Uinstaller. This is a great option and will really simplify your work.
If you choose to use it, you’ll discover how easy is to remove programs and clean their leftovers thoroughly.
In order to reinstall your VPN, you should easily navigate to the official download page and choose the option that fits you the best.
Reinstalling NordVPN will reinstall the TAP adapter. Thus, reinstalling the software could fix the connection if there’s a corrupted adapter.
6. Turn Off Windows Defender Firewall
- Use the following keyboard shortcut to open the Windows run dialog box: Windows + R.
- Input firewall.cpl in the Open text box, and press the OK button.
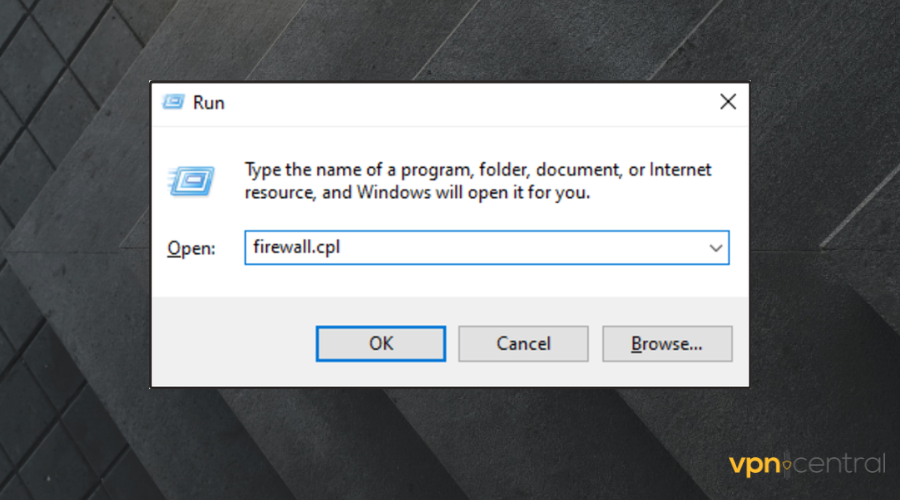
- Click Turn Windows Defender Firewall on or off to open further settings.
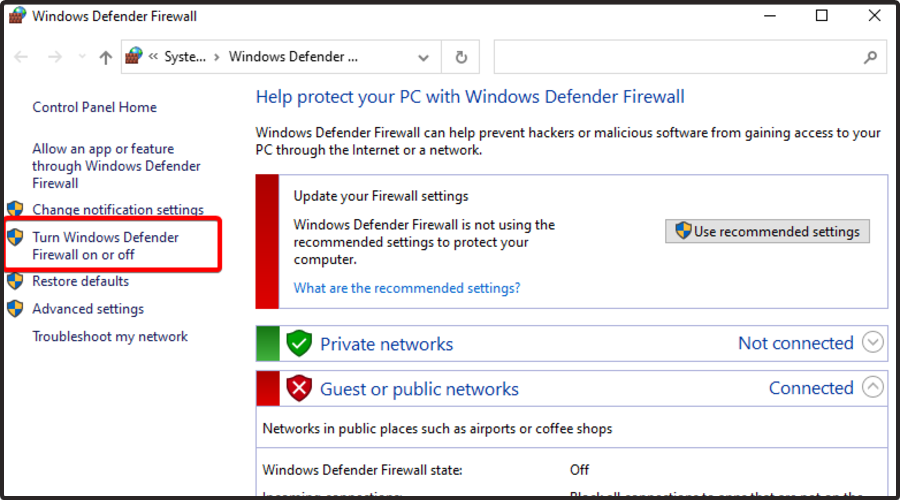
- Select both the Turn off Windows Defender Firewall options.
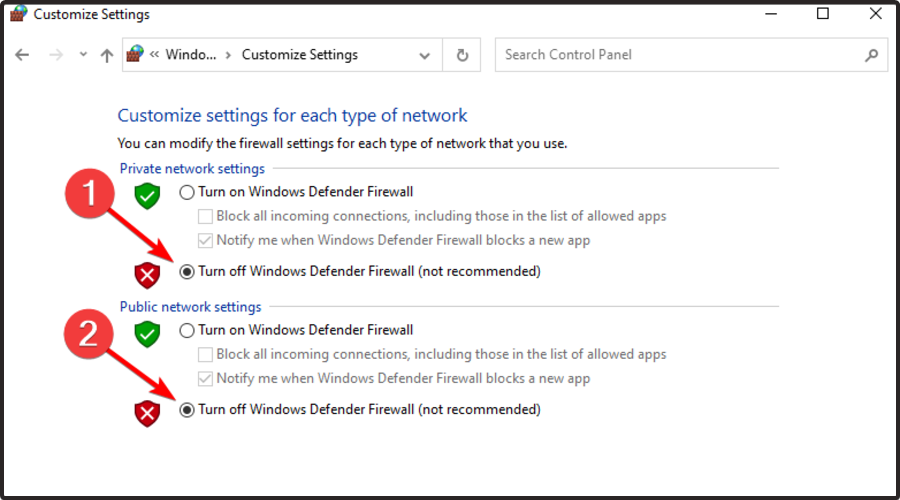
- Click on the OK button.
VPN connection errors can often be due to firewalls blocking them. So turning the firewall off might fix NordVPN not connecting.
If turning off WDF fixes the connection, users can switch off that firewall whenever they need to utilize the VPN. Alternatively, users can add the VPN app to the firewall’s exclusions.
To do that, users need to set up three inbounds and three outbound rules for nordvpn.exe, OpenVPN-nordvpn.exe, and nordvpn-service.exe with Windows Firewall with Advanced Security.
Users can set up the six rules by clicking Inbound Rules or Outbound Rules and selecting New Rules.
Select Program on the Rule Wizard window, and click This Program Path to select the NordVPN software. Then select Allow the connection as the action.
7. Clean Boot Windows
- Open the Windows Run dialog box with the Windows + R hotkey.
- Enter msconfig, then press on Enter.
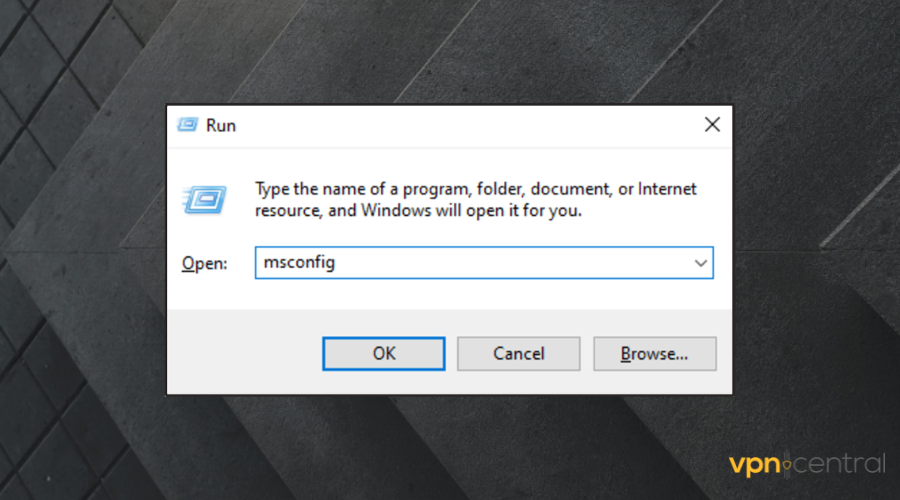
- In the System Configuration window, click the Selective startup radio button on the General tab.
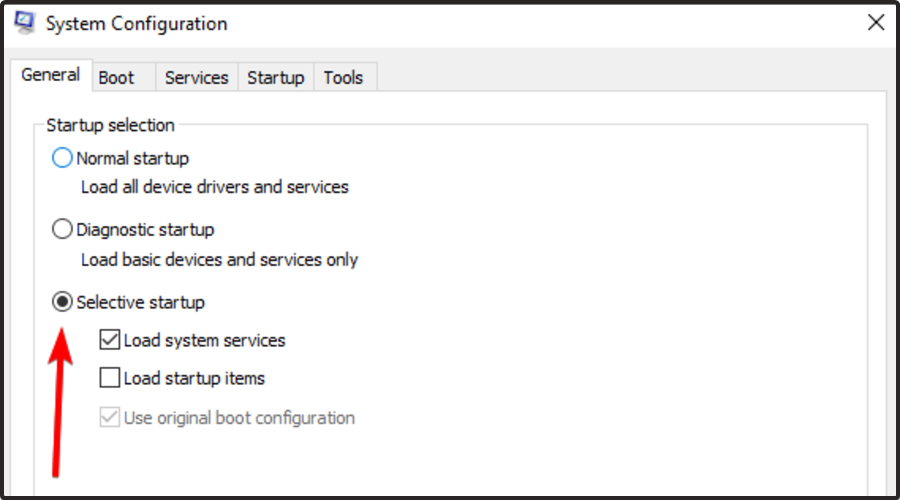
- Select Use original boot configuration and Load system services options if they’re not already selected.
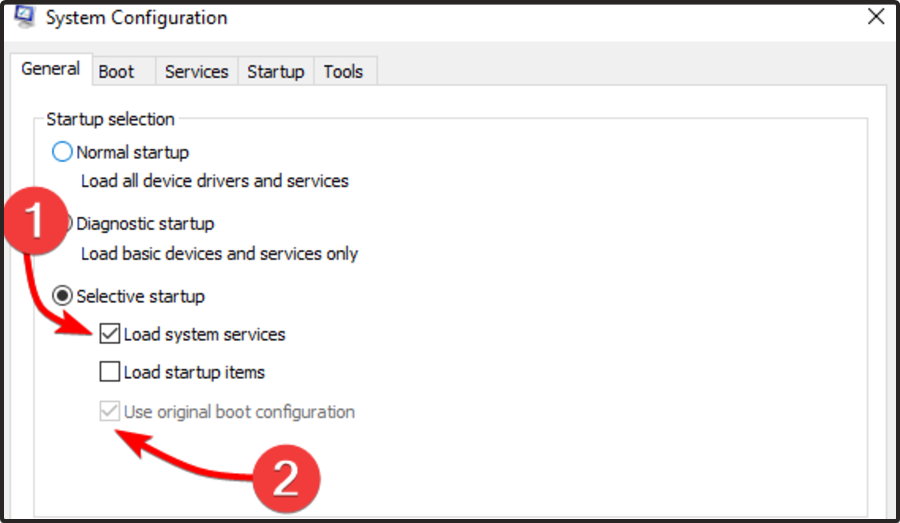
- Deselect the Load startup items check box, which removes programs from the system startup.
- Click the Services tab shown directly below, then select the Hide all Microsoft services check box to exclude those services from the list.

- Then press the Disable all button to turn off the remaining third-party services listed.

- Click the Apply button, and then select the OK option. Then the window shown below might open.
- Reboot your PC.
- Now, try connecting to NordVPN. If the connection then works, there was a conflicting third-party program or service. That will most probably be an antivirus utility.
Some AV utilities also include their firewalls. Thus, they can also block VPN connections.
To ensure there are no conflicting software, clean boot Windows. That will remove all utilities and services that are causing problems from the Windows startup.
8. Flush the Network Stack
- Hit the Windows key, then search for cmd.
- Right-click on Command Prompt, then choose to Run as administrator.
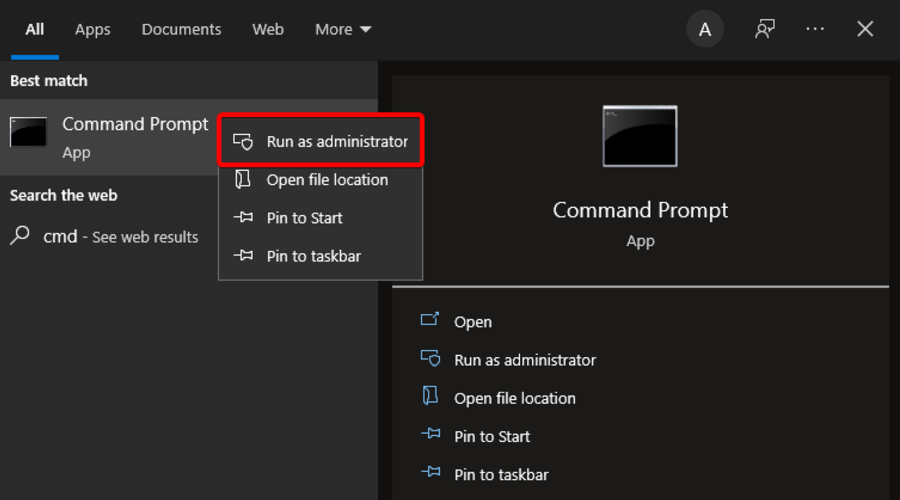
- Then you’ll need to input each of these commands (press the Return key after entering each one) into the Command Prompt:
ipconfig /release
ipconfig /flushdns
ipconfig /renew
netsh winsock reset
netsh interface ipv4 reset
netsh interface ipv6 reset
netsh winsock reset catalog
netsh int ipv4 reset reset.log
netsh int ipv6 reset reset.log
After running them, close Command Prompt, then restart your OS.
Resetting the network stack in Windows can fix numerous connection issues. Users can reset it by entering a series of Command Prompt commands.
Follow the guidelines below to do it in Windows 10 and 8.
9. Adjust the DNS Server Configuration for NordVPN
- Adjusting NordVPN’s DNS server configuration might also fix its connectivity. To do so, open the Run accessory, by pressing simultaneously on these keys: Windows + R.
- Input ncpa.cpl in the Run text box, and press the OK button.
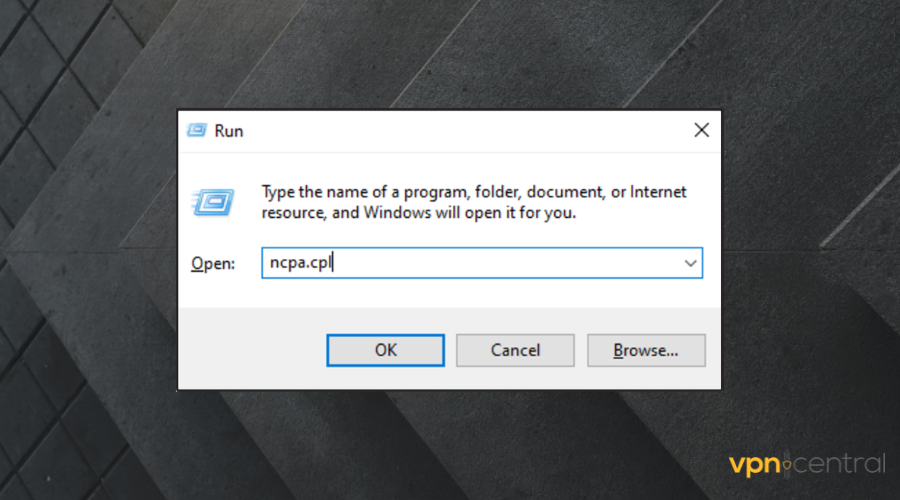
- Right-click TAP-NordVPN Windows Adapter V9 and select Properties on the context menu.

- Select Internet Protocol Version 4 (TCP/IPv4) and press the Properties button to open the window shown below.
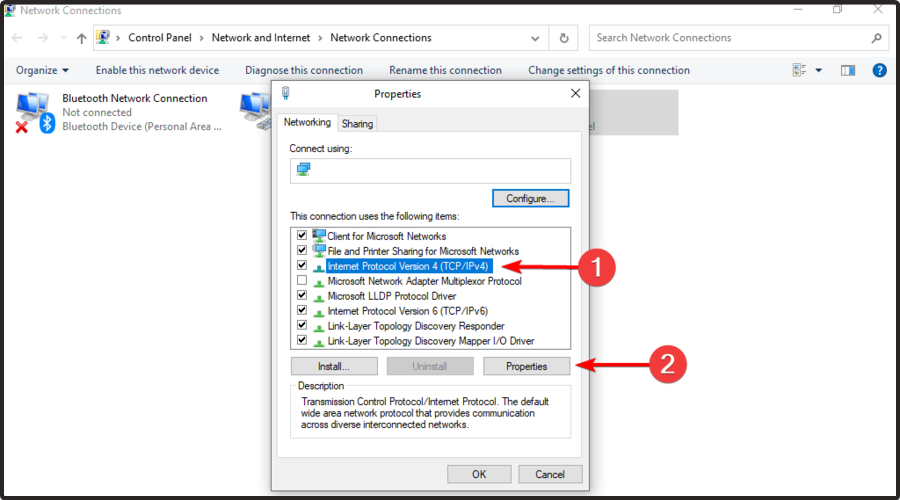
- Select the Use the following DNS addresses option if that’s not currently selected.
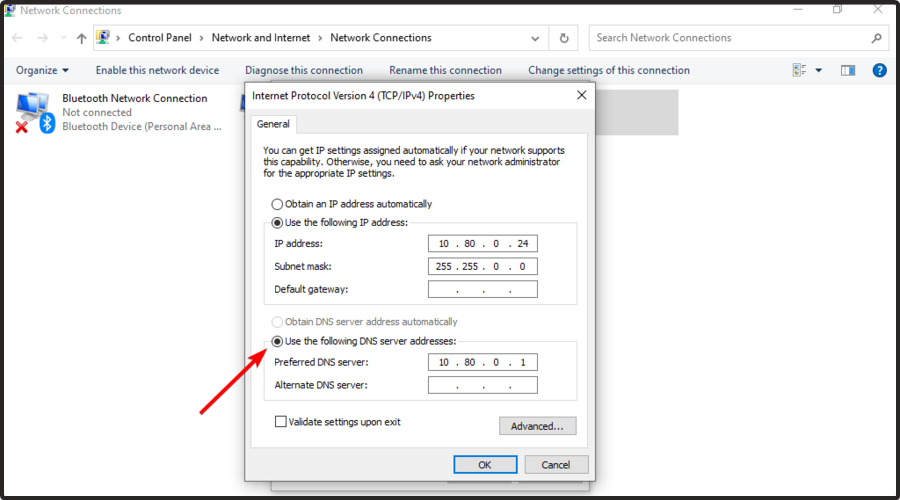
- Then enter 103.86.96.100 (Preferred DNS servers) and 103.86.99.100 (Alternate DNS servers).
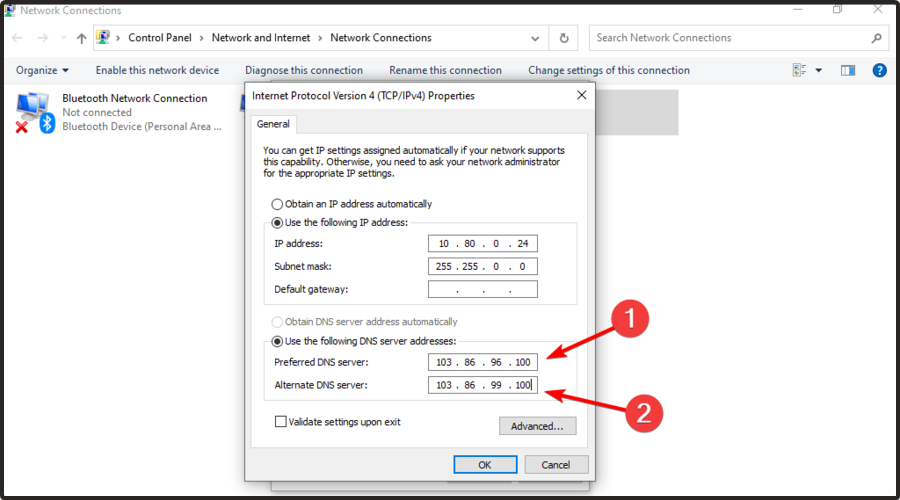
- Press the OK button to close the window.
10. Switch the IP Protocol From UDP to TCP
- Open NordVPN, then navigate to its Settings.
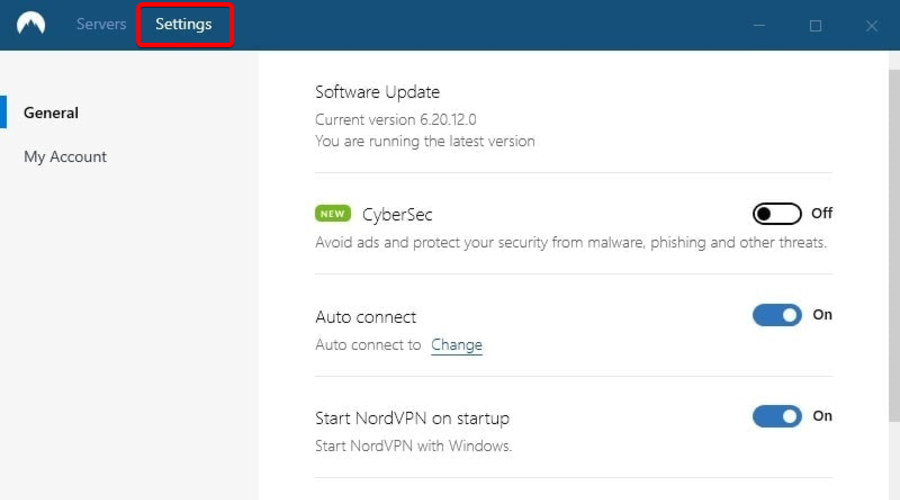
- Scroll down to the bottom of the Settings tab, then choose Advanced Settings.
- Select the TCP protocol if UDP is selected.
Users can select either protocol. UDP might be faster, but TCP is more reliable as it includes error correction.
As such, switching the IP protocol to TCP might help fix your connection issue.
In addition, keep in mind that NordVPN might sometimes not change the IP address. It can be pretty annoying, so if you face it, feel free to check some useful troubleshooting solutions.
What other NordVPN connection errors should I be aware of?
As some users have claimed, keep in mind that today’s error might determine the following related issues:
- NordVPN fails to connect immediately after login
- The VPN fails to connect during the registering process
- This VPN fails to connect to any server
- Failure to connect to the Internet, but the Internet is still working
- Failure to connect citing the use of the wrong passords
- The VPN shows a connection has been established, but I’m not able to access the Internet
The above resolutions will probably fix connectivity issues for most users. In addition, resetting the VPN client software (via its Diagnostic section) also help.
Tell us which of today’s solutions worked for you, by leaving a comment in the comment section below.

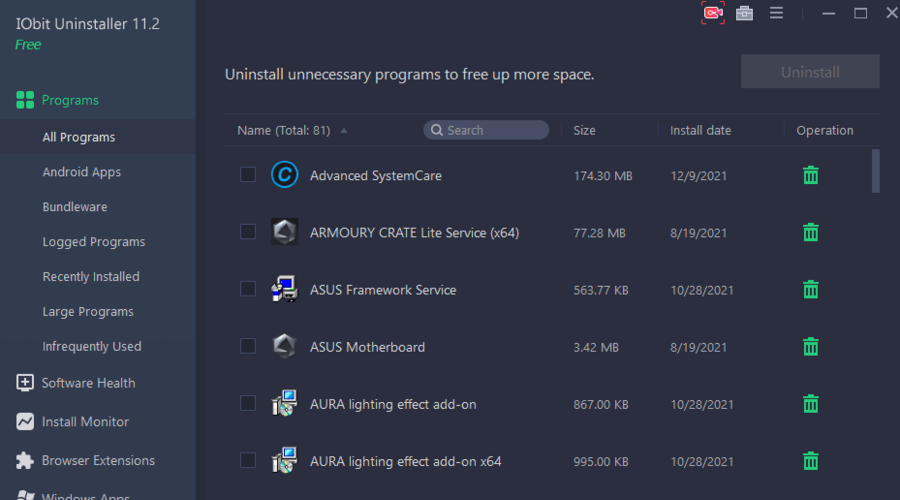








User forum
0 messages