Overwatch 2 High Ping Issues? Here's How To Fix Them!
8 min. read
Updated on
Read our disclosure page to find out how can you help VPNCentral sustain the editorial team Read more
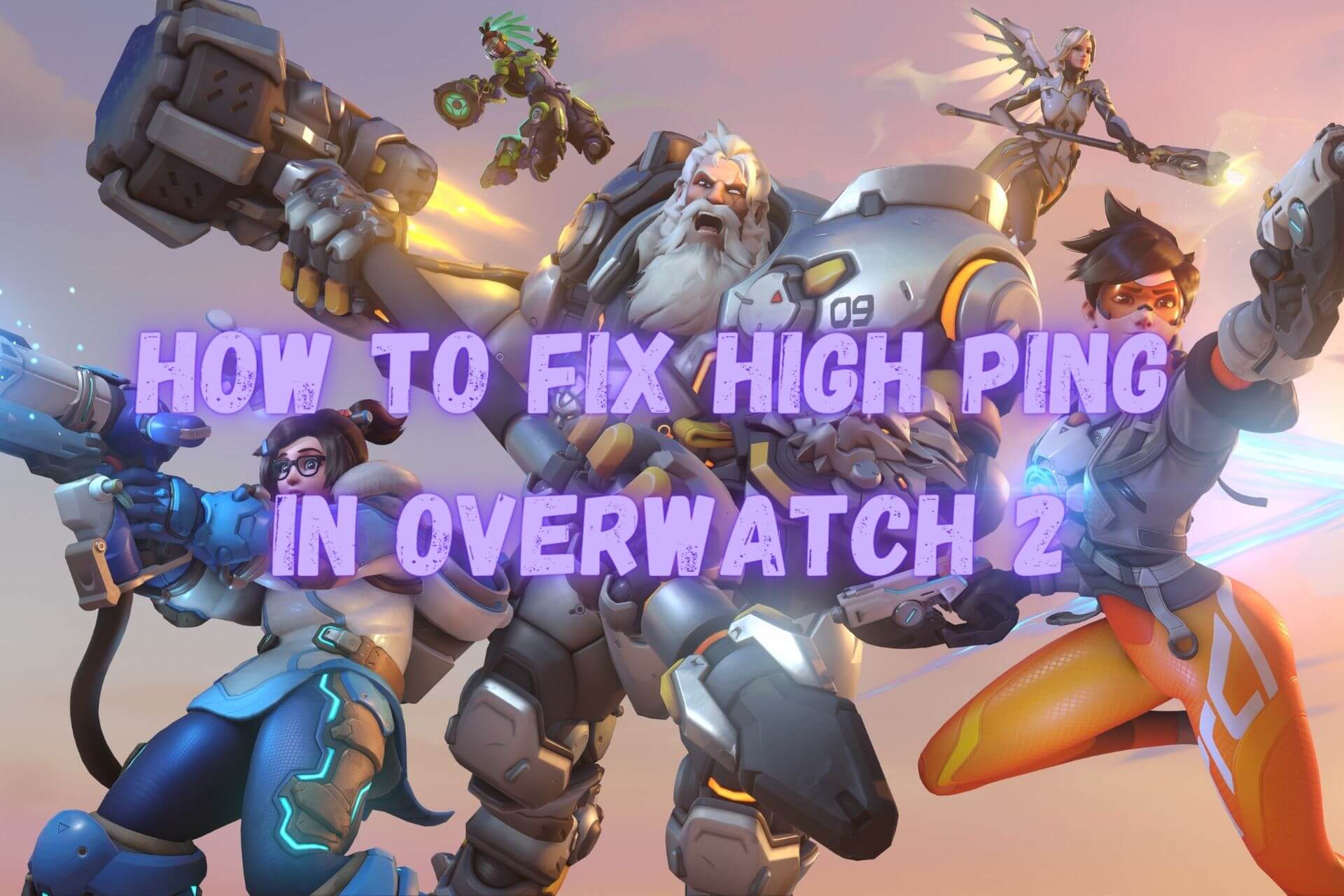
Overwatch 2 is here, introducing 5v5 multiplayer carnage, and as fans of the original, we gave it a whirl.
However, as with most online games, a lot of players are facing the dreaded high ping and latency, which can mean the difference between a winning attack and wondering what on earth happened.

Access content across the globe at the highest speed rate.
70% of our readers choose Private Internet Access
70% of our readers choose ExpressVPN

Browse the web from multiple devices with industry-standard security protocols.

Faster dedicated servers for specific actions (currently at summer discounts)
What causes high ping and latency in Overwatch 2?
High ping is a measure of latency or delay in transferring data between your computer and the game servers. If your input isn’t getting there fast enough, it can cause lag, stuttering, and even worse – being booted from the session.
Unless the servers themselves are experiencing issues, the problem usually lies with your own setup. The most common reasons for Overwatch 2 high ping include:
- A bad ISP
- Slow internet speed
- Wi-Fi issues
- An old or poorly configured router
- Low bandwidth
- Overactive firewall
- Geographic location
- Viruses and malware
How to fix Overwatch 2 high ping and latency issues
Now that you know what might be causing Overwatch ping problems, let’s check out the top solutions.
1. Use a VPN
Using a premium VPN is a good way to solve Overwatch 2 high ping, especially if latency is caused by your ISP deliberately throttling online gaming speeds. This is because the VPN can mask the origin of your traffic.
For gaming, we recommend ExpressVPN. It’s among the best at hiding your traffic, it has all-around fast speeds, and you can choose from multiple servers in 94 countries.
On the other hand, if the VPN ever slows your connection, ExpressVPN’s split tunneling feature allows you to play Overwatch 2 through your regular IP while still protecting the rest of your online activity.
Here’s how to get it up and running:
- Visit ExpressVPN’s website and choose a subscription plan.
- Go to the download page and select the Windows app.
- Follow the simple on-screen installation instructions.
- Click the three-dot icon to open the recommended locations. The fastest option with the lowest latency is shown under the Smart Location heading.
- Click this or another server that’s close to your real-life location and hit the big connect icon.
- Launch Overwatch 2 and check if the performance has improved.

ExpressVPN
Pick a hero and join the ultimate 5v5 battlefield brawl! Enjoy a lag-free Overwatch 2 experience with ExpressVPN.2. Move closer to your Wi-Fi router
When relying on Wi-Fi for your internet connection, there are several steps you can take to ensure you get the strongest possible signal:
- Place the router or position your Wi-Fi adapter as close to your computer as possible.
- Ensure the signal doesn’t face any immediate obstructions or multiple walls.
- Keep the router away from other electronics.
- Wi-Fi signals have a stronger downward trajectory, so mount your router as high as possible. E.g., on top of a bookshelf instead of a side table.
3. Use a wired connection
If you’re struggling to get a strong Wi-Fi signal, the best way to ensure a stable and strong internet connection is to go wired:
- Switch off your router via the power button.
- Position it close to your gaming computer.
- Connect the router to the computer with an Ethernet cable.
- Turn the router back on and the wired network will be automatically detected by Windows.
4. Close other applications and disconnect devices
Before taking any measures like upgrading your network hardware, it’s a good idea to limit excess bandwidth while playing Overwatch 2.
Pause any background downloads and disconnect other devices from the network.
If you have devices all over the house, a quick way to disconnect them is from your router settings:
- Check your router’s sticker or supporting documentation, and enter its IP address into your browser’s search bar. For most routers, it’s “http://192.168.0.1/”.
- Log in with the router username and password, also typically found on the sticker.
- Locate the option for connected devices and click Remove or Block.
Keep in mind that the position or name of this menu may differ across routers and ISPs.
5. Add Overwatch 2 to your firewall exceptions
A good firewall inspects all packets of data sent from the internet to your computer. The downside is that this causes latency, particularly while gaming.
Fortunately, you can add exceptions and there’s no reason for a trusted application like Overwatch 2 to be subject to a firewall.
Here’s what to do in Windows:
- Type Firewall into the Windows search bar.
- Click Firewall & network protection.
- Scroll down and click Allow an app through the firewall.
- Click Allow another app and browse to the Overwatch 2 executable, found at Program Files > Overwatch > Overwatch Launcher.exe
If an overactive firewall was the culprit for your high ping in Overwatch 2, the issue should now be resolved.
6. Update drivers
Drivers are what make your hardware tick. It’s important to keep them up to date so your machine works efficiently with OS updates and new software.
For gaming, we suggest you check your network and display adapters – more commonly known as your Wi-Fi dongle and graphics card.
- Type Device Manager into the Windows search bar and click the suggestion.
- Scroll down to Display adapters and click to expand.
- Right-click your graphics card and select Update driver.
- Repeat the process for Network adapters.
Most modern graphics cards also provide regular updates via their native software. E.g., GeForce Experience for Nvidia cards.
7. Update hardware
It may be time to replace your old router with a modern one to ensure latency isn’t due to outdated hardware. If you’re considering a VPN, you can combine your efforts with a VPN router.
For example, the super-fast Linksys WRT3200ACM can come preinstalled with ExpressVPN.
If you intend to use Wi-Fi, one simple hardware upgrade is the network adapter. Instead of a standard USB dongle, opt for a more powerful adapter that comes with an antenna.
This increases signal range and stability when you cannot get closer to the router.
8. Scan for malware
Some malware is known to hijack your internet connection, slowing speeds and hogging bandwidth. Aside from an infection like this posing a big security risk, it’s also going to spike ping rates when playing Overwatch 2.
Here’s how to ensure your system is healthy:
- In Windows, type Virus and Threat protection into the search bar.
- Open the link to the System settings and select Scan options.
- Select Full scan to check every area of your system.
- Click Scan now and wait for the process to complete.
- Retest your Overwatch 2 performance.
9. Change ISP
If your ISP isn’t offering a good service, then all the other fixes will have a negligible effect.
For online gaming, upload speed is of great importance.
That’s because all the actions you take in-game must be shared with the server, so they can be passed on and reflected in the experiences of other gamers.
An upload speed of 1Mbps to 2Mbps is acceptable for gaming. To check if your ISP is delivering as promised, perform a speed test:
- Type speedtest.net into your browser’s search bar.
- Click the GO button.
- Note whether the upload speed is between 1-2Mbps.
If the result you get is below this range, then changing your ISP or subscription plan may very well solve your ping-related issues in Overwatch 2.
How to test ping in Overwatch 2
Not all in-game lag is due to high ping, so it’s useful to check what the numbers have to say. Fortunately, Overwatch 2 lets you measure latency in-game.
Here’s what to do:
- Launch Overwatch 2.
- From the main menu or game lobby, press the Esc button and go to Options.
- Select the Video tab and Details sub-tab.
- Turn on Display Performance Stats and Show Network Latency. Your network latency numbers will now appear in the top left of the screen during gameplay.
Good ping is anywhere between 20ms and 100ms. If yours is higher than this, you’re likely to experience lag.
Wrap up
Overwatch 2 high ping can ruin all the fun, causing all sorts of problems – from minor stuttering to being kicked from the current game. Yet with a little know-how, you’ll soon be firing on all cylinders again.
It’s a simple case of using the in-game ping display and going through each of the above fixes to see if it gets any lower.








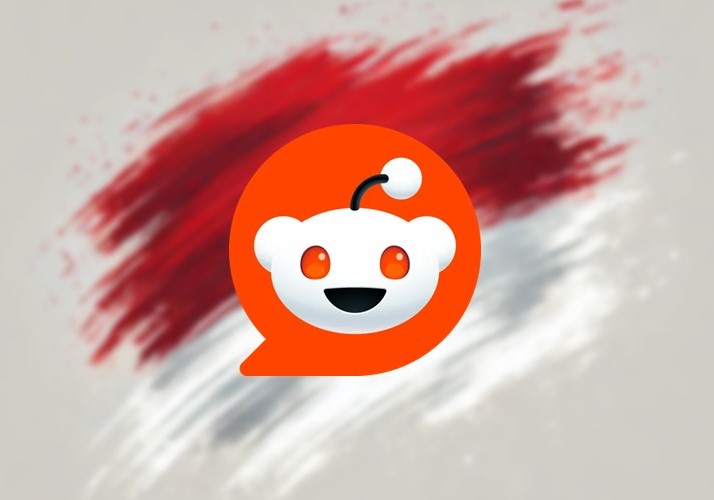
User forum
0 messages