FIX: VPN Not Showing Up in Network Connections in Windows
6 min. read
Updated on
Read our disclosure page to find out how can you help VPNCentral sustain the editorial team Read more
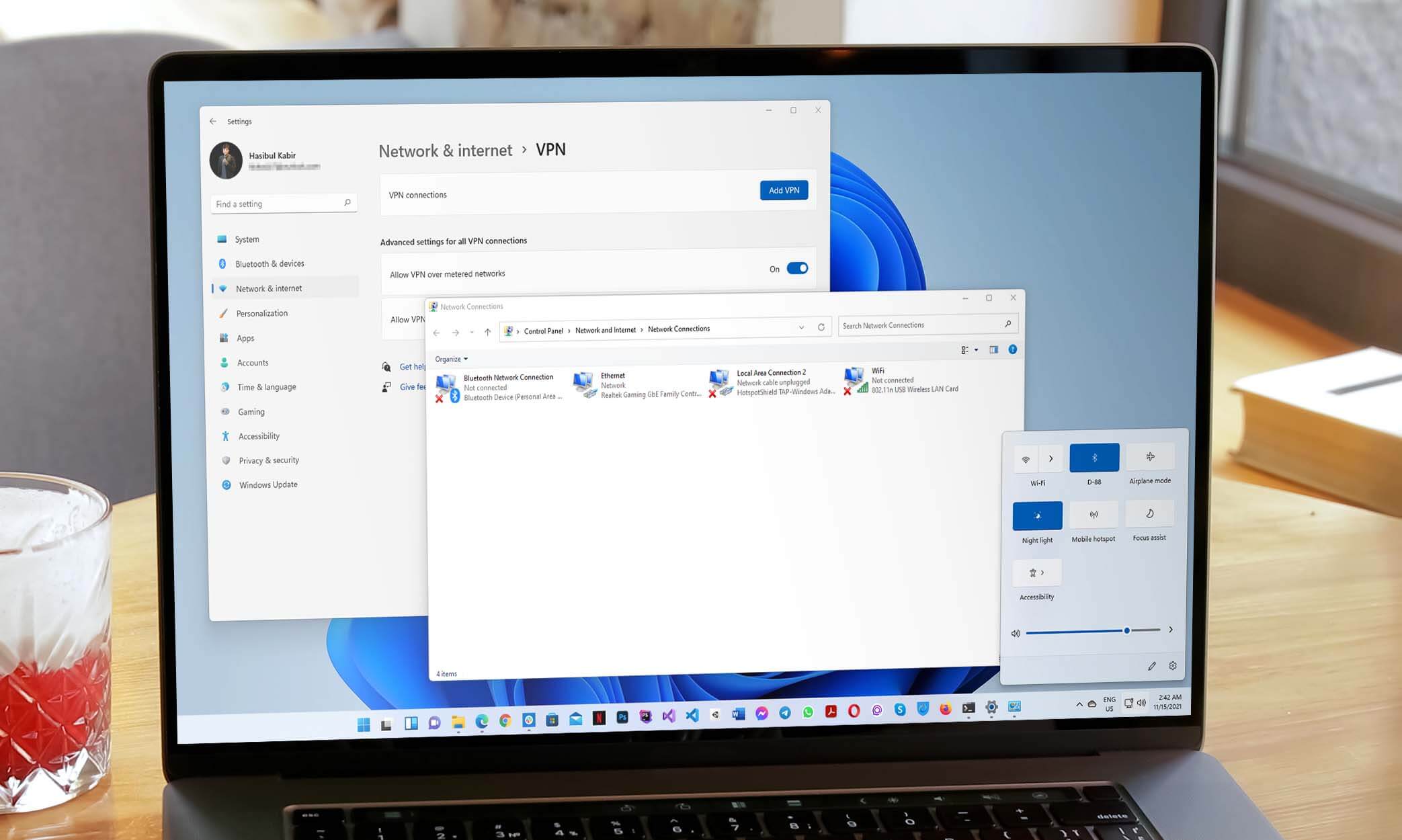
VPN not showing up in Network Connections can be very annoying. This article explains this problem and how to fix it on Windows.
VPN is an essential part of our digital life nowadays. Most netizens rely on VPNs to surf the internet securely, unlock geo-restricted content, or for any other reason.

Access content across the globe at the highest speed rate.
70% of our readers choose Private Internet Access
70% of our readers choose ExpressVPN

Browse the web from multiple devices with industry-standard security protocols.

Faster dedicated servers for specific actions (currently at summer discounts)
This experience may not go smoothly, especially when there is something wrong happens with the VPN connection.
All operating systems like Windows and macOS have built-in VPN settings to add a VPN connection manually. The added VPNs are available in the network connections so users can connect quickly.
Sometimes, these VPNs may not appear in the network connection. A lot of Windows users encounter this problem.
But, there should not be any panic as this article will guide you on how to fix VPN not showing up in network connections on Windows 11 or 10.
Why is the existing/new VPN not showing up in the Connections?
There are two conditions. If the existing VPN connections are showing up, but newly configured are not added, this is one problem.
If all the existing ones are missing from network connections, this is a similar but slightly different problem. These two things happen due to the following reasons.
- Corrupted Local Cache
- Corrupted System Files
Also, you may not have noticed if the VPN connection configuration was successful or not. Whatever the reasons are, you can always solve this type of problem.
Quick Tip:
Before trying more time-consuming processes, you can resolve configuration issues by just getting a high-end VPN alternative.
ExpressVPN can offer you the latest encryption tools, TrustedServer technology, and easy setup on all major devices.

ExpressVPN
Access your VPN connection in one click using this high-speed software with a rich server network.How can I fix VPN not showing up in Network Connections in Windows 11/10
1. Restart Windows
- Open Start Menu by clicking on the Windows icon.
- Click on Power icon.
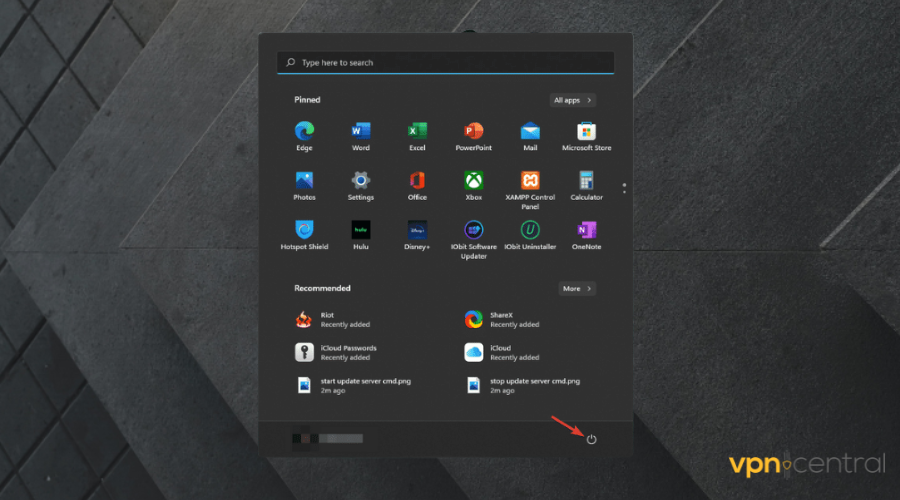
- Click on Restart.
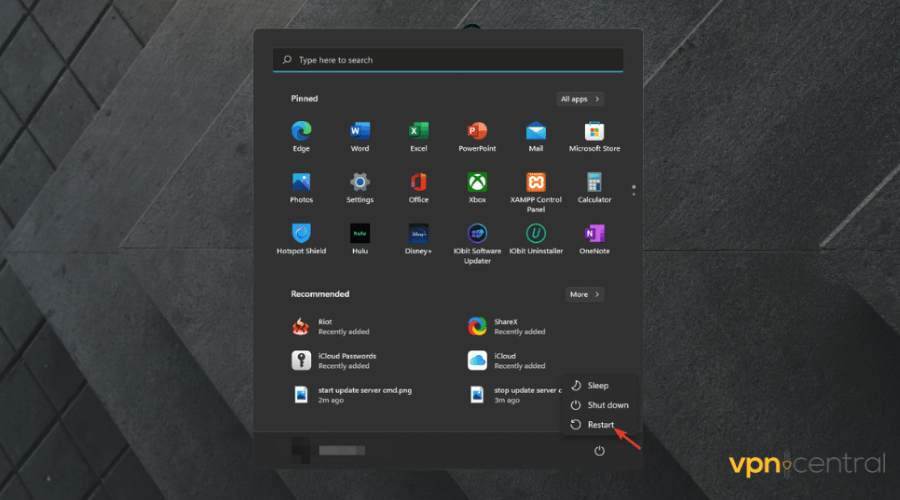
Restarting can fix temporary bugs. If your VPN disappeared or Windows VPN won’t connect, make sure to try rebooting.
2. Create and remove dummy VPN Connection
2.1 Create dummy VPN
- Press Windows + I on the keyboard to open Settings.
- Click on Network & Internet and then on VPN.
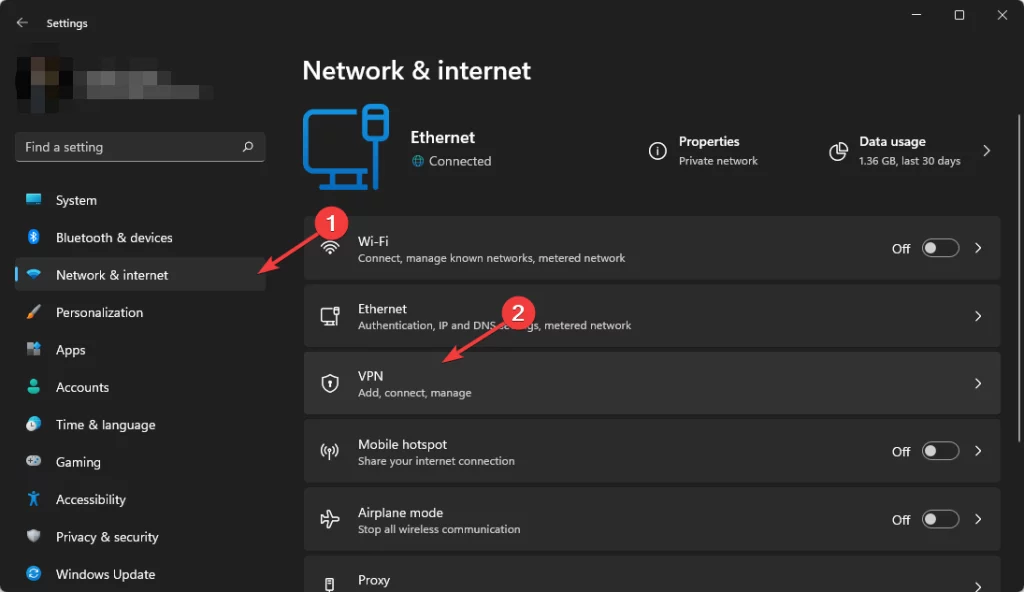
- Click on Add VPN.
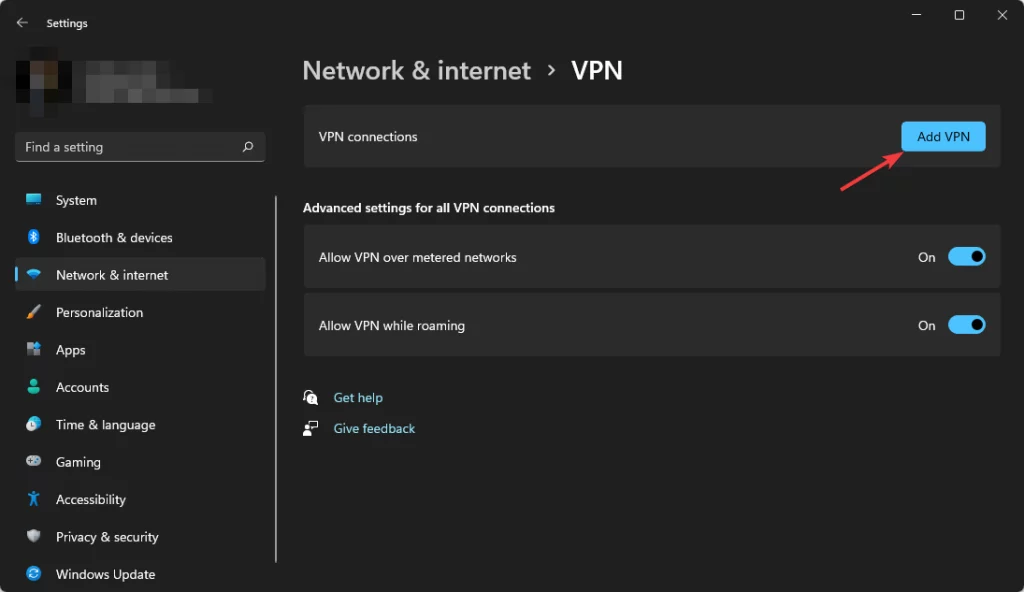
- Provide fake/random details for VPN configuration.
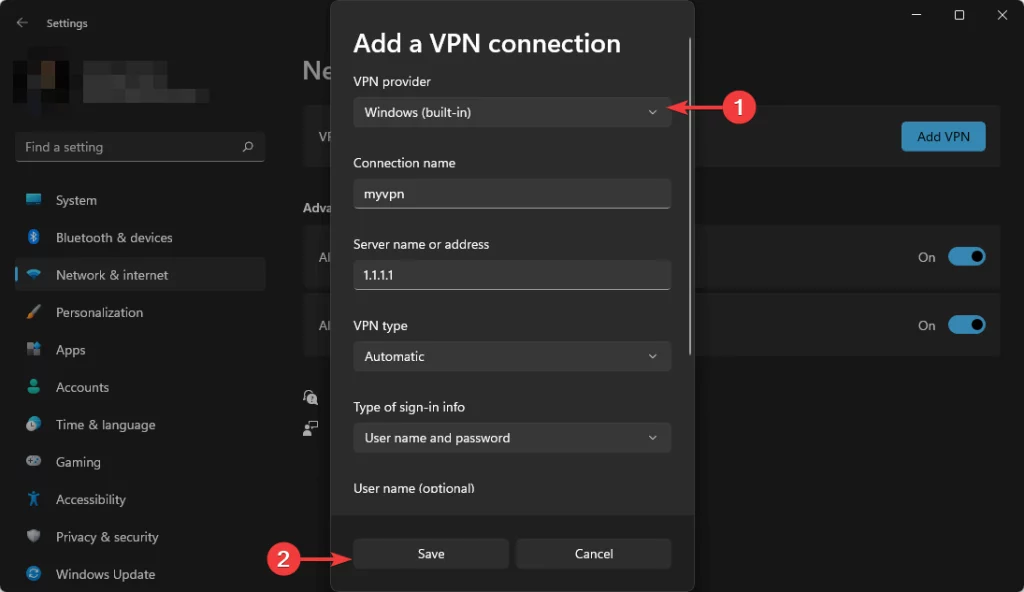
- Click on Save.
For dummy VPN, you won’t have to give anything real. Just provide a random connection name and a server name. That’s enough.
If it solves VPN not showing up in connections, don’t forget to delete the dummy one.
2.2 Delete the dummy VPN:
- Click on the dummy VPN connection name.
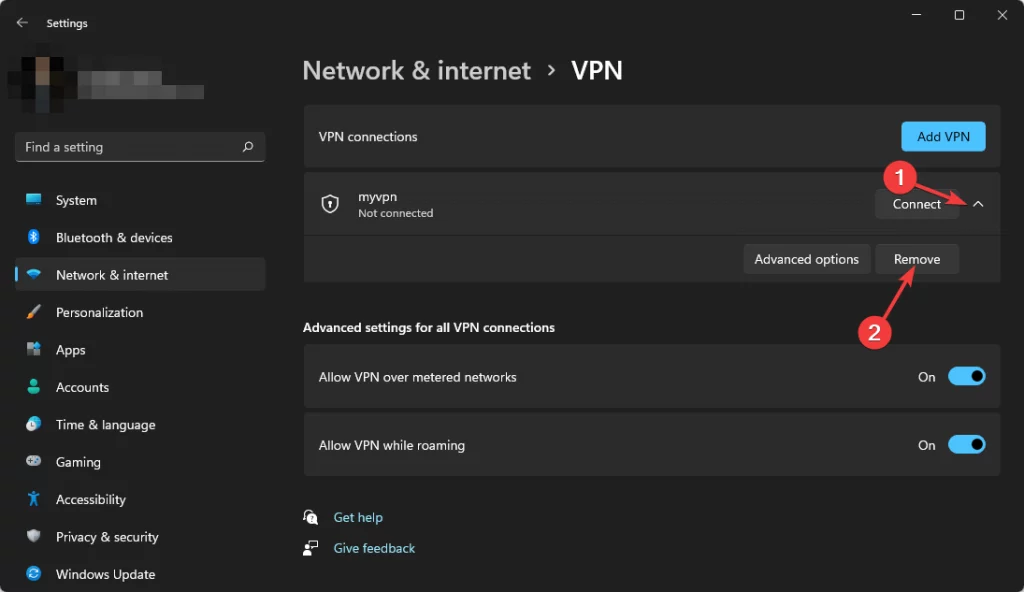
- Click on Remove and then on Confirm.
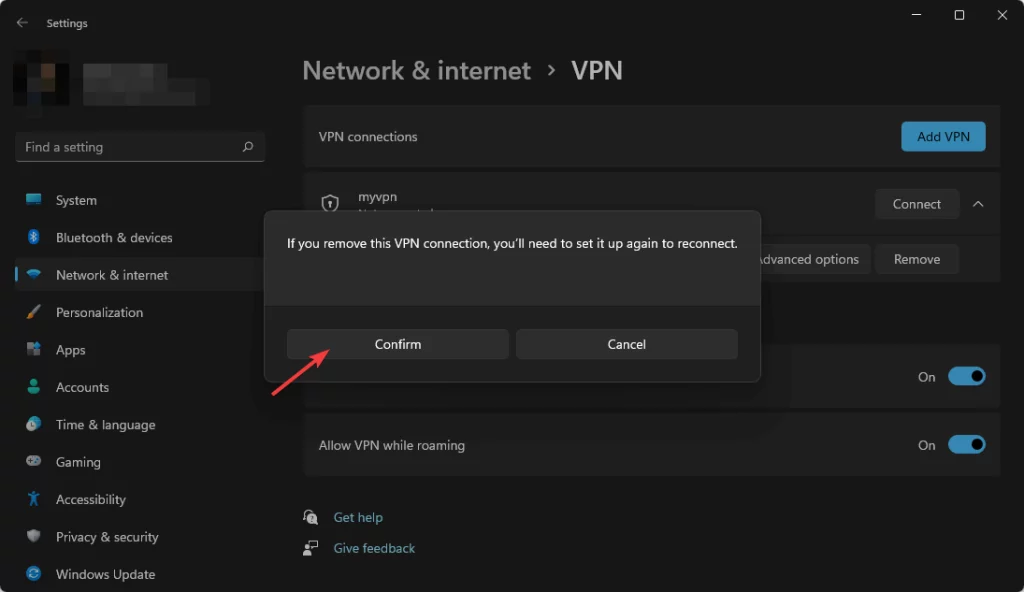
If it fails to remove the VPN, read how to fix cannot delete a VPN connection.
3. Delete old VPN connection using command Prompt/Terminal
- Open start menu and search for powershel.
- Right-click on Windows PowerShell and choose Run as Administrator.
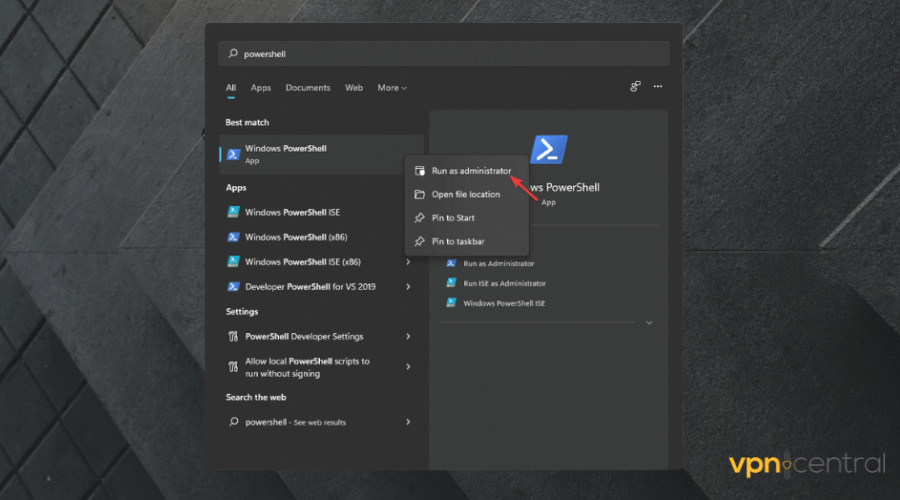
- Type the following command to show view the existing VPN connections and press enter:
VPNConnection
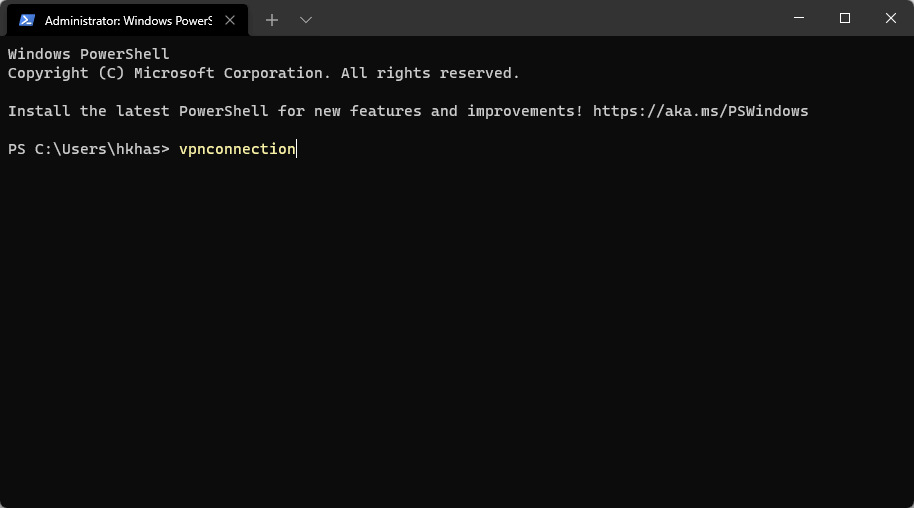
- Type Remove-VPNConnection name. Replace name with your VPN connection name. If your one’s name is myvpn, the command will be like the following:
Remove-VPNConnection name
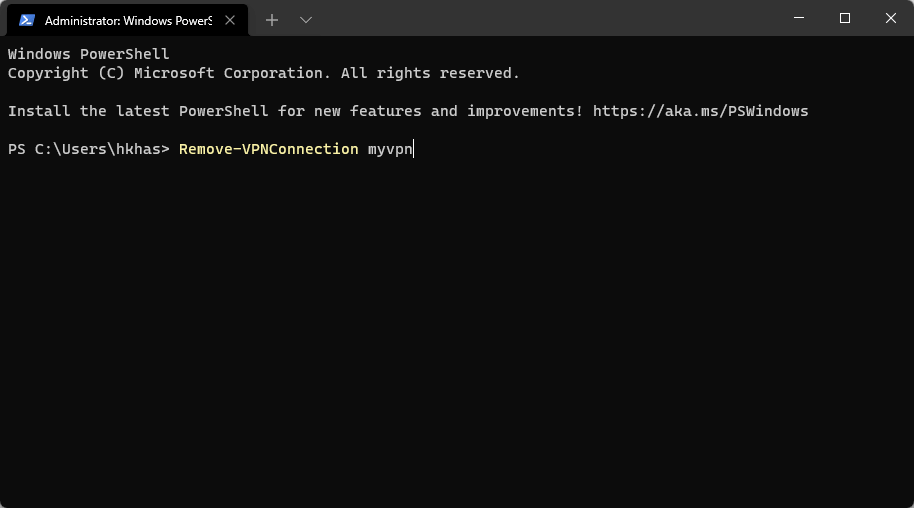
- Press enter.
- Type Y and press enter to confirm the VPN removal.
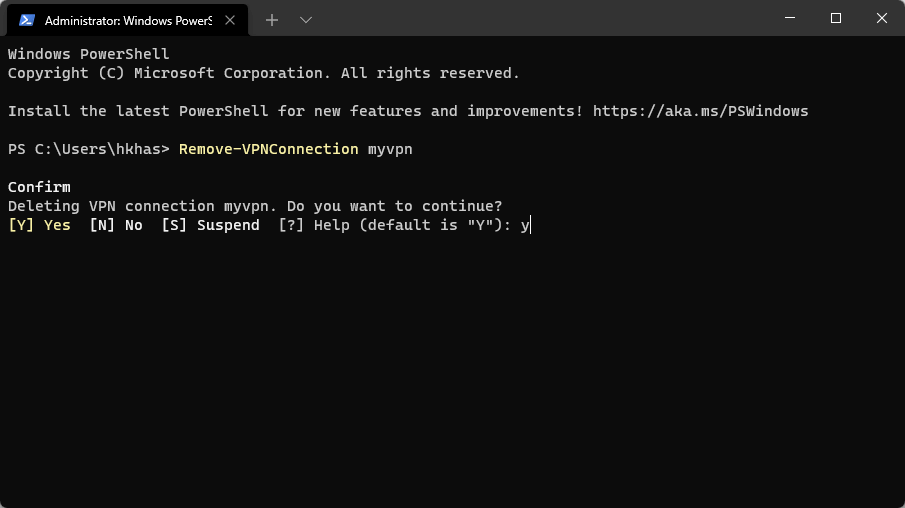
After doing this, you can add the VPN connection again. It will appear in network connections.
4. Repair corrupted system files
4.1 Use System File Checker
- Open Start Menu, type cmd.
- Right-click on Command Prompt and choose Run as Administrator.
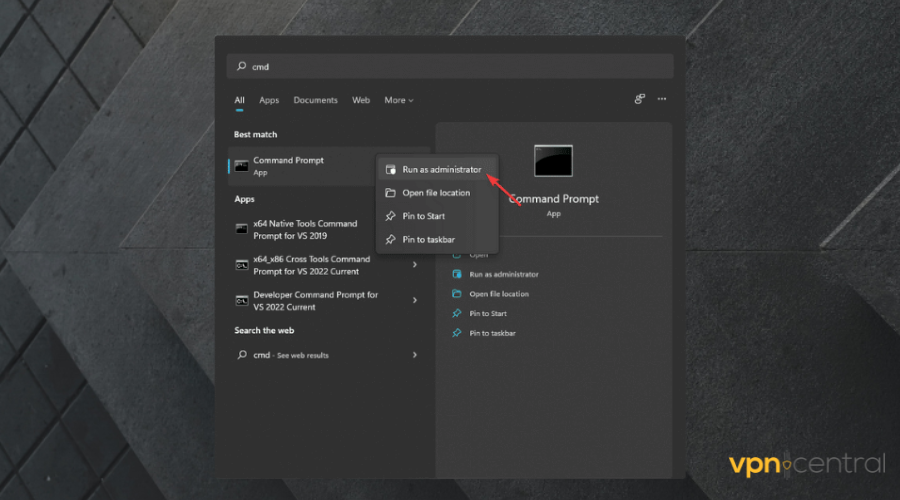
- Type the following command and hit enter:
net stop wuauserv
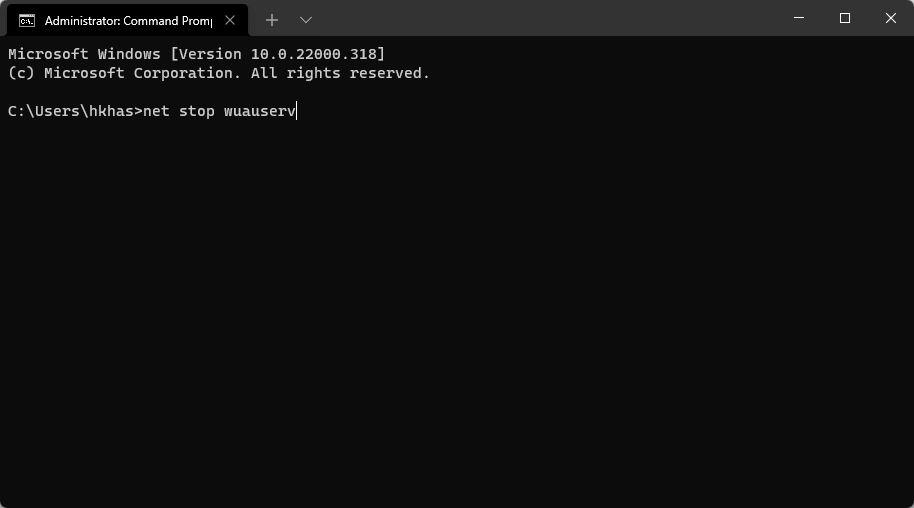
- Write the following command and press enter to run it:
cd %systemroot%\SoftwareDistribution
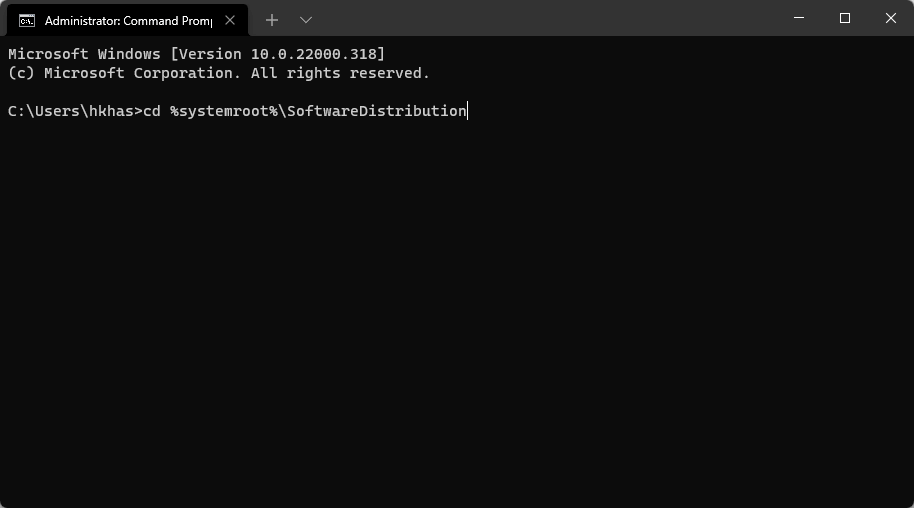
- Now, Type following command and press enter to execute it.
ren Download Download.old
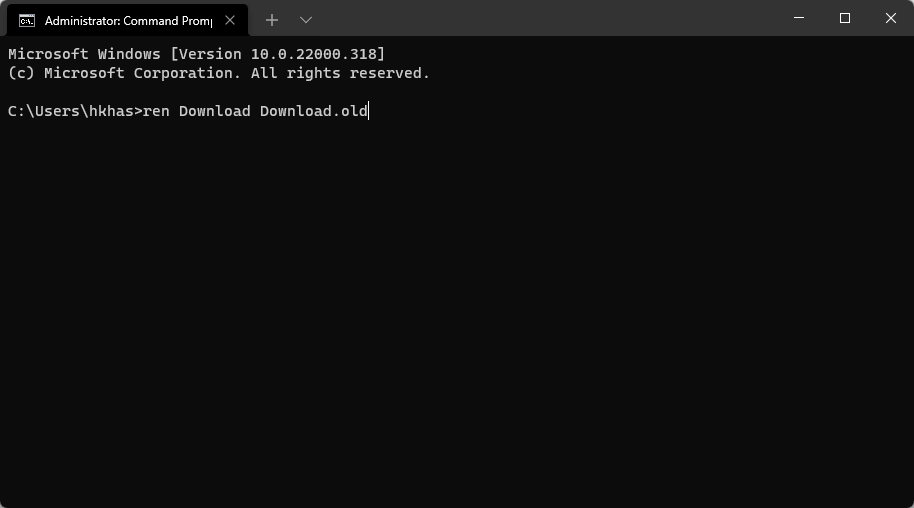
- Next, Write the following command and hit enter:
net start wuauserv
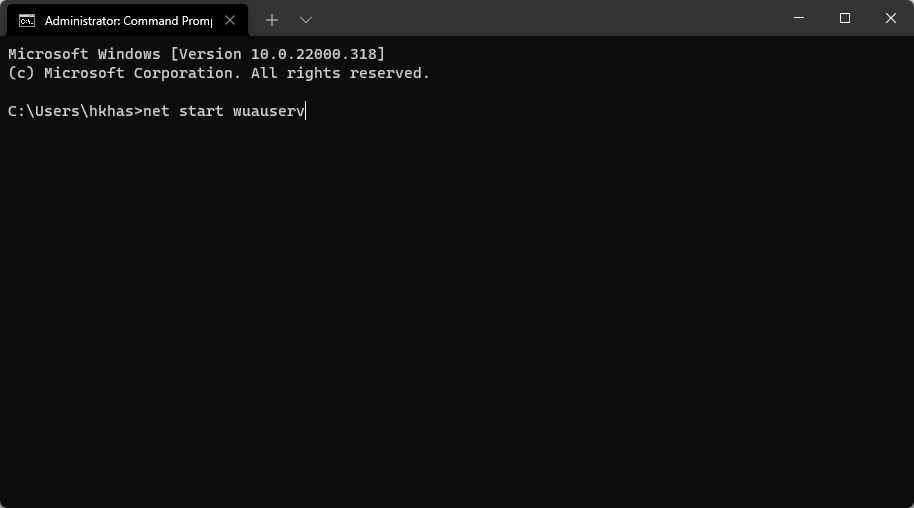
- Use the following command and press enter:
net stop bits
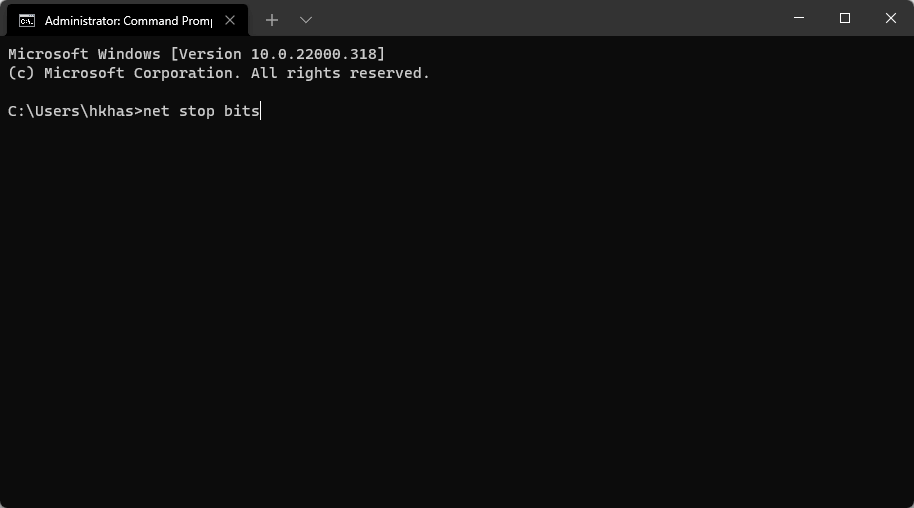
- Next type the command given below and hit enter:
net stop cryptsvc
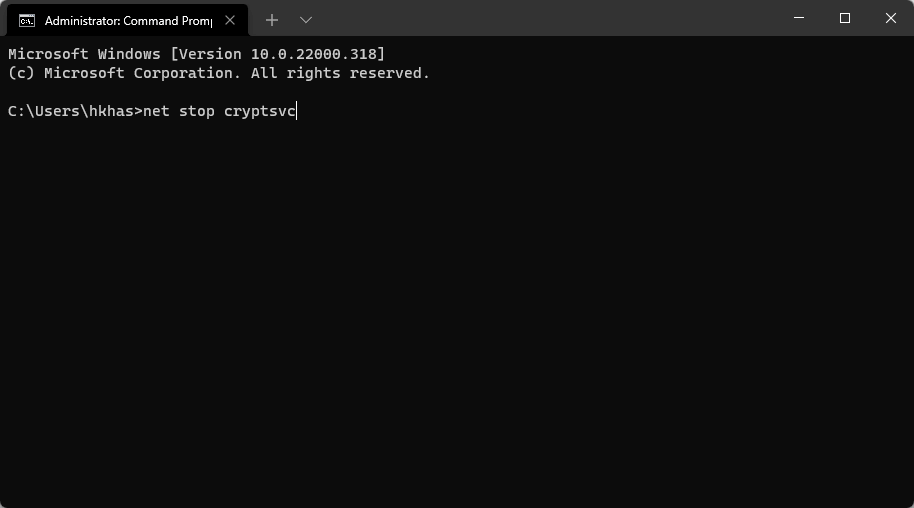
- Write the following line and press enter:
cd %systemroot%\system32
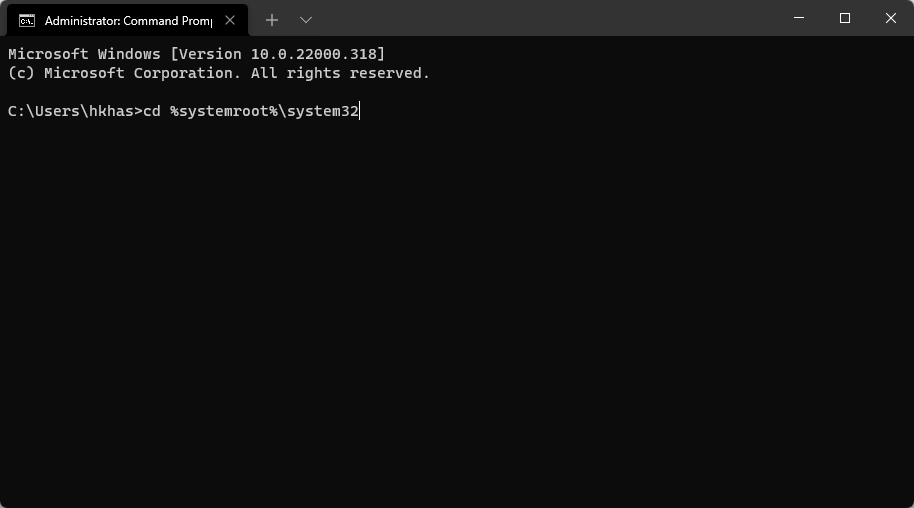
- Then, type that command and press enter:
ren catroot2 catroot2old
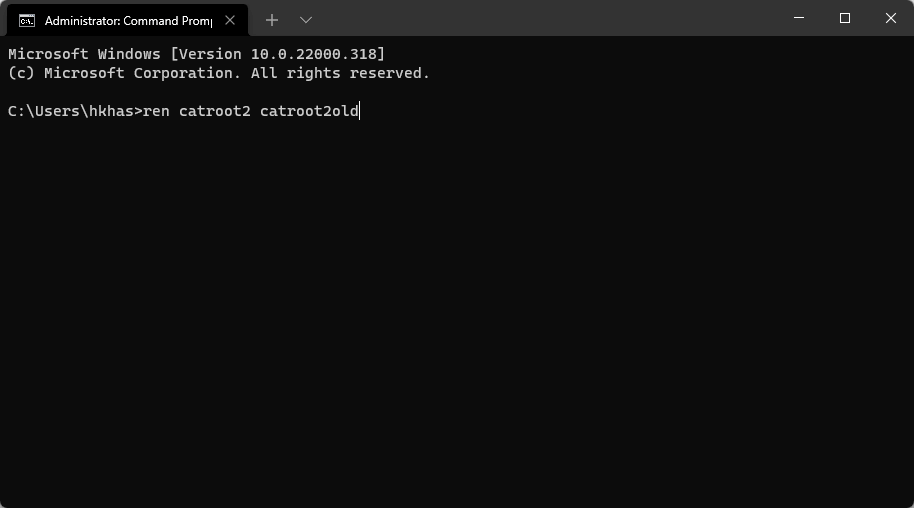
- Write the following one and hit enter:
net start bits
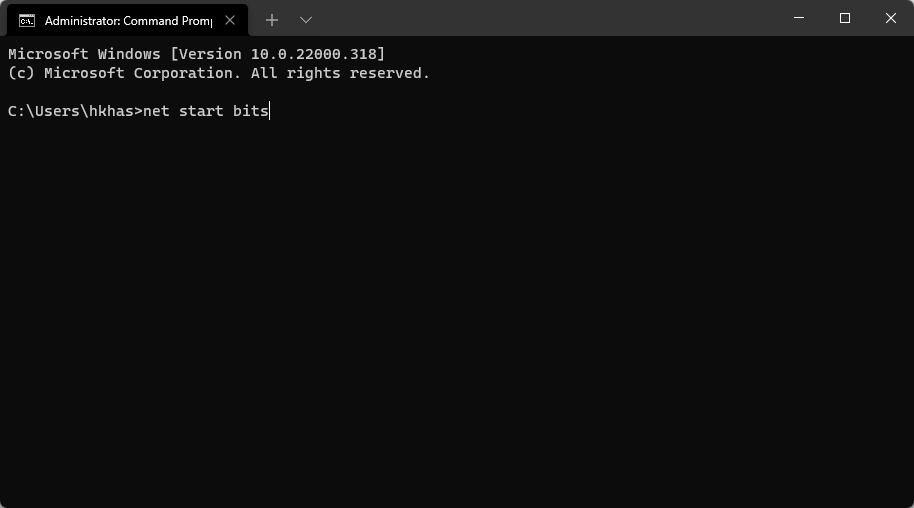
- Next, write the following command and run it by pressing enter:
net start cryptsvc
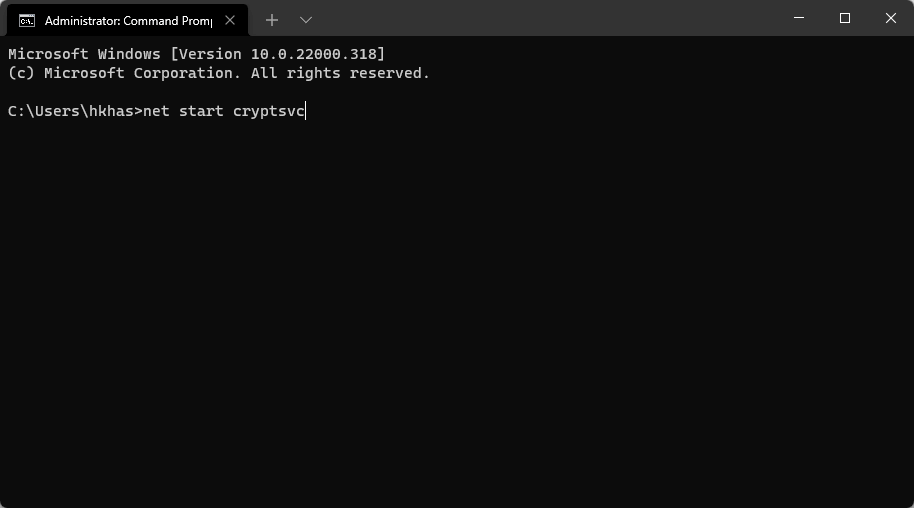
- At last, type this command and hit enter to execute it:
SFC /SCANNOW
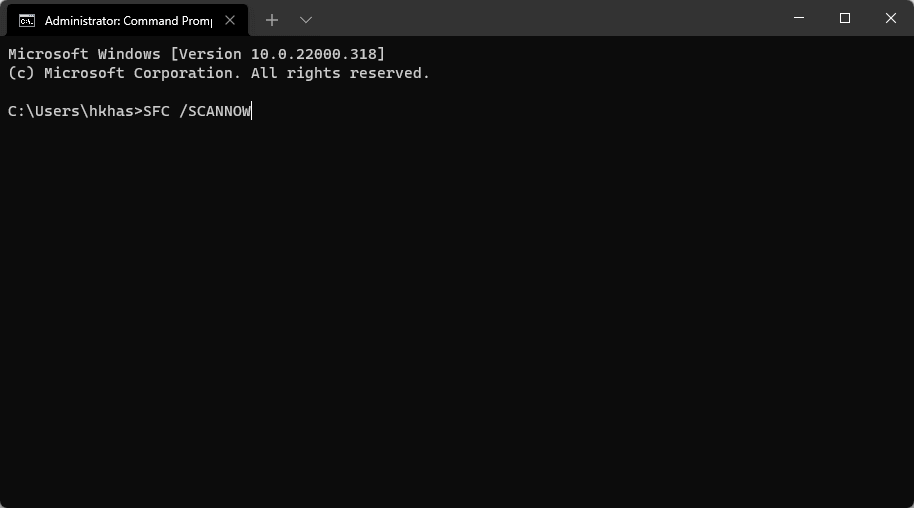
4.2 Use DISM tool
- Make sure you have opened the terminal or command prompt as administrator.
- Then, type the following command and press enter to execute:
dism /online /cleanup-image /restorehealth
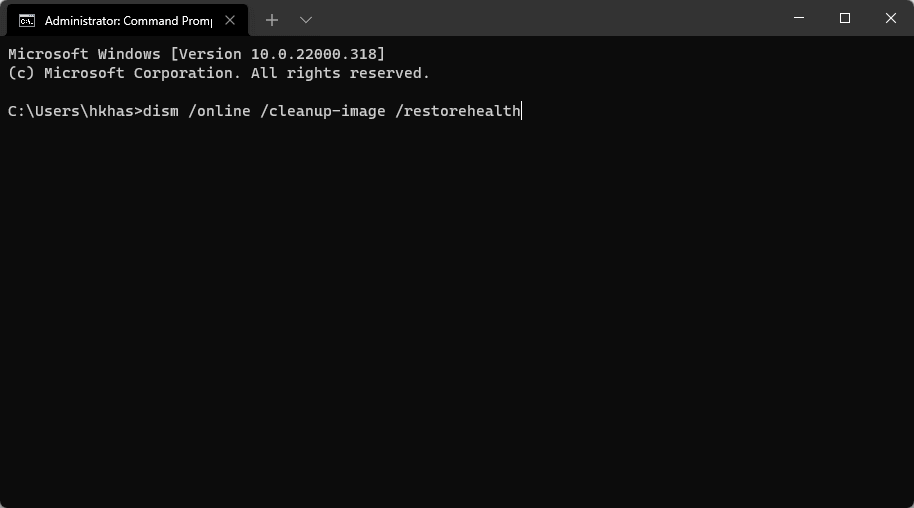
- Restart Windows.
This way, Windows repairs its system components to fix any related errors, like the missing VPN connection name in network connections or error messages stating that you can’t remove the VPN connection while it is connected.
5. Reset Windows
- Press Win + I on the keyboard.
- Type reset in the searchbox, and click on Reset this PC from the suggestion.
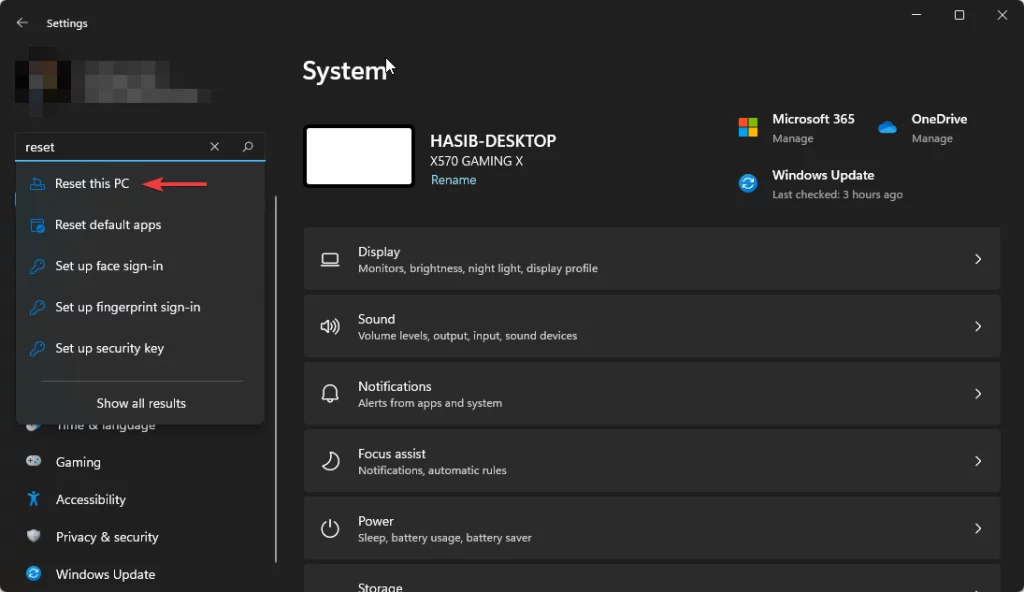
- Next, Click on Reset PC.
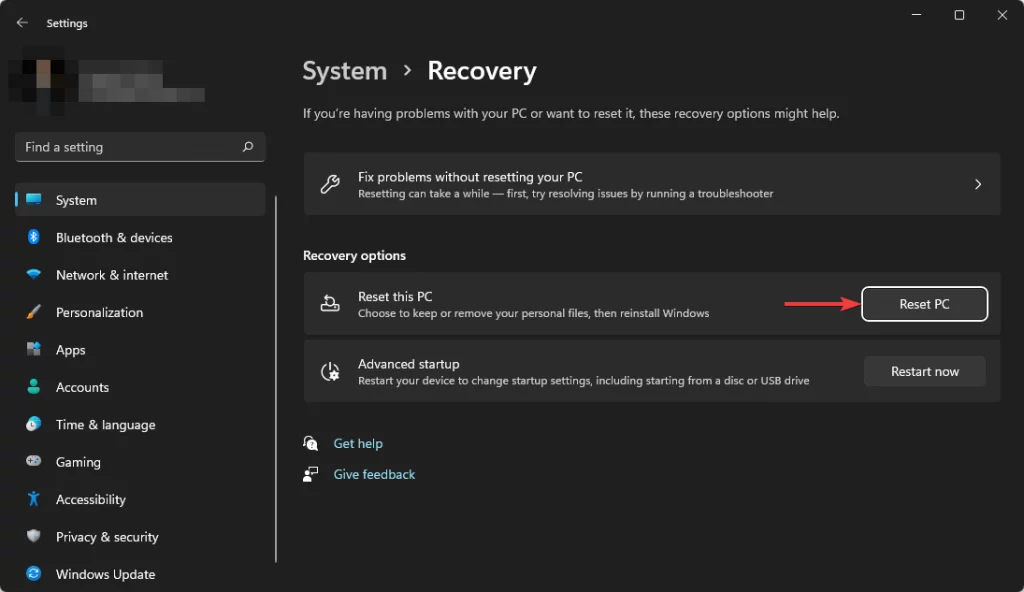
- Then, Choose between Keep my files and Remove everything depending on your preference.
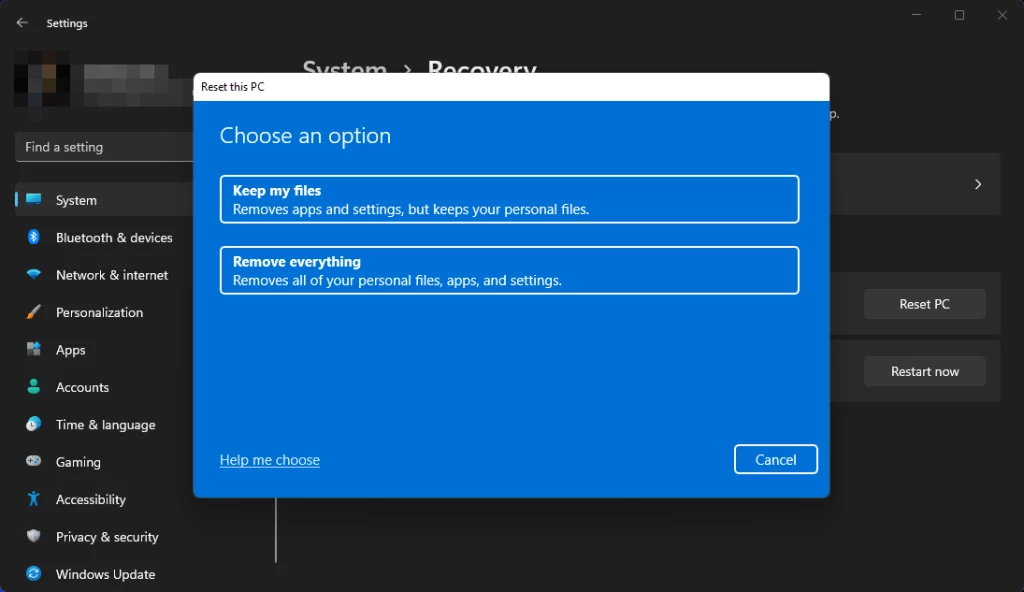
Resetting may take a bit long time, depending on how many files and apps are there and your hard disk or SSD speed. For more instructions, you can read how to reset Windows 11.
When your configured VPN connections don’t appear in network connections, these six methods are to help
Read more:
Related:
How a VPN application is the best way to avoid this problem in the future?
A VPN client can unlock many benefits to enhance your VPN experience in many ways.
In general, If you want to use multiple VPN connections for several reasons, it will be tough to maintain all of this manually. For example, you may want a server for securely browsing the internet and another one for streaming Netflix, Hulu, Amazon Prime, etc. Or there may be more.
If somehow these VPNs don’t appear in network connections, it will take your time to follow the above steps again. For the permanent solution, a VPN client is best. Most modern VPN apps have features to choose the purpose, servers, protocols, etc. That’s enough for the complete experience.
But, you only should use the built-in Windows VPN settings for specific reasons. It can be for connecting to your Office or home network, or anything that makes sense. For this, giving time for troubleshooting VPN connection not showing up errors worth your time.
That’s it. When you face this VPN problem, the methods mentioned above are sufficient to get rid of it.
You can also learn how to access files through VPN on Windows.
Feel free to share in the comment box if you know any other methods that can fix VPN not showing up in network connections.









User forum
1 messages