9 Fixes for Battlefield 4 High Ping & Latency [Tested 2025]
Fix your BF4 high ping for smoother gameplay, improved FPS, and no more annoying lag!
8 min. read
Updated on
Read our disclosure page to find out how can you help VPNCentral sustain the editorial team Read more
![Fix Battlefield 4 High Ping and Latency [Tested Methods]](https://vpncentral.com/wp-content/uploads/2022/09/Fix-Battlefield-4-High-Ping-and-Latency-Tested-Methods.jpg)
Battlefield 4 high ping can plague your gaming with lagging issues, low FPS and crashes. I’ll show you how to get rid of it fast.
Whether you’re gaming on Windows, PlayStation, or Xbox 360, this problem doesn’t pick favorites. Thankfully, there are a bunch of troubleshooting tricks you can try out. Bookmark this guide for next time you face BF4 high ping and let’s get started.

Access content across the globe at the highest speed rate.
70% of our readers choose Private Internet Access
70% of our readers choose ExpressVPN

Browse the web from multiple devices with industry-standard security protocols.

Faster dedicated servers for specific actions (currently at summer discounts)
What causes high ping in Battlefield 4
When Battlefield 4 ping is too high, it’s most likely because of internet issues like:
- Bad Internet Connection: Sometimes, your internet speed might be too slow to send and recieve information between your device and the game’s servers.
- Router position: having your WiFi router too far away can lead to weak signal strength
- Too many apps running in the background: Too many apps could slow down your device; if these apps need internet, they can also contribute to slower connections
- Outdated game patch: Playing an outdated Battlefield 4 game could lead to high ping due to bugs
- Caches: If you’re using a modem or router, you need to confirm that your cache is not full
- Server Load: If the game server is overloaded with too many players or experiencing high traffic, it can result in increased ping for all players
- Geographic Location: Your physical distance from the game server can affect your ping. Players located farther away from the server typically experience higher ping times compared to those closer to it.
All these issues can be fixed with the right workaround. Below, I’ll show you what to do for different high-ping scenarios.
How to check the ping in Battlefield 4?
| Xbox | PS3/PS4 | PC |
|---|---|---|
| 1. Press and hold the “Back” button to access the scoreboard. 2. Look for your name on the scoreboard. 3. Check the number displayed to the right of it, indicating your ping. | 1. During gameplay, press the “PS button” on your PlayStation controller. 2. Navigate to the scoreboard. 3. The scoreboard may show player stats and, in some cases, connection quality indicators like ping. | 1. Press and hold the “Tab” button to access the scoreboard. 2. Look for your name on the scoreboard and check the number displayed to the right of it, indicating your ping. |
Here’s what to expect in terms of gameplay experience based on your ping rates:
- Low Ping (0-50 ms): Super responsive and smooth. Actions register instantly.
- Moderate Ping (50-100 ms): Slight delay, still playable.
- High Ping (100-150 ms): Noticeable lag, actions delayed.
- Very High Ping (150+ ms): Significant lag, gameplay becomes difficult.
How do I fix the high ping in Battlefield 4?
1. Use a VPN
- Pick a VPN – the best VPNs for Battlefield are fast, have unlimited data and have a large server network.
For low ping and no lag, ExpressVPN is a great choice. - Install the VPN on your device
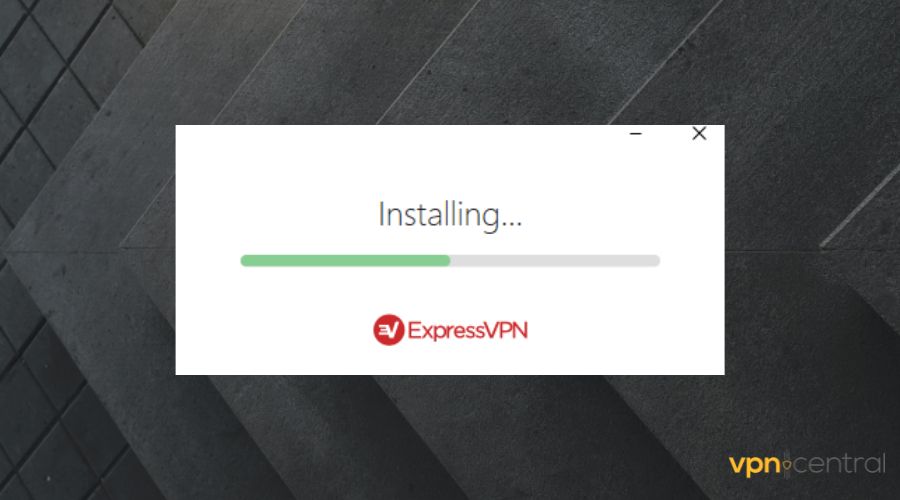
- Open the VPN and log into your account
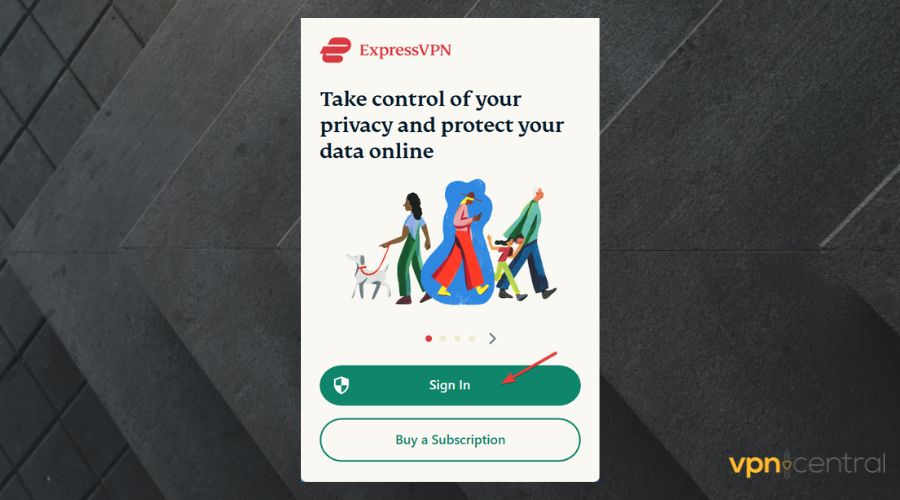
- Connect to a server by clicking on the big power button in the main menu.
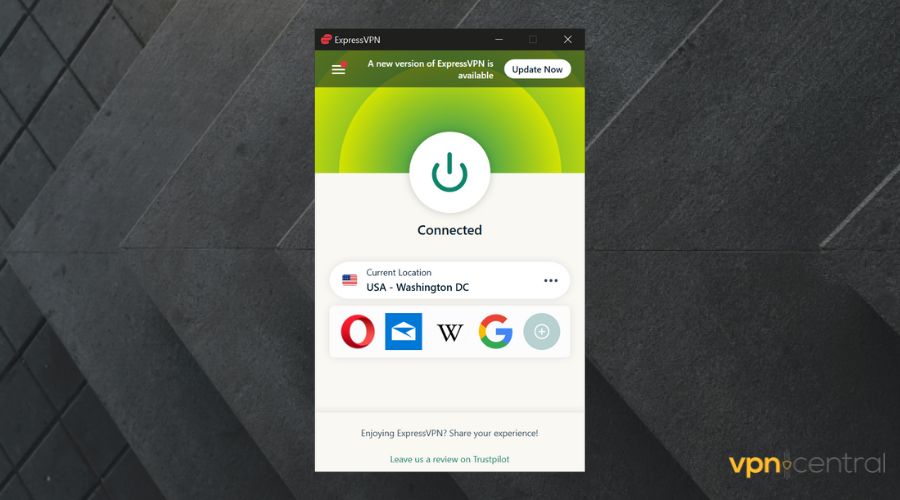
- Launch Battlefield 4 and check your ping rates
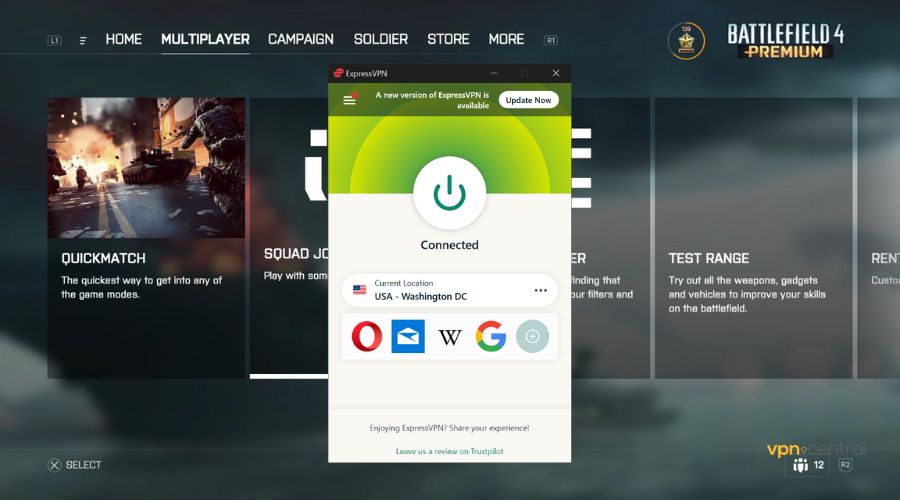
With a VPN, you can connect to a server that is closer to the Battlefield 4’s gaming servers. This can contribute to better speeds due to reduced distance and in turn reduce ping.
Here’s what to look for when you pick your VPN for Battlefield 4:
- Low latency servers
- High-speed connections
- Wide server availability
- Strong security features
- Compatibility with your operating system
I picked ExpressVPN because it provides servers in 100+ countries, making it easy to access servers near Battlefield 4. It’s compatible with all devices hosting Battlefield 4 and is a great choice for fixing Battlefield 2042 high ping as well.

ExpressVPN
Get ExpressVPN now and make BF4 high ping a thing of the past!2. Install the latest version of the game
If your Battlefield 4 isn’t the latest version, then you may run into high ping and latency issues. Installing the latest game patch is simple. Follow these steps to do it:
- Close the game if you’re currently on it. Make sure no processes related to it are running in the background.
- Go to Battlefield 4’s listing in EA games and check if there are any new updates.
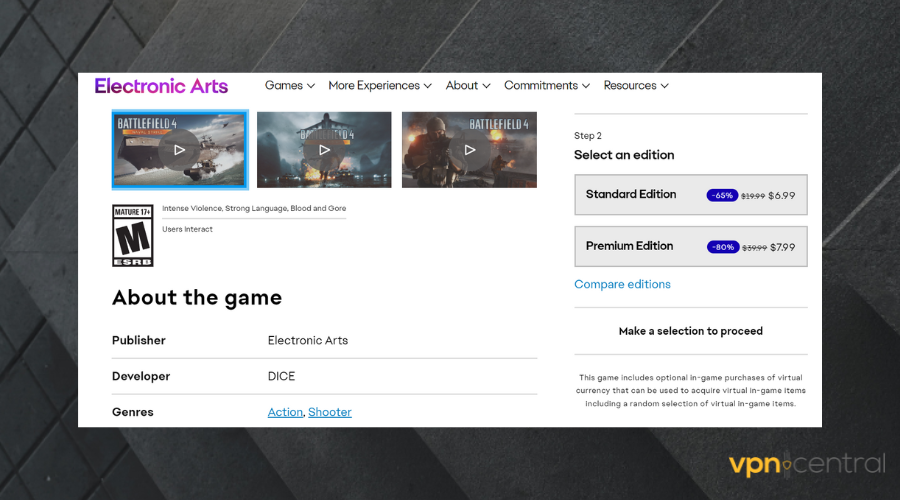
- If any update is available, download and install it to your PC.
Restart your PC after installation, then open the game and enjoy.
3. Try an Ethernet connection if you’re using WiFi
In most cases, the router you’re using might be placed far away from your device or the connection isn’t just strong.
Many gamers state they have a way better experience when switching from wireless to wired connections.
- Connect your Ethernet cable to the device you play on.
- Wait for the network to configure.
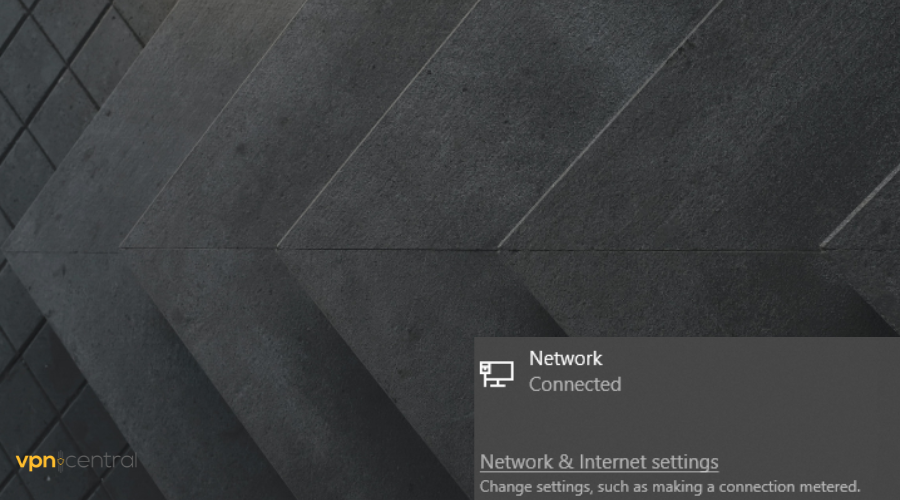
- Launch Battlefield 4 again and see if there are any improvements.
In such a situation it’s best you try connecting via an ethernet cable. This should fix the problem. If you are already using an Ethernet cable, then check if the cable is broken or faulty and replace it if so.
4. Change DNS (PC)
Switching to a public DNS server can help with latency issues, and there are many safe options available for free. Google’s DNS servers are trustworthy and easy to configure:
- On your PC’s start menu, search for the Control panel and open it.
- In the control panel, click on Network and Internet.
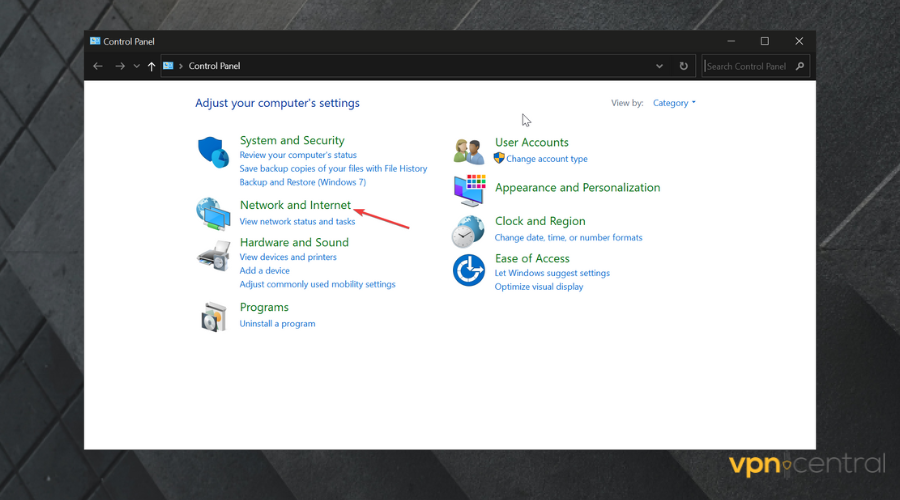
- Click on View network status and tasks under Network and Sharing Centre.
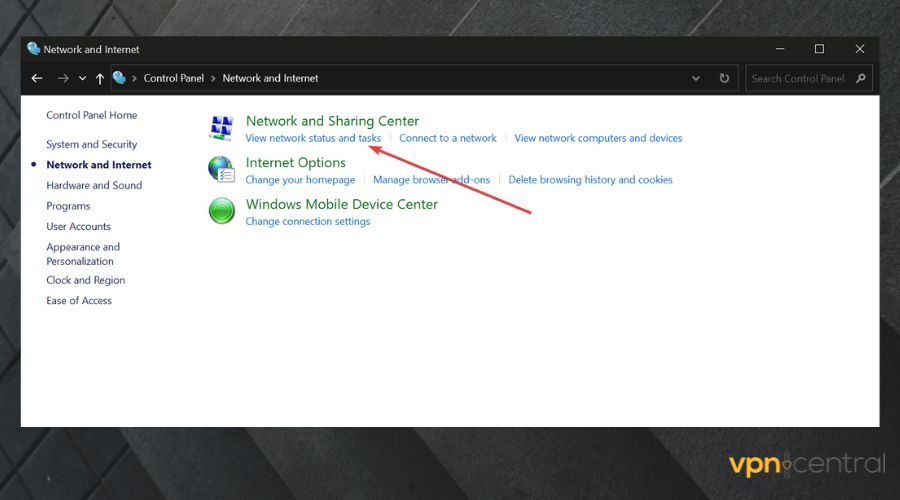
- Right-click your current network and select properties.
- Double-click Internet Protocol Version 4 (TCP/IPv4).
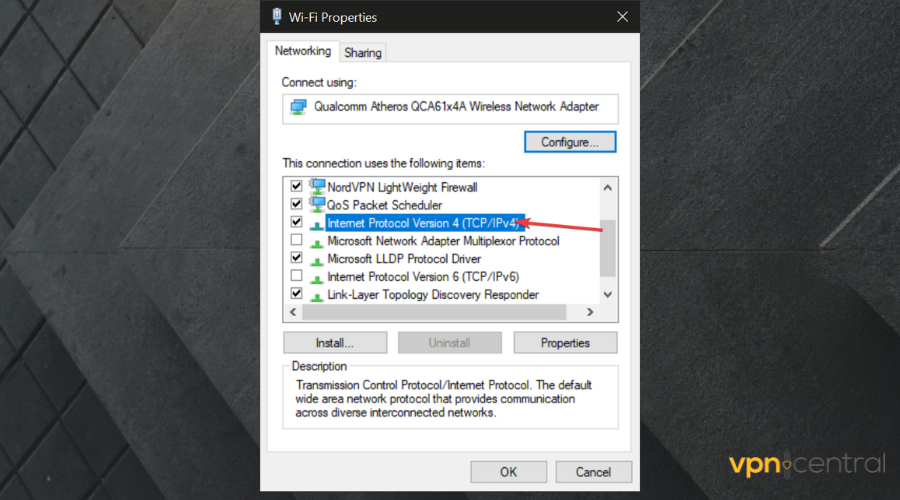
- A pop-up window will appear. Select Use the following DNS server address.
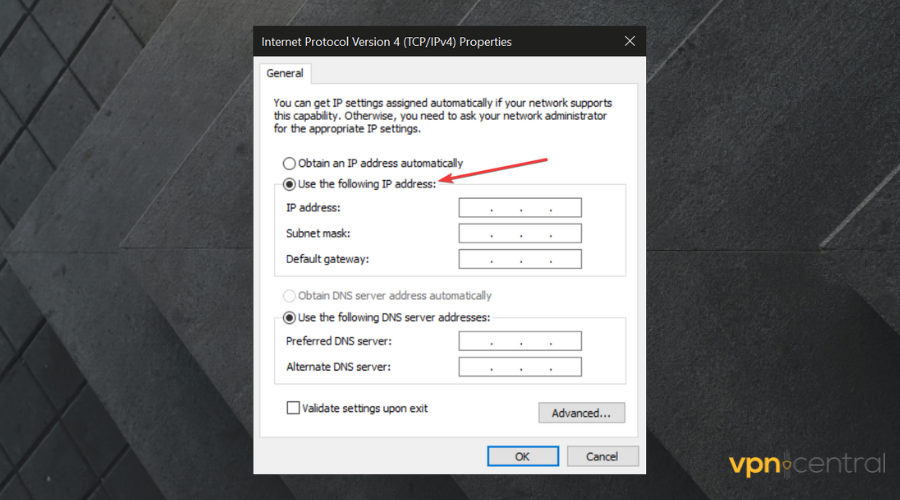
- Enter 8.8.8.8 for the Preferred DNS server.
- Enter 8.8.4.4 for an alternate DNS server.
- Press enter.
Using a public DNS can be a better option for your ISP’s DNS server.
Google DNS server cuts lag, supports IPv6, enhances security, and gives you a smooth gaming experience. Here’s how to switch to a Google DNS server
5. Reboot your network
- Turn off your PC and router.
- Disconnect the router from the power source and let it cool down for 5 minutes.
- Connect it back to the power supply.
- Turn your PC back on and connect to your network.
- Launch Battlefield 4.
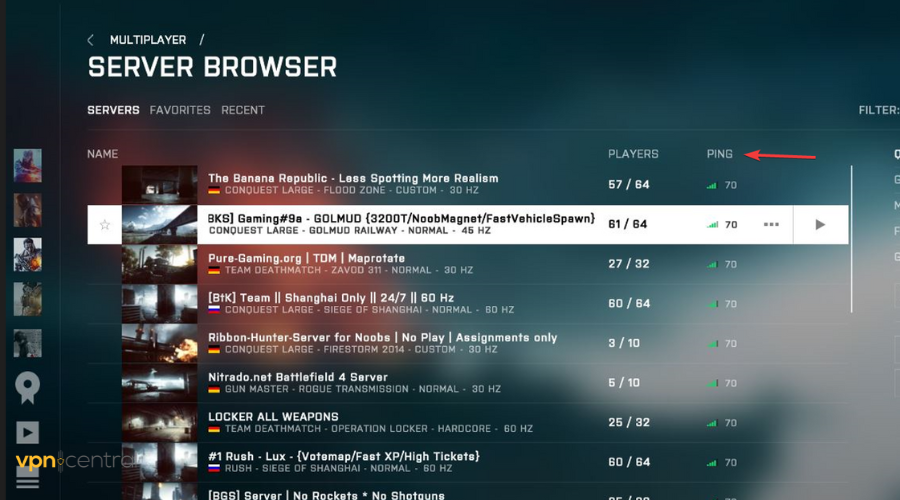
- Check your ping rates, FPS, and game latency.
If you have been playing the game for a while without switching off the network then your modem or router would have accumulated lots of caches.
Reboot the modem or router and caches will be cleared and your network may return to normal.
6. Turn off applications and programs running in the background of your PC
Check if there is any application or program running in the background of your PC and turn them off.
To do this:
- Launch Task Manager and End any apps and processes that aren’t necessary.
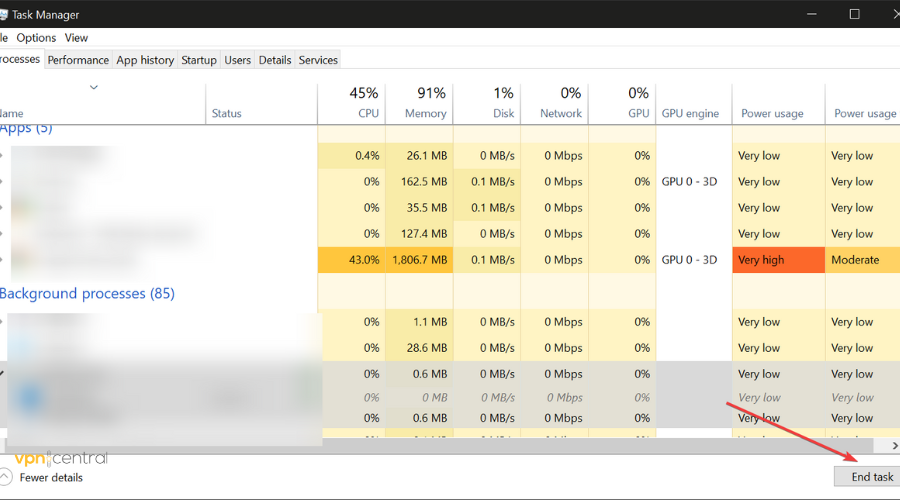
- Press the Windows button and select Settings.
- Under settings, select apps then select apps and features.
- To avoid this from happening again, go to the Background apps permissions section.
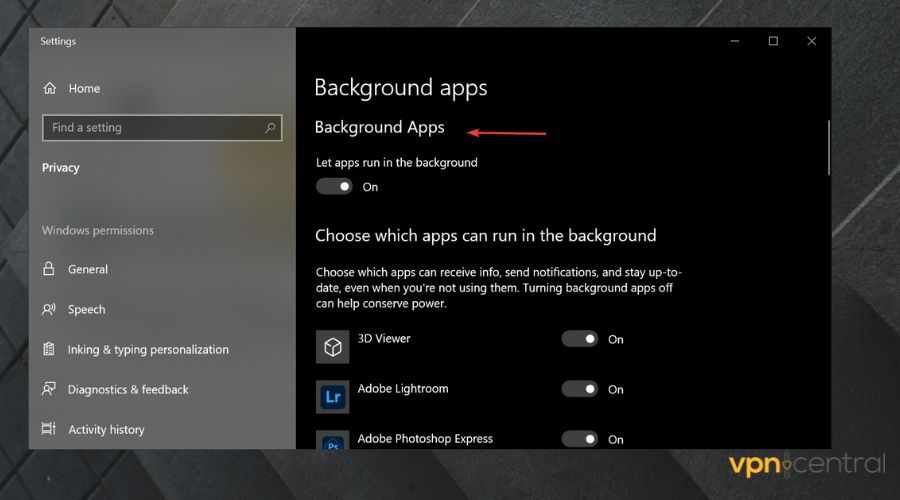
- Under Let this app run in the background, select Never.
7. Forward Ports on Your Router
- Open a web browser and enter your router’s IP address (e.g., 192.168.1.1).
- Find the “Port Forwarding” section in your router’s settings.
- Input the specific ports Battlefield 4 requires, which you can find on EA’s official support page. Here are a few options:
- TCP: 80, 443, 9988, 20000-20100, 22990, 17502, 42127
- UDP: 3659, 14000-14016, 22990-23006, 25200-25300
- Apply and save the settings.
Forwarding ports can help establish a more direct connection to Battlefield 4 servers, potentially reducing lag and improving your game’s responsiveness. By opening specific ports, you’re ensuring that data packets flow freely and directly.
8. Run Battlefield as administrator (PC)
- Go to the folder where Battlefield 4 is installed.
- Right-click on BF4.exe, and select “Properties.”
- Click on the “Compatibility” tab.
- Check “Run this program as an administrator” and apply the changes.
Running Battlefield 4 as an administrator gives the game the necessary permissions to access certain system files and settings, which can help prevent issues related to restricted access.
This can lead to a more stable game performance and fewer crashes or glitches.
9. Launch on Clean Boot (PC)
- Press Windows + R, type “msconfig,” and hit Enter.
- In the “Services” tab, check “Hide all Microsoft services,” then “Disable all.”
- Switch to the “Startup” tab, open Task Manager, and disable all startup applications.
- Apply changes and restart your PC.
Performing a clean boot starts Windows with a minimal set of drivers and startup programs. This can help identify if background applications are causing high ping or latency issues.
Why do I lag so much in Battlefield 4?
Battlefield 4 lag can occur due to various factors: slow or unstable internet, low system requirements, high ping, busy servers, or background apps. Improve by connecting to closer servers, upgrading internet, or closing unnecessary apps.
Handling underlying causes will fix BF4 high ping
Removing potential problems that cause high ping and lag in Battlefield 4 will result in smoother gaming. Slow internet is frequently the main cause, although other factors may also contribute.

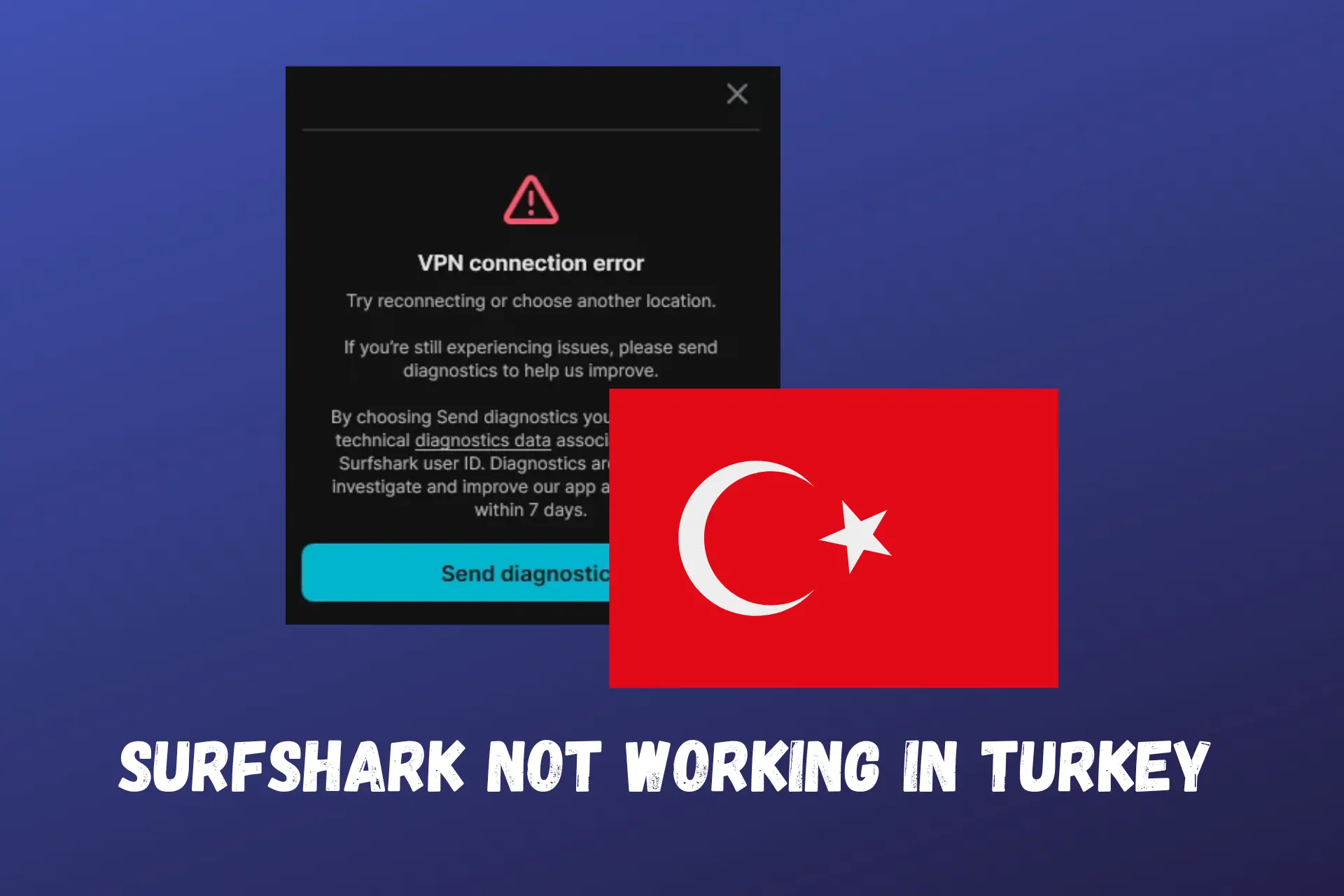

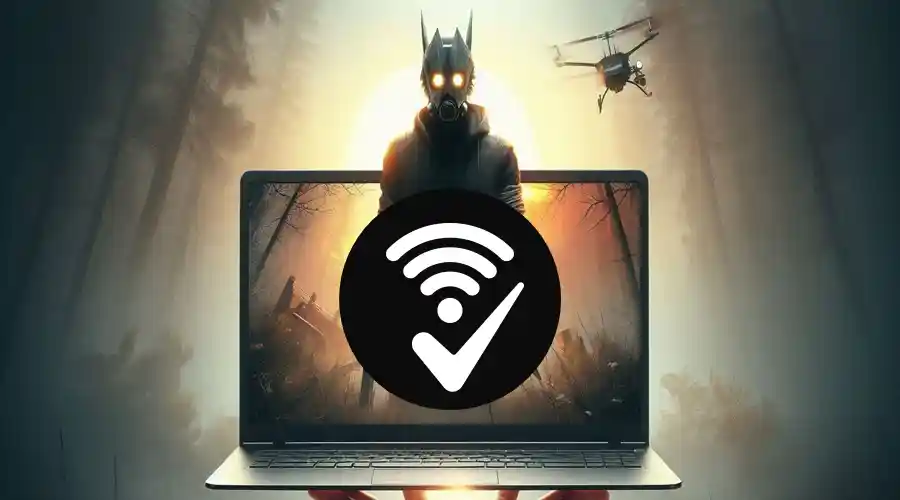


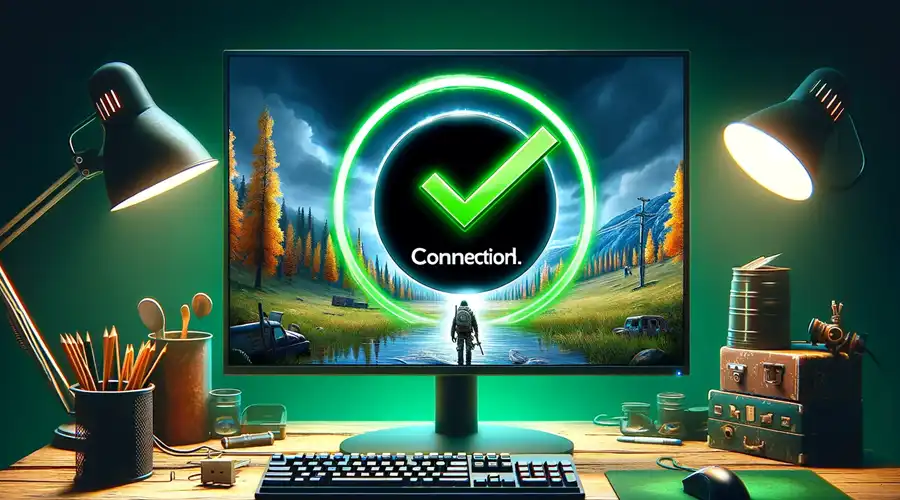
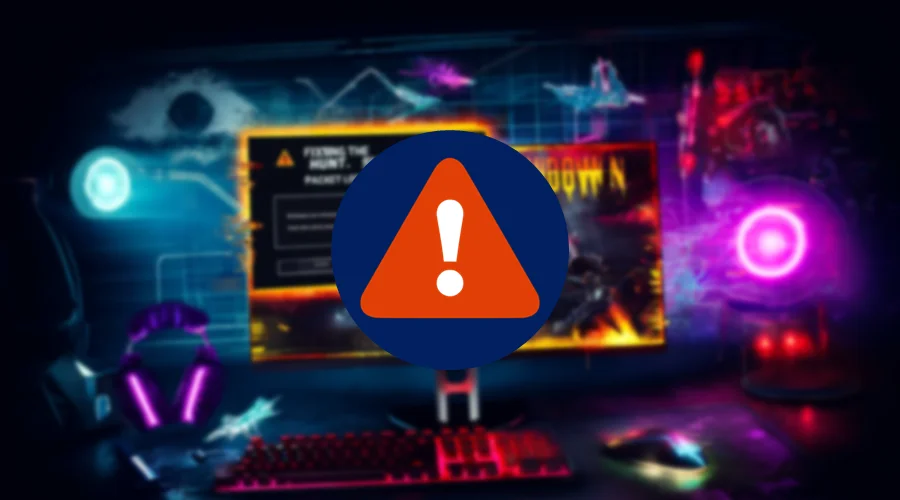

User forum
0 messages