JCPenney Access Denied: Causes & How to Fix
Follow along to get back to your JCPenney online shopping spree!
18 min. read
Updated on
Read our disclosure page to find out how can you help VPNCentral sustain the editorial team Read more
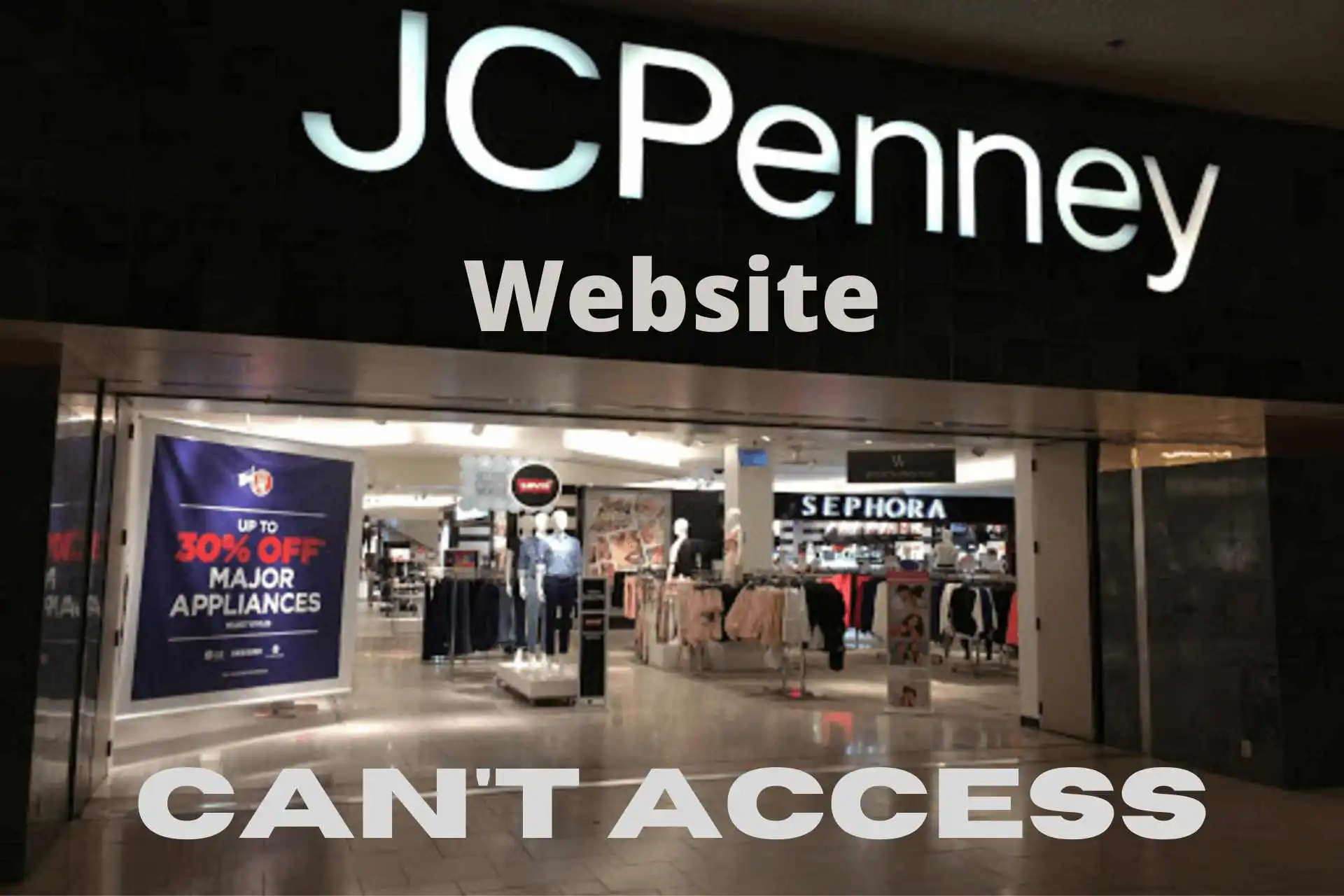
Unfortunately, many people complain they can’t access the JCPenney website; if you’re one of them, rest assured that we have your back.
Whether you visit the website out of pure curiosity to see what new items or offers might have appeared or because you want to place an order, you may find it unacceptable not being able to go about your business the way you like.

Access content across the globe at the highest speed rate.
70% of our readers choose Private Internet Access
70% of our readers choose ExpressVPN

Browse the web from multiple devices with industry-standard security protocols.

Faster dedicated servers for specific actions (currently at summer discounts)
No matter where you live, there should always be a solution for you given the era we live in where progress and technology are at their best.
Ready to get rid of this error? Keep reading.
Why does it say access denied on JCPenney?
When you encounter an “Access Denied” message on the JCPenney website, it’s typically due to security measures designed to protect the site. This can happen for several reasons, including geo-restrictions, which limit access based on your location.
Here’s a quick break down of most common reasons why the JCPenney website isn’t working:
- Geo-Restrictions: The site may restrict access from certain countries or regions. If you’re outside the areas JCPenney serves, you might see this message.
- Security Protocols: Automated systems detect and block potential security threats, mistaking regular users for suspicious activity in some cases.
- VPN Use: A VPN can mask your real location, triggering a block if the site detects an IP address from a restricted or unusual area.
- High Traffic from Your IP: A surge in requests from your network can resemble a bot attack, leading to access denial.
- JCPenney Website Is Down: if the website’s servers are down, no one can access it. You just have to wait until they fix the problem.
If you are outside the USA, you’ll most likely get the message We Are Currently Unable to Provide a Shopping Experience for This Country when visiting the site.
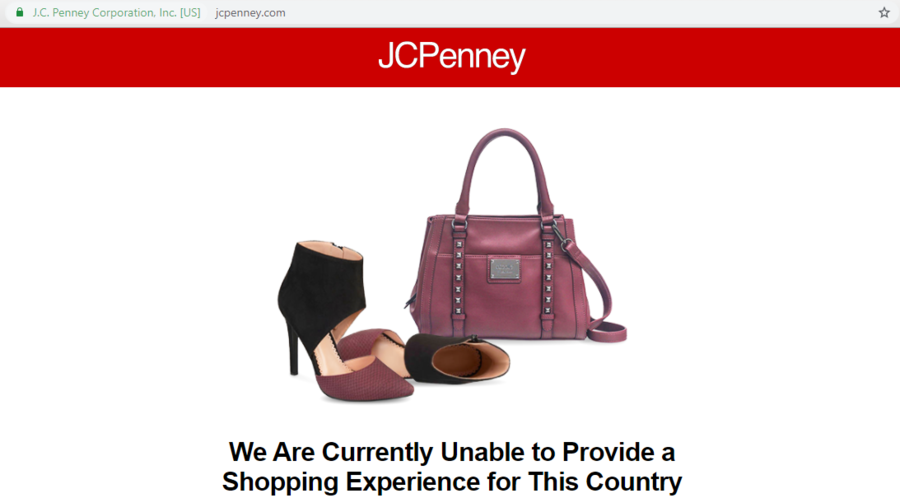
However, if you are currently in the USA, under normal circumstances you should be able to surf through the website carefree. If that is not the case, follow the guidelines below to make JCPenney accessible again.
What can you try if you can’t access the JCPenney website?
1. Try a different browser
The simplest solution is often the right one. It’s possible your current browser settings won’t allow you to access the website. Some people report having issues only after updating.
So the quickest trick is to just access JCPenney from another browser.
If you already have a secondary browser installed, go on and try it out. Alternatively, if you don’t know exactly which one to pick, we recommend trying one of the following:
- Opera – Hands down the best for performance and error-free browsing
- Google Chrome – Fast, reliable browsing with Google integration
- Microsoft Edge – Modern, secure browser by Microsoft
- Mozilla Firefox – Privacy-focused, customizable browsing experience
- Vivaldi – Highly customizable browser for power users
- Tor – Anonymized browsing for enhanced privacy
In case you still can’t access the JCPenney website after trying with different browsers, continue reading because there could be other problems.
2. Use a VPN service
A VPN will unblock restricted content, allowing you to access JCPenney even from outside the US. It does so by replacing your original IP address with one located in a country of your choice – in this case, the States.
Follow these steps to start using a VPN to overcome the JCPenney Access Denied error:
- Choose a VPN service provider (we used Private Internet Access)
- Create an account and get a VPN subscription plan – preferably a premium one if you can afford it
- Install the VPN application on your device
- Launch the application
- Connect to a server in the United States
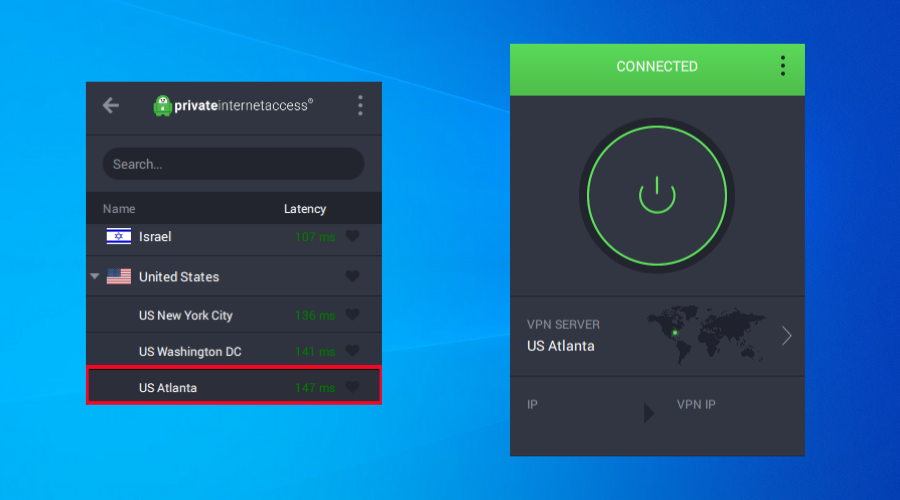
- Try reloading the JCPenney site.
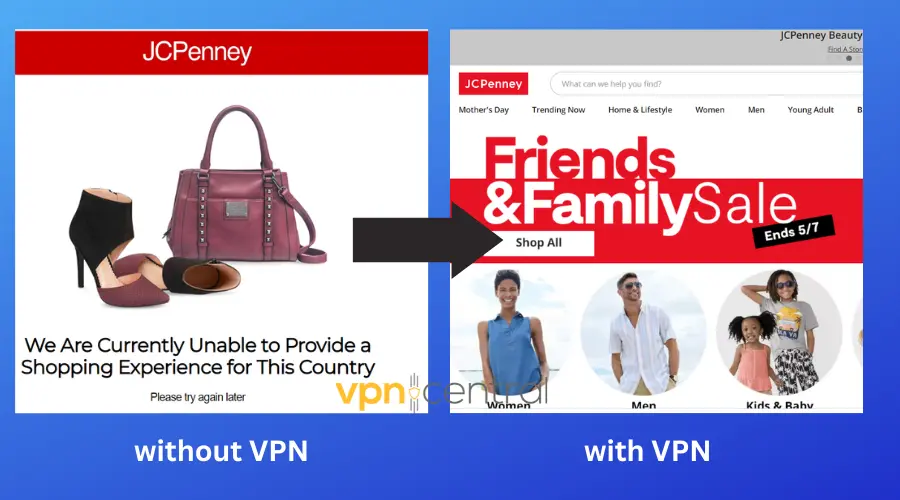
With the help of a VPN service you will be able to access content that is blocked in your area by connecting to a VPN server in a region where that content is available.
If you’re currently outside the USA, being denied access to the JCPenney website because of geoblocking will no longer be the case.
Also, we encourage you to use a premium VPN service no matter where you live since it might solve common connection and restriction-related issues when visiting a website.
We recommend Private Internet Access because it has thousands of servers, with a large portion of them being localized in the US. It is specifically optimized for US performance, so you should have no issues accessing the JC Penney website.
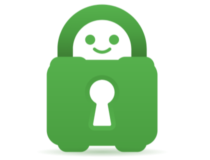
Private Internet Access
Enjoy online shopping & bypass any geo-restriction with this trustworthy VPN!3. Run an internet speed test
- Go to the Speedtest by Ookla website
- Click on GO and wait for the test
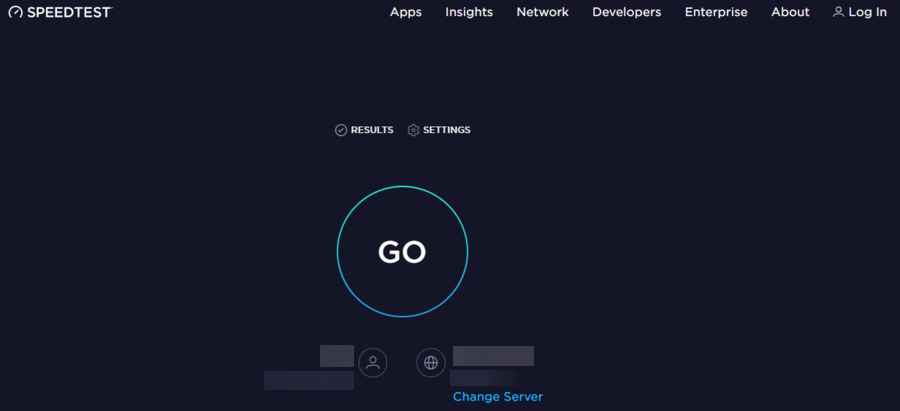
- Check whether your download and upload speed are within normal range
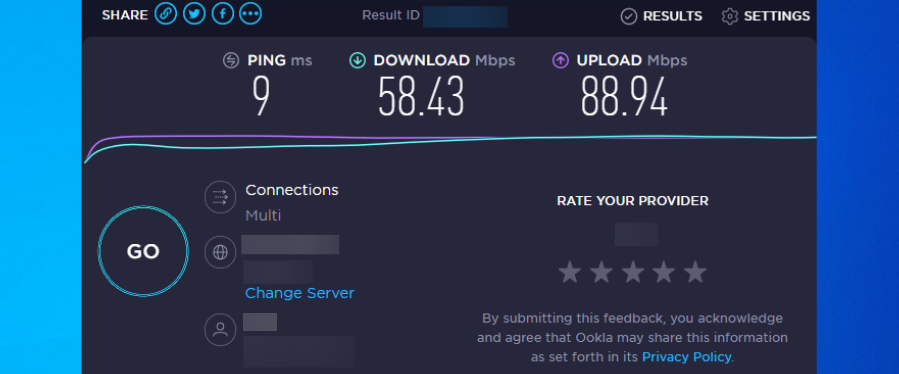
4. Check internet connection in Windows 10
- Go to Start and click on Settings
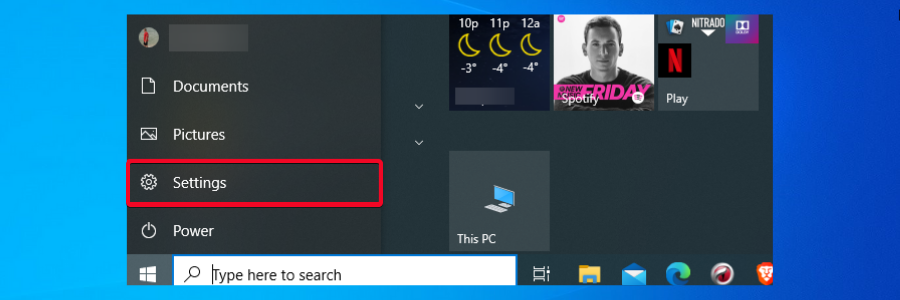
- Click on Network & Internet
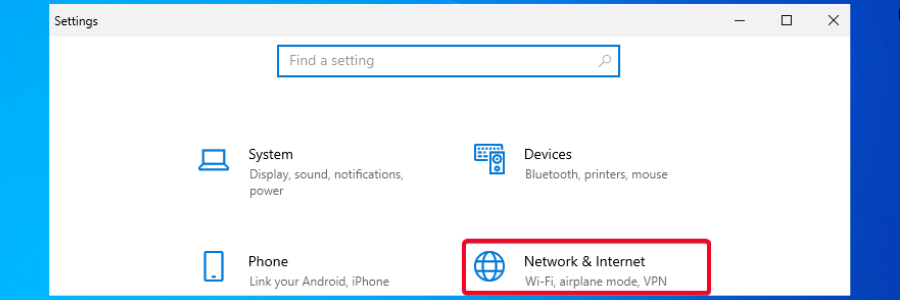
- Go to Status and check your Network status
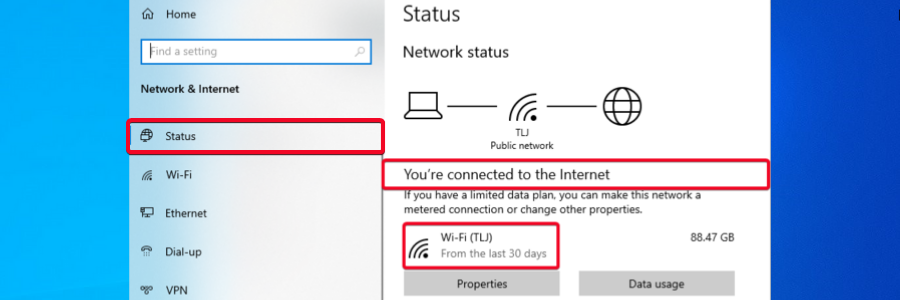
5. Reboot your router/modem
- Reboot your router/modem by turning the power button off or by unplugging the power cable

- Turn the power button on or plug the router back in and wait until it powers up
- Check all the router lights and make sure they are all green
- Check your internet connection and access the website again
6. Reset your router/modem settings
If a simple reboot won’t work, you might want to consider resetting your router or modem to its factory defaults.
Make sure that you have all the required credentials provided by your ISP (e.g. username, admin password, etc.) before resetting your router/modem because you’ll need to reconfigure it again.
You can reset your router/modem to factory defaults by choosing from 2 options.
Reset your router/modem through the user settings interface
- Type
192.168.0.1,192.168.1.1,192.168.0.254depending on your router/modem brand in your browser address bar and hit Enter - Log into your device web user interface with your username and password
- Restore the settings to factory defaults
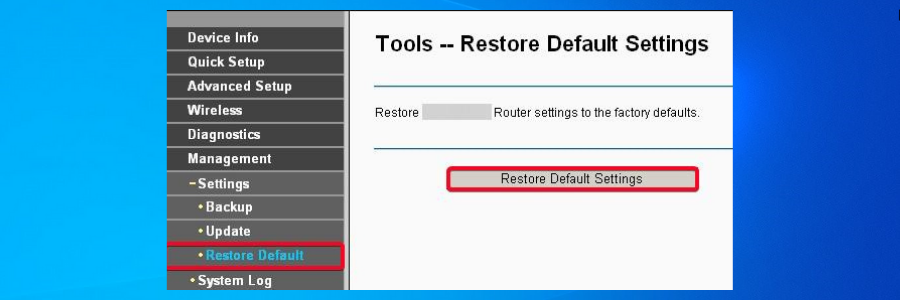
- Wait until the router/modem finishes the reset
- Start and complete the configuration process as you would for the first time
- Once the lights turn green, you are all set
Reset the router/modem manually by pressing the Reset button
- With your router/modem plugged in and turned on, press and hold the Reset button for no less than 10 seconds

- Release the button and wait for the router/modem to turn on with the default factory settings
- Reconfigure your router/modem as you did the first time
- Check whether the lights turned green and try to connect to the internet
7. Restart your computer
As with other devices and software, restarting your computer can solve many functionality issues as well as network and internet connection problems.
By rebooting your PC, this action will reset your network connection and other pieces of software that might have crashed and made your system buggy.
Once the restart is complete, be sure that your computer is properly connected to the internet and try again accessing the JCPenney site with multiple browsers.
8. Connect from a different device or to another network
In this particular situation, you could encounter three possible scenarios where you can isolate the issue as being either related to your primary device or local network or to the website itself.
Firstly, if you can connect to the website with a secondary device (PC, laptop, smartphone, tablet, etc.) on the same network, then it means there are issues with your primary device and not with your network or internet connection.
Secondly, in case you are unable to access the site by using another device connected to same network but you can do it, however, by connecting it to a different one (e.g. a friend’s place or using your cellular data), then the issue lies with your network.
Thirdly, if after trying both a different network and a different device you still can’t access the JCPenny website, then neither your computer nor your internet connection should be of concern but the web page itself.
Therefore, you should check whether the website is down by typing or pasting the URL into the appropriate field at Is It Down Right Now?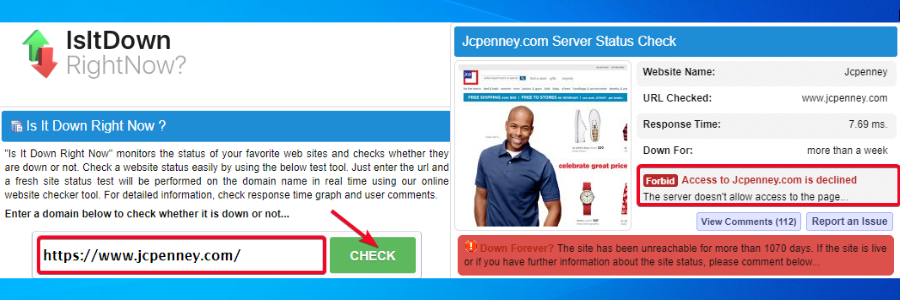
9. Check antivirus settings
Some security software including antiviruses, anti-malware, and firewalls can interfere with your computer’s internet connection.
If you run any of these applications, disable them temporarily or review the block list.
First off, you could disable the antivirus firewall if your antivirus software has one already built in its system.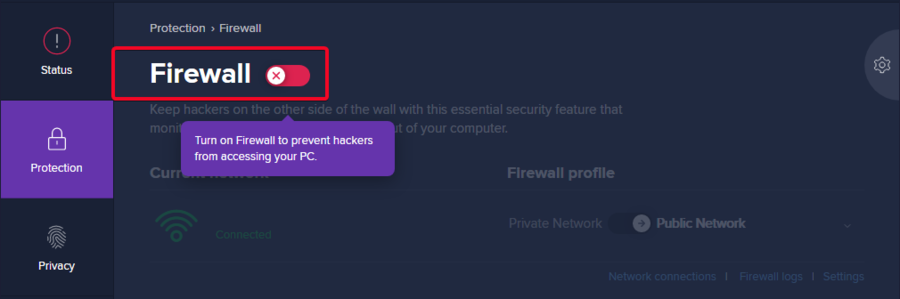
Sometimes your antivirus program could make some local or web content inaccessible due to security reasons.
In order to keep you protected, the antivirus will identify potentially harmful applications or websites and block them through shield features.
Check whether the JCPenney website is on your antivirus blacklist by going to settings and accessing the web shields section.
Remove the site from the blacklist or turn the web shield feature off as a measure of extra precaution and reload the website. 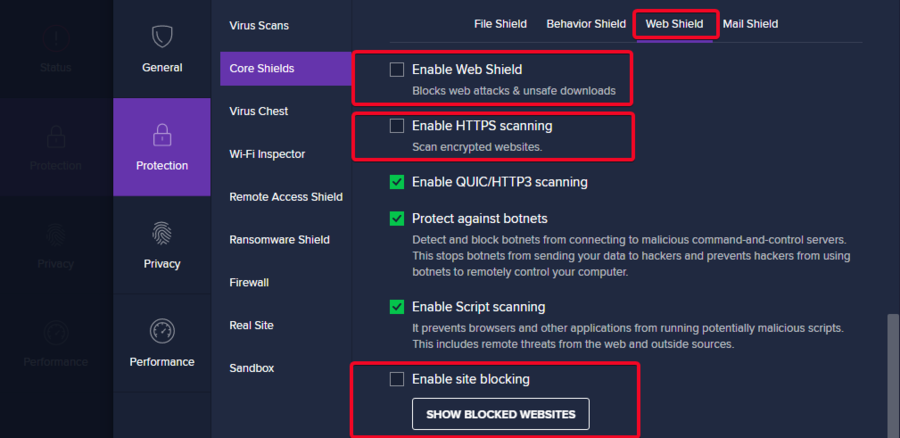
If by turning off the web shields feature, you still can’t access the JCPenney website, you should temporarily disable your current antivirus program since the issue could be broader.
In general, you can do that as follows:
- Right-click on the antivirus icon in the System Tray
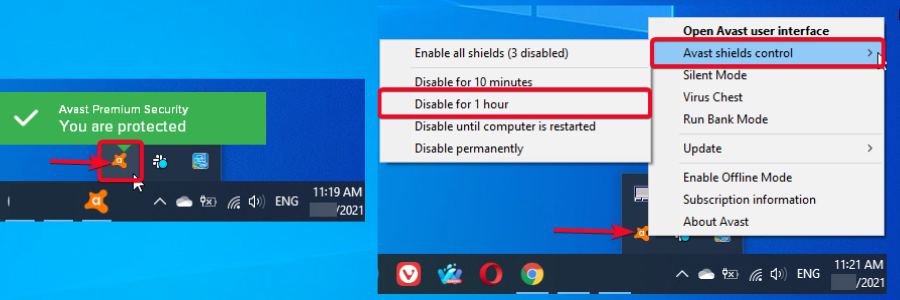
- Select Disable or Turn off depending on your specific antivirus
Now, after trying any or all of the above, try to reload the JCPenney site again.
10. Disable Windows Defender Firewall
Windows Defender Firewall is a shielding feature designed to protect your system from unauthorized access or communication.
Although you can allow apps or features through the Windows Firewall without disabling it, you can temporarily turn it off in specific situations to rule out any possibilities where apps or websites might conflict with it.
Follow these steps to turn off Windows Defender Firewall in Windows 10
- Go to Control Panel and click on System and Security
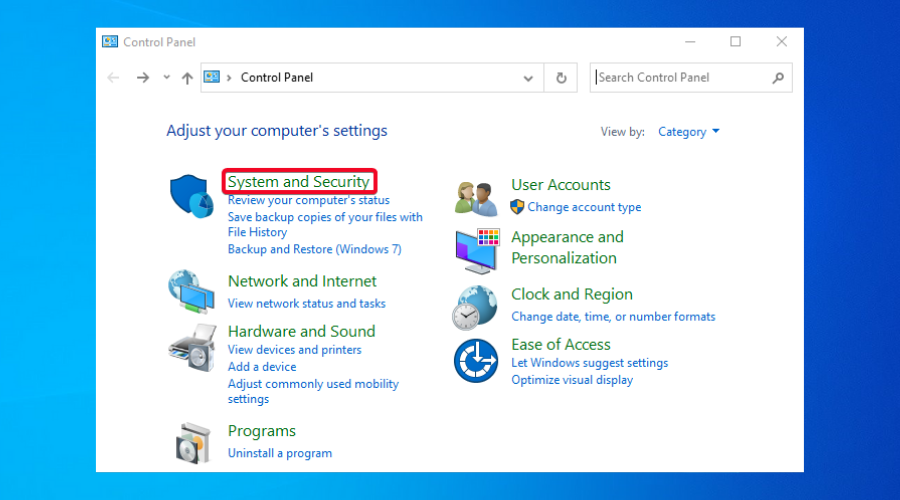
- Click on Windows Defender Firewall
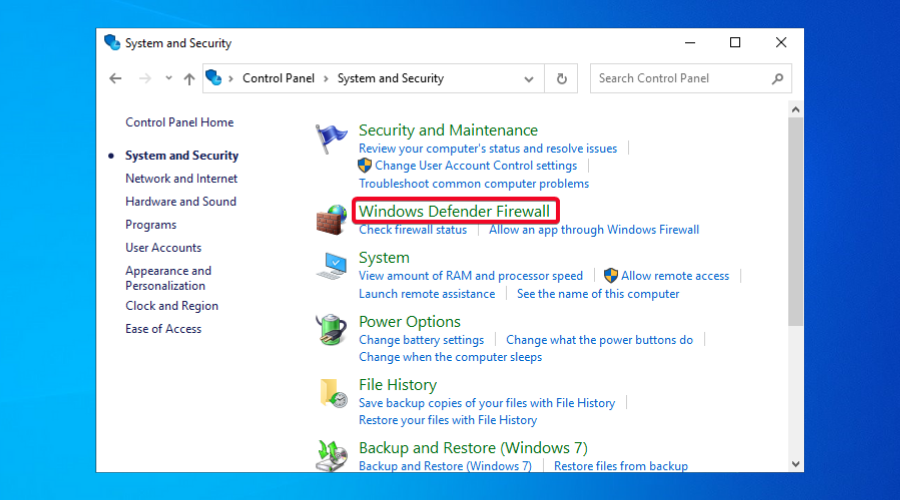
- Click on Turn Windows Defender Firewall on or off
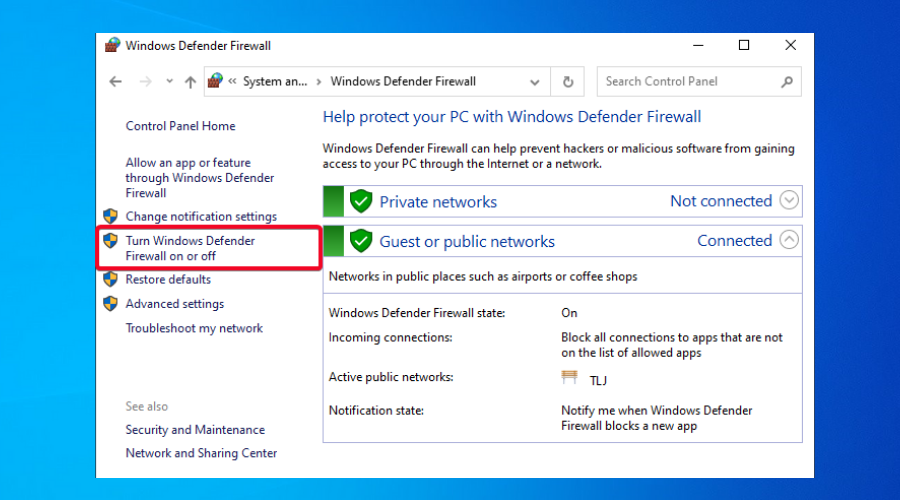
- Select Turn off Windows Defender Firewall (not recommended) for both Private network settings and Public network settings
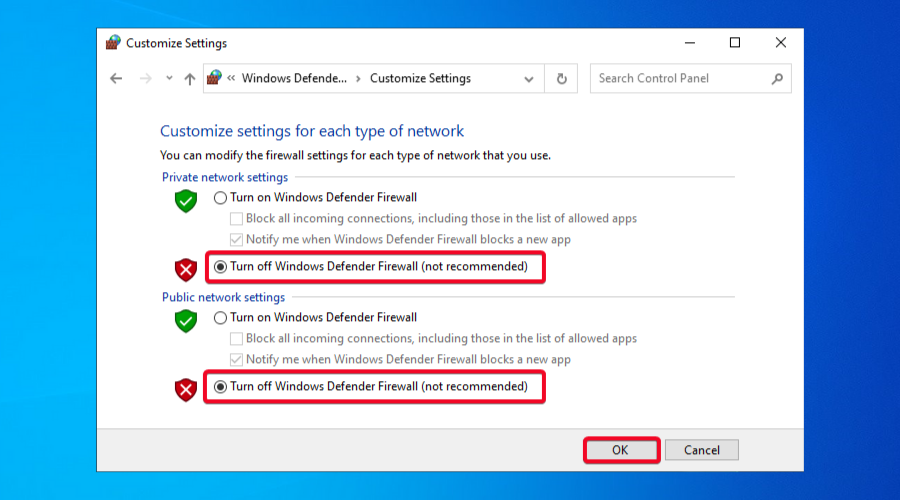
- Click OK
11. Disable your LAN proxy server
Proxy servers can create both a slow browsing experience as well as other connection issues when you try to connect to secure servers.
In some cases, you may have to set your computer to stop using a proxy either to access a website or because the settings are not properly configured.
Follow the steps below to disable your LAN proxy settings in Windows 10.
- Type Internet Options in the search bar and click on it
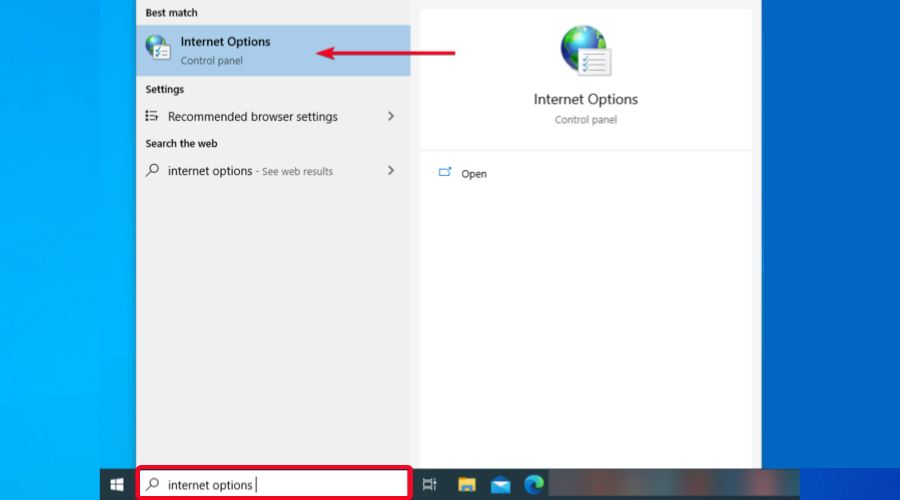
- Click on the Connections tab, then click on LAN settings
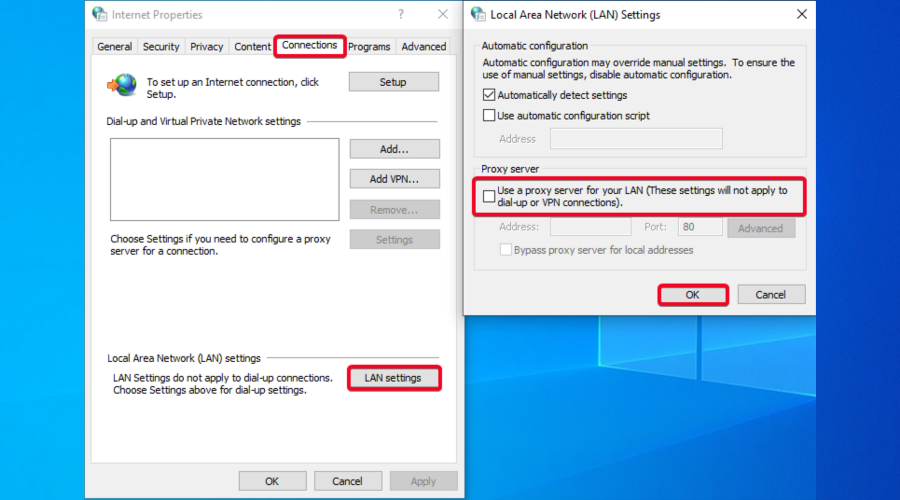
- Under Proxy server, deselect Use a proxy server for your LAN
- Click OK
12. Disable auto proxy settings
Some antivirus or other software can change your proxy settings if they are set to automatically detect, and this may cause problems with your connection to web content.
In order to disable the auto proxy settings in Windows 10, do the following:
- Go to Start and click on Settings
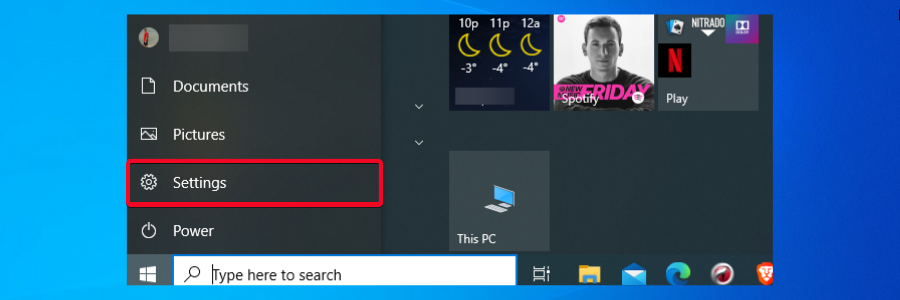
- Click on Network & Internet
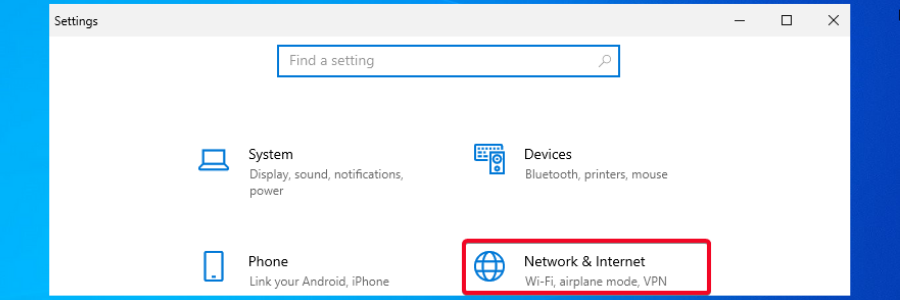
- Click on Proxy from the left pane
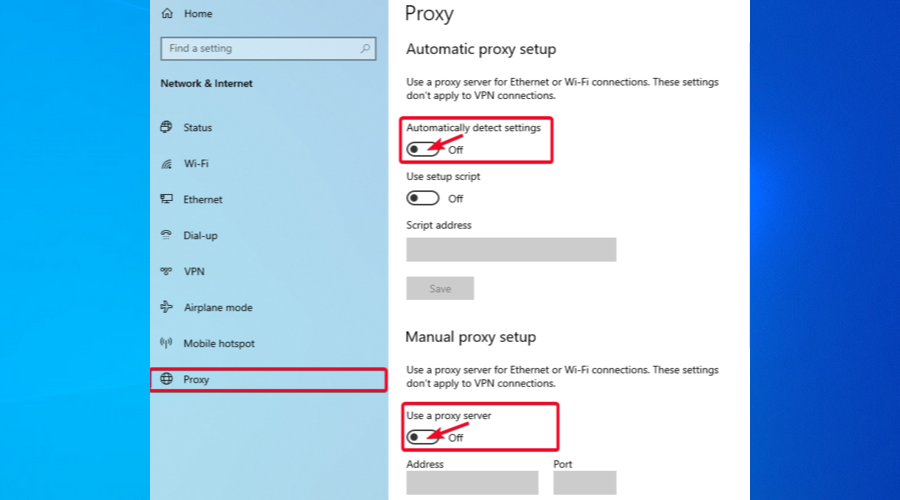
- Under Automatic proxy setup, turn off the Automatically detects settings option
- Under Manual proxy setup, disable the Use a proxy server option
13. Disable proxy in Mozilla Firefox
Unlike other browsers (Chrome, Edge, Opera) which allow you to configure your browser proxy via your Windows settings, Firefox has its own built-in proxy settings option from where you can turn your proxy off as shown below.
- Go to the menu and click on Options
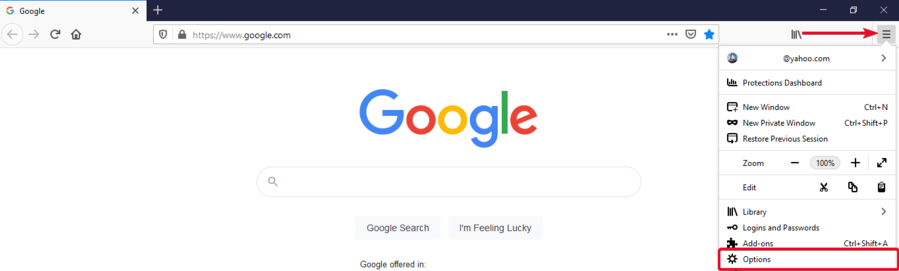
- Scroll down to Network Settings and click on Settings
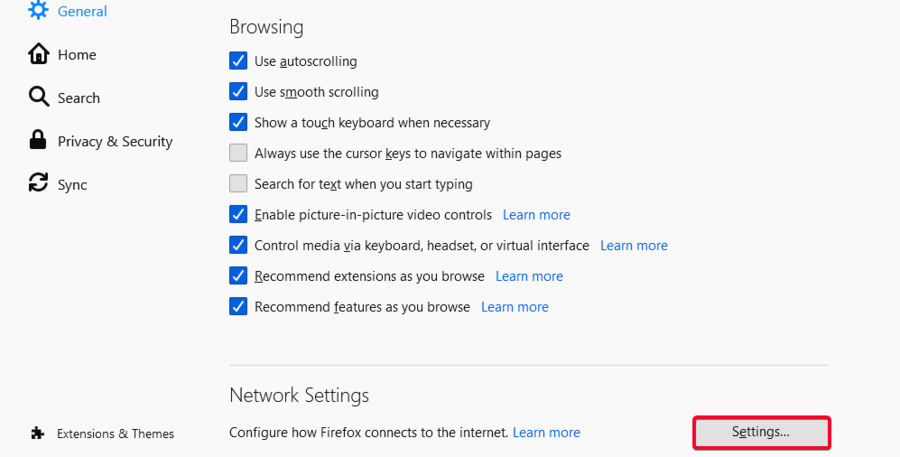
- In the Connection Settings window, select No proxy
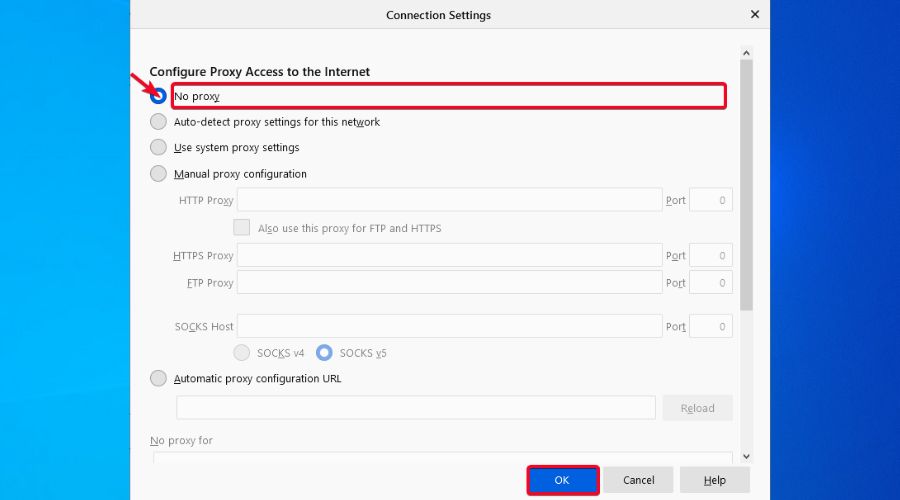
- Click OK.
14. Disable your free VPN extensions
Some browsers (Opera for example) come with a built-in free VPN feature that acts in the same manner as a typical VPN service installed on your system.
In case you have such extensions enabled in any of your browsers, you had better disable them because some websites choose to blacklist VPNs for various reasons.
If you can’t access the JCPenney website, any enabled VPN extensions might be the culprit, so you need to rule this possibility out before proceeding to other solutions.
To disable your Opera free built-in VPN extension, follow these steps:
- Go to the Menu and click on Settings
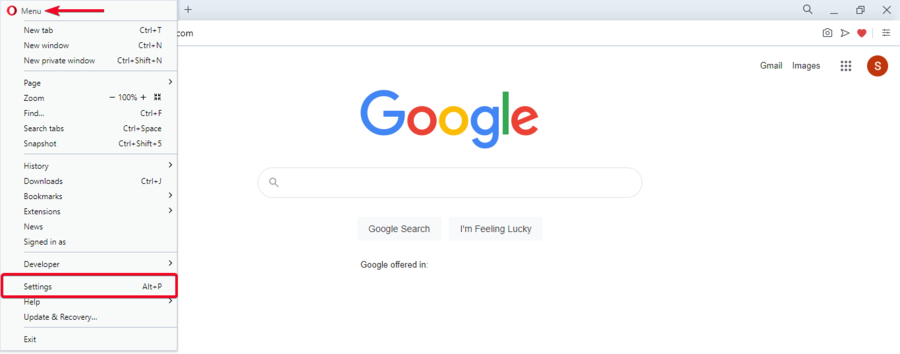
- Click on Advanced and scroll down to VPN
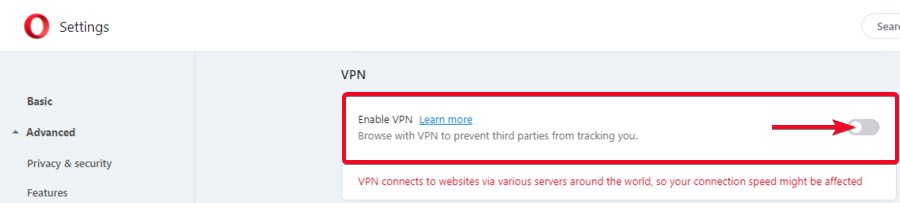
- Toggle Enable VPN option off
Alternatively, if your Opera VPN extension is enabled, you can disconnect it from the address bar by clicking on VPN and then turning it off.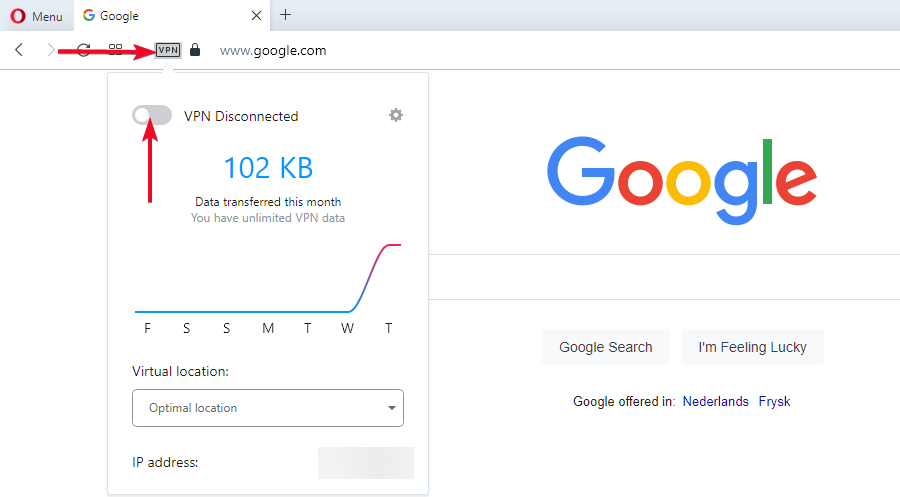
15. Disable your VPN connection
Among the many advantages of using a VPN service, there is also the risk of you not being allowed to visit certain websites which are not VPN-friendly.
Depending on where you are currently located and the type of VPN you are using, you might not be able to access the JCPenney website while connected to a VPN server.
Therefore, you should disable your VPN by pursuing the steps below and try reloading the site.
- Go to Control Panel
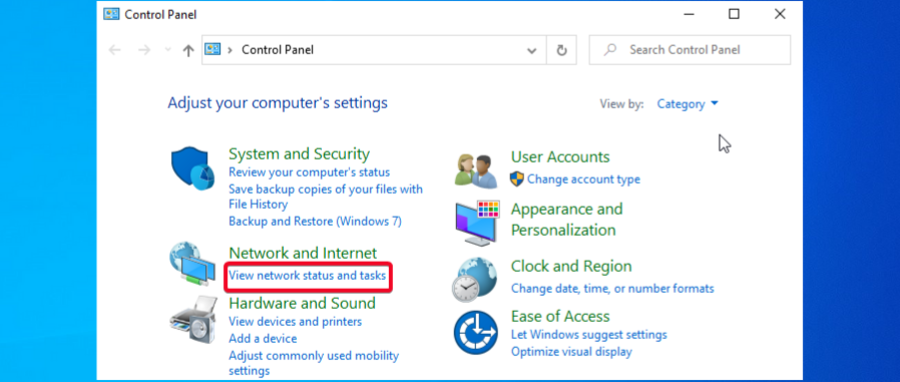
- Under Network and Internet, go to View network status and tasks
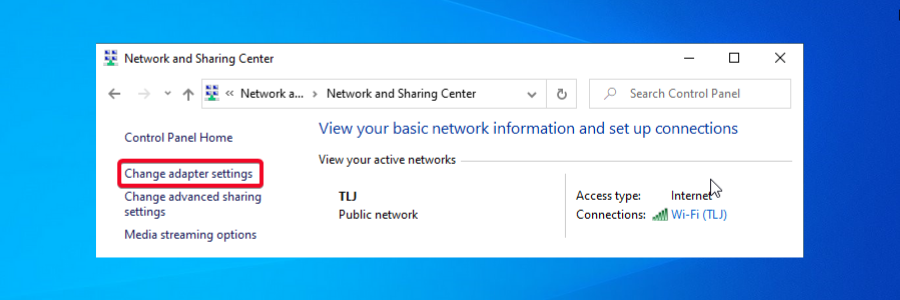
- Click on Change adapter settings
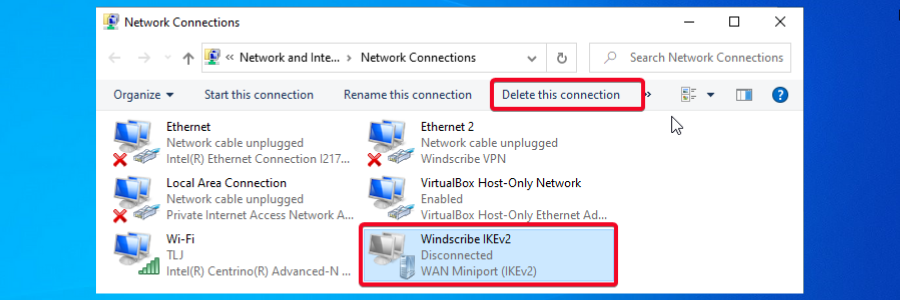
- Right-click on your VPN, then click on Delete this connection
16. Clear browser data
If the JCPenney page is not loading properly or it’s loading slowly, clearing browser data can help sometimes.
For example, by clearing the cache which stores plenty of files in your computer, the most up-to-date version of the website will load and display, thus reducing error messages.
Also, you can delete cookies and browser history if you are concerned about privacy, but in general, these don’t affect the performance of your web browser.
Here you have examples of how you can clear data in Google Chrome and Microsoft Edge.
Google Chrome
- Go to the menu and click on Settings
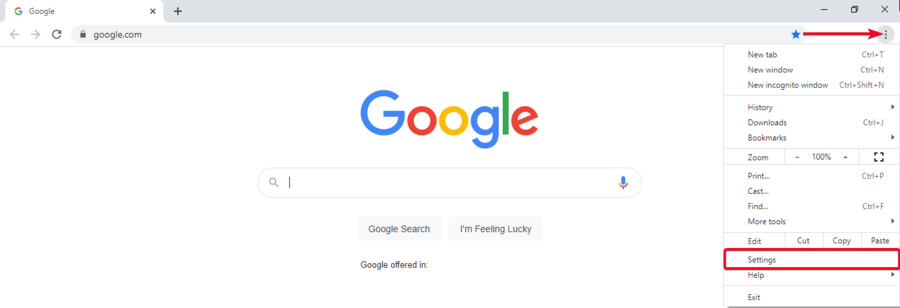
- Click on Privacy and security, then go to Clear browsing data
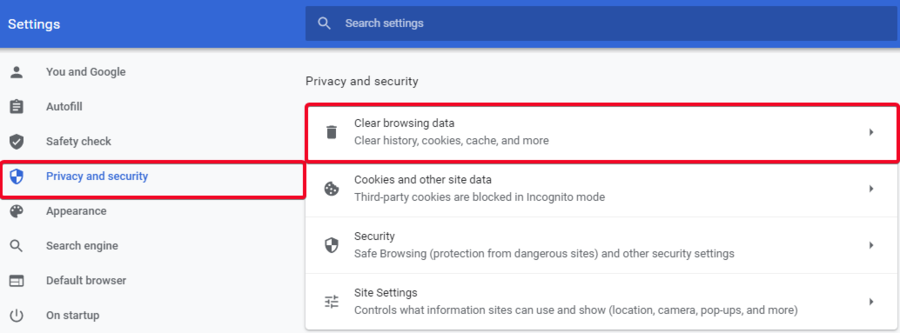
- Set the Time range to All time
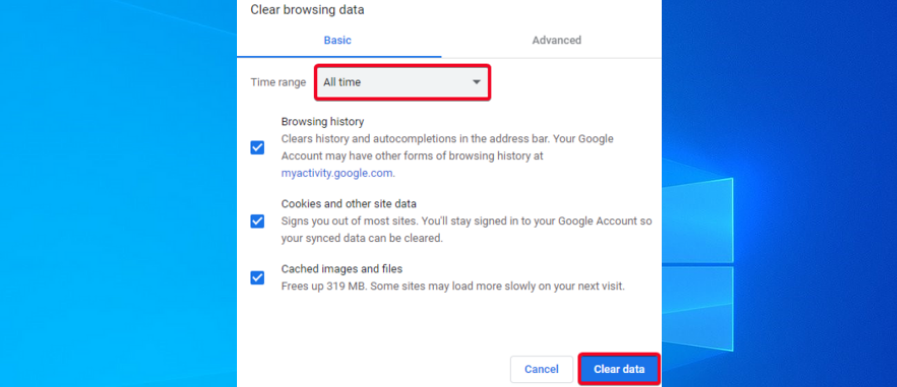
- Select Browsing history, Cookies and other site data and Cached images and files
- Click Clear data
Microsoft Edge
- Go to the menu and click on Settings
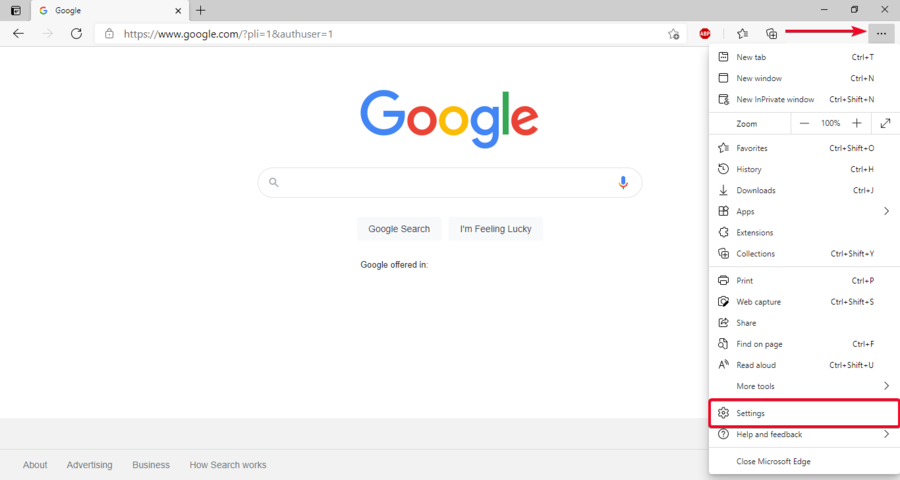
- Click on Privacy, search, and services
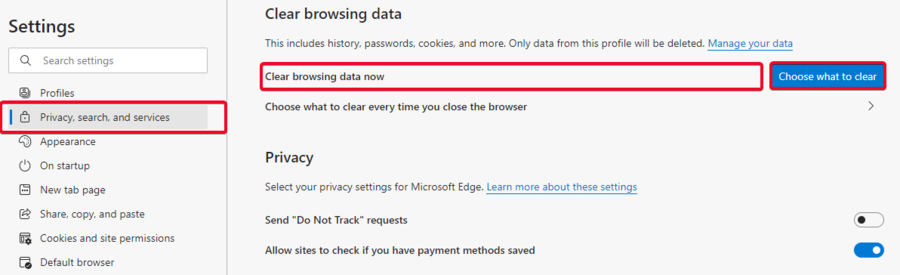
- Next to Clear browsing data now, click on Choose what to clear
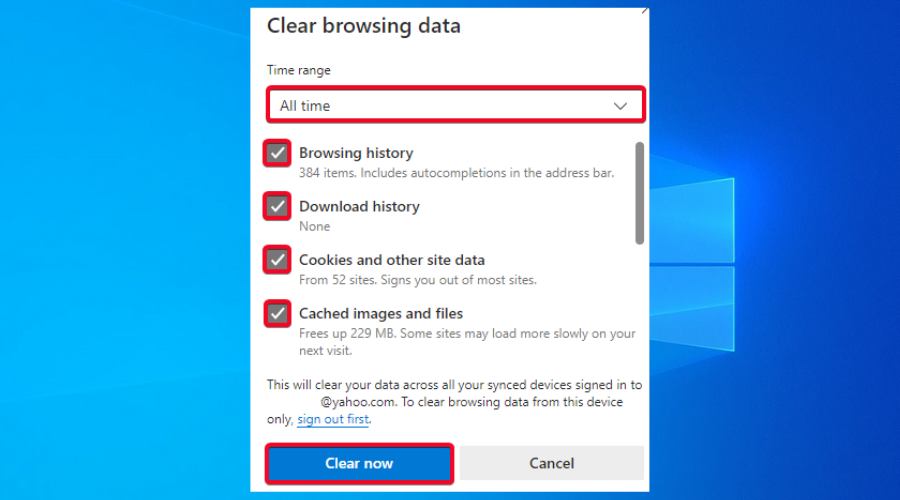
- Set the Time range to All time
- Click Clear now
17. Reset browser settings
If you still can’t connect to the website after clearing your browser data, you could try resetting your browser’s settings, which will remove all of your data and restore the browser to its default settings.
See below how you can do it in Google Chrome and Microsoft Edge.
Google Chrome
- Go to the menu and click on Settings
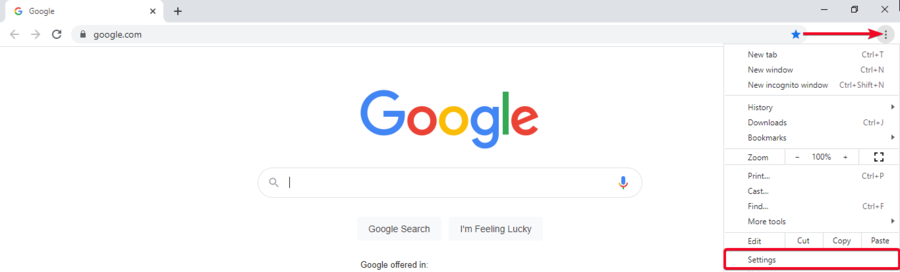
- Under Advanced, click on Reset and clean up
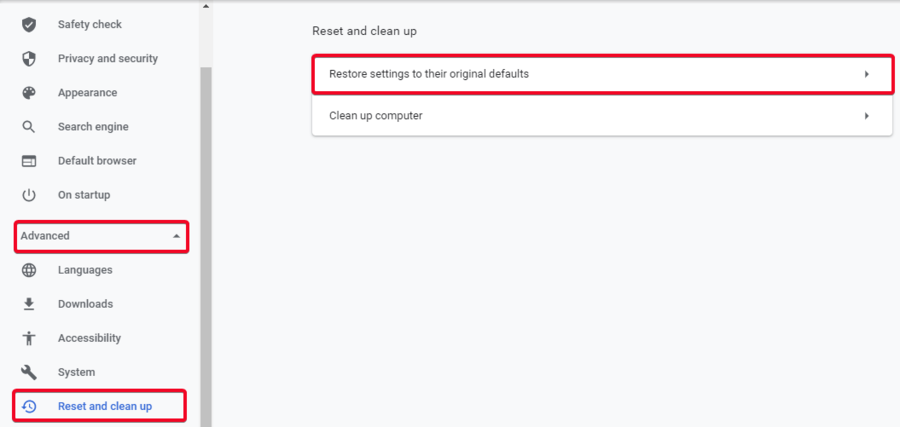
- Click on Restore settings to their original defaults
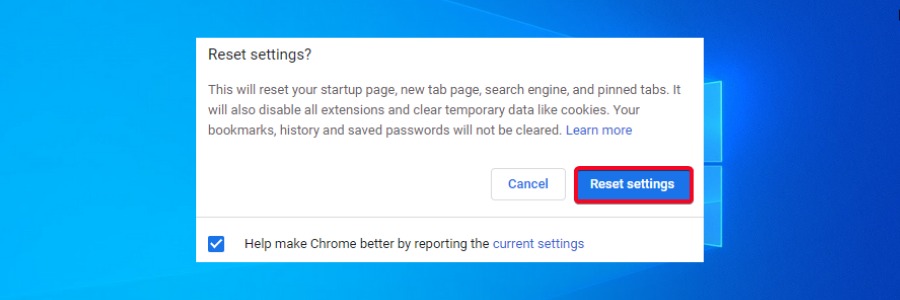
- Click Reset settings
Microsoft Edge
- Go to the menu and click on Settings
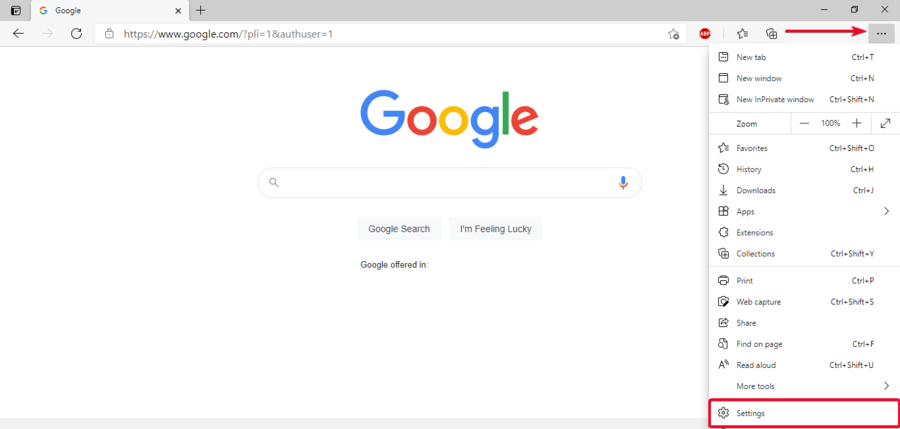
- Click on Reset settings
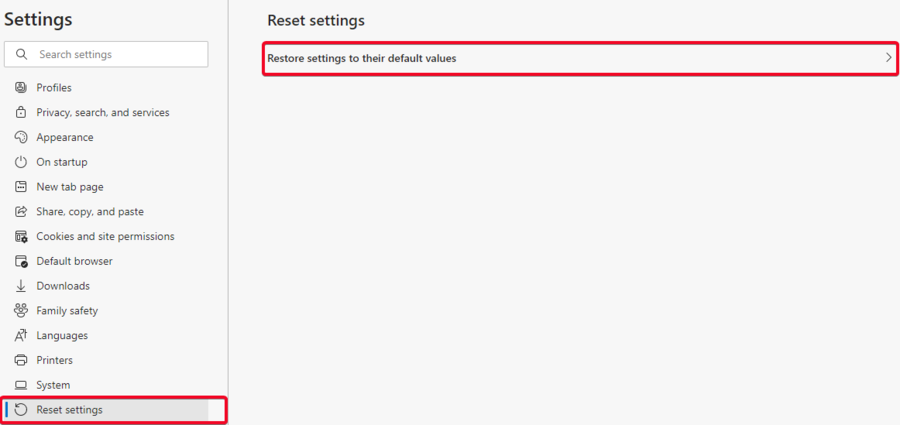
- Click on Restore settings to their default values
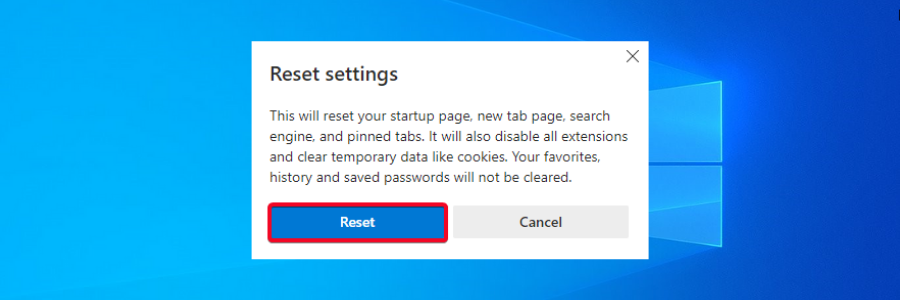
- Click Reset
18. Ensure that JavaScript is enabled
JavaScript is a programming language commonly used on web pages, allowing them to dynamically load and send content in the background without page loads and also to do other dynamic and interactive things.
JavaScript is built into your web browser (Chrome, Edge, Firefox, Opera, etc.) and most websites use it to provide different features.
Although there is a very small number of users who disable JavaScript for some perceived security reasons, it is extremely uncommon and rare to see security glitches in JavaScript engines.
If you disable JavaScript, most websites and web apps won’t work properly since the majority of them use it.
Not only will you be unable to use certain features on a website, but also it might even break entirely or you’ll be stuck with a very old version of the web page.
Check whether JavaScript is enabled in your browser by looking at the following example for Google Chrome and Microsoft Edge.
Google Chrome
- Go to the menu and click on Settings
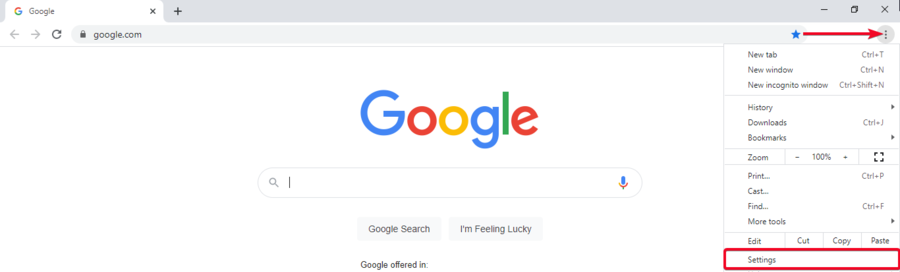
- Click on Privacy and security, then on Site Settings
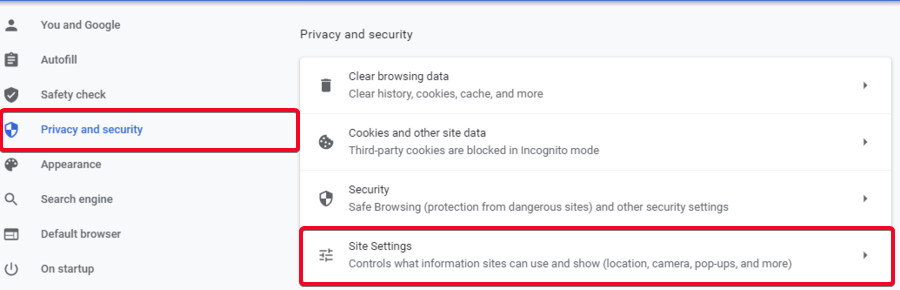
- Scroll down to Content and click on JavaScript
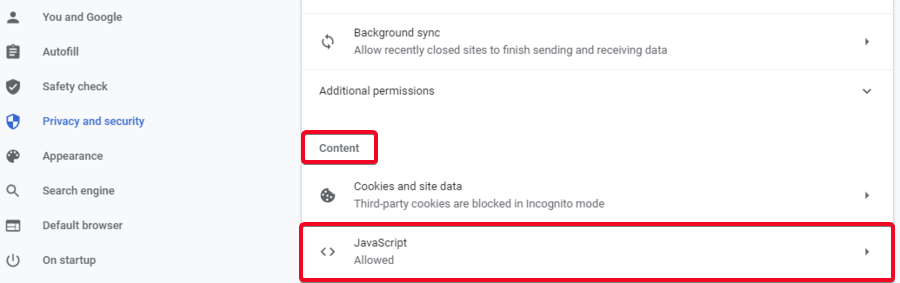
- Make sure the Allowed (recommended) option is turned on
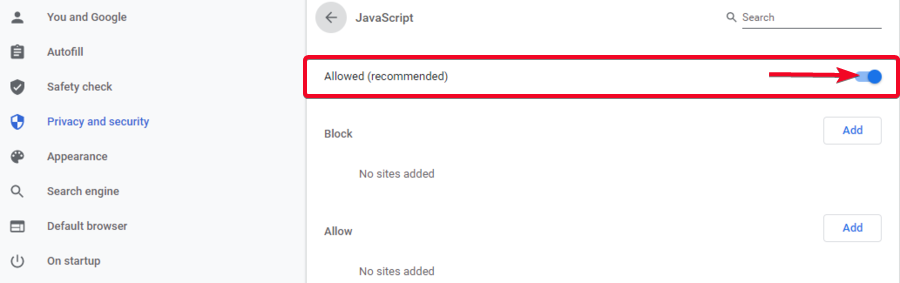
Microsoft Edge
- Go to the menu and click on Settings
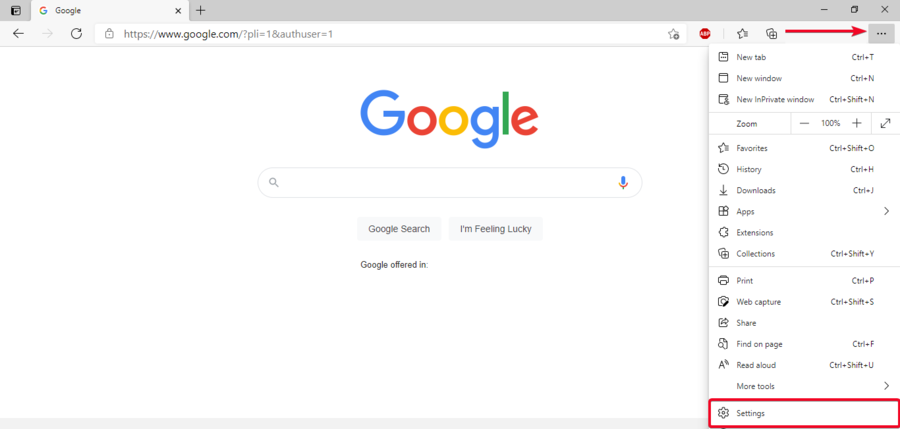
- Click on Cookies and site permissions
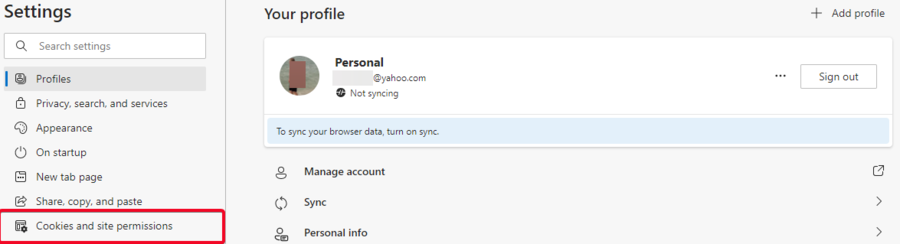
- Scroll down to All permissions and click on JavaScript
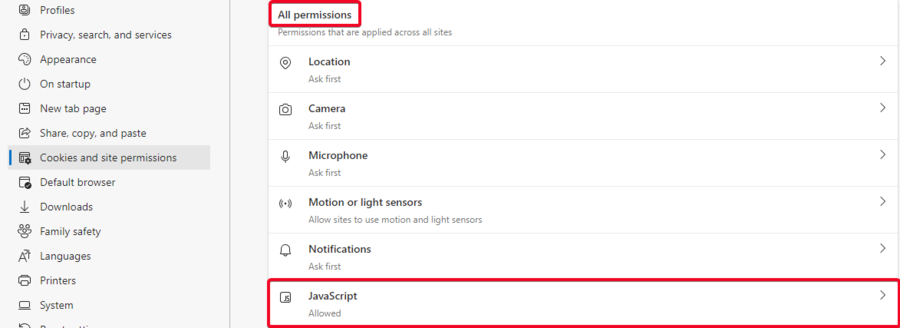
- Make sure the Allowed (recommended) option is turned on
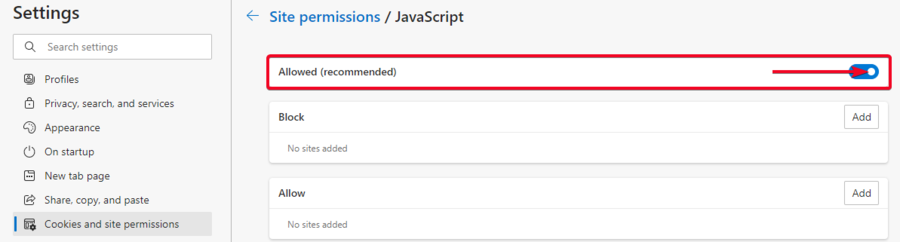
19. Flush your DNS cache
If you can’t access the JCPenney website, flushing the DNS cache could be an option you should consider for this specific reason and for others too.
Firstly, your DNC cache may contain outdated information and you might experience difficulty accessing websites or applications.
For example, if the domain name in the cache points to an old or incorrect IP address, the website will not return the correct information.
Even though you clear your browsing history, the DNS cache will still retain the old information, so the server needs to be flushed to get the updated results.
Secondly, you might want to flush the cache for privacy reasons.
Although the DNS cache doesn’t contain the same type of information that is stored in cookies or JavaScript, it keeps a history of your recently visited addresses, including the ones you go to on a regular basis.
Thirdly, if you are concerned about security, clearing the cache is important in order to prevent cybercriminals from accessing it or change your IP.
The method by which this is done is called DNS spoofing or DNS cache poisoning where corrupt DNS data is introduced into the DNS resolver’s cache.
This may redirect you to a site designed to steal your sensitive data, such as account passwords, online banking details, etc.
You can clear the DNS revolver cache in Windows 10 as follows:
- Type cmd in the search bar
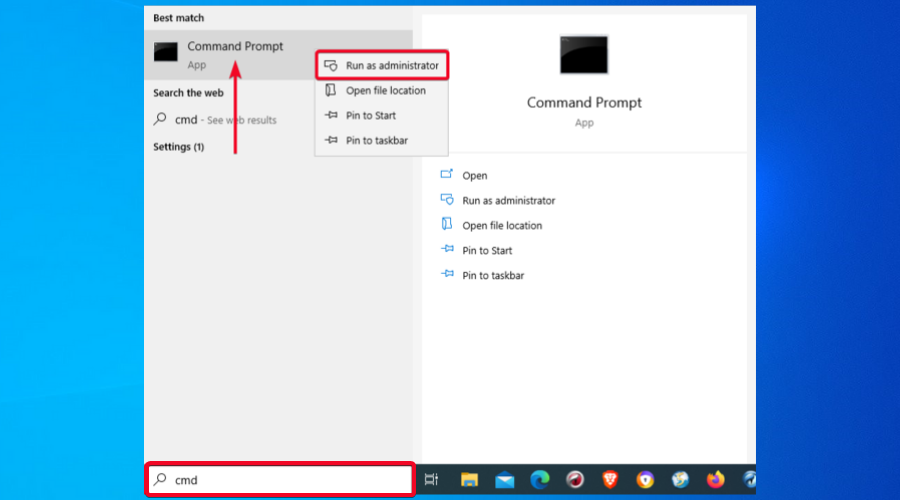
- Right-click Command Prompt, then choose Run as administrator
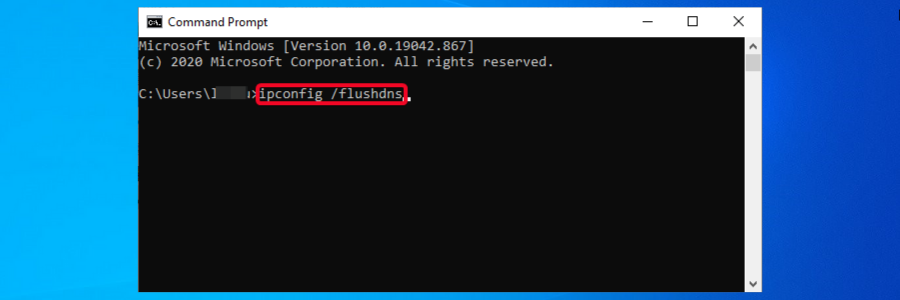
- Type
ipconfig /flushdnsand press Enter (make sure to use a space before the /)
20. Use a Smart DNS
If you can’t access the JCPenney website, using a SmartDNS service is probably one of the go-to solutions, especially if you are located outside the USA.
A SmartDNS is made specifically to allow users to bypass geographically blocked websites like Netflix, Hulu, Pandora, SiriusXM, etc., and last but not least, JCPenney.
However, bear in mind that, unlike a VPN, a SmartDNS does not hide your IP or encrypt your data while you’re surfing the web; however, it does offer fast speeds which are much needed when you stream audio and video content online.
A SmartDNS can be easily configured on any device connected to the internet and also does not require any advanced software or hardware features or specifications.
In order to unblock access to the JCPenney site, you need to set up your device or router to use Smart DNS; If you set up your router, then all the devices connected to it will use the Smart DNS service.
If you are a Windows 10 user, follow these steps in order to configure your Smart DNS service on your device.
- Click the Start button, then click on Settings
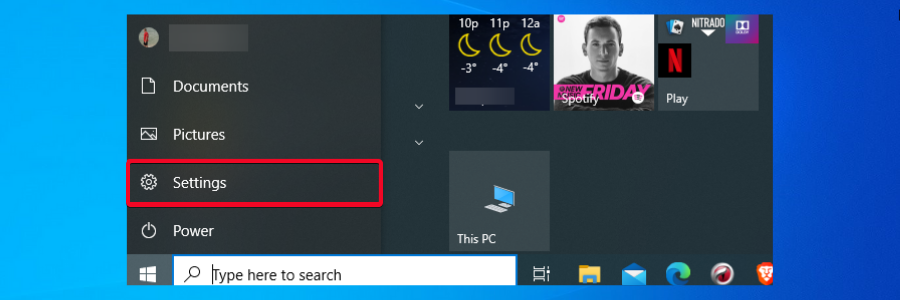
- Click on Network and Internet
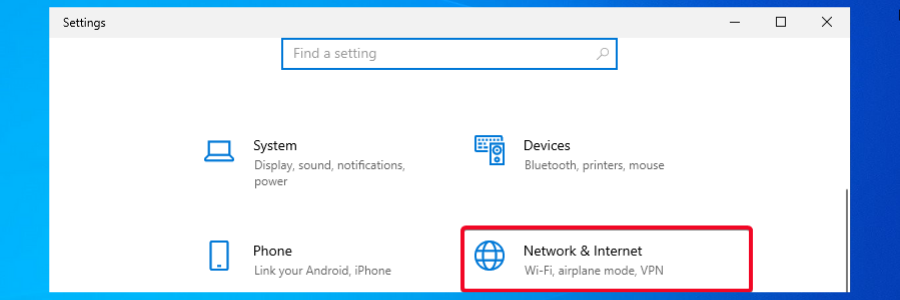
- Click on Change adapter options
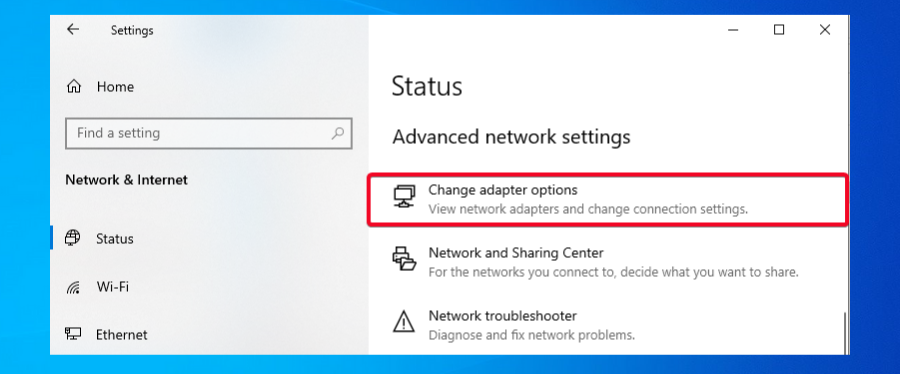
- Right click on your network adapter and click on Properties
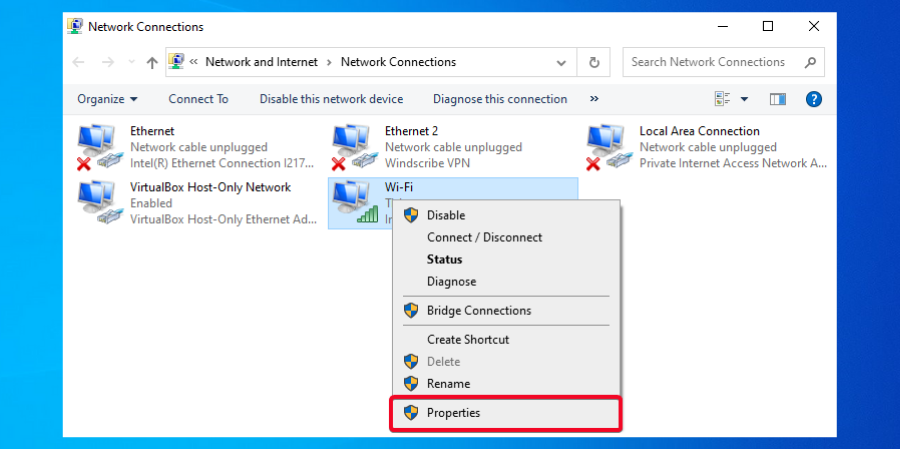
- Uncheck the Internet Protocol Version 6 (TCP/IPv6)
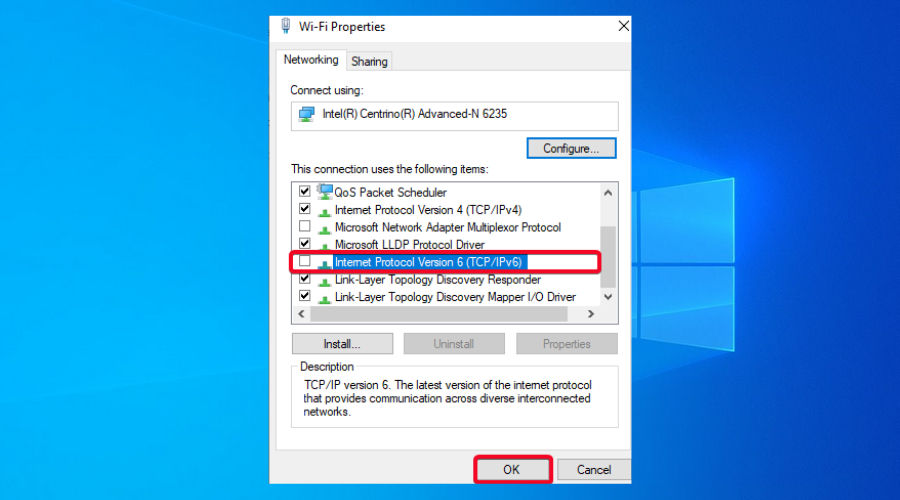
- Click on Internet Protocol Version 4 (TCP/IPv4) and click on Properties
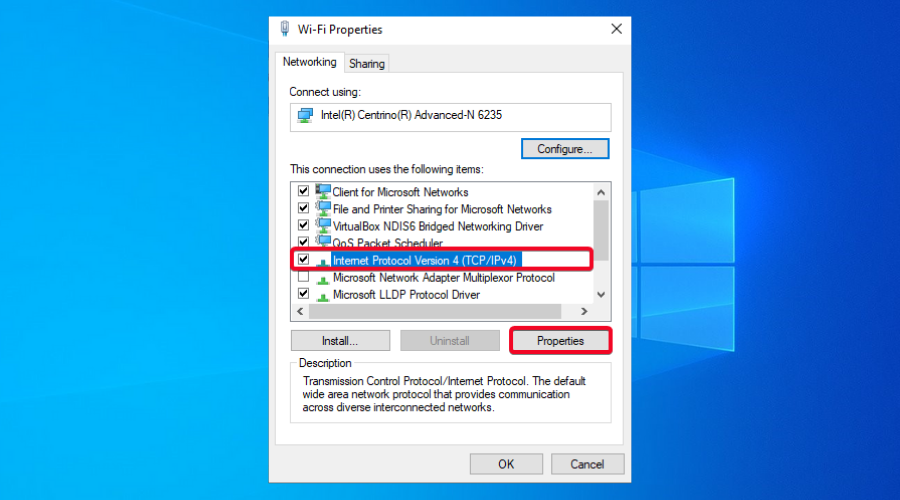
- In the General tab click on Use the following DNS server addresses
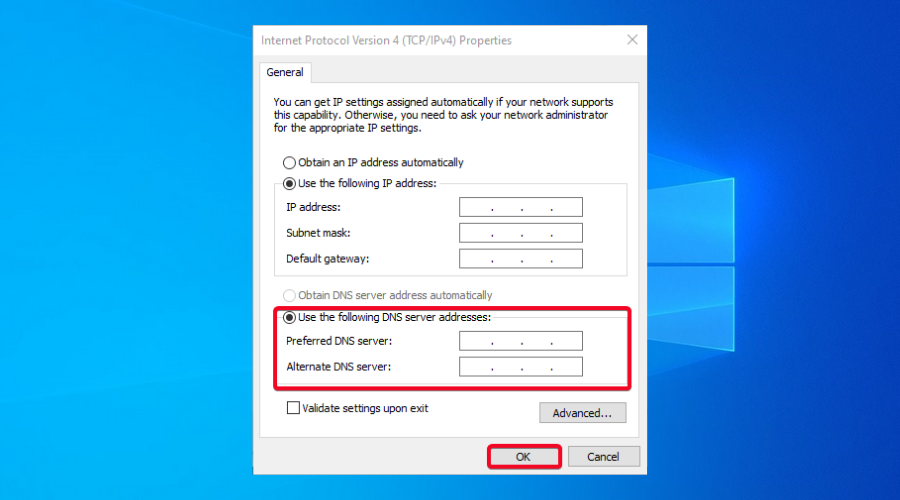
- Input the values offered by your Smart DNS service into these two fields: Preferred DNS Server and Alternate DNS Server
What is wrong with the JCPenney website?
The website can sometimes be buggy and display all sorts of errors. Some users report having trouble ordering, while others can’t access the website at all.
Frequent problems include:
- JCPenney online order problems
- JCPenney credit card login
- JC Penney access denied
We did our best to address most of the common issues some users may face when they try to access content from certain websites or apps; if anything was left out, please accept our apologies.
If you’re living in the United States, geo-blocking will surely not be the case for you when you enter the JCPenney site; however, other browser-related or connection problems can make the site not work.
For those located outside the USA, geo-blocking is the main reason why users can’t access the site; sometimes this might come in combination with other issues mentioned before.
Go carefully through the guide as many times as needed and try to isolate the main issue (s) by following the steps presented in every solution.
If you are still unsuccessful after trying all or a combination of the above solutions, contacting JCPenney customer support could always be an option.

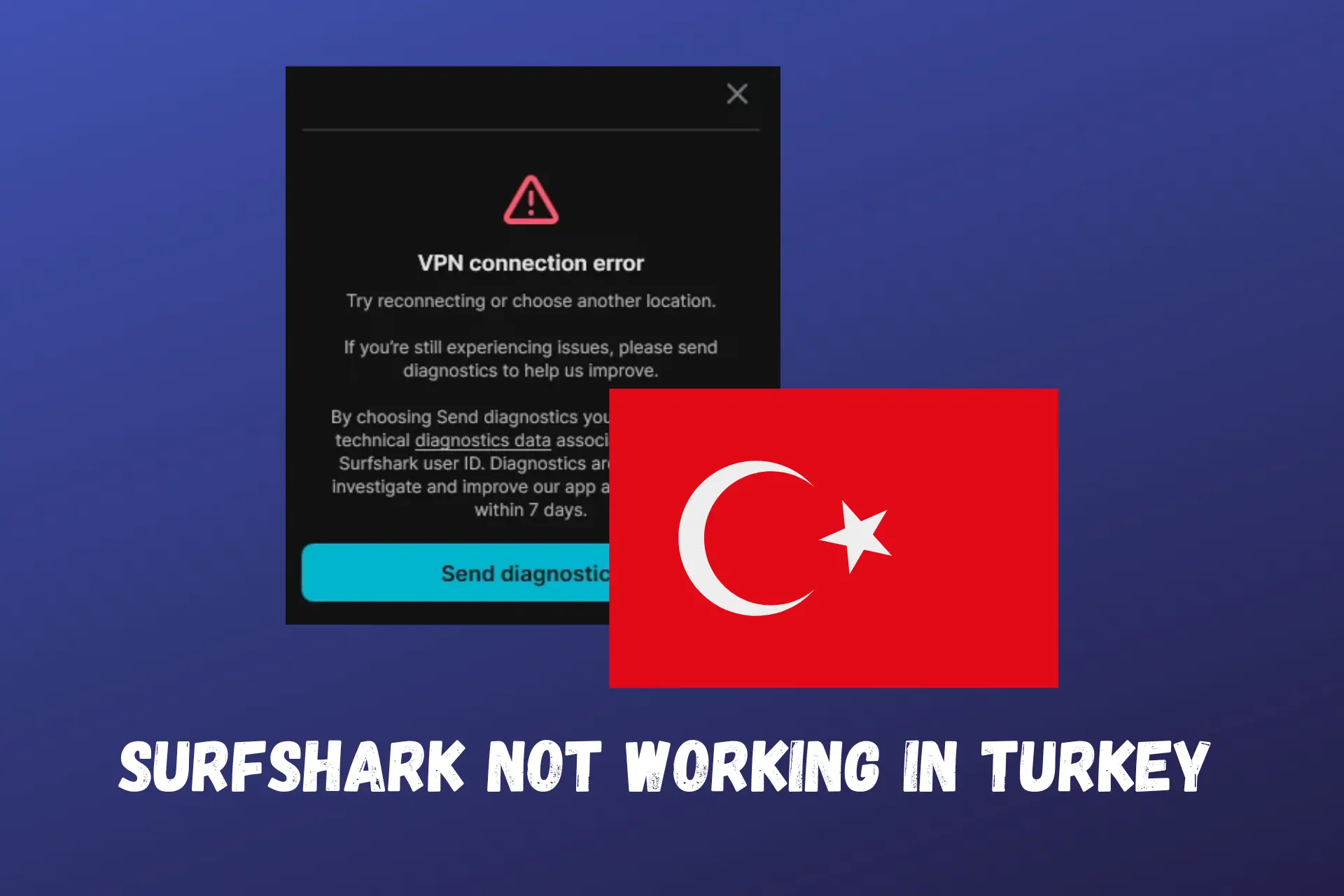

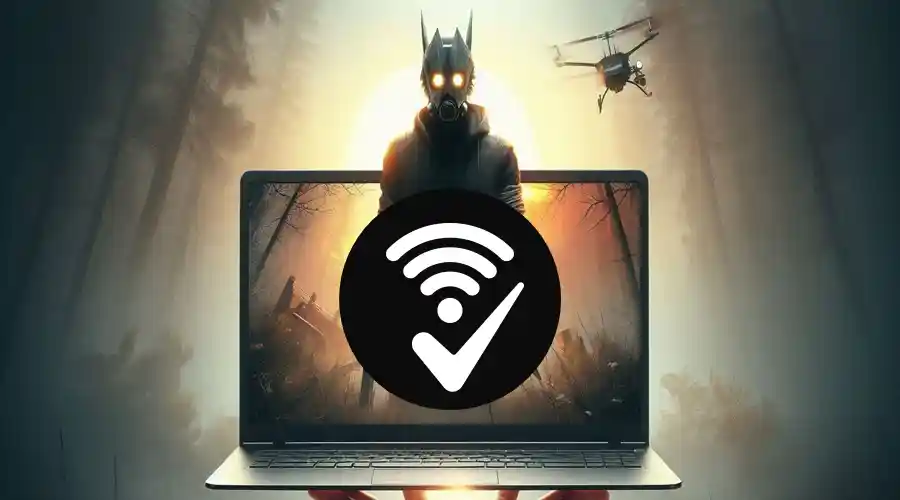


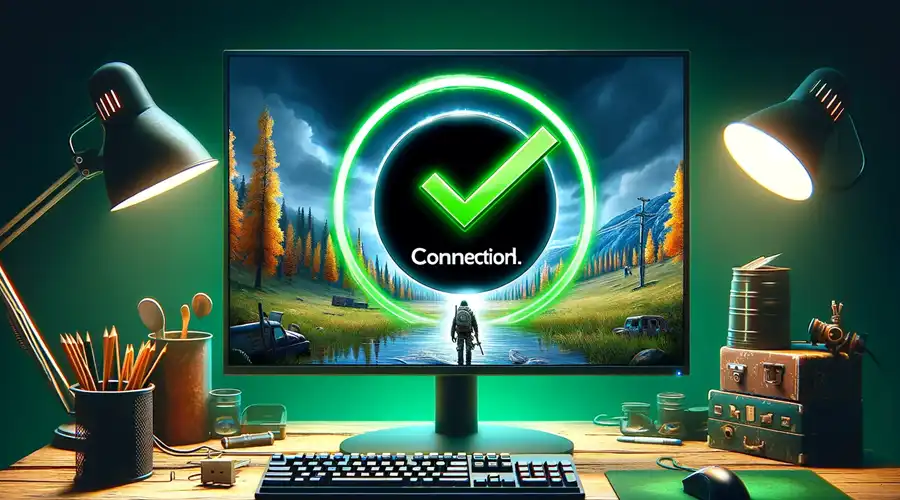
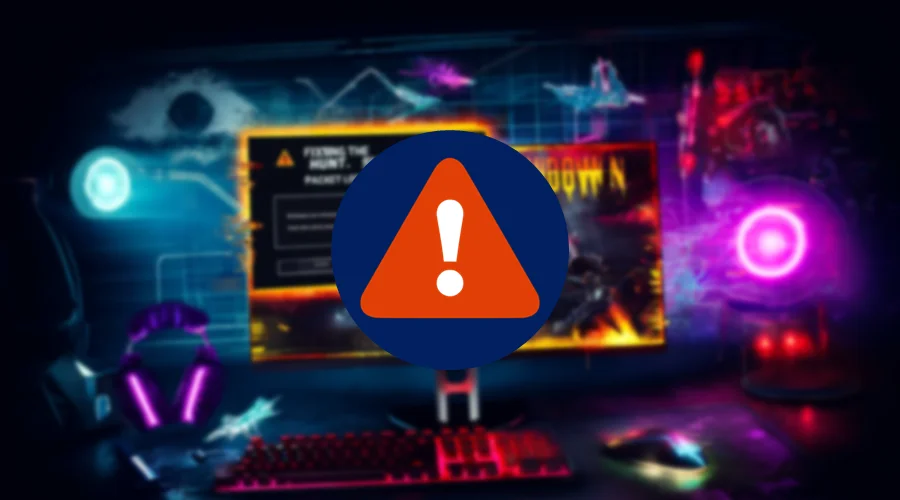

User forum
0 messages