How to Switch Destiny 2 Moderate NAT Type to Open
Game on! Unlock Open NAT for Unrestricted Multiplayer gaming on the Xbox.
6 min. read
Updated on
Read our disclosure page to find out how can you help VPNCentral sustain the editorial team Read more

Need help getting past the Destiny 2 Moderate NAT configuration on your Xbox? I’ve got you covered!
As you know, this mode makes it difficult to engage in multiplayer sessions. Even if it works, hearing other participants during live gaming will be difficult.

Access content across the globe at the highest speed rate.
70% of our readers choose Private Internet Access
70% of our readers choose ExpressVPN

Browse the web from multiple devices with industry-standard security protocols.

Faster dedicated servers for specific actions (currently at summer discounts)
The solution is switching to an Open NAT configuration. While you can do this manually, it may sometimes fail.
Luckily, using a VPN is the easiest way to circumvent this problem. It enables you to enjoy gaming with online friends without breaking a sweat.
Follow my lead to learn more.
Quick Guide:
Do the following:
- Get ExpressVPN.
- Configure it on your router.
- Connect your Xbox.
- Launch Destiny 2.
- Enjoy multiplayer gaming.
It’s that simple. But…
What is NAT on Xbox?
Network address translation (NAT) is a protocol that allows multiple devices to share a single IP address. It’s vital for seamless communications when connecting to the internet and gaming servers.
There are three types of NAT on Xbox:
- Open NAT: Allows for the best online gaming experience. It enforces no restrictions on incoming connections.
- Moderate NAT: Restricts some incoming connections to safeguard security and privacy. This can potentially cause issues with online multiplayer games.
- Strict NAT: Blocks most incoming connections, limiting online gaming capabilities. It’s ideal for securing your Xbox against potential intruders.
The choice of NAT can influence your Destiny 2 online gaming experience. Its configuration may depend on the settings of your Xbox or internet service provider (ISP).
For the best outcome, NAT should be Open to allow all incoming connections. This will facilitate smooth multiplayer online games without any interruptions.
One more thing!
NAT-compatible ports
Ports are virtual doorways that allow a device to communicate on a network. As such, NAT on Xbox requires the following ports:
- UDP port 5060
- UDP port 5061
- UDP port 3074
- UDP port 1452
- UDP port 3074
- UDP port 3097
Your Xbox has these ports open by default to facilitate NAT communications. However, some ISPs block them for security purposes or prevent network misuse.
The wait is now over.
How to switch Destiny 2 Moderate NAT type to Open
There are several ways to switch NAT from Moderate to Open on your Xbox. As said earlier, this will enable you to enjoy multiplayer gaming on Destiny 2 hassle-free.
Check out the workarounds below:
1. Power cycle your Xbox/router
Your Xbox or router can switch to Moderate NAT whenever your internet is unstable. This is usually necessary to secure the connection against potential intruders.
You’ll need to power cycle your devices to restore them back to Open NAT mode. The process is painless and requires a few steps to implement.
Here’s how:
- Disconnect your Xbox’s connection from the router.
- Power off both your Xbox and the router.
- Unplug both devices from the power outlet and wait for about 30 seconds.
- Reconnect the devices back to the power source and turn them on.
- Connect Xbox to the router and run Destiny 2.
- Find other participants and enjoy.
This option may fail when your Xbox has custom network configurations. If so, skip to the next workaround.
2. Modify Xbox network settings
Personalized settings on your Xbox can cause it to switch to Moderate/Strict NAT unexpectedly. To fix this, you’ll need to change every configuration back to default.
This enables the gaming console to choose the most optimized networking route. Usually, the Open NAT type will be the preferred channel, improving multiplayer capabilities.
Use these steps:
- Open the Settings on your Xbox.
- Select Network Settings under the General tab and scroll down to Advanced Settings.
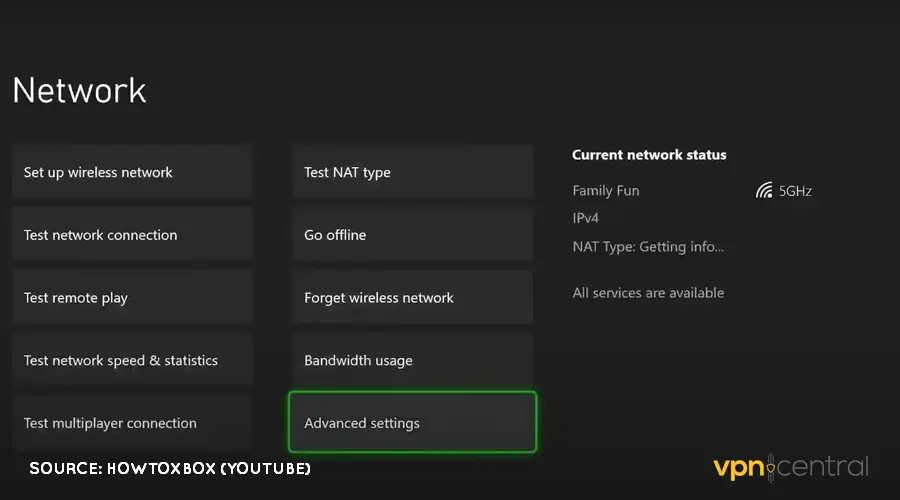
- Choose IP Settings and set it to Automatic.
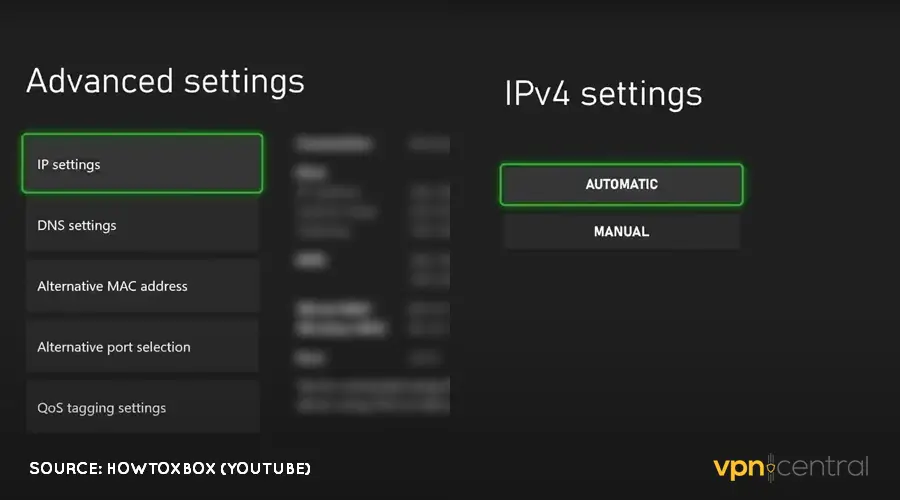
- Go back and pick DNS Settings and switch it to Automatic.
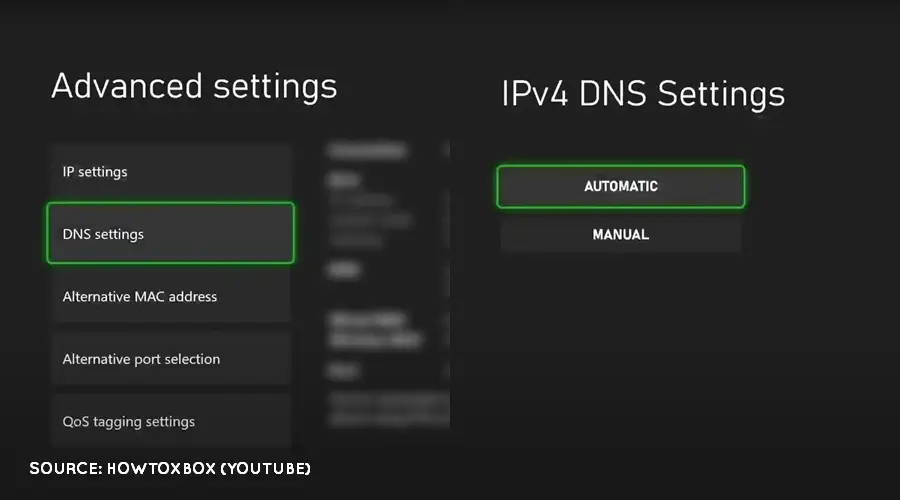
- Return to Advanced Settings and set Alternative Port Selection to Automatic.
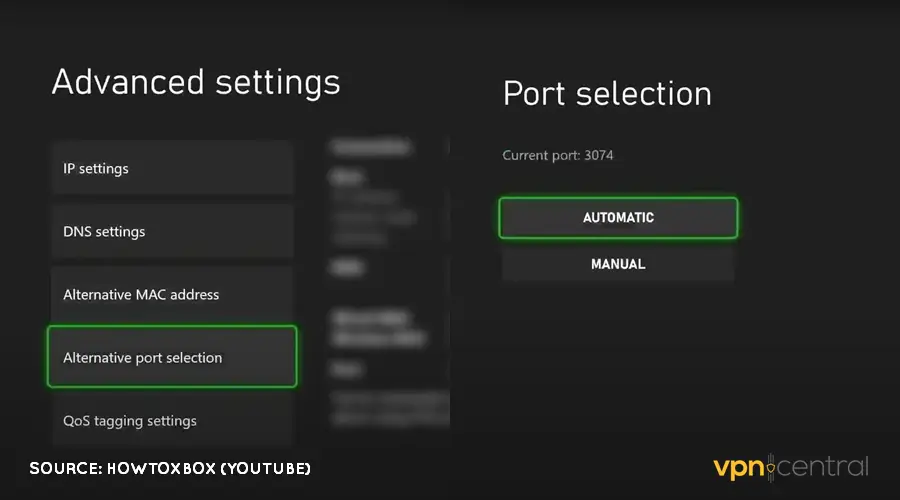
- Navigate to the bottom of the screen and choose QoS Tagging Settings. Check both tagging preferences.
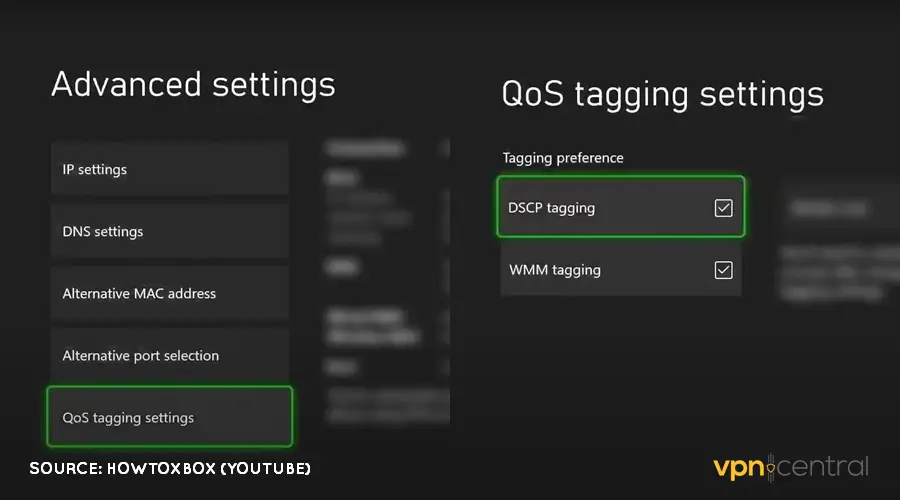
- Now select Alternative MAC Address and choose Clear. Choose the option to restart your Xbox.
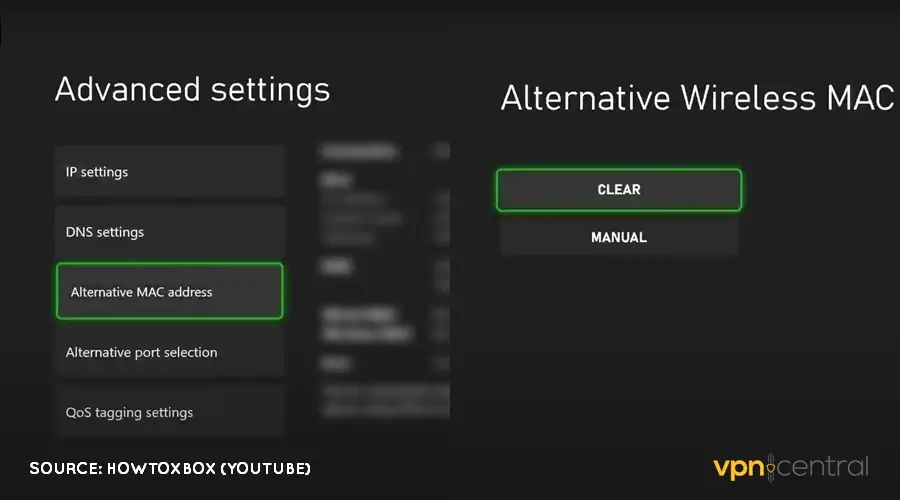
- Once your Xbox reboots, open Settings and choose Network Settings under the General tab.
- Select Test NAT Type and wait for a few seconds. This will show Open if successful.
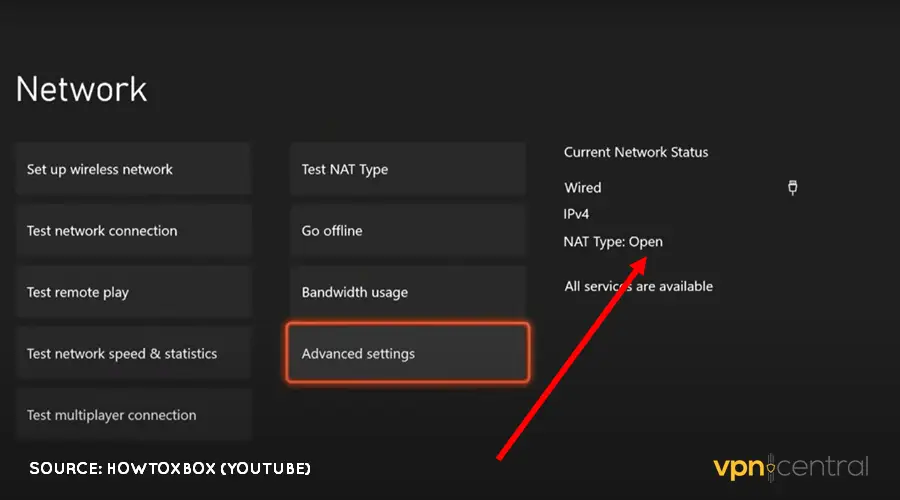
Still stuck to Moderate NAT type? Get a virtual private network (VPN).
3. Use a VPN
A VPN is a popular service for enhancing online security and privacy. It’s also specially designed to improve connectivity when your internet is problematic.
Most VPNs also employ an Open NAT type for seamless interactions with web services. Additionally, they get you closer to gaming servers, ensuring a butter-smooth experience.
I recommend ExpressVPN as your online gaming companion. The service is easy to configure, making it easy to use with Xbox.
You can use ExpressVPN’s installation guide for your router. Alternatively, install it on your computer using the following guide:
Just do the following:
- Go to ExpressVPN and subscribe to any plan.
- Download and install the VPN on your computer.
- Access Network & Internet on your computer Settings.
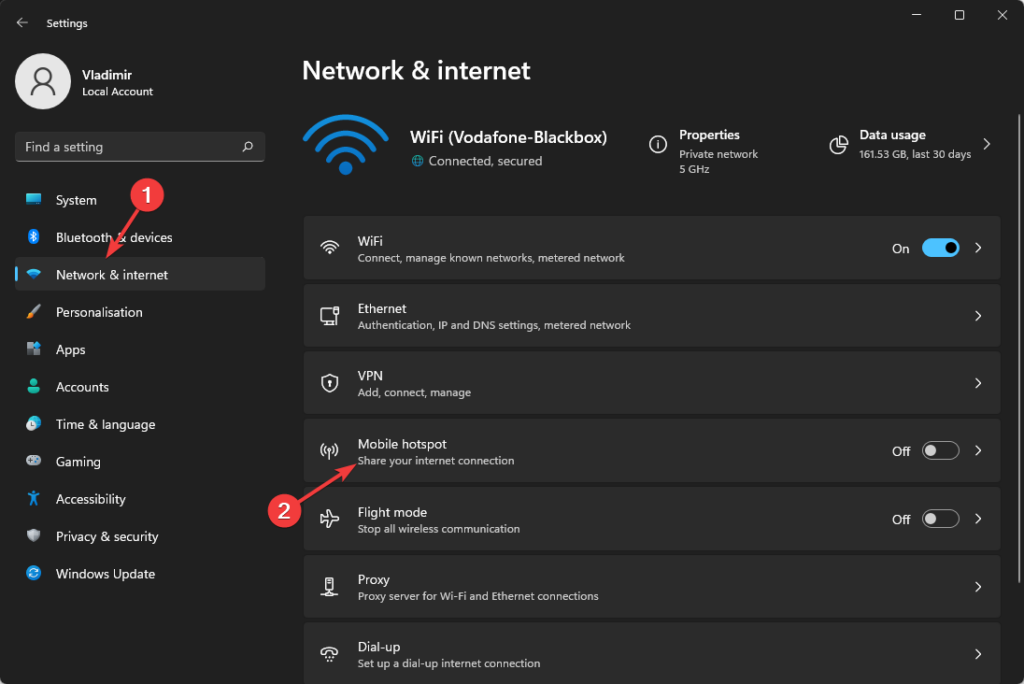
- Choose the Mobile Hotspot option and enable it.
- Enable sharing your internet connection from your WiFi.
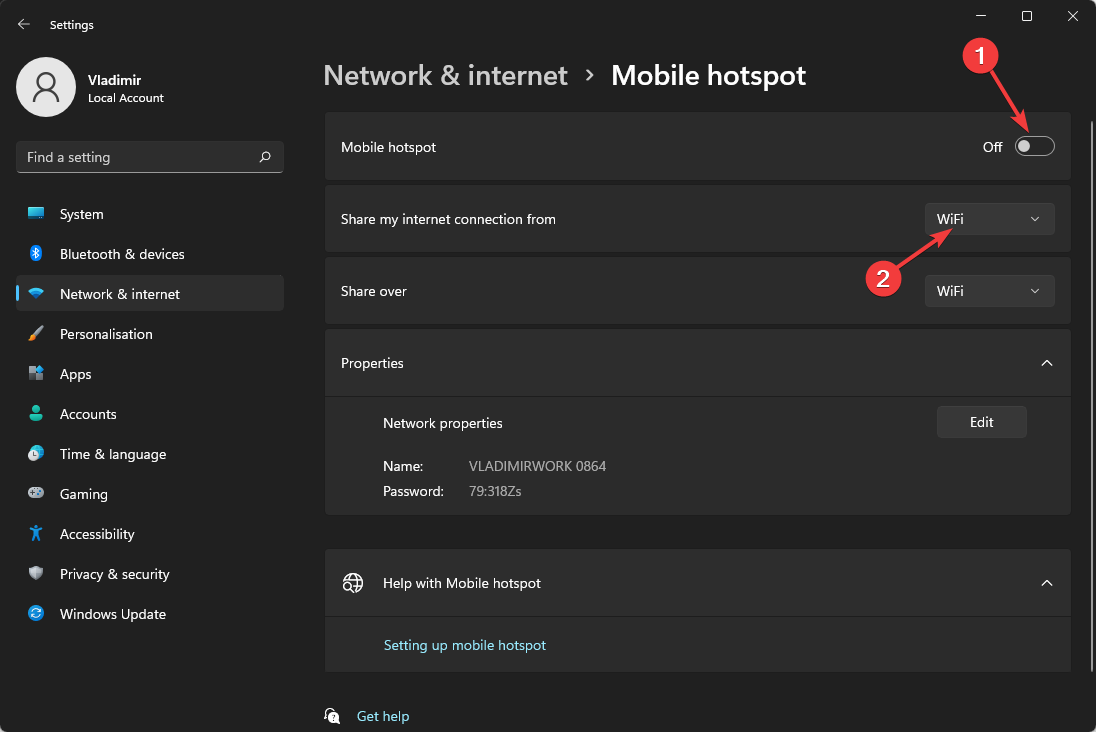
- Go back to Network & Internet and scroll down to Advanced Network Settings.
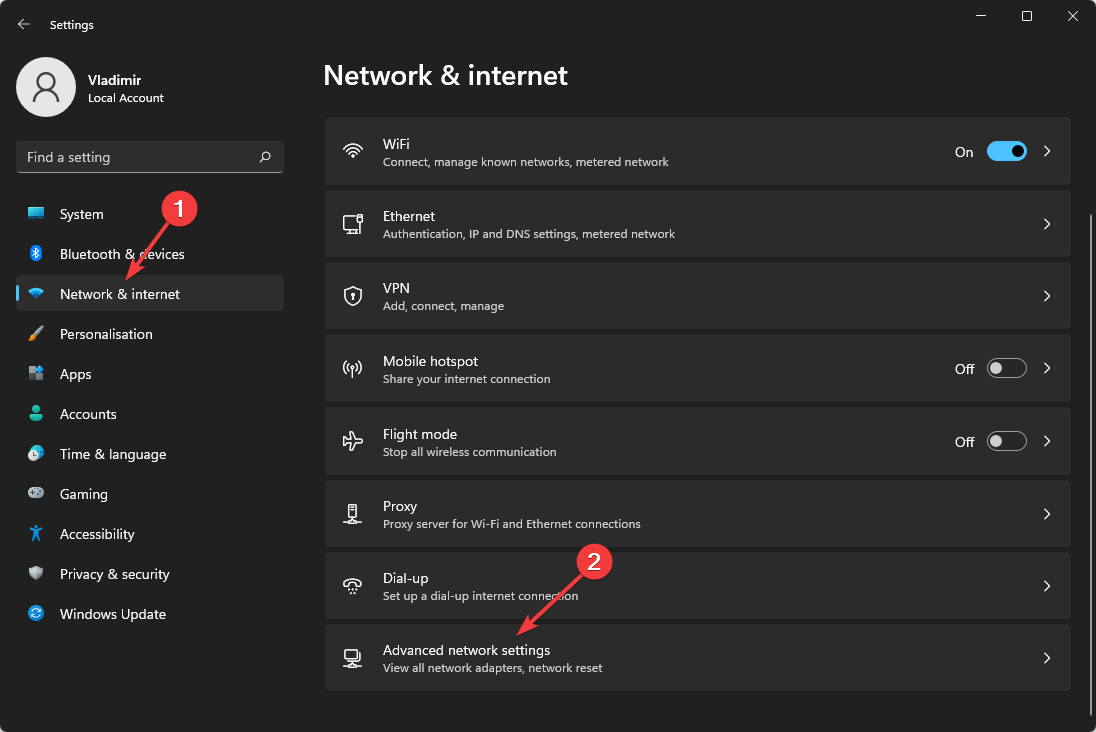
- Select your VPN service and choose Edit Adaptor options.
- Switch to the Sharing Tab and Allow other network users to connect through your PC’s connection.
- Run ExpressVPN and connect to any random location.
- Connect your Xbox to your PC’s mobile hotspot.
- Enjoy superior online gaming.
A VPN also eliminates the hurdles caused by your service provider’s closed NAT ports. You’ll also enjoy better gaming speeds, giving you an edge over your rivals.

ExpressVPN
Struggling to change Destiny’s 2 Moderate NAT type? Count on ExpressVPN to fix it hassle-free.Wrapping up
Switching the Destiny 2 Moderate NAT type to Open has never been easier. Without doing it, playing with other contenders will be problematic.
As you’ve seen, there are different ways to solve this problem on your Xbox. These include power cycling your devices and changing network settings.
However, a VPN is the best way to permanently fix this issue. You’ll appreciate fast response times and a lag-free gaming experience.







User forum
0 messages