Instagram Not Working with VPN? Fix IG VPN Blocks Now
10 min. read
Updated on
Read our disclosure page to find out how can you help VPNCentral sustain the editorial team Read more
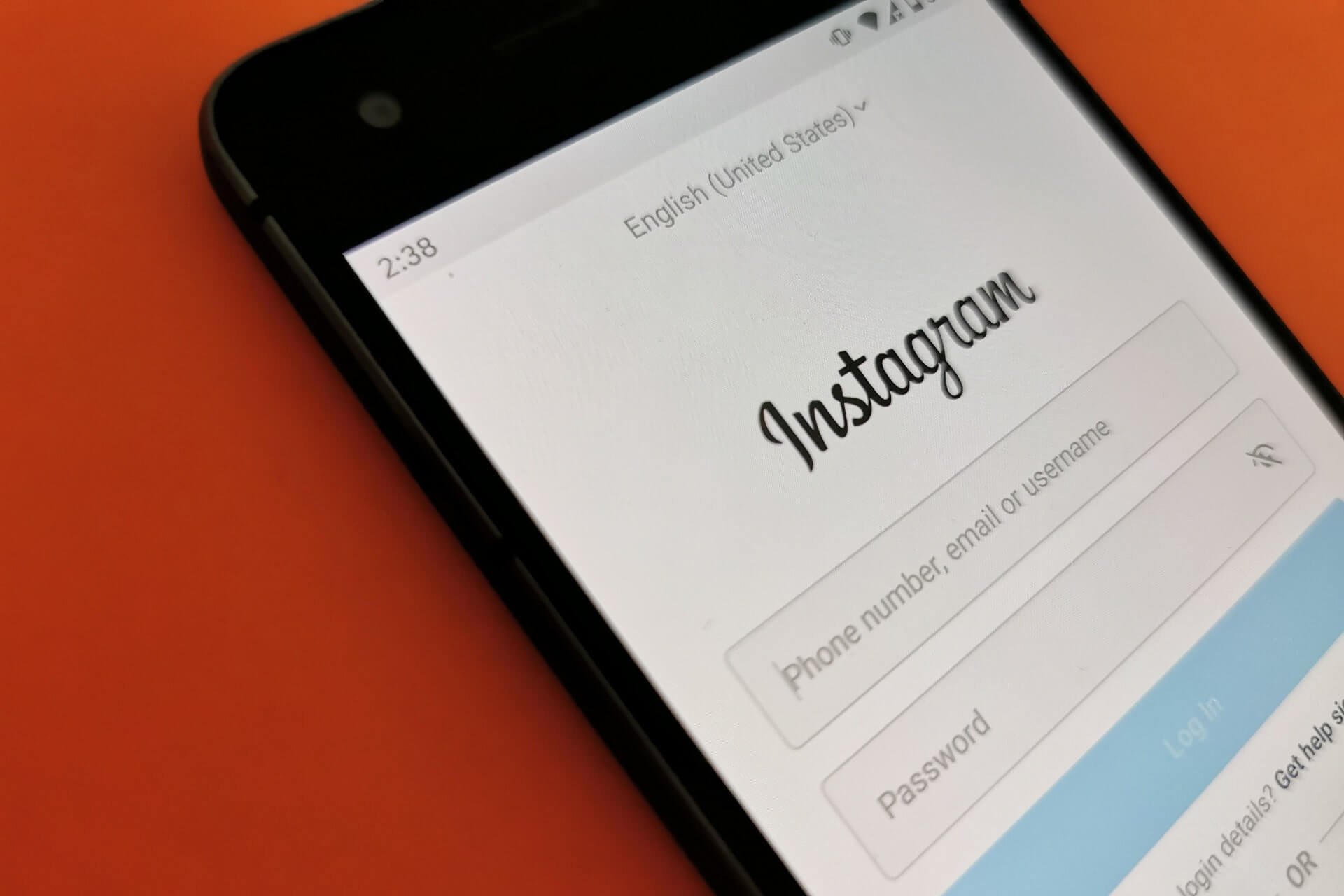
Instagram not working with VPN? You’re not alone. Many people struggle with this error, but there are ways around it.
Many countries ban or temporarily limit access to social media sites, including Instagram, Facebook, and Twitter. That’s why we turn to VPNs – they help access blocked sites and protect privacy while at it.

Access content across the globe at the highest speed rate.
70% of our readers choose Private Internet Access
70% of our readers choose ExpressVPN

Browse the web from multiple devices with industry-standard security protocols.

Faster dedicated servers for specific actions (currently at summer discounts)
But what if Instagram won’t work when you connect to a VPN?
The good news is none of the factors causing this are critical and unfixable. Find below the steps you should take to get back into your Instagram account without having to give up on your VPN.
Does Instagram block VPNs?
No, Instagram doesn’t inherently block VPNs. However, some VPN-provided IP addresses may be blocked by Instagram. Most VPN IPs are shared, so misconduct by others on the same IP can lead to restrictions.
Additionally, Instagram may not function if you’re connected to a network that blocks VPNs or reside in a country with stringent VPN restrictions.
How do I fix Instagram not working on VPN?
1. Avoid using free VPN
If you’re using a free VPN to access Instagram, you shouldn’t be surprised if the website doesn’t load.
Free VPN services rarely do a good job of concealing your online identity. Besides, they’re filled with adware, which exposes you to various risks.
Furthermore, free VPNs typically monitor, collect, and share your VPN traffic with third parties, such as marketing agencies.
2. Use a reliable VPN service
When it comes to commercial VPN services with unblocking powers, we think that ExpressVPN is the best in the business.
Here’s how to use VPN on Instagram:
- Sign up for a premium VPN subscription. For Instagram, we recommend ExpressVPN because it’s very fast, safe, and has dedicated apps for mobile.
- Download and install ExpressVPN.
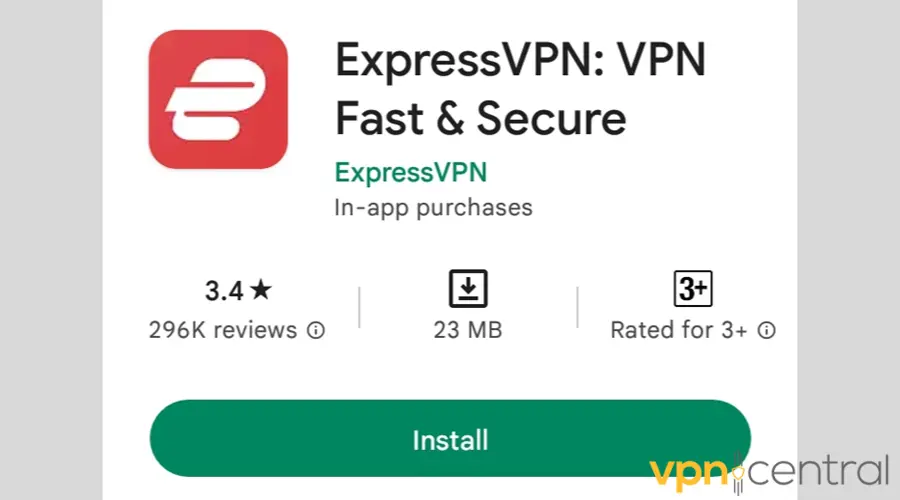
- Launch the app and click on the power button to connect to a server.
- Try to access Instagram now.
It features more than 4,000 servers located in 94 countries, capable to secure your network and increase speed. All you have to do is connect to a VPN server in a country that doesn’t ban Instagram.

ExpressVPN
Browse securely on Instagram with this trustworthy VPN!3. Change your DNS servers
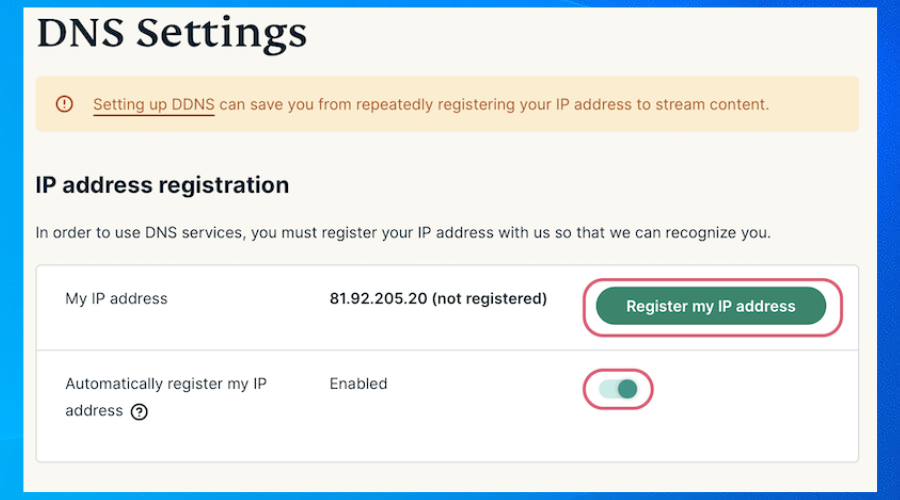
- Open your ExpressVPN setup panel in a browser.
- Go to DNS Settings.
- Register your IP.
- Add your DNS server address to your device’s DNS settings.
ExpressVPN and other top premium VPNs have private DNS servers to reroute and protect your DNS requests from ISP monitoring.
Make sure you’re using exclusive DNS instead of the operating system’s automatic DNS servers, which are set by your ISP (not secure).
However, if your VPN doesn’t have private DNS or if Instagram blocks your VPN’s DNS servers, the next best thing is to configure custom DNS servers.
Feel free to use the following DNS servers, which are public and secure:
- Google Public DNS
- 8.8.8.8 preferred (IPv4)
- 8.8.4.4 alternate (IPv4)
- 2001:4860:4860::8888 preferred (IPv6)
- 2001:4860:4860::8844 alternate (IPv6)
- Cloudflare
- 1.1.1.1 preferred (IPv4)
- 1.0.0.1 alternate (IPv4)
- 2606:4700:4700::1111 preferred (IPv6)
- 2606:4700:4700::1001 alternate (IPv6)
- OpenDNS
- 208.67.222.222 preferred (IPv4)
- 208.67.220.220 alternate (IPv4)
- 2620:119:35::35 preferred (IPv6)
- 2620:119:53::53 alternate (IPv6)
4. Disable the VPN’s adblocker
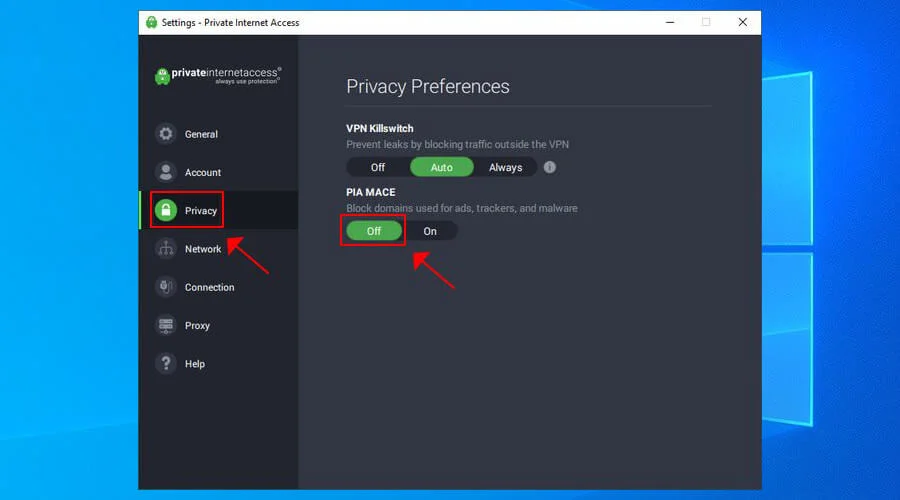
A few premium VPNs have a built-in feature to protect your browsing sessions from malware and ads.
However, this may cause Instagram to stop loading content properly. But you can easily test this by turning off the VPN’s ad blocker.
If your VPN doesn’t have one, then disable your web browser’s adblocker.
Visit our Ad Blocker & AntiSpam Hub to find the best software tools for your PC.
6. Use more secure VPN protocols
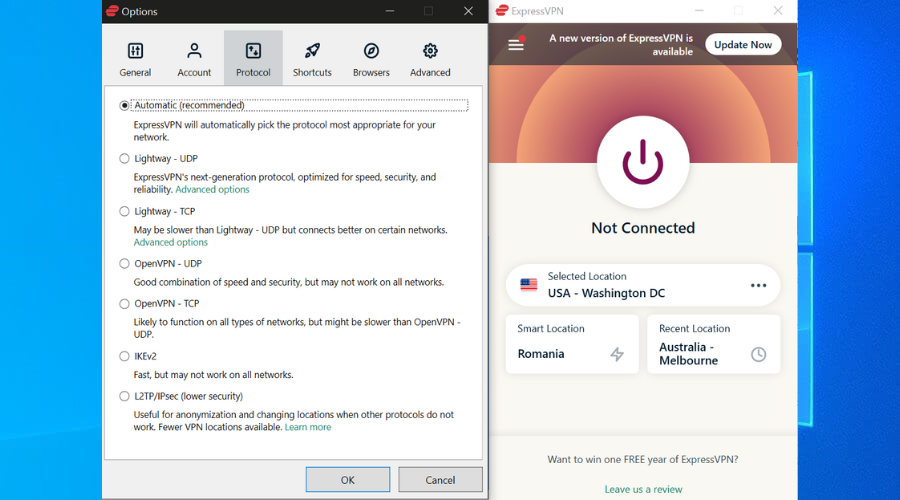
Some VPNs still support old protocols like PPTP because it’s fast, bypasses most firewalls, and is compatible with all devices.
However, PPTP has a low level of security and can be easily hacked.
If you created a manual VPN connection with PPTP, you should drop it and switch to a more secure protocol like OpenVPN, WireGuard, or SSTP.
As you can see, ExpressVPN gives you the possibility to choose between a wide range of protocols.
7. Use Tor over VPN
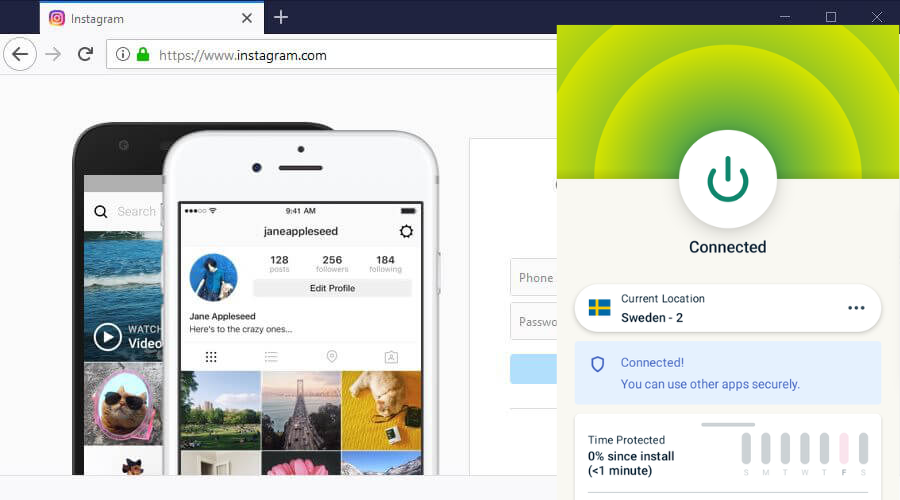
- Connect to an ExpressVPN server.
- Download Tor Browser and set it up on your PC.
- Start Tor Browser.
- Visit Instagram.
If social media and VPNs are blocked in your country, then you should take extra steps to preserve your online anonymity and bypass the Instagram block by joining the Tor network.
On its own, Tor already offers a high level of online security and privacy.
You can use it without connecting to a VPN, but you can also use Tor with VPN simultaneously.
Keep in mind that this might take a heavy toll on your network connection since it involves multiple layers of encryption.
Discover the best VPNs for Tor to increase your online privacy and security.
8. Connect to obfuscated VPN servers
Some users reported that Instagram has started blocking their VPN connection. In that case, you must hide the fact that you’re using a VPN by turning on obfuscation mode.
Basically, it makes your VPN traffic look like regular HTTPS traffic, so it won’t be blocked by Instagram.
9. Disable the default gateway on the remote network
Using the default gateway on the remote network is a safe option, but it might result in a slower Internet connection. You can also have trouble accessing certain websites, such as Instagram.
As such, you can get your VPN working properly again by disabling this option, thus forcing all network traffic to use the local default gateway.
➡️ For Windows 10 users:
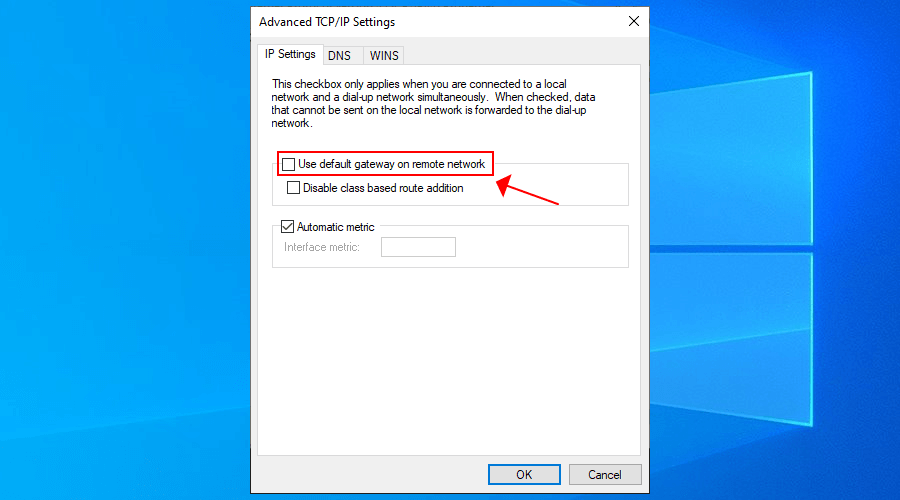
- Right-click the Windows 10 Start button.
- Go to Network Connections > Change adapter options.
- Right-click your VPN connection and select Properties.
- Switch to the Networking tab, select IPv4, and click Properties.
- Click Advanced.
- Disable Use default gateway on remote network.
- Click OK.
- Restart your VPN client and connect to a server.
- Try to access Instagram now.
➡️ For Windows 11 users:
- Click on the start button.
- Go to Settings.
- Select the Network and Internet section.
- Select your network Properties.
- Find the default gateway option and disable it.
➡️ For Mac users:
- Go to System Preference.
- Select Network.
- Pick your connection and select Set Service Order.
- Change the default settings to match your VPN client’s setup.
10. Change the VPN media status
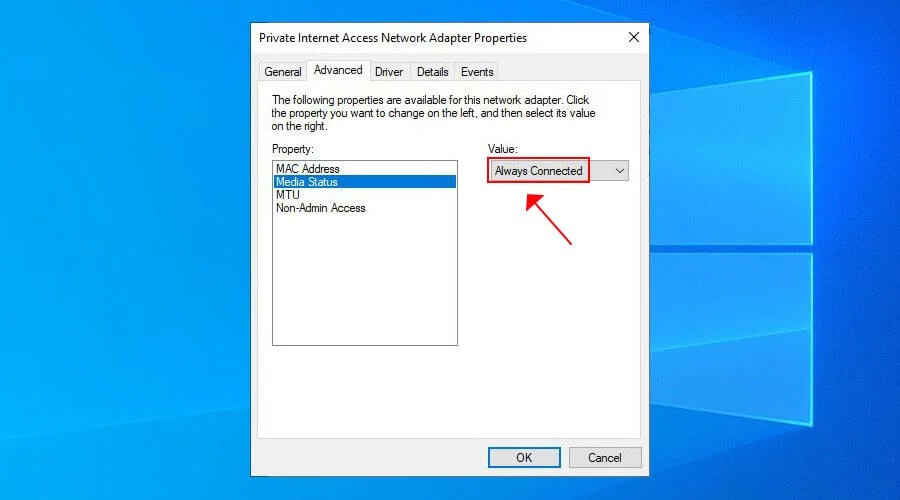
- Go to Network Connections > Change adapter options.
- Right-click the VPN connection and choose Properties.
- In the Networking tab, select Client for Microsoft Networks.
- Click Configure and switch to the Advanced tab.
- Select Media Status and set Value to Always Connected.
- Click OK.
11. Check the host’s file
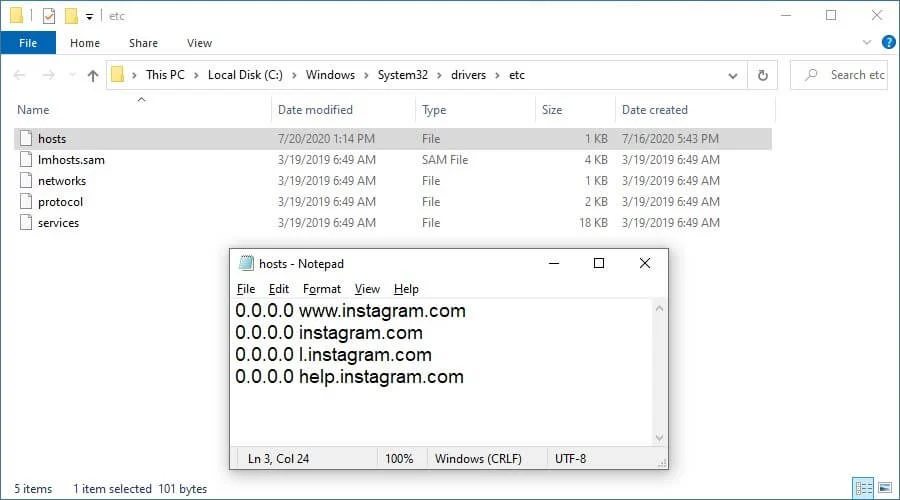
- Run the Windows 10 Notepad as admin
- Press Ctrl + O, open the dropdown menu next to File name, and select All Files (*.*)
- Click inside the address bar and paste the following:
C:WindowsSystem32driversetc - Open the hosts file.
- Save a copy of the host’s file as a backup.
- Delete any lines of code that contain instagram, such as:
0.0.0.0 www.instagram.com0.0.0.0 instagram.com0.0.0.0 l.instagram.com0.0.0.0 help.instagram.com
- Save changes with Ctrl + S.
The Hosts file is a system document that contains the TCP/IP configurations. If your computer was used by someone else, they might have deliberately blocked access to Instagram using this file.
In that case, you can’t access Instagram no matter what you do, not even with a VPN. To fix this issue, you have to delete any lines of code associated with Instagram.
However, you need administrator rights on your PC. If you need to restore settings and block Instagram again, just replace the current hosts file with the backup.
12. Flush DNS and reset Winsock
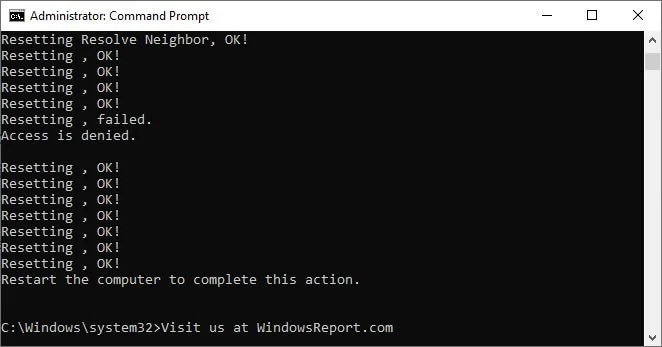
- Launch Command Prompt as admin
- Paste the lines (press Enter between each line):
ipconfig /flushdns
ipconfig /registerdns
ipconfig /release
ipconfig /renew
NETSH winsock reset catalog
NETSH int ipv4 reset reset.log
NETSH int ipv6 reset reset.log
exit
➡️ For Windows 11 users:
- Press Win+R to open the Run prompt.
- Type
ipconfig/flushdns. - Wait for the process to complete
- Type the following commands, each followed by Enter:
ipconfig /registerdnsipconfig /releaseipconfig /renewNETSH winsock reset catalogNETSH int ipv4 reset reset.logNETSH int ipv6 reset reset.log
➡️ Flush DNS on Mac:
- Open the Terminal app.
- these two commands:
sudo dscacheutil -flushcache;sudo killall -HUP mDNSResponder.
- Confirm your action by entering your device’s password.
- Press Enter.
?More solutions
If Instagram is still not working over VPN, despite your best efforts, here are more solutions you can try:
- Use a different device to connect to the VPN and access Instagram
- Reinstall the VPN
- Manually create a VPN connection using the login credentials from the VPN provider
- Set the time and date to your timezone
- Temporarily disable your antimalware solution and/or firewall
- Run an Internet speed test with VPN, without VPN, wirelessly, and in wired mode
- If your VPN is slowing down the Internet, you need to speed it up
- If your Wi-Fi isn’t working properly, switch to Ethernet. Or you can fix slow Wi-Fi on your laptop
- If your Internet connection isn’t working properly in wired mode either, repair Ethernet problems
- Use an Instagram app for your OS instead of a web browser
- Update your drivers, operating system, and VPN desktop client
Why Is Instagram Not Working with My VPN?
If you’re encountering issues accessing Instagram while using a VPN, it could be because of:
- Shared IP Address Blacklisting: If other users sharing the same VPN IP address have violated Instagram’s policies, Instagram may block that IP address.
- Outdated VPN App: Running an older version of your VPN app can lead to compatibility issues with Instagram.
- Incorrect VPN Settings: Specific VPN settings might not be optimized for accessing Instagram, requiring adjustments.
- Outdated Instagram App: Similar to the VPN app, an outdated Instagram app may have issues functioning correctly with a VPN.
- VPN Server Overload: High traffic on certain VPN servers can lead to slow connections or timeouts with Instagram.
- Geo-restriction Measures: Instagram might have enhanced measures in place for certain regions, making it tougher for VPNs to bypass geo-restrictions.
Read more:
Can you use a VPN with Instagram?
Yes, using Instagram with a VPN is possible and recommended. Most VPN service providers are compatible with the app, but we recommend you use a reputable client for maximum protection.
A reliable VPN for Instagram should be able to encrypt all your traffic so no one can hack and detect your activity on the app.
Can Instagram ban your IP?
Any website can ban IP addresses, including Instagram, especially if there are too many connections originating from that IP. But you can get around this problem by connecting to another IP address using a VPN.
All aspects considered, there could be numerous reasons why your VPN connection gets blocked by Instagram.
However, if you have a bit of time and patience, you can get to the root of the problem and try fixing it using the workarounds we provided above.
No matter what the issue is, keep in mind that you need a trustworthy VPN with high-speed VPN servers and excellent security features.
Did you manage to fix your VPN and regain access to Instagram? Let us know about your experience in the comment section below.









User forum
3 messages