How to Fix Netflix Japan Not Working With a VPN [6 Tested Ways]
7 min. read
Updated on
Read our disclosure page to find out how can you help VPNCentral sustain the editorial team Read more
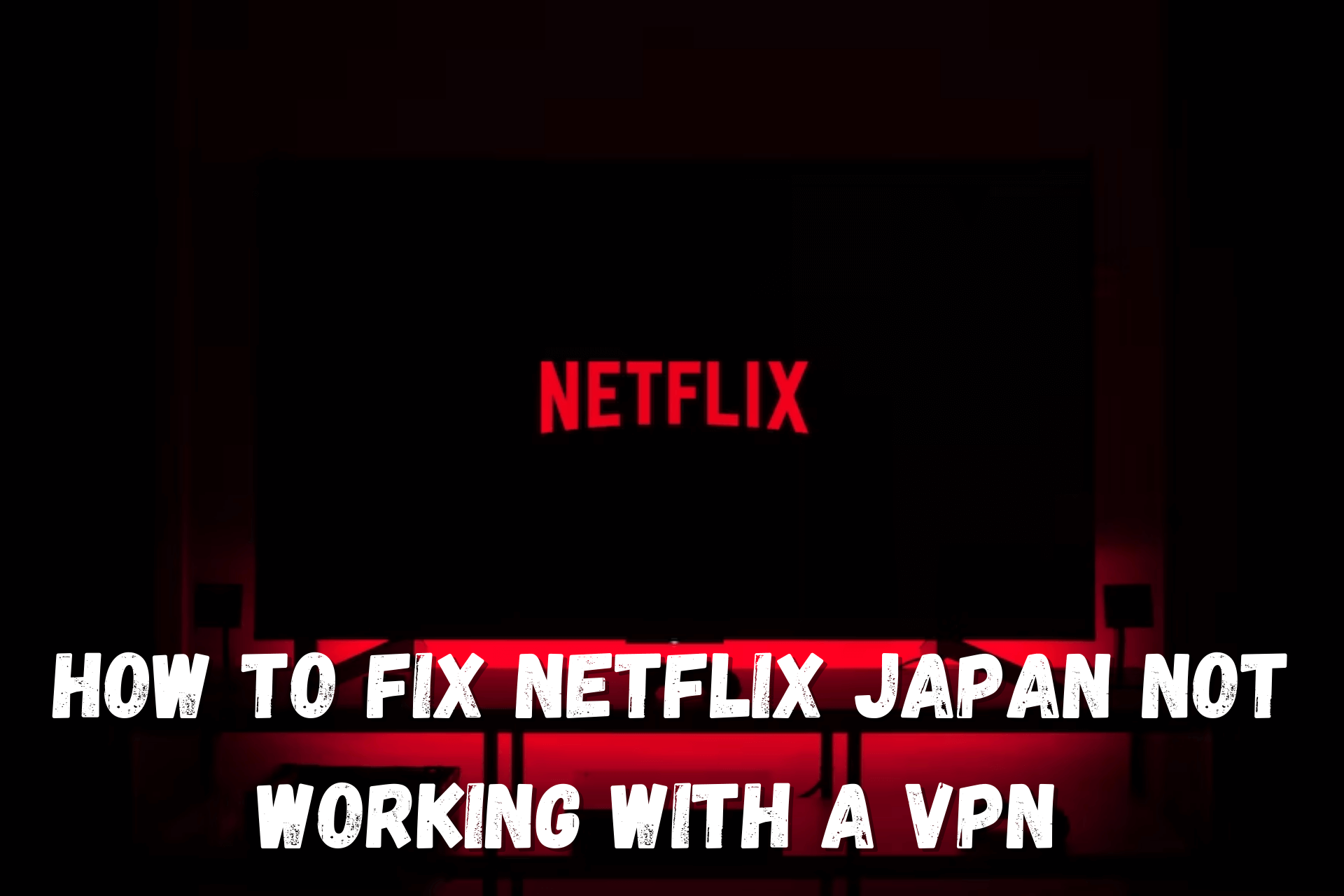
Netflix Japan has a strict no-VPNs policy. So, if it recognizes you trying to spoof your location, you’ll get an error message and won’t be able to watch anymore.
But don’t give up immediately!

Access content across the globe at the highest speed rate.
70% of our readers choose Private Internet Access
70% of our readers choose ExpressVPN

Browse the web from multiple devices with industry-standard security protocols.

Faster dedicated servers for specific actions (currently at summer discounts)
We’ve covered every step of how to fix this issue below. Let’s jump right into it!
Why is Netflix Japan not working with a VPN?
Netflix has region-specific libraries with exclusive content. Netflix Japan is one of them, and it’s only available to its local viewers.
Luckily, VPNs can make short work of these geo-restrictions.
Still, even the best providers may fail with Netflix. If it notices that you’re using a VPN, you’ll get one of the following error messages:
- Pardon the interruption. You seem to be using an unblocker or proxy.
- This title is not available to watch in your area.
This streaming platform vigorously blocks VPNs in order to comply with its licensing agreements.
It will block you if it detects the following:
- Too many connections coming from the same IP
- Known VPN IP addresses
- Datacenter IP addresses
Additionally, your VPN might have vulnerabilities that prevent it from functioning properly.
What to do if your VPN is not working with Netflix Japan?
Is Netflix not cooperating with your VPN? Try the following fixes:
1. Switch to another VPN server
The first thing you should try is changing your server.
Netflix is constantly scanning for suspicious activity, so something about your old server probably alerted it.
You might be sharing it with too many users at once or using a blacklisted VPN server.
All you need to do is load your VPN’s location list and connect to another Japanese server.
2. Clear your browser cache
The cache remembers parts of the page, so it doesn’t have to load everything from scratch every time you visit. Cookies fulfill a similar role.
They’re small files that save your browsing data. They remember your login credentials, password history, and, most importantly, your location.
Unfortunately, that may give away your real IP address to Netflix and sabotage your VPN.
So, it’s a smart idea to delete your browsing data from time to time.
The process differs slightly depending on your browser. Here are the instructions for Google Chrome:
1. Open it, click on the three-dot menu in the upper right corner, and mouse over More tools.
2. Select Clear browsing data.
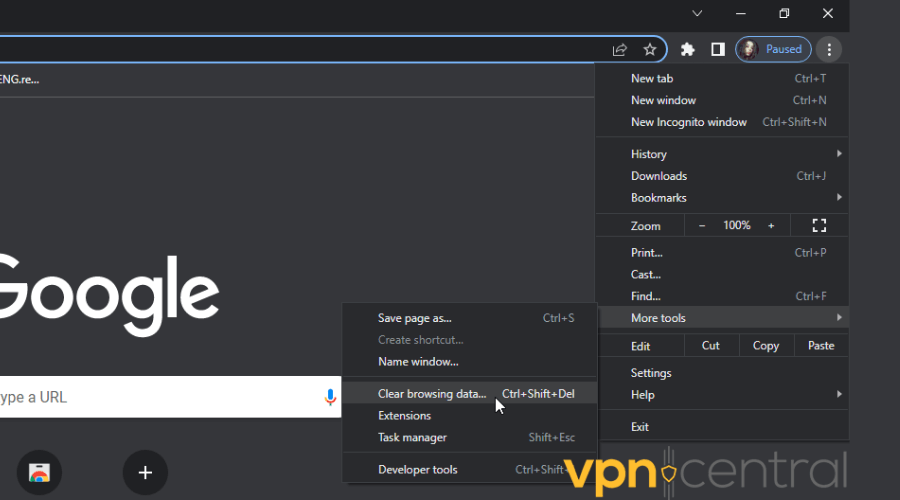
4. Click the checkboxes for Cached images and files and Cookies and other site data.
5. Choose All time for the time range.
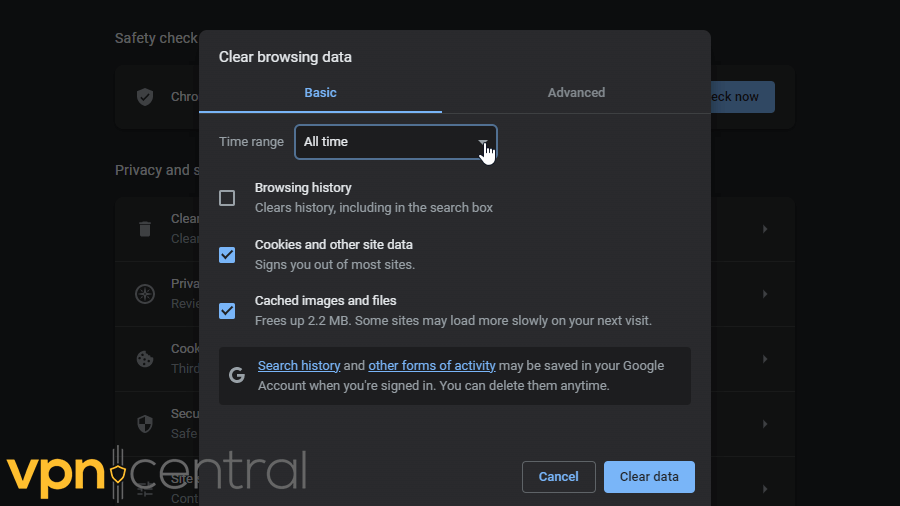
6. Finally, click Clear data.
Or, if you prefer Mozilla Firefox:
1. Open it, click the three bars in the upper right corner, and then Settings.
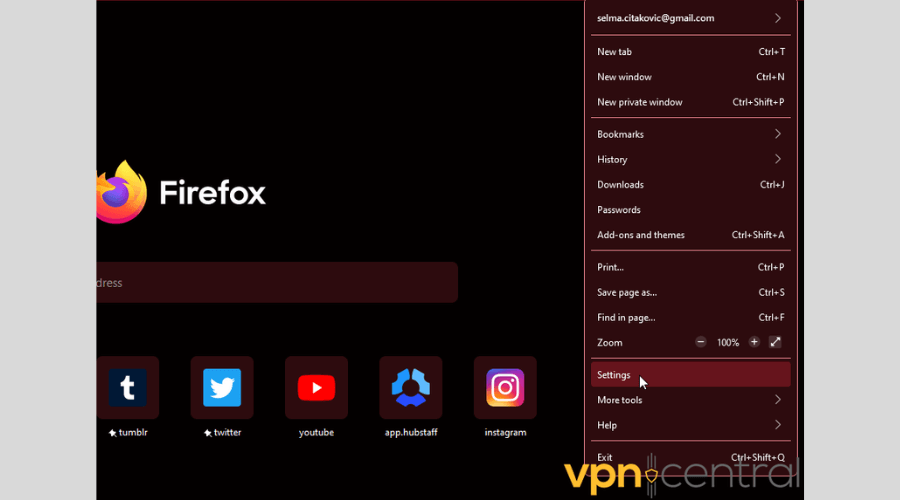
2. On the side menu, select Privacy & Security.
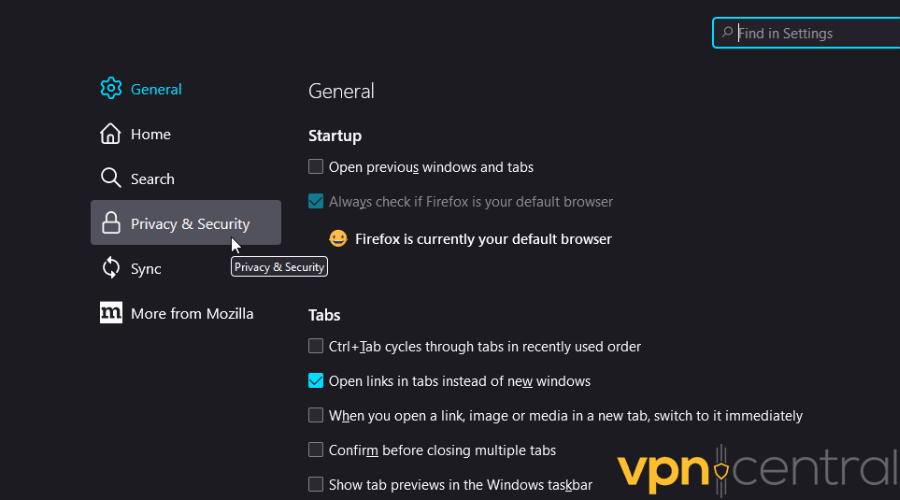
3. Scroll down to Cookies and Site Data and click Clear Data.
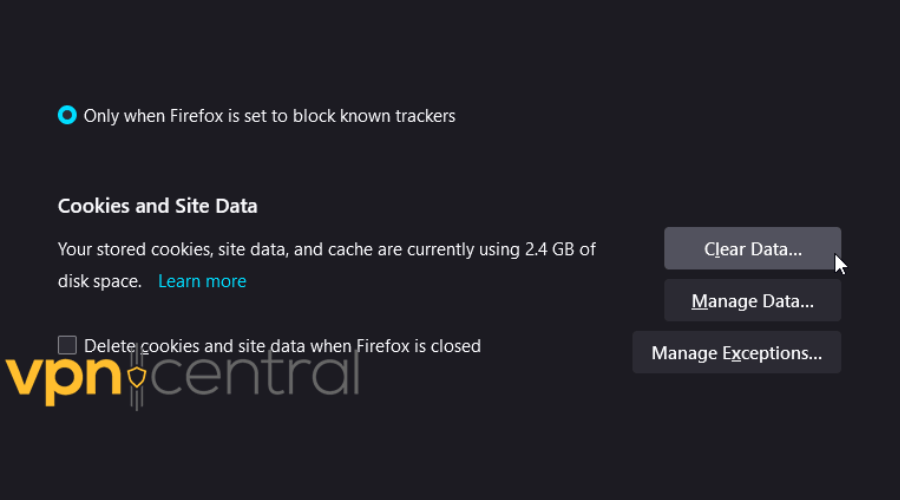
4. Confirm your decision and press Clear.
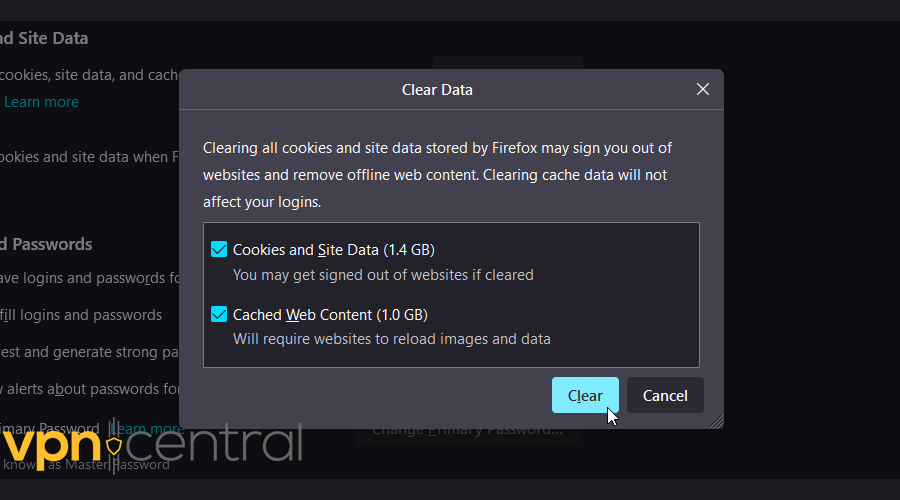
3. Fix a DNS leak
Normally all of your DNS queries should be routed through your VPN’s network.
However, security flaws can happen, and your DNS requests can instead travel to your ISP’s DNS servers.
Your traffic can then be easily intercepted, and your IP address will be revealed. And in this case, Netflix will stop working!
It regularly checks whether your DNS server address location matches your IP address.
That’s why you should do a quick test to check for any vulnerabilities in your connection.
1. Turn off your VPN and go to ipleak.net, dnsleaktest.com, or dnsleak.com.
2. Load the page and click to start the test. It will display your IP, Hostname, ISP, and country.
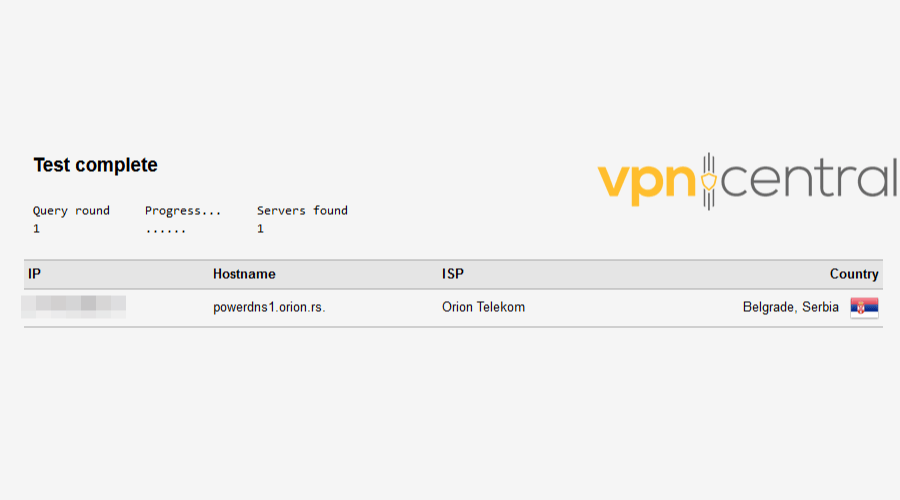
3. Now turn on your VPN, pick any location, and revisit the page. It should show you a different IP address, ISP, and location. That means you’re leak-free!
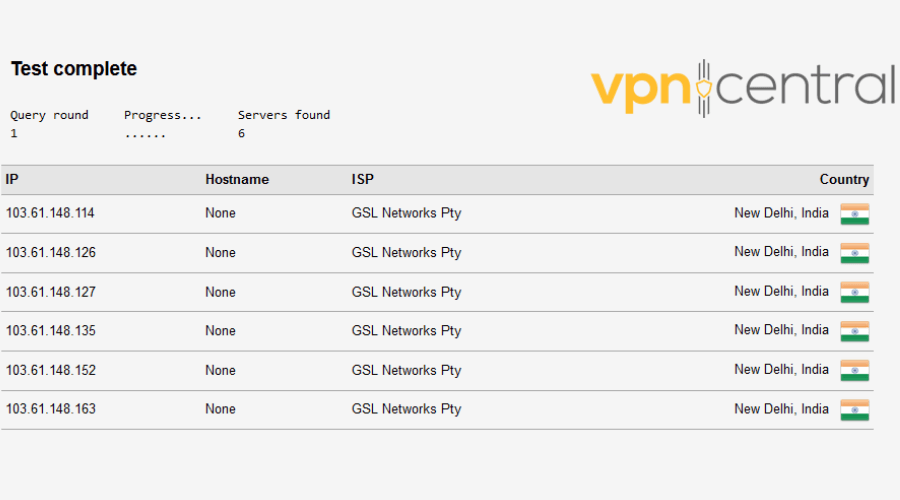
4. If it, again, shows your actual information, it’s an indication that you’re experiencing a DNS leak.
Here’s how to fix it:
1. Type Control Panel in the Windows search bar and click on it.
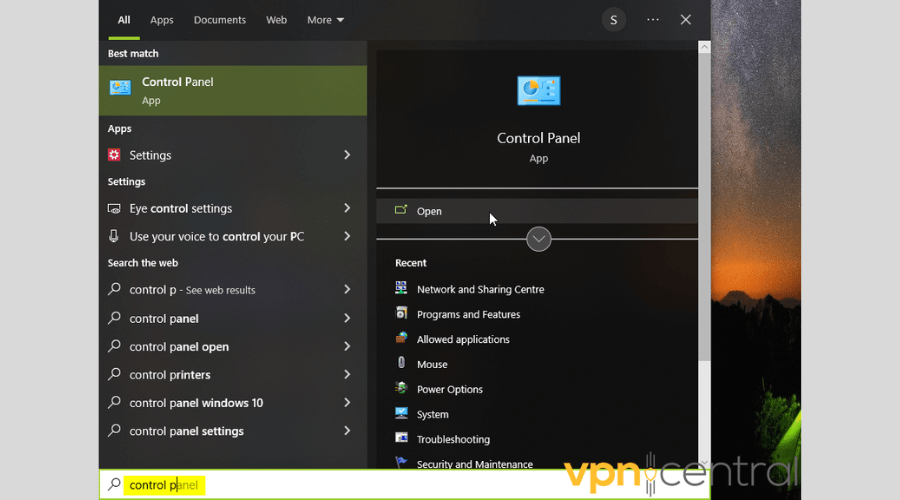
2. Find Network and Sharing Center.
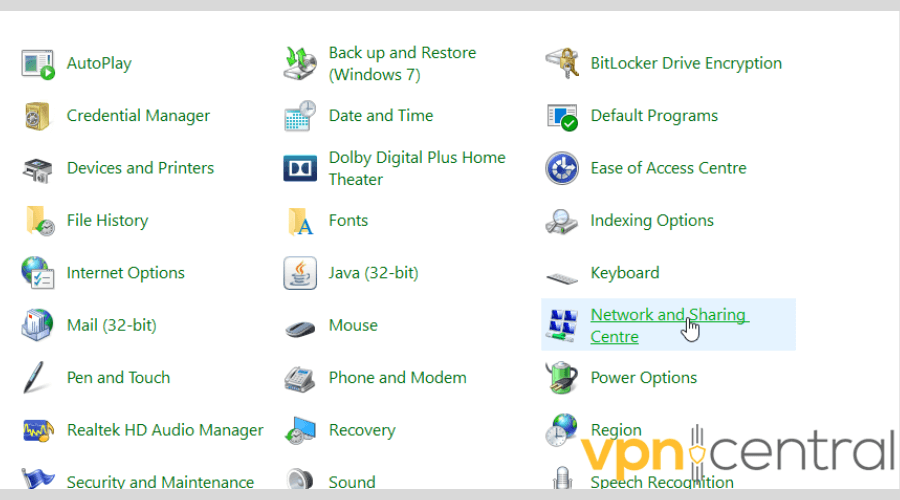
3. Select Change adapter settings from the left side of the screen.
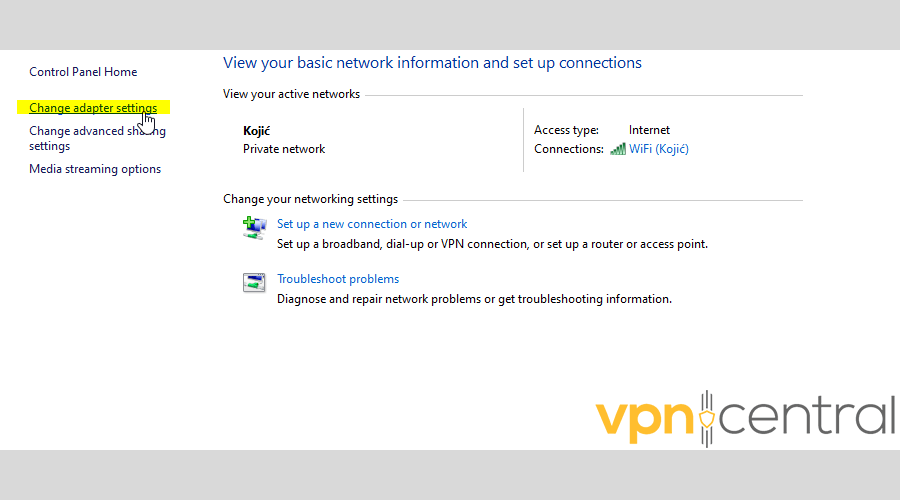
4. Right-click the connection you want to alter and choose Properties.
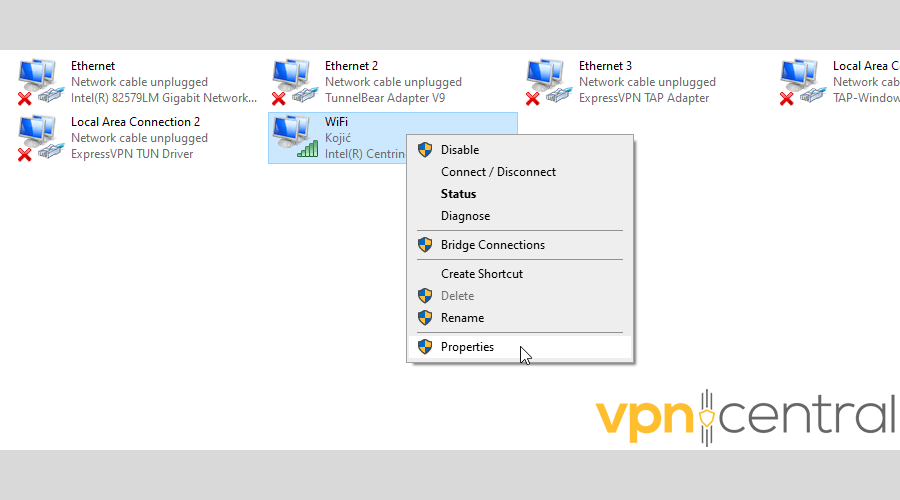
5. Click on Internet Protocol Version 4 (TCIP/IPv4), then Properties.
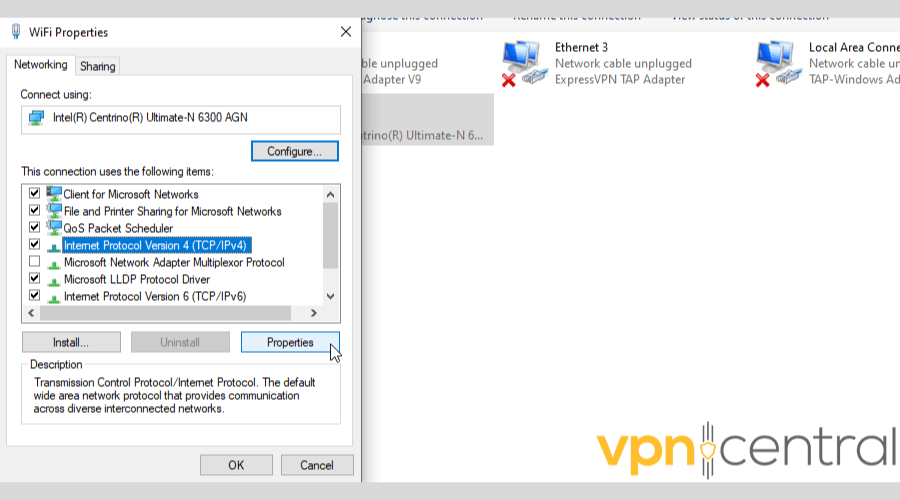
6. In the new pop-up, select Use the following DNS server addresses. Type in the new addresses and click OK.
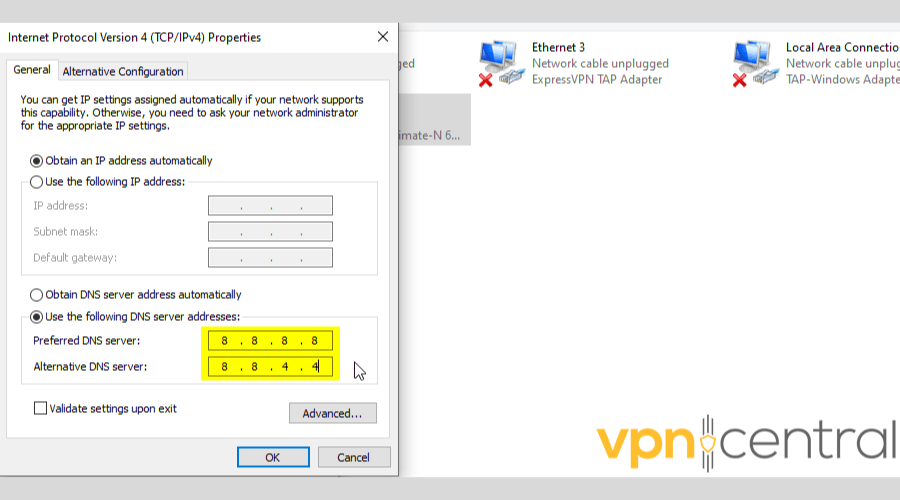
7. Repeat the process for Internet Protocol Version 6 (TCIP/IPv6).
It’s best if you use these free public DNS servers instead of the default ones:
- Google — 8.8.8.8 and 8.8.4.4
- Cloudflare — 1.1.1.1 and 1.0.0.1
- OpenDNS — 208.67.222.222 and 208.67.220.220
- Quad9 — 9.9.9.9 and 149.112.112.112
They won’t log your IP address or sell your browsing data and should help with your Netflix Japan not working with a VPN issue.
4. Block WebRTC leaks
WebRTC is a communication technology used by Mozilla Firefox, Google Chrome, Safari, Opera, and other browsers.
Unfortunately, to function, it has to expose your IP address. These leaks will happen even if you’re using a VPN.
Some providers are equipped with anti-WebRTC leak tools. So, make sure to check your settings or VPN browser extension.
Otherwise, you’ll have to disable WebRTC manually.
Here’s how to do it on Firefox:
1. Open Firefox and type about:config in the URL bar, and press Enter.
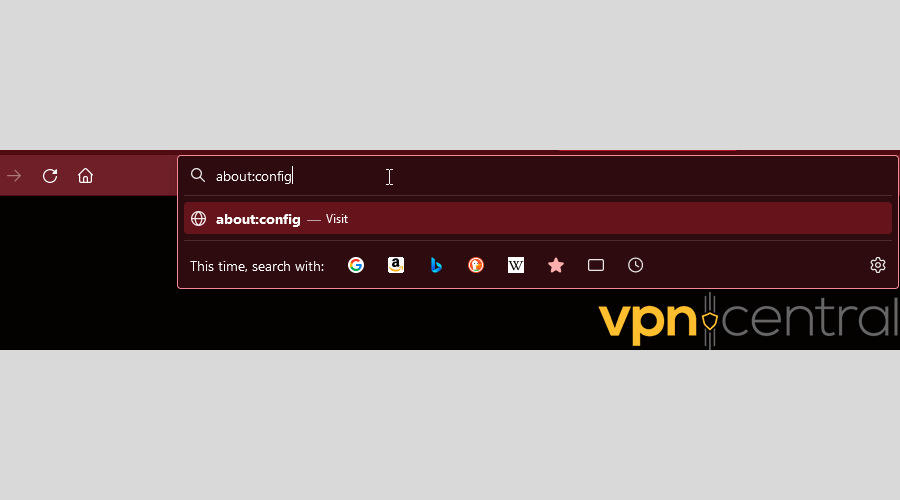
2. Agree that you want to continue.
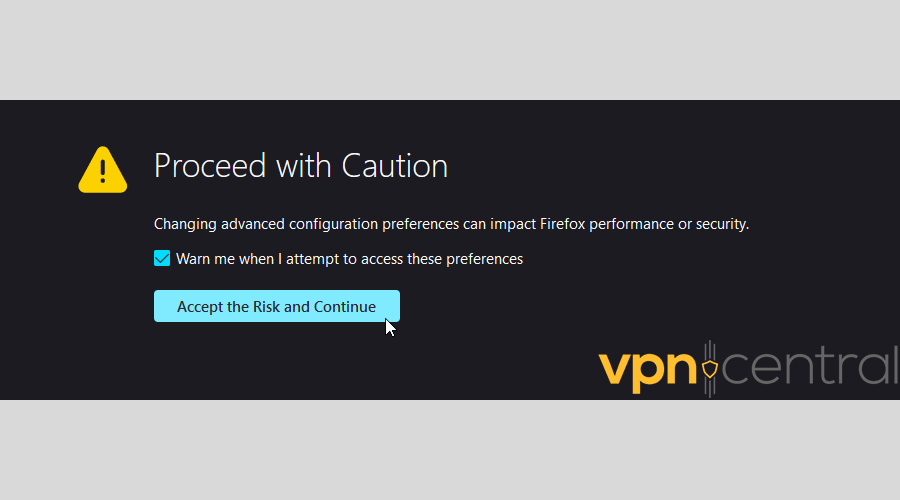
3. Type in media.peerconnection.enabled. Double-click it to change its value to false.
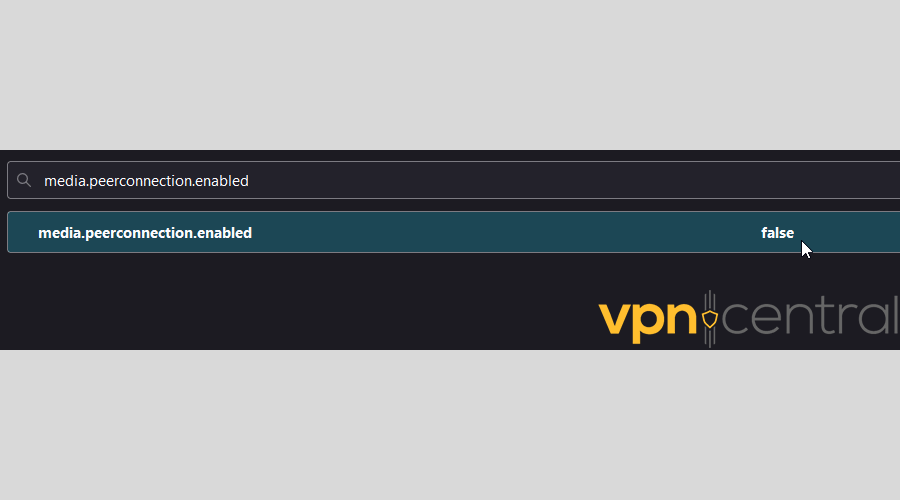
You’ll have to try alternate methods for Google Chrome and Chromium-based browsers because they don’t allow you to disable WebRTC.
Instead, you can use add-ons like WebRTC leak prevent and uBlock Origin.
5. Prevent IPv6 leaks
IPv6 is the latest generation of Internet protocols. However, it’s yet to be popularized.
Most VPNs aren’t even capable of routing its requests, which results in leaks.
To circumvent this, some providers allow you to disable IPv6 functionality in their settings.
Alternatively, you can deactivate it on a system level:
1. Type Control Panel in the Windows search bar and click on it.
2. Find Network and Sharing Center.
3. Click on Change adapter settings in the upper left corner.
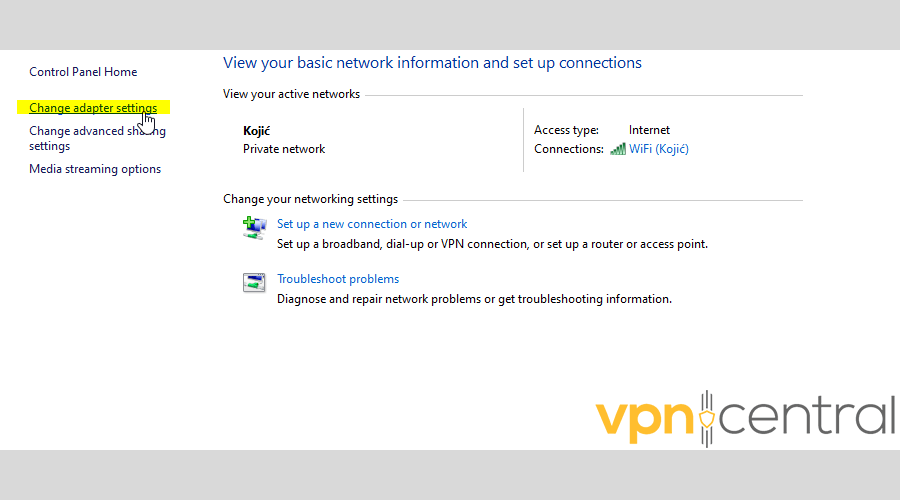
4. Right-click on your network adapter and choose Properties.
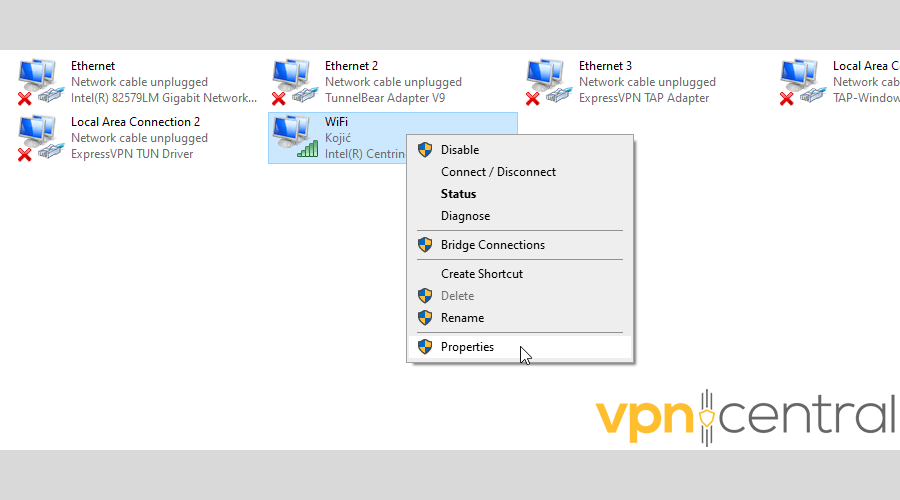
5. Uncheck Internet Protocol Version 6 (TCP/IPv6) on the list. After that, click OK and Close.
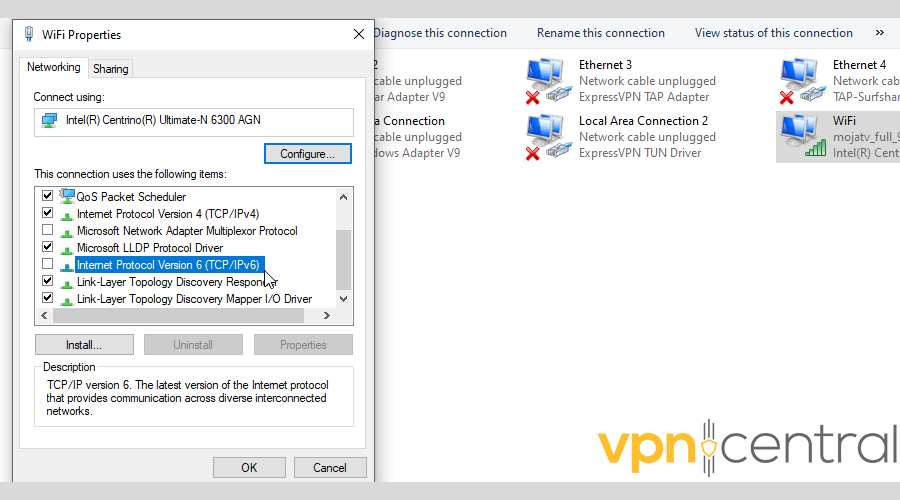
6. Subscribe to a premium VPN
If you didn’t have any success with the previous methods, it’s probably time to change your provider.
And for this, we recommend NordVPN. It has plenty of servers in Japan, high speeds, and advanced security features.
And it unblocked Netflix Japan every time for us!
Follow these steps to install and use it:
1. Subscribe to NordVPN and download the software.
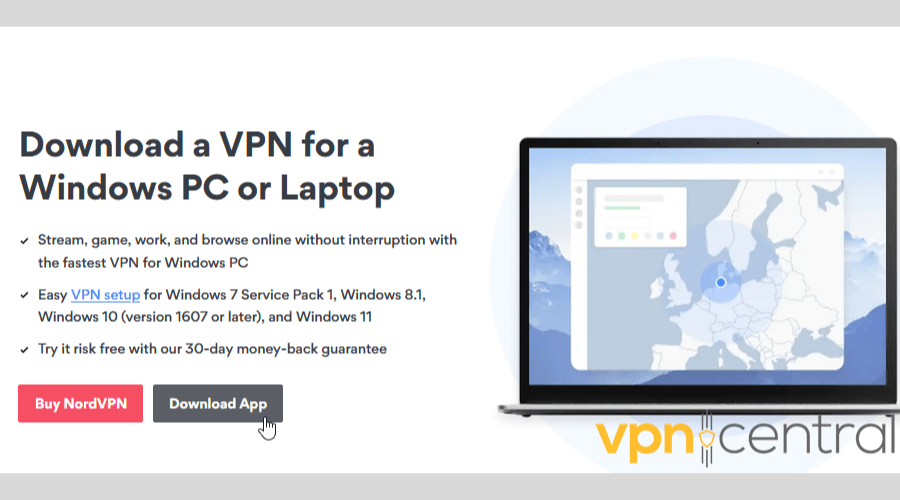
2. Follow the instructions to install the app.
3. Open it and scroll down the list to find a suitable server in Japan.
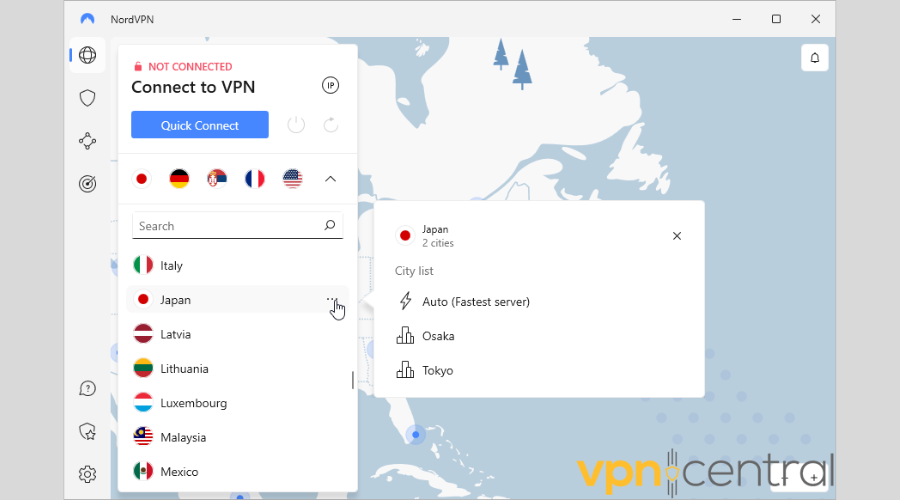
4. Click on the flag icon to connect. If you press the three dots next to it, you can look at all the available cities in this county.
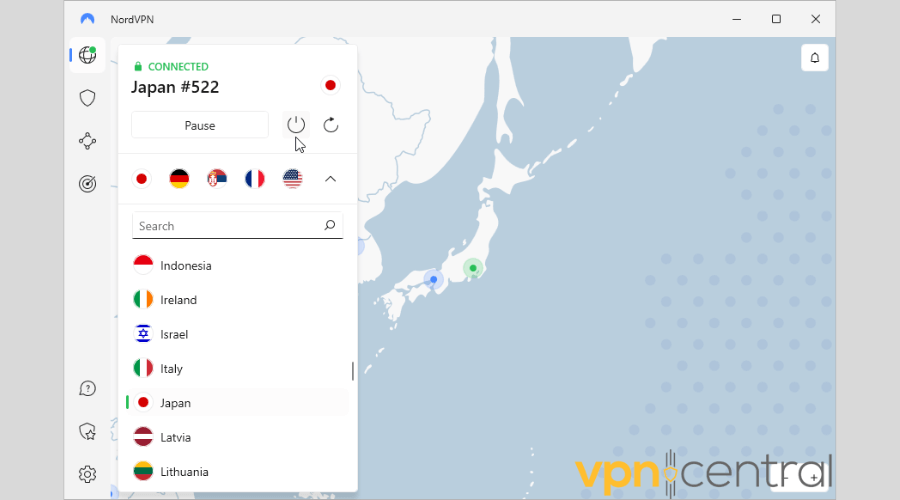
5. Go to Netflix and log in or sign in.
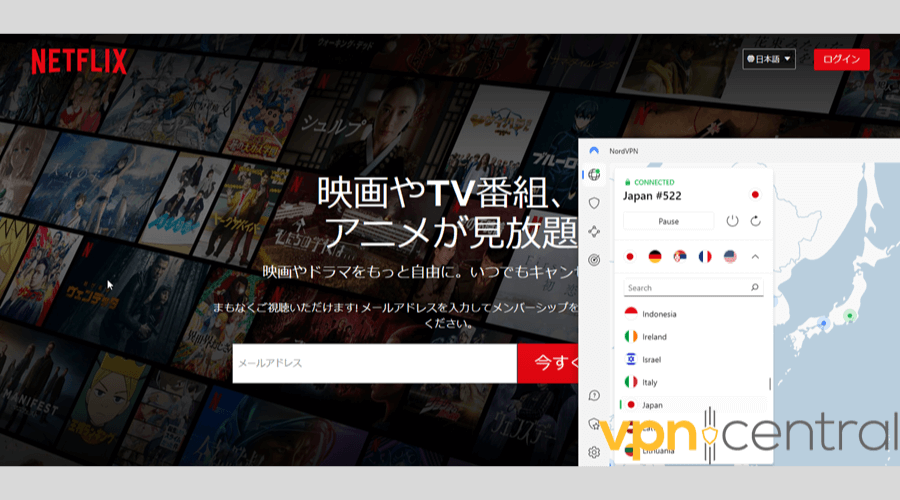
Let’s take a closer look at what makes NordVPN an excellent pick.
First, it has great server distribution. You’ll have over 5600 servers in 85 locations across 59 countries at your disposal. That includes +80 servers in Japan alone!
Furthermore, you can use the NordLynx protocol for top speeds, even over great distances. It’s based on Wireguard, which is one of the lightest and fastest VPN protocols.
On top of that, it has security measures against DNS, WebRTC, and IPv6 leaks.
Finally, you can use it on up to six devices simultaneously, including Windows, macOS, iOS, Android, Linux, Chromebook, Amazon Fire, and more.

NordVPN
Get around all geo-restrictions and enjoy your favorite content wherever you are with this premium VPN service!What can you watch on Netflix Japan?
Netflix Japan has a versatile content library that includes drama, comedy, horror, and slice-of-life shows and films.
You’ll especially love its anime section if you’re a fan!
Here are some of the best titles available right now:
- First Love
- Run for the Money
- Doctor-X
- Good Morning Call
- Alice in Borderland
- Fishbowl Wives
- Erased
- Followers
- Chainsaw Man
- Switched
- Samurai Gourmet
- Ju-On Origins
- Atelier
- Terrace House
- Giri/Haji
- JoJo’s Bizarre Adventure
- SPY X FAMILY
- Demon Slayer
- One Piece
- Hunter X Hunter
- Cyberpunk: Edgerunners
- Berserk
- Fullmetal Alchemist
- My Hero Academia
- Tokyo Ghoul
- Kakegurui
- Kuroko’s Basketball
Wrap up
All in all, you can fix Netflix Japan not working with your VPN by following the tested solutions we outlined above.
Most of these methods will only take a couple of minutes, which is great.
And if all else fails, you can always count on NordVPN to save the day.
Happy streaming!









User forum
0 messages