Orbot VPN Not Working? Let's Fix it Quickly!
7 min. read
Updated on
Read our disclosure page to find out how can you help VPNCentral sustain the editorial team Read more
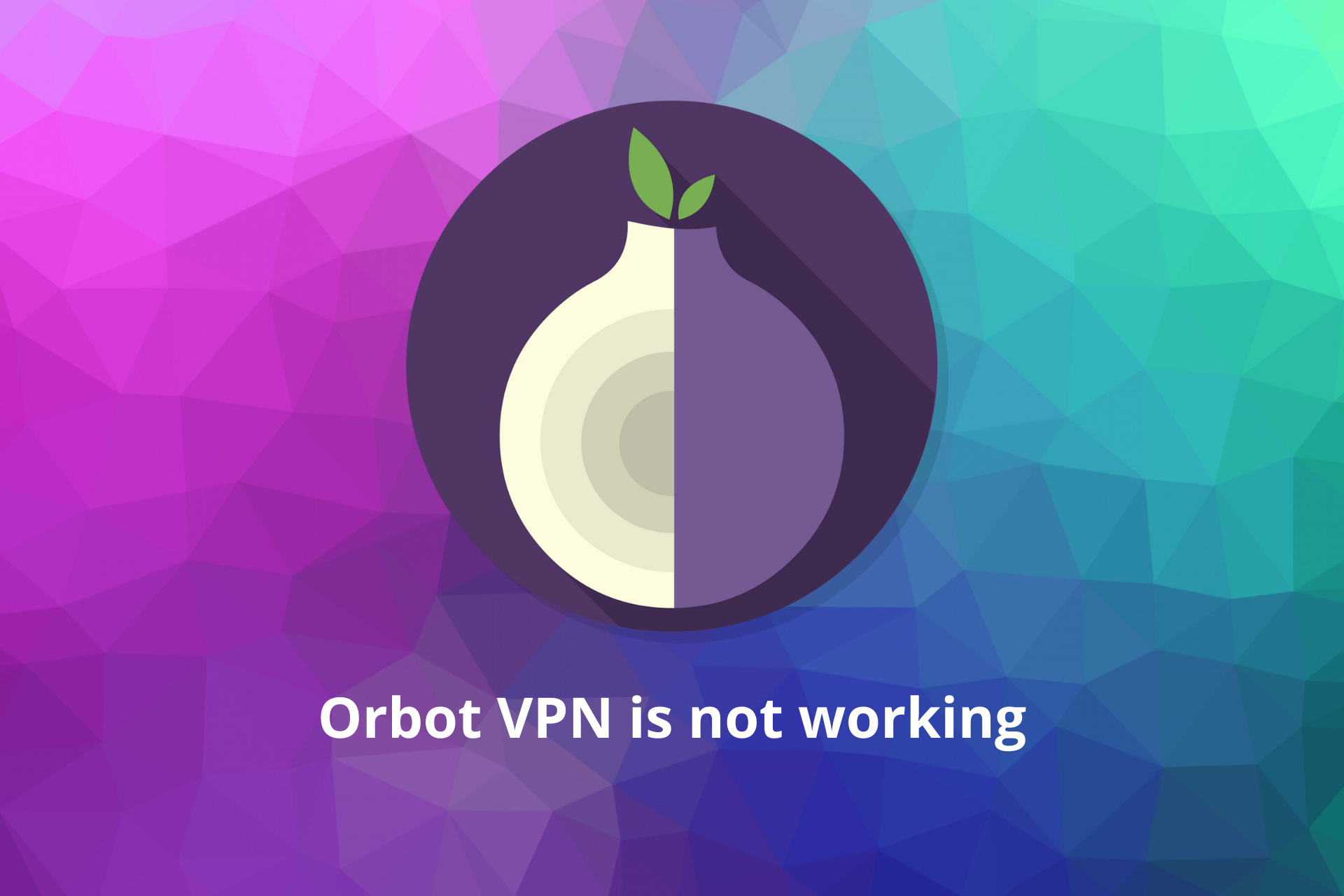
Orbot not working as it should is downright frustrating. When your Android version of the Tor browser starts acting up, your privacy is at risk.
Engaging in online transactions, banking, or similar activities can expose you to cyber threats. But don’t worry—I’ll help you get it back to working smoothly.

Access content across the globe at the highest speed rate.
70% of our readers choose Private Internet Access
70% of our readers choose ExpressVPN

Browse the web from multiple devices with industry-standard security protocols.

Faster dedicated servers for specific actions (currently at summer discounts)
So if you want to figure out the Orbot VPN not working dilemma, stay with me. This guide is all you need.
Why is Orbot not working?
Orbot not connecting stems from various factors, such as loading problems on your phone screen, glitches in the Android system, battery concerns, or temporary downtimes in Orbot VPN servers.
Some of the most common scenarios:
- It can be a loading issue on your phone screen
- Your Android device can have system issues
- Check to see if your battery works properly on your device
- The Orbot VPN servers can be down at the moment
Be sure to verify all these potential causes that determine your VPN software not to work. If you didn’t find the answer by checking these, look out for our exhaustive solutions.
Quick Tip:
If you keep experiencing these issues even after following multiple instructions, changing your VPN service may be a good idea.
We recommend trying Private Internet Access because it has very large global coverage, with over 30 thousand servers. You can then connect to a virtual server in just one click.
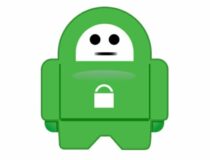
Private Internet Access
Avoid various VPN running errors and pick this one with stable and super fast server network.What can I do if Orbot VPN is not working?
1. Restart your smartphone
This is the first thing you should do when an app is unresponsive, as it will enable you to troubleshoot the issue instantly.
Sometimes the operating system or apps like VPNs won’t open, respond or work properly, or crash unexpectedly, so restarting your Android device can help you.
To restart your smartphone, press its power button for a few seconds, select the Restart/Power down option, then turn on the device.
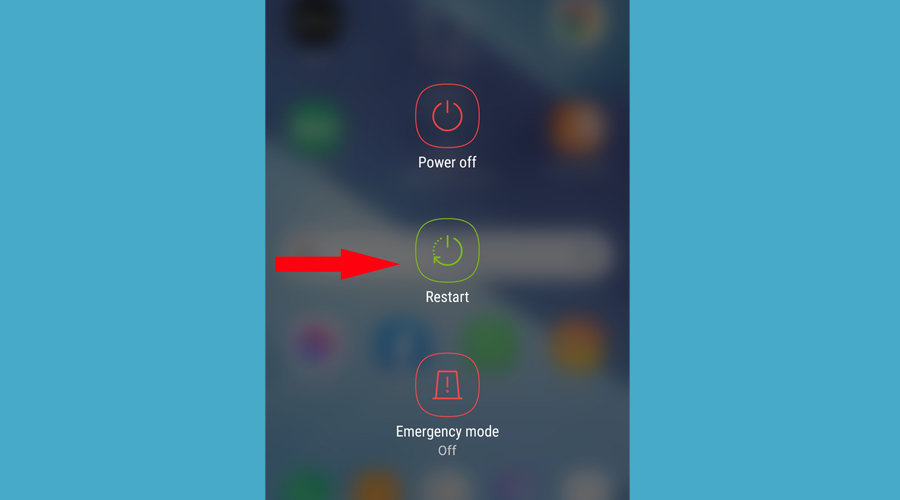
Once your Android system loads its features, try launching the Orbot app again to see if the problem persists.
If it still does, proceed with the next steps.
2. Check your phone’s Internet connection
If your Orbot VPN is not working, make sure to check if your Wi-Fi or mobile data connection is properly working.
- Tap on the Settings icon from your Android device.
- Tap on the Connections option from the list.
- Click on Wi-Fi.
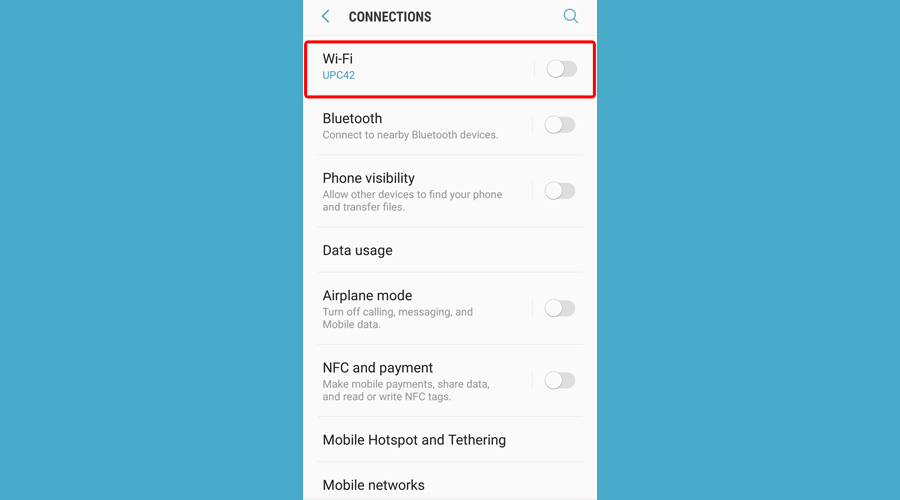
- Check if your Wi-Fi is connected.
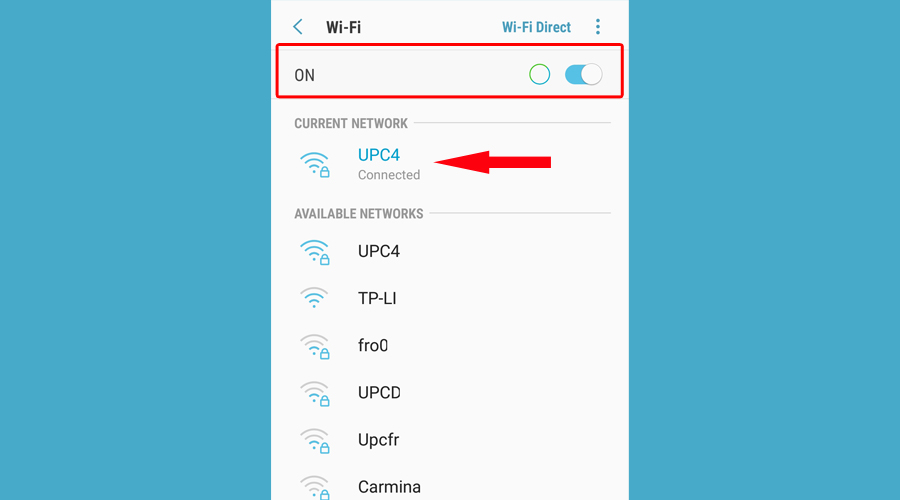
Once you see that the internet connection is up and running, try opening the VPN again and see if you still have problems with it.
3. Update your phone’s system
It is no wonder that many Android and iOS users don’t update their devices to the latest available software version as frequently as they should.
However, you have to remember that updating your smartphone operating system helps you address security issues and also improves the overall performance of your device.
If you’re having problems with your VPN, updating your device may fix them, so follow these steps:
- Tap on the Settings icon on your Android smartphone.
- Tap on the Software update option from the list.
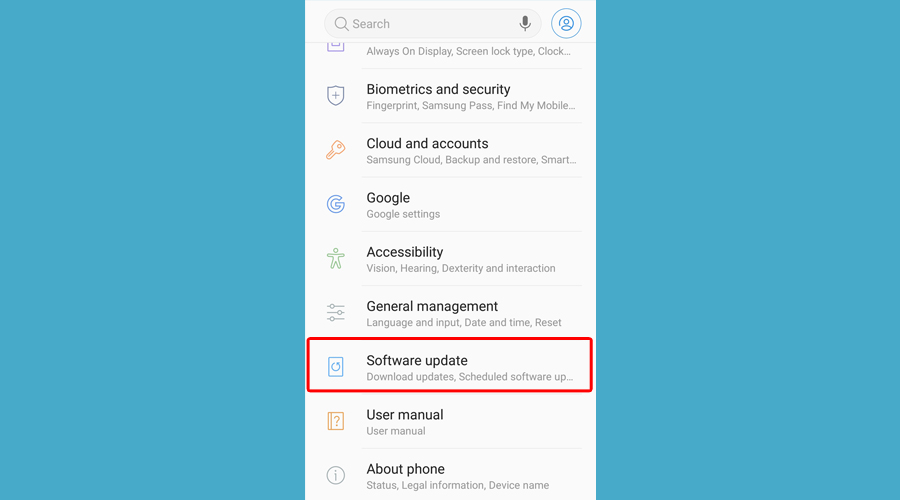
- Choose if you want to manually or automatically update the software.
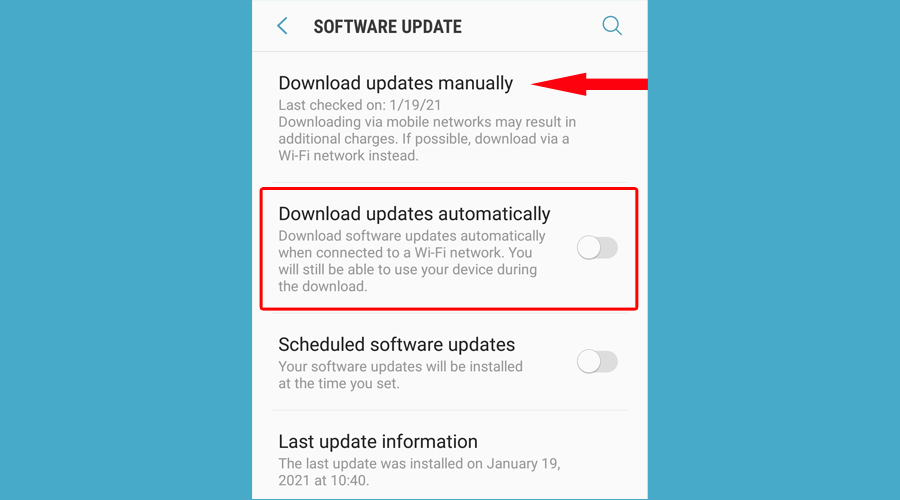
4. Set your phone’s date and time correctly
If you are unable to log into your VPN app, or it crashes, chances are that your phone has an incorrect date or time.
Make sure to check whether the region and time zone set in your Orbot account match the ones on your smartphone.
Remember that apps need an accurate clock to work properly (a few minutes are not such a big issue, but a few hours are problematic).
To configure the date and time on your phone, follow the next steps:
- Tap on the Settings icon on your Android smartphone.
- Tap on the General management option from the list.
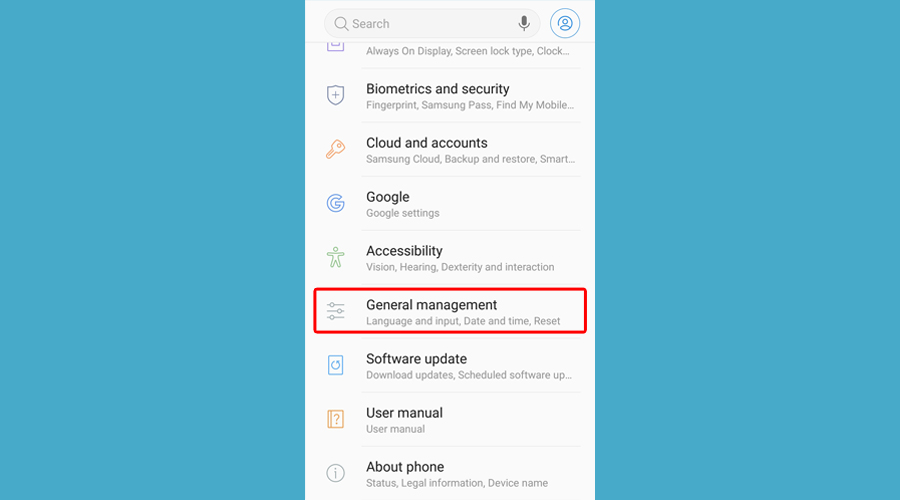
- In the General management list, tap on the Date and time option.
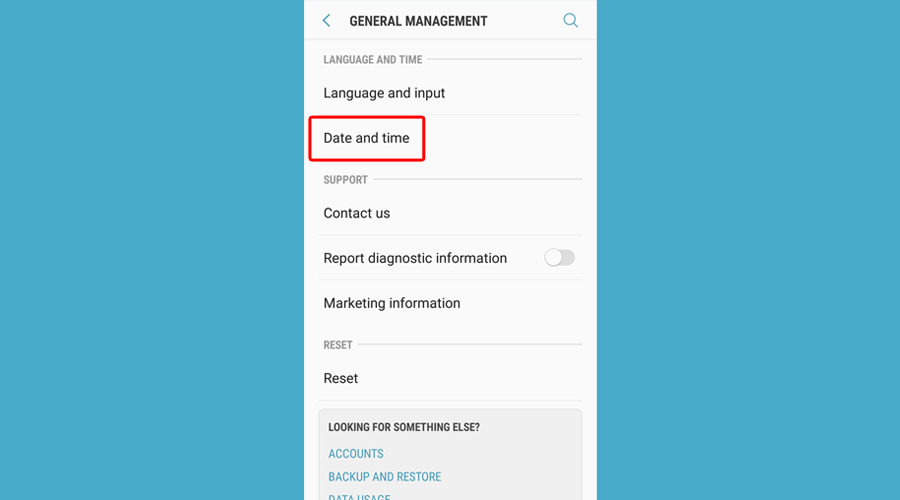
- In Date and time tap on the Automatic date and time option.
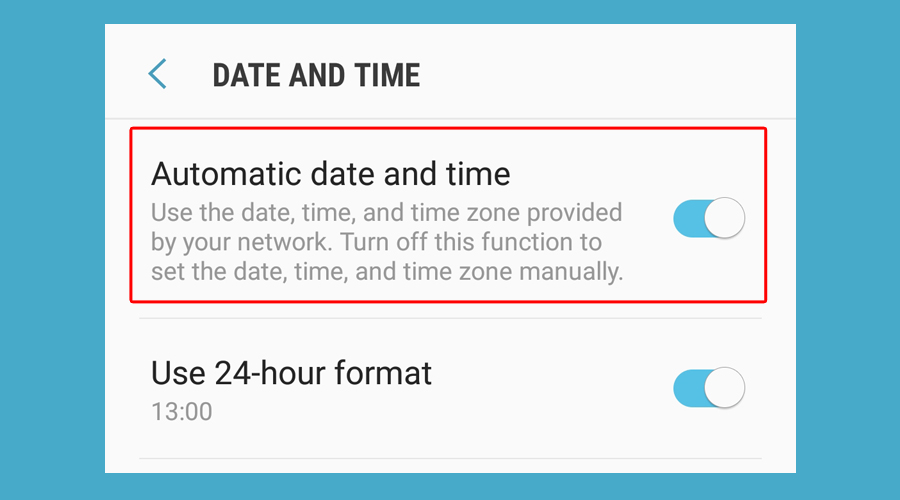
- Set the date, time, and time zone from Automatic date and time.
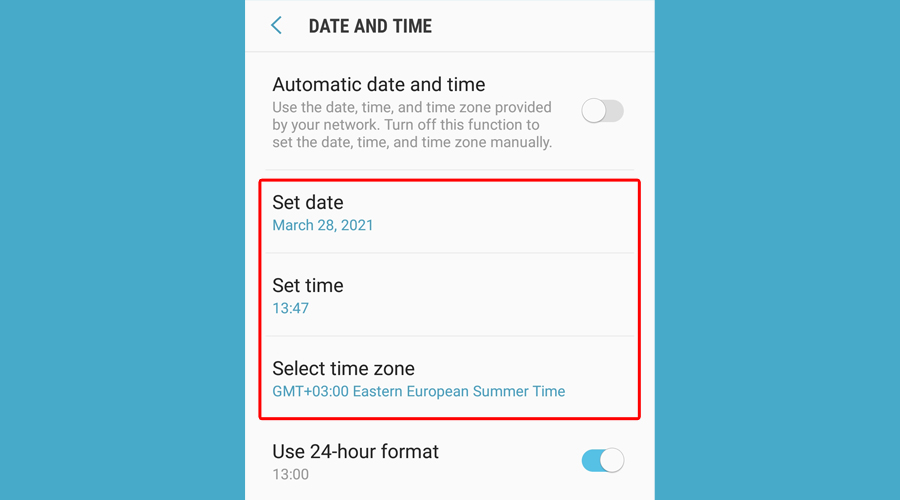
5. Force stop the app
The easiest way to fix an app that stops working on your Android smartphone is to simply force-stop it and open it again.
To do this, follow the steps below:
- Tap on the Settings option on your Android smartphone.
- Scroll down in Settings to find Apps in the list.
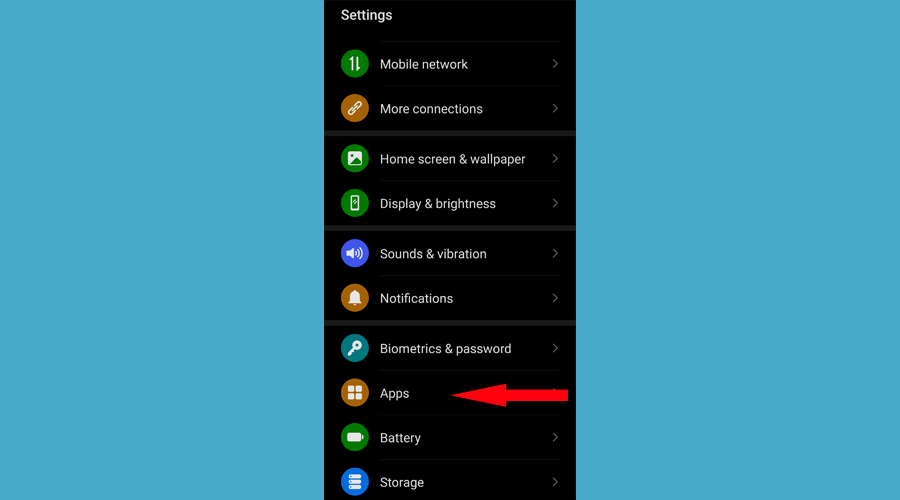
- Tap on Apps.
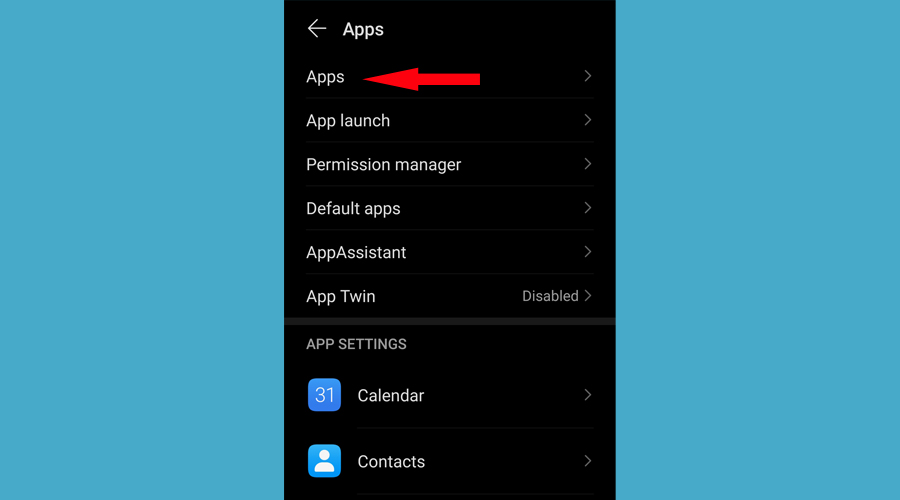
- Search for Orbot in the Apps list and tap on it.
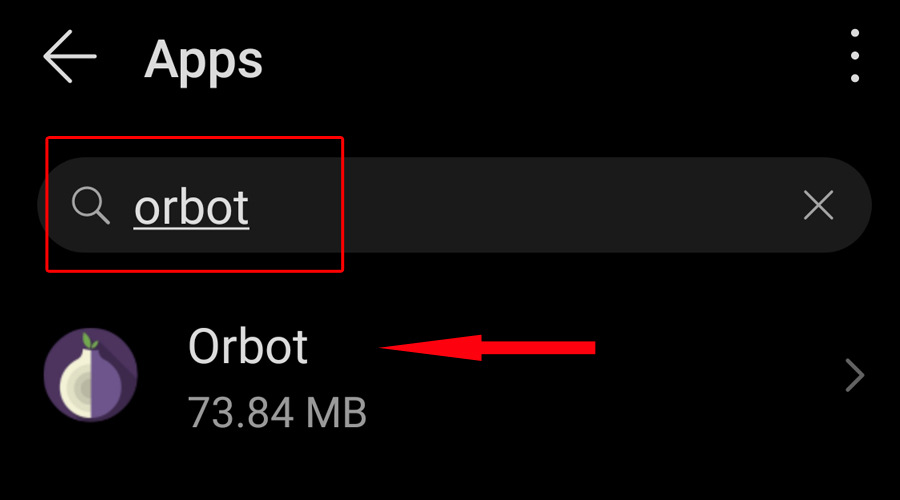
- In Orbot App info screen, tap on the Force stop button.
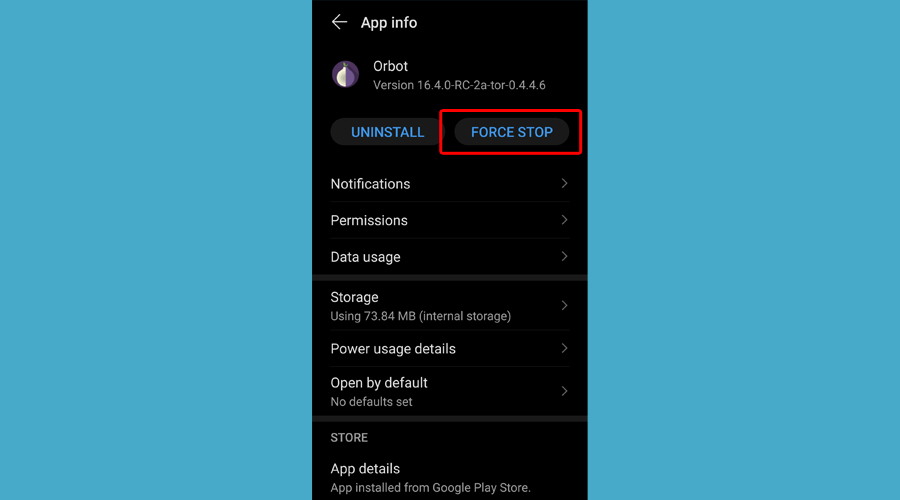
6. Clear storage data in Orbot app
When your Orbot VPN fails to start or even stops working, the cached data might be too large, so you should consider clearing it.
Clearing the storage data usually helps if the app is buggy and leaves you exposed to security threats. In such a scenario, it makes sense to follow the steps below:
- Follow the steps from the previous solution until you get to Orbot app from your Android smartphone.
- Tap on Storage in the App info screen.
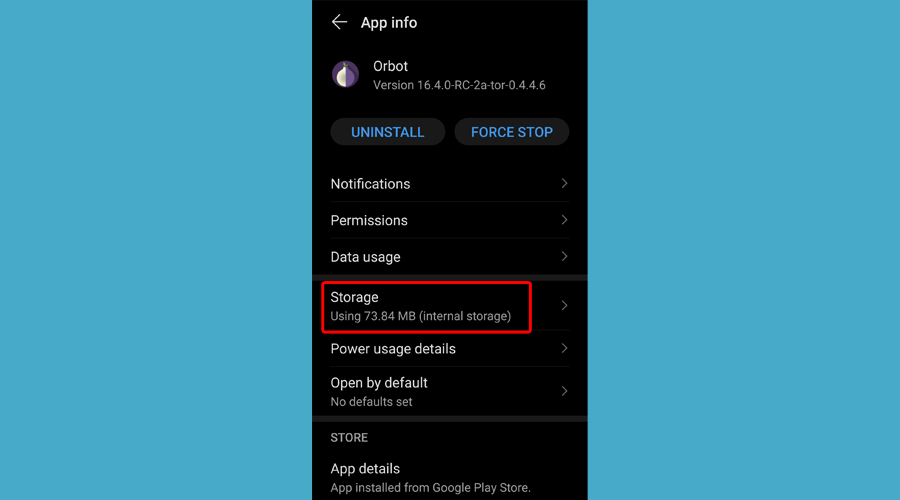
- Tap on Clear data in the Storage screen.

7. Update the Orbot app
Sometimes, you may find that the apps that you installed on your phone freeze or crash unexpectedly, and you should consider updating them.
App updates add new features, fix issues in the current version and improve user experience.
You will see that the latest app versions work fine and you might not have any lost connection or other issues, so checking the Orbot app for the latest version is the best you can do.
To update the Orbot app, follow these steps:
- Open Google play on your smartphone and search for Orbot: Tor for Android app.
- Once on the Orbot screen, tap on the Update button.
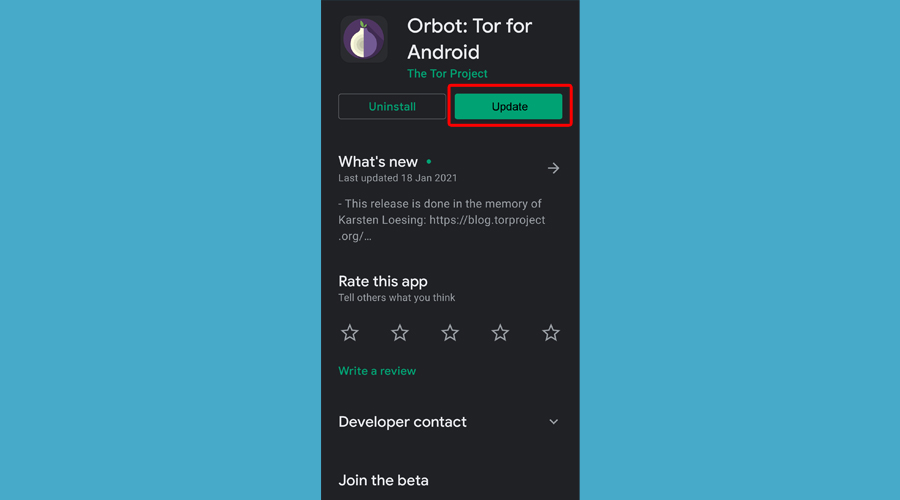
8. Reinstall the Orbot app
Apps malfunctioning is often caused by damage to the apps themselves, but with a few troubleshooting guidelines, you can fix them immediately.
If none of the solutions above work, try reinstalling the app. To do that, check the following steps:
- Clear the Orbot app cache by following the steps from solution no. 6.
- Follow the steps from solution no. 5, until you get to the App info screen and tap on the Uninstall button.
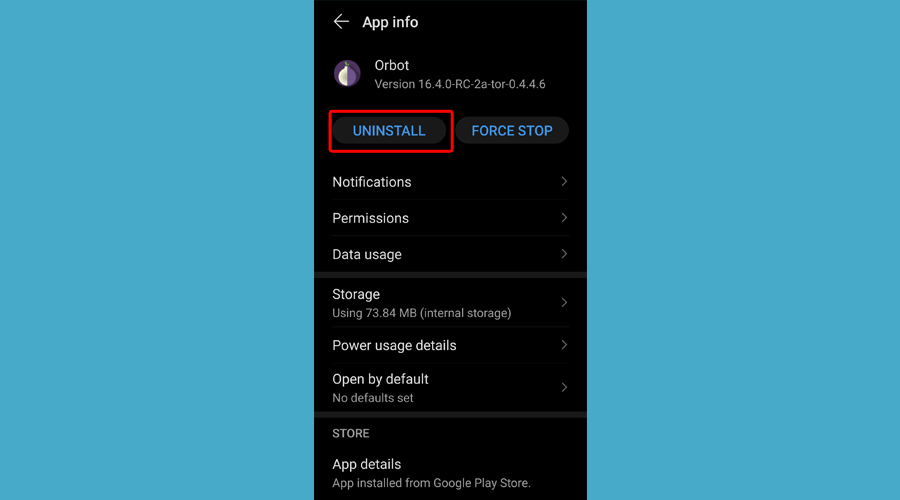
- After uninstalling the app from your device, reinstall Orbot: Tor for Android from the Google Play store.
9. Disable other VPNs on your phone
Android system doesn’t allow more than one active VPN at a time.
If your smartphone is already connected to a VPN, make sure to disconnect other VPNs before trying to connect to Orbot.
On Android 7 and later, there is a feature called Always-on VPN. If this option is enabled for another VPN installed on your smartphone, Orbot’s connection will be blocked.
To fix this problem, disable the Always-on VPN option, by following these steps:
- Open your phone’s Settings.
- Tap on More connections.
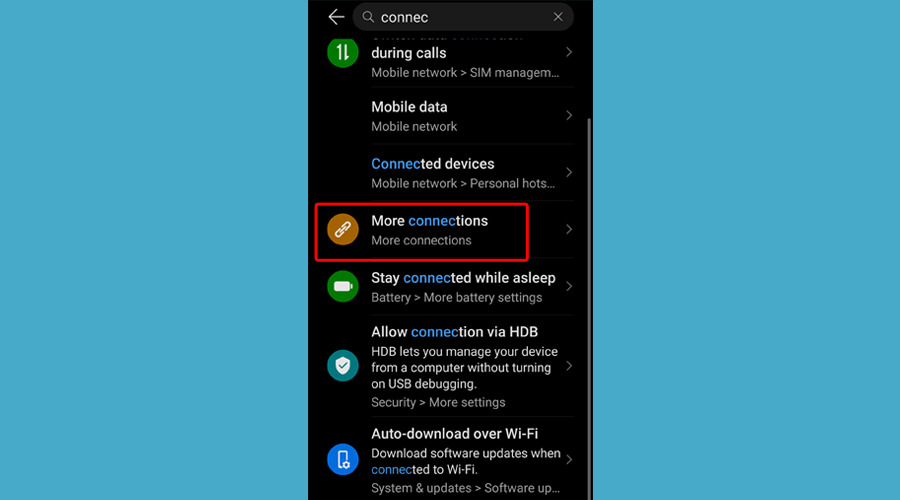
- Tap on VPN in the More connections screen.
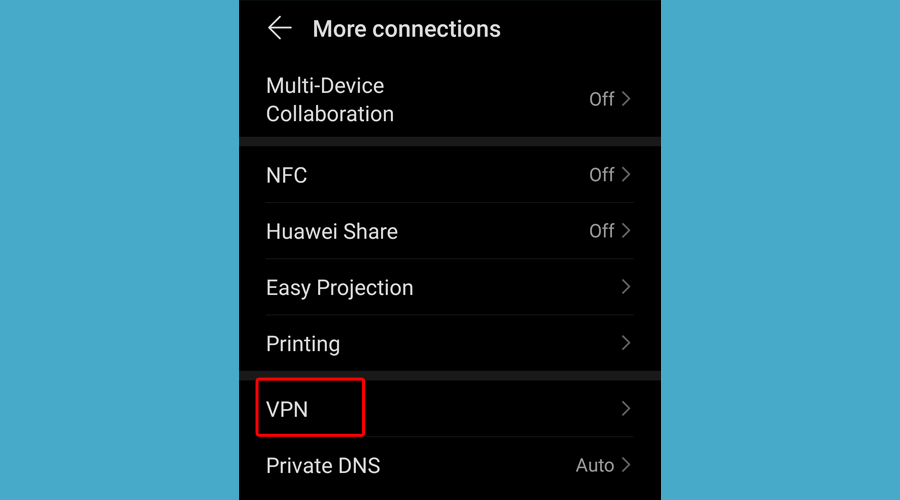
- Long press on a VPN name on the list and tap on the Edit option.
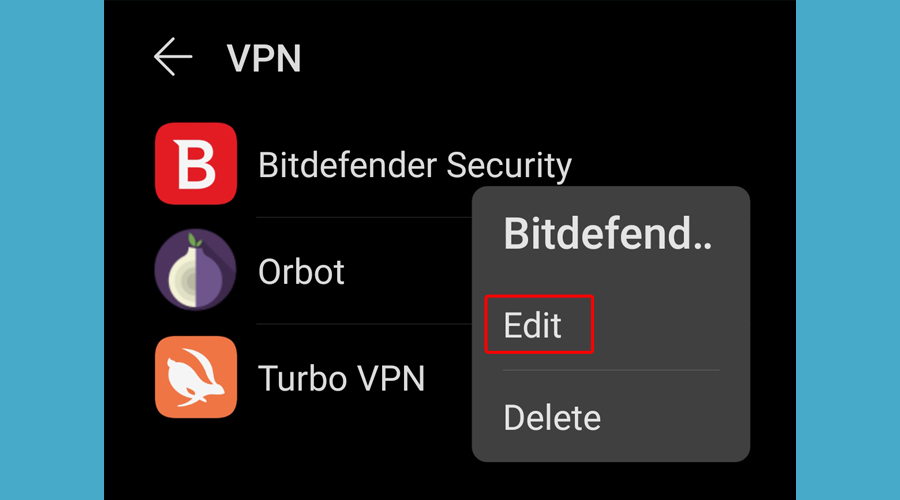
- Disable Always-on VPN for all the VPNs except Orbot.

10. Connect to another network
If Orbot VPN is still not working, try switching to a hotspot or mobile data.
- Tap on the Settings icon on another Android smartphone.
- Tap on the Mobile Hotspot option from the Settings screen. You will see a notification that will pop up on your screen. Tap on the notification to set up Mobile Hotspot.
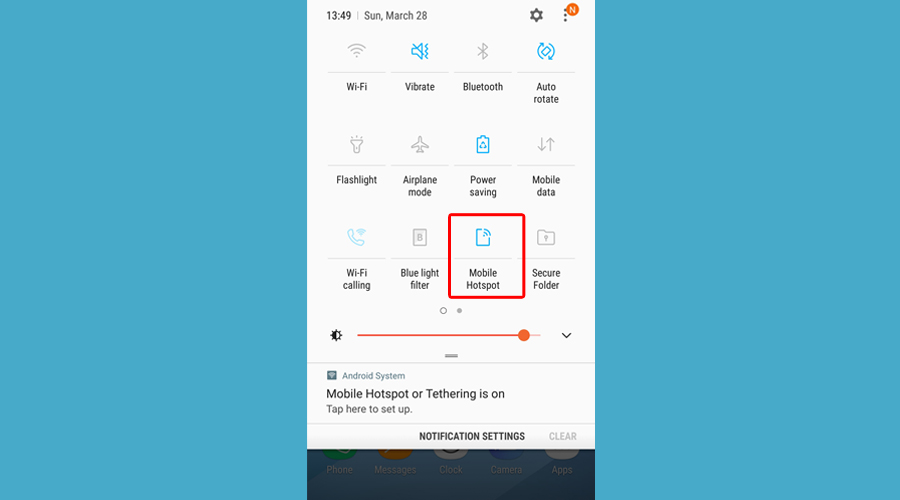
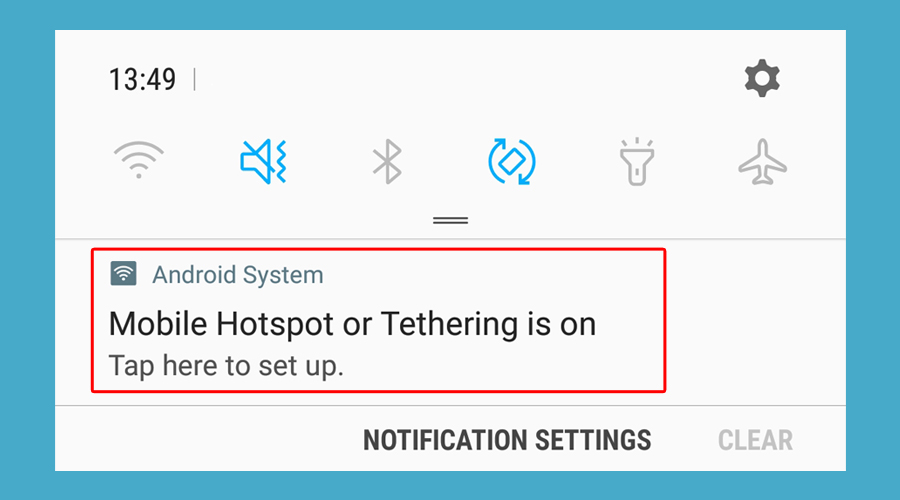
- Enter the password provided by Mobile Hotspot and follow the instructions on the screen.
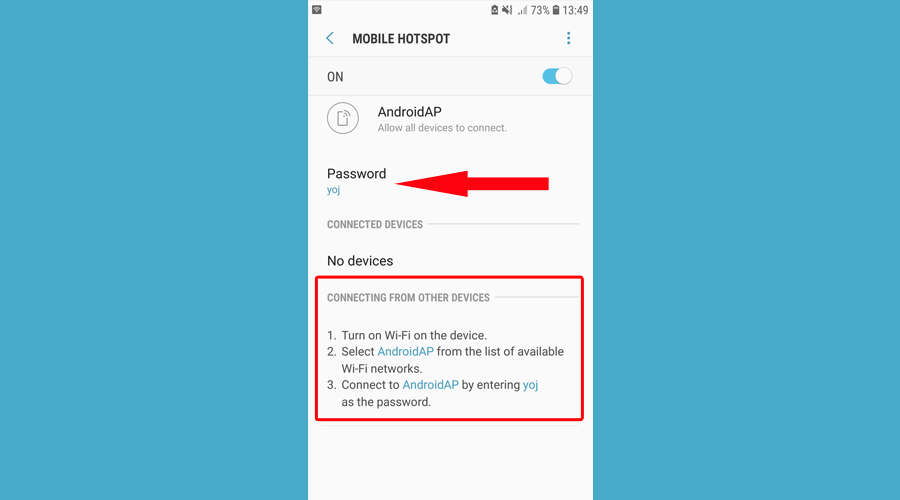
11. Contact your Internet Service Provider
If following the steps above didn’t solve your problem, contacting your Internet Service Provider might help you find out which router settings block your Orbot VPN connection.
Conclusion
Once you check the solutions that we have detailed in this troubleshooting guide, you should be able to fix your problem.
Maybe you have to update, uninstall or even force-stop your Orbot VPN to make it work properly.
At times, connectivity issues on your phone or a postponed system update can cause the app to become unresponsive or slow down.
Regardless of the reason, apps that freeze become a seriously frustrating tech issue, but thankfully there are some ways to make them work again.









User forum
1 messages