7 Tested Methods to Fix PandaVPN Not Working
5 min. read
Updated on
Read our disclosure page to find out how can you help VPNCentral sustain the editorial team Read more
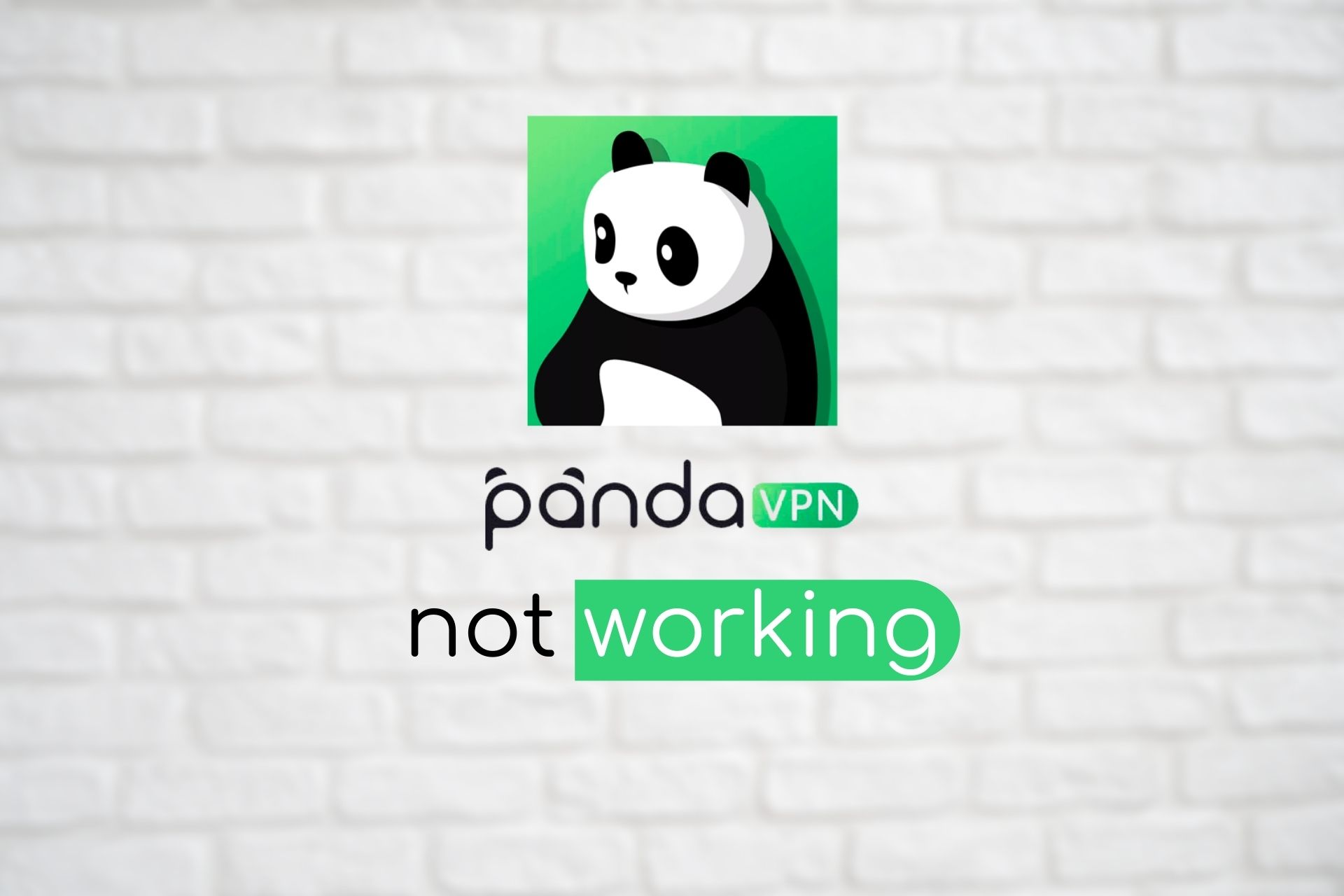
PandaVPN is, as its name strongly suggests, a VPN tool that can provide you with peace of mind by protecting your online privacy.
However, like any other piece of software, PandaVPN can sometimes be subject to technical issues.

Access content across the globe at the highest speed rate.
70% of our readers choose Private Internet Access
70% of our readers choose ExpressVPN

Browse the web from multiple devices with industry-standard security protocols.

Faster dedicated servers for specific actions (currently at summer discounts)
As we’re sure you understand, a malfunctioning VPN can easily jeopardize your connection security and privacy.
For that reason, we’re going to teach you how to troubleshoot this issue and fix PandaVPN in no time.
Is PandaVPN trustworthy?
Short answer, yes. It’s possible to utilize this software to encrypt your connection and have better privacy online.
PandaVPN comes with high security due to its AES-256 encryption support and fast protocols like Catapult Hydra.
Quick Tip:
Before trying to fix this VPN, you can try one of the most efficient solutions on the market named ExpressVPN.
Currently, this software has multiple servers in 94 server locations with high speeds and the latest encryption tools.
Furthermore, it boasts a zero-logging policy, has private DNS protection for each server, and unblocks streaming content on limited platforms.

ExpressVPN
Consider this skilled VPN tool and benefit from the highest connection and access to streaming content.How can I fix PandaVPN?
1. Change the VPN server
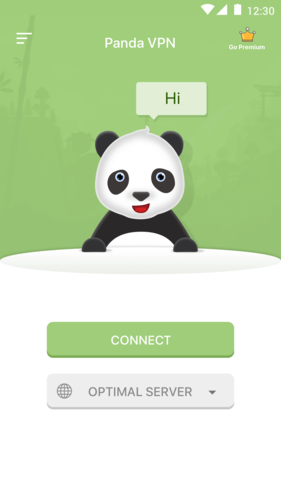
PandaVPN’s servers could become oversolicitated at times, so if you notice that the VPN is not working, just try a different server.
This goes especially if you’re using the free version of the VPN, as the free servers usually work at full capacity.
Furthermore, consider choosing a server from a different location, as certain regions may be subject to geo-restrictions.
2. Reinstall PandaVPN
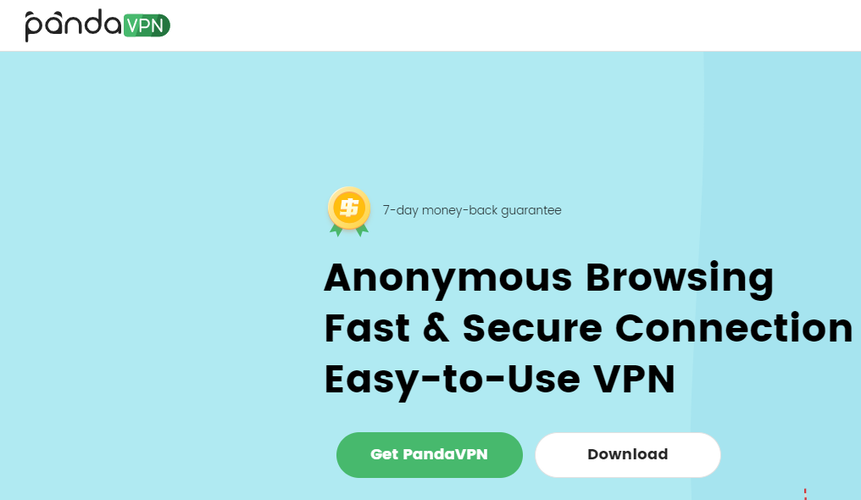
Before you go ahead and uninstall PandaVPN from your device, you might want to try restarting it (if you haven’t already).
More often than not, restarting a malfunctioning service can kickstart it back to being functional.
If restarting it did nothing, try removing it altogether from your device, downloading the latest version and reinstalling it.
We recommend you download PandaVPN only from trusted sources, to ensure you’re getting the latest, unmodified version of the installer.
If you’re installing it on Windows, try running the installer with administrator rights by right-clicking it and selecting Run as administrator.
Once the installation comes to an end, you should also run PandaVPN with Administrator rights to rule out any privilege mismatch.
3. Check your security software
It’s not uncommon that security software such as firewalls and antivirus utilities conflict with VPN solutions.
For that reason, we recommend you check every piece of software installed on your PC and make sure it doesn’t restrict PandaVPN in any way.
A quick way to check if your security software is blocking PandaVPN would be to disable it temporarily.
With that in mind, disable your firewall and check if there’s any improvement. Now do the same with your antivirus.
If PandaVPN still doesn’t work, at least you can rule out your firewall and antivirus as culprits in this scenario.
4. Use free public DNS
You can also try switching to public free DNS such as Google’s or Cloudflare’s if you suspect your default one is subject to restrictions.
Before you change your ISP-assigned DNS, make sure to note it down someplace safe.
If the new configuration scheme doesn’t work, you’ll need to revert it to its last-known functioning state.
- Right-click your Start menu
- Select Network Connections
- Click the Change adapter options button
- Right-click your default Internet connection
- Select Properties
- Double-click Internet Protocol Version 4 (TCP/IPv4)
- Toggle the Use the following DNS server addresses radio button
- Type 8.8.8.8 in the first (Preferred) field and 8.8.4.4 in the second (Alternate) one
- Click the OK button
- Restart your PC
After your PC restarts, check if PandaVPN works. It would be a good idea to pair this technique with DNS flushing, which we’ll explain in just a few.
5. Flush your DNS
Okay, this may sound a bit funny, but if cached-up DNS is the reason why PandaVPN is not working on your PC, you’d better flush it fast.
What flushing actually does is it gets your PC rid of old DNS data which may prevent you from accessing certain services properly.
The flushing process is usually followed closely by a renewal one, which allows the PC to acquire new, updated DNS info.
Here’s how to flush DNS on your Windows PC:
- Launch CMD with Administrator rights
- Type the following commands, one at a time:
ipconfig /flushdnsipconfig /registerdnsipconfig /releaseipconfig /renewnetsh winsock reset
- Restart your computer
After your PC finishes the booting sequence, launch PandaVPN and see if there’s any improvement.
6. Contact PandaVPN’s tech support
If you’re at your wit’s end after trying all of our suggested fixes in vain, you should try contacting PandaVPN’s tech support. To do so, simply send an email to their Help Center email address: [email protected]
Remember to explain your issue as calmly as you possibly can, and try a friendly approach. A little politeness goes a long way.
7. Use the manual connection
There is a possibility to configure your VPN connection manually on multiple software including PandaVPN. However, this solution works better if you have the technical knowledge to set up the connection.
For this purpose, you should look for system-supported VPN protocols such as L2TP/IPsec for Windows devices. Doing so, may fix the connection issues for PandaVPN and protect your data.
Moreover, you can set up a connection for Android devices in order to fix Panda connection trouble. You can use the IPsec protocol to configure the VPN connection manually.
Read more:
Conclusion
All things considered, if PandaVPN suddenly stops working on your PC, there are several things you could try and fix it.
Just remember to be patient and try using all of our suggested fixes before calling it quits.
We’re confident you’ll eventually find a fix that works for you like a charm and makes PandaVPN work again.









User forum
0 messages