SlickVPN Not Working? Here are 7 Easy Fixes
Find out how to quickly diagnose and resolve SlickVPN connectivity issues
5 min. read
Published on
Read our disclosure page to find out how can you help VPNCentral sustain the editorial team Read more
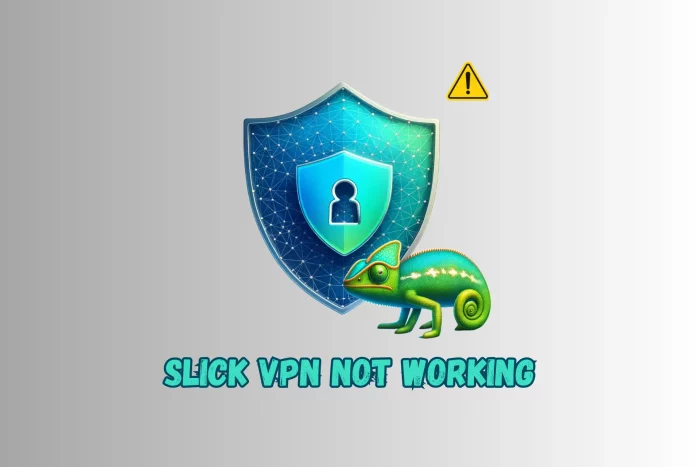
Struggling with SlickVPN not working? Don’t panic, I’ve also been in the same situation and overcame it. It’s a frustrating barrier to your online privacy and the world of geo-restricted content.
However, if you tackle the underlying cause, you’ll revive your connection. Keep reading to see how.

Access content across the globe at the highest speed rate.
70% of our readers choose Private Internet Access
70% of our readers choose ExpressVPN

Browse the web from multiple devices with industry-standard security protocols.

Faster dedicated servers for specific actions (currently at summer discounts)
1. Check Your Internet Connection
When your internet connection is slow or unstable, it can interrupt the continuous data flow required for a stable SlickVPN connection hence it might fail to work. Go to https://www.speedtest.net/ to test your internet speed.
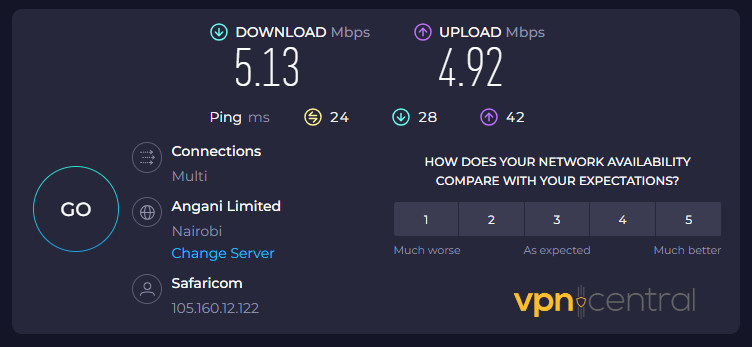
Here’s a breakdown of the internet speed required for VPN usage:
- Download: Speeds of at least 25 Mbps or higher.
- Uploading: Speeds of at least 3 Mbps or higher.
- Ping (Latency): Less than 100 milliseconds (ms) for smooth online gaming
If the speed is low, opt for a different internet connection.
Switching to a wired Ethernet connection can be a more stable alternative than using WiFi. It might reduce the chances of connectivity common issues with wireless networks.
In situations where moving to a wired connection does not resolve the issue, the problem may lie with your Internet Service Provider (ISP). Contact your ISP for further assistance.
If your Internet connection is stable and SlickVPN is not working, try the next fix.
2. Change Servers
Sometimes, the server you’re connected to might be congested or blocked. SlickVPN has over 150 servers to allow you to change anytime you experience any issue.
To change server:
- In the Slick VPN app, click on the location button.
- Select a different region.
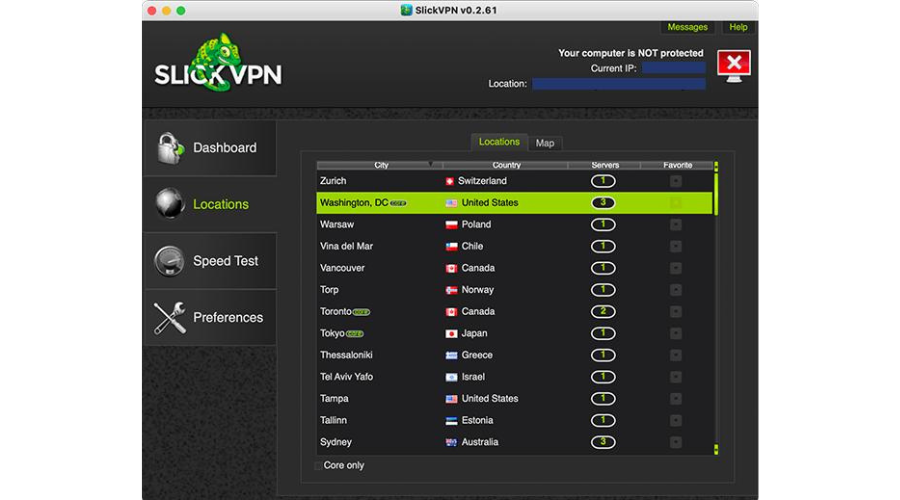
- Now try to connect to SlickVPN. If it establishes a connection, you can enjoy safe browsing.
If not, then try the next fix.
3. Clear Your Browser Cache and Data
Clearing the cache and data helps solve SlickVPN connectivity issues by removing old and conflicting information that can interfere with its ability to establish a stable connection.
To do this, follow the below steps:
- Select the three dots in the top right corner, scroll down, and click Settings.
- Go to Privacy and Security and click Clear browsing data.
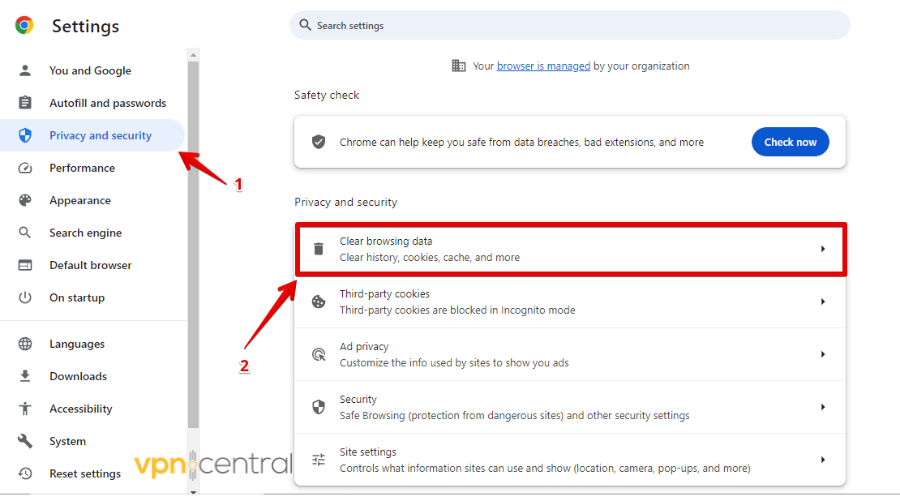
- On the Time range button, select All time, Tick cookies and other site data, and cached images and files boxes then Clear.
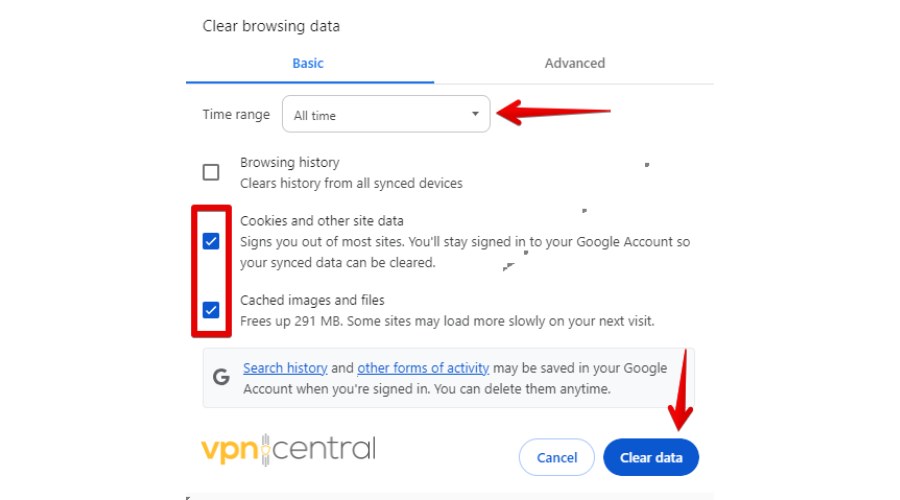
- Reconnect to SlickVPN.
If you still can not connect with Slick VPN, keep reading.
4. Reinstall or Update the App
When an app is outdated, it may not be compatible with the latest internet protocols or security standards, leading to difficulties in establishing a stable connection. To ensure optimal performance and connectivity, it’s crucial to keep your SlickVPN app up to date.
➡️ Reinstall the App (PC)
To reinstall the app:
- Type Control Panel on the search button beside the Windows icon then press Enter.
- Click Program.
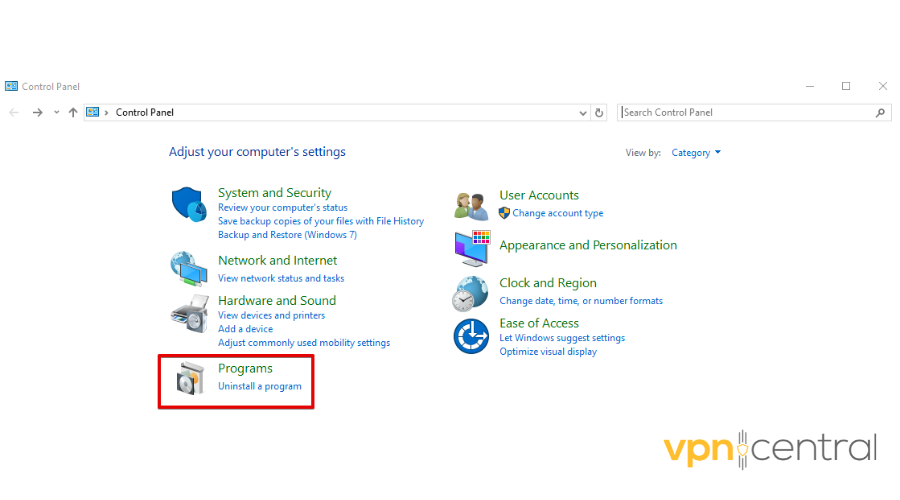
- Select Program and Features.
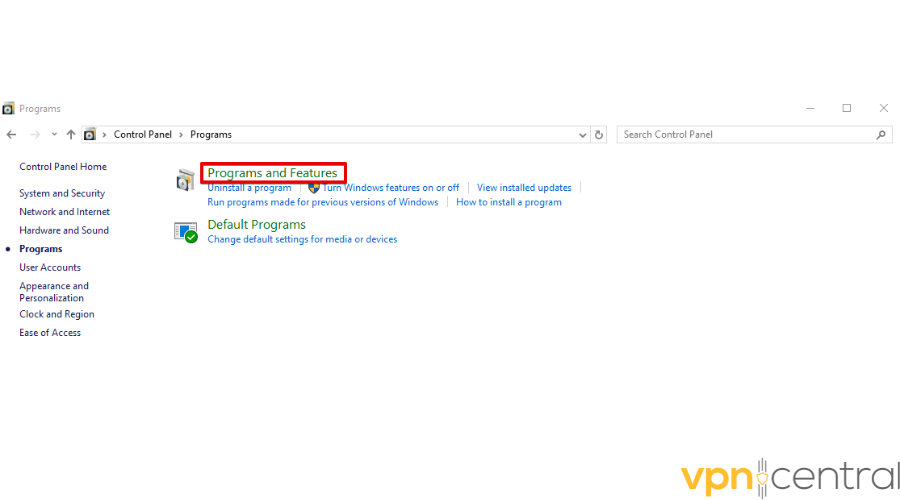
- Right-click on the SlickVPN app then select Uninstall.
- Visit the SlickVPN official website, pick an application compatible with your device, download it, and launch it on your device.
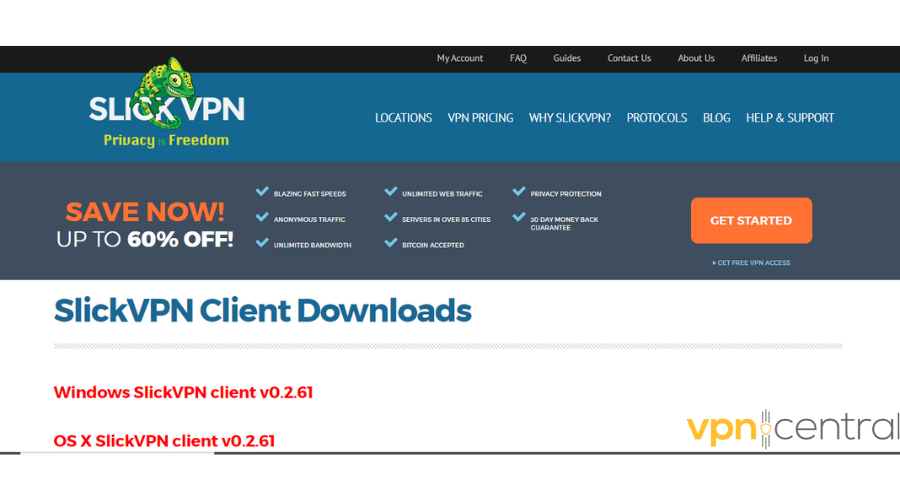
➡️ Update the App
Updating the app can also fix the issue.
Occasionally, if your SlickVPN app is out of date, you’ll receive a notification prompting you to update it. Click on the update button, and the app will be upgraded to the newest version.
5. Check the Device Limit
SlickVPN supports a maximum of 5 devices at the same time on one subscription. Going over this limit can cause connection issues.
To resolve this, check the connected devices and remove the ones you’re not using.
6. Add SlickVPN as Exception in Your Firewall and Antivirus (PC)
Firewall and antivirus programs are designed to protect your computer from threats, but sometimes they can mistakenly identify SlickVPN as a potential risk. This misidentification can lead to disconnection issues or prevent the VPN from functioning.
However, completely turning off your firewall and antivirus is not advisable as it leaves your computer vulnerable to actual threats.
➡️ Windows antivirus
Follow the below steps to add an exception for SlickVPN to your Windows antivirus:
- Type Window Security on the search button beside the Windows button and select enter.
- Select Virus & threat protection.
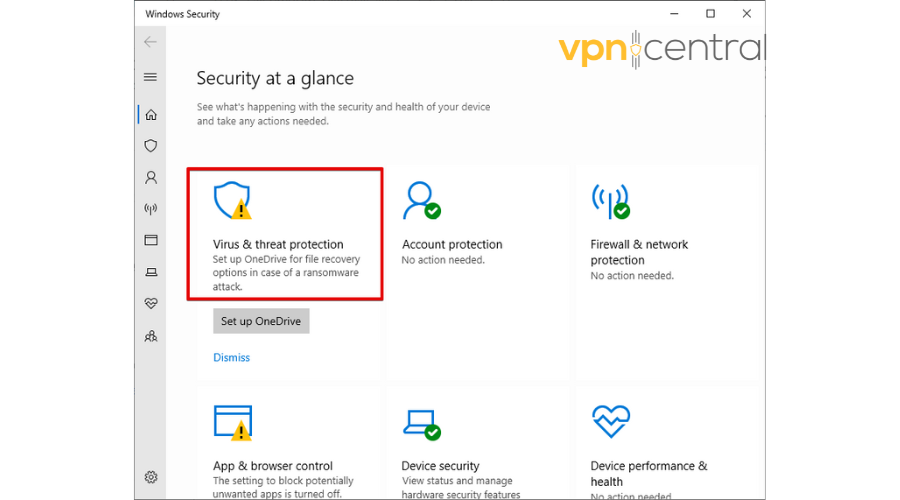
- Select Manage settings.
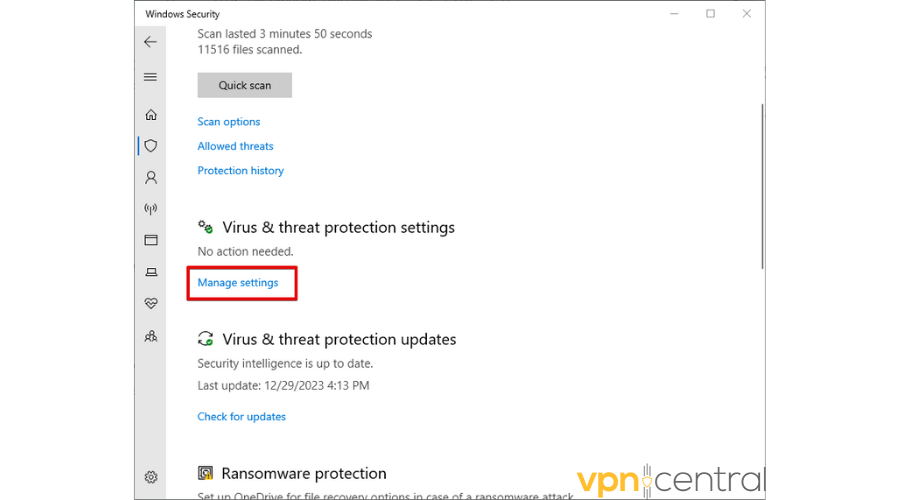
- Click Add or remove exclusions.
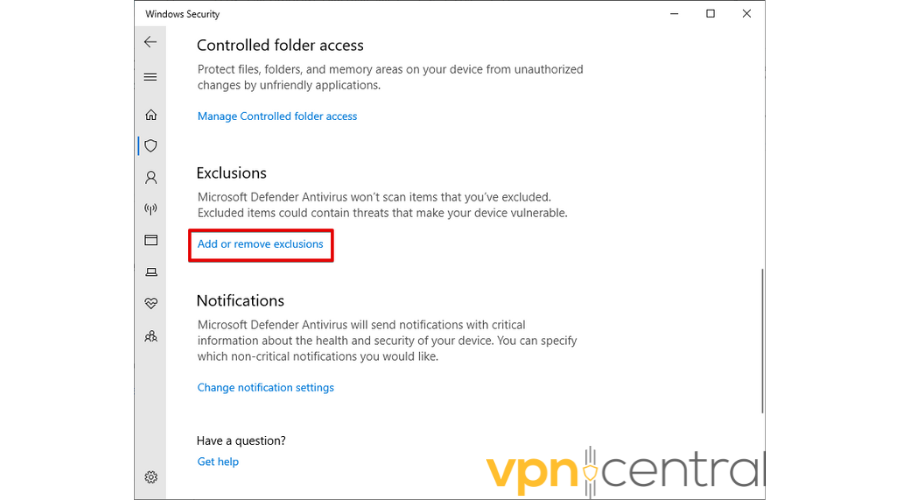
- Click Add an exclusion and select SlickVPN.
➡️ Windows Firewall
Follow the below steps to add SlickVPN to the exception list for your firewall:
- Type Control Panel on the search button beside the Windows icon and press Enter.
- Click System and Security.
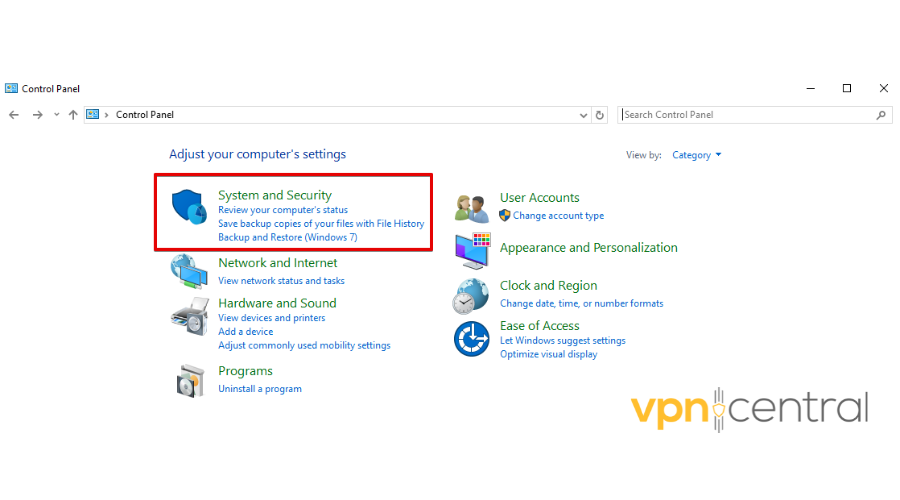
- Select Windows Defender Firewall.
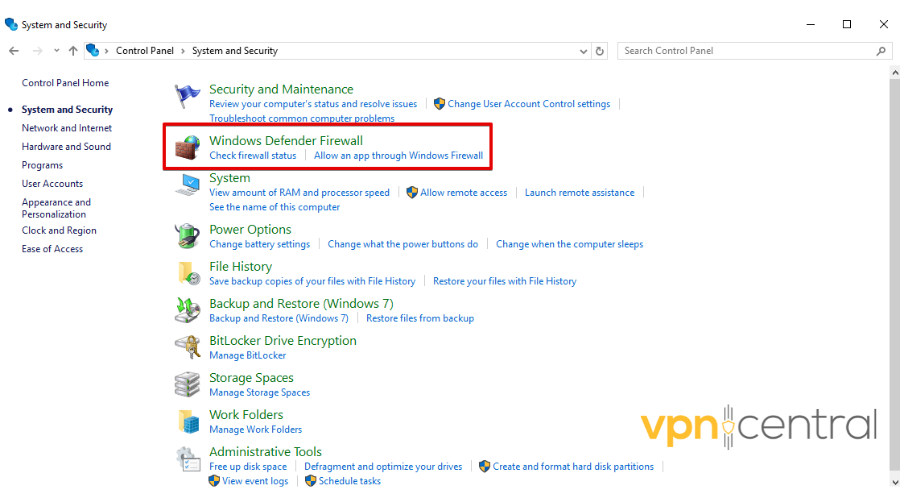
- Click Advanced Settings.
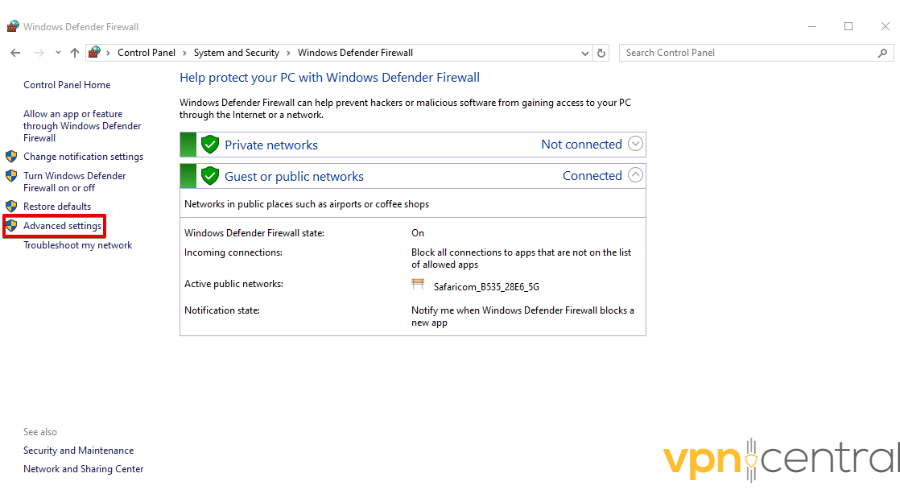
- Select Inbound Rules.
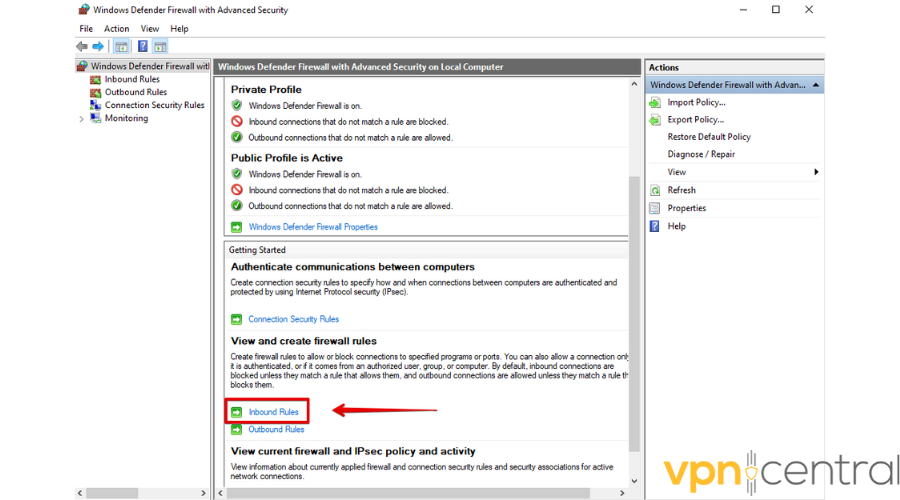
- Click New Rule.
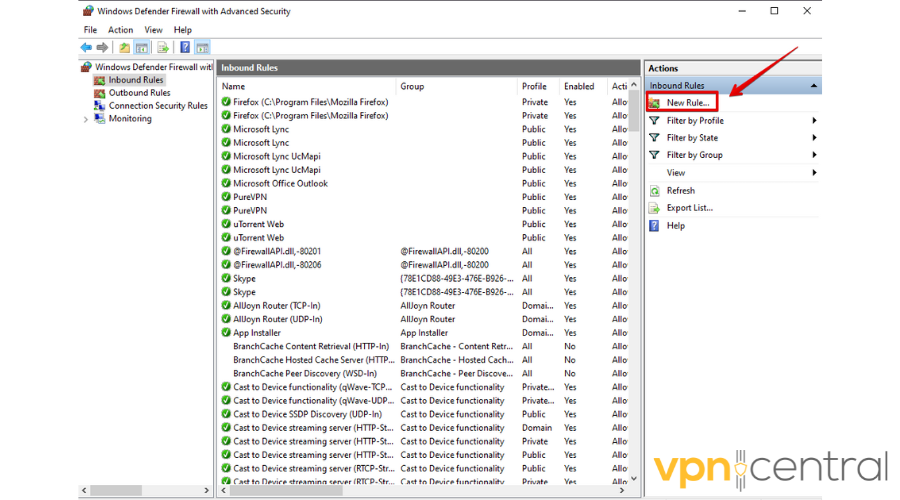
- Select Program then select Next.
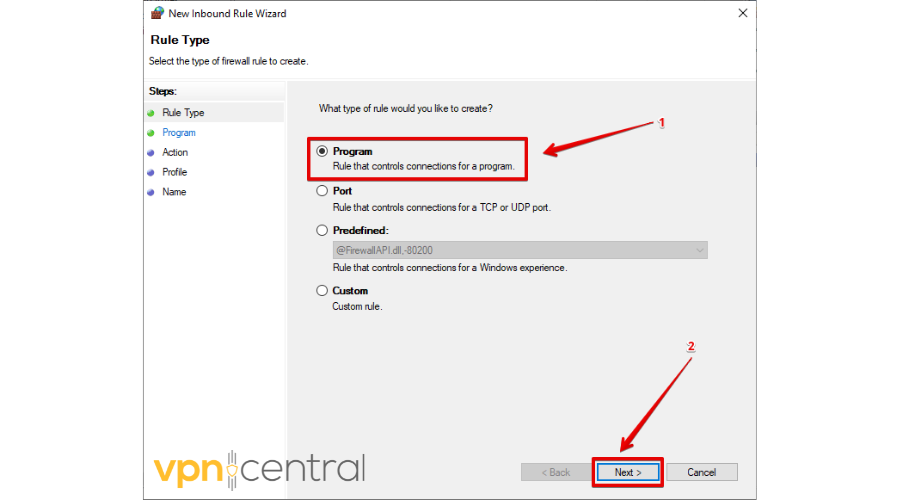
- Click Browse.
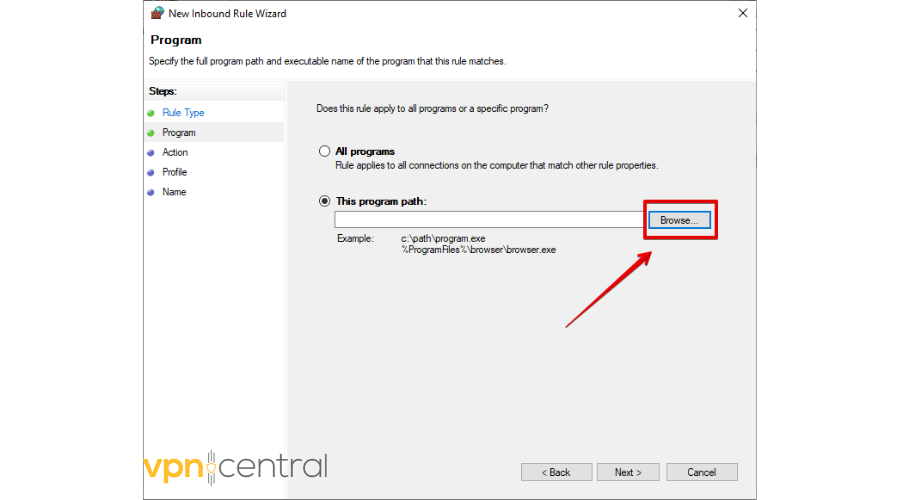
- Select SlickVPN click Open then press Next.
- Allow the connection then click Next.
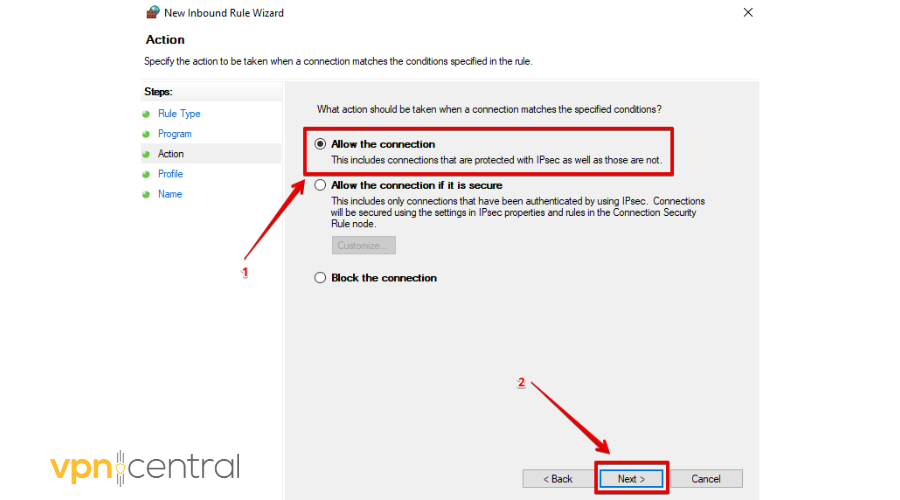
- Choose when to apply the rule then click Next.
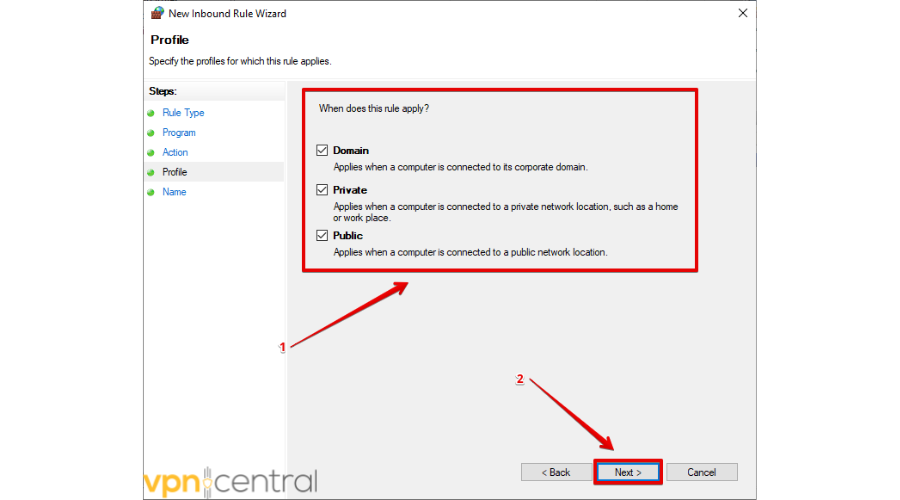
- Add a name and description, and click Finish.
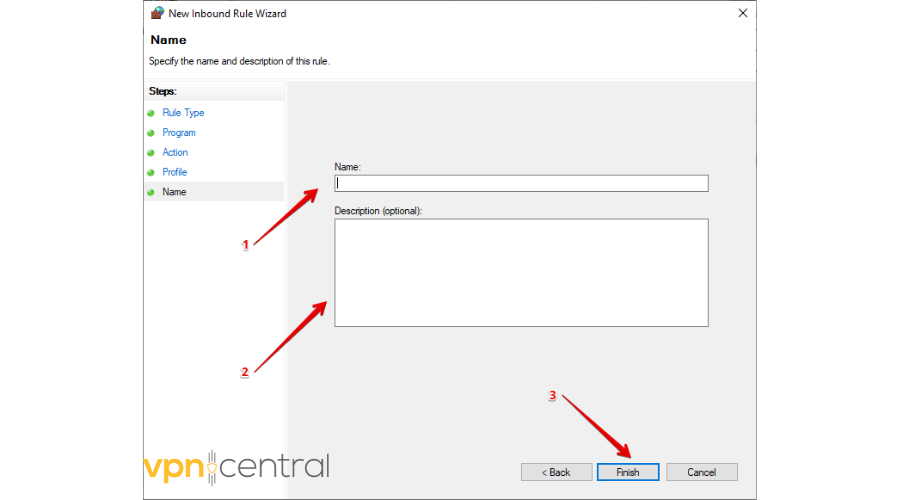
Your SlickVPN should now work without issues after adding an exception.
7. Try an Alternative VPN
If you’ve tried all the suggested fixes and still find SlickVPN not working, consider switching to a different VPN provider.
There are numerous alternatives each with its own set of features and benefits. ExpressVPN often stands out for me as a top choice due to its fast connection speeds, robust security features, and a wide range of server locations.
Follow the below steps to sign up:
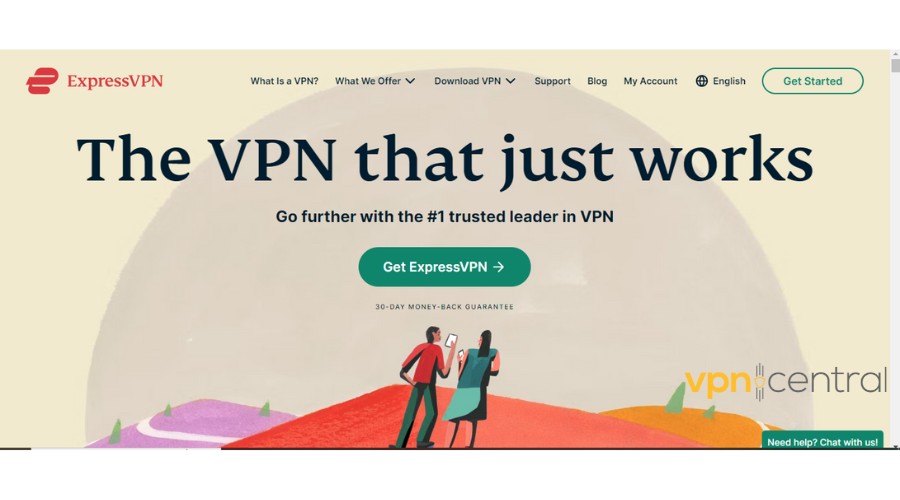
- Pick a subscription.
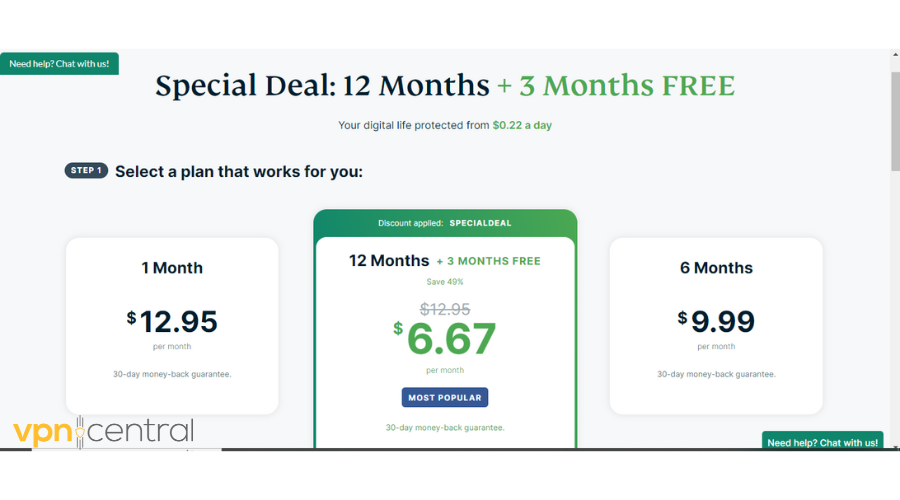
- Download a compatible app.
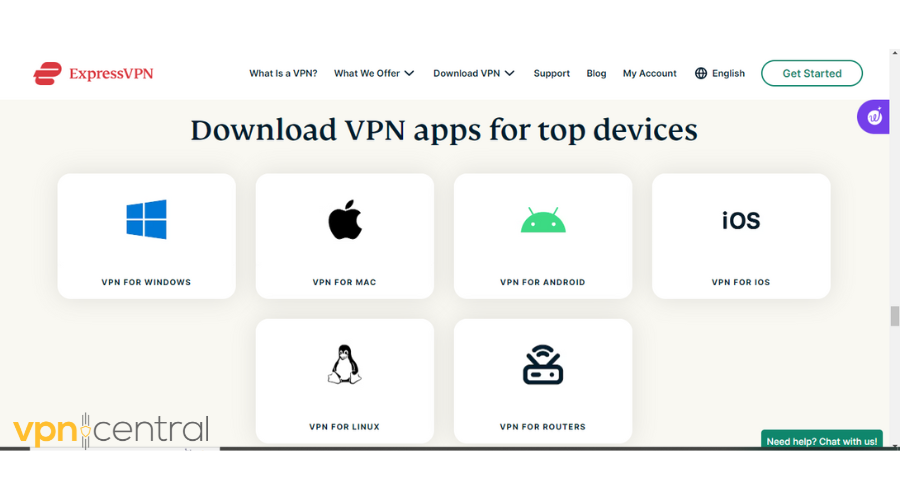
- Launch the app on your device and fill in your details to continue.
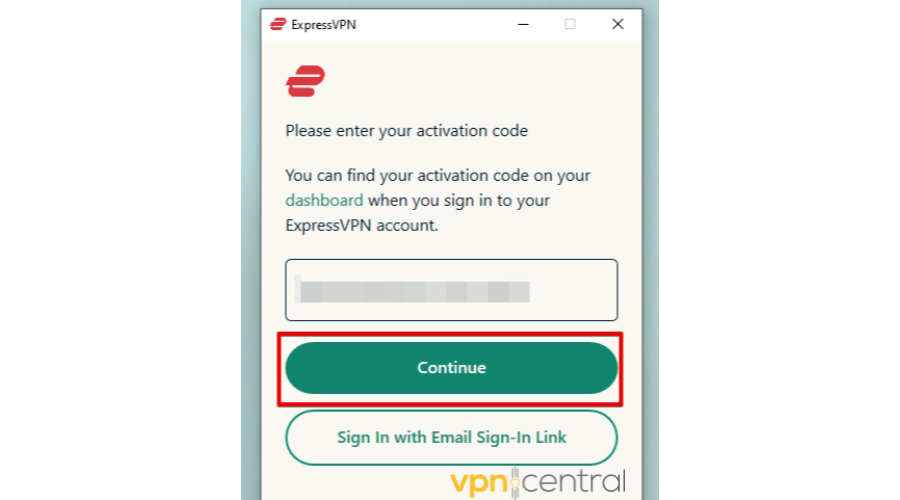
- Select a server and click the connect button.
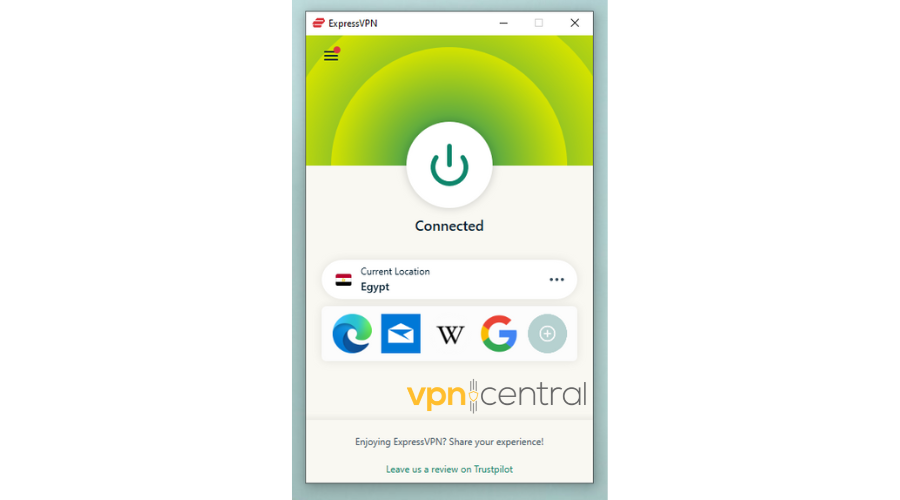
ExpressVPN has servers in 105 countries making it easy to switch from one location to another in case one is blocked. Also, this VPN service offers app updates frequently to ensure it is updated and works without issues.

ExpressVPN
Upgrade to an error-free experience! Get this stable VPN app for fast & secure browsing!Final Words
Tackling issues with SlickVPN not working can be frustrating, but these seven easy fixes provide clear solutions. Some fixes may work for your device while others might not solve the issue. Try out all the fixes, pick what works best for you, and enjoy a seamless connection.









User forum
0 messages