Fix: TextPlus Not Working With VPN [100% Working!]
Quick troubleshooting steps for unlimited texting
4 min. read
Updated on
Read our disclosure page to find out how can you help VPNCentral sustain the editorial team Read more
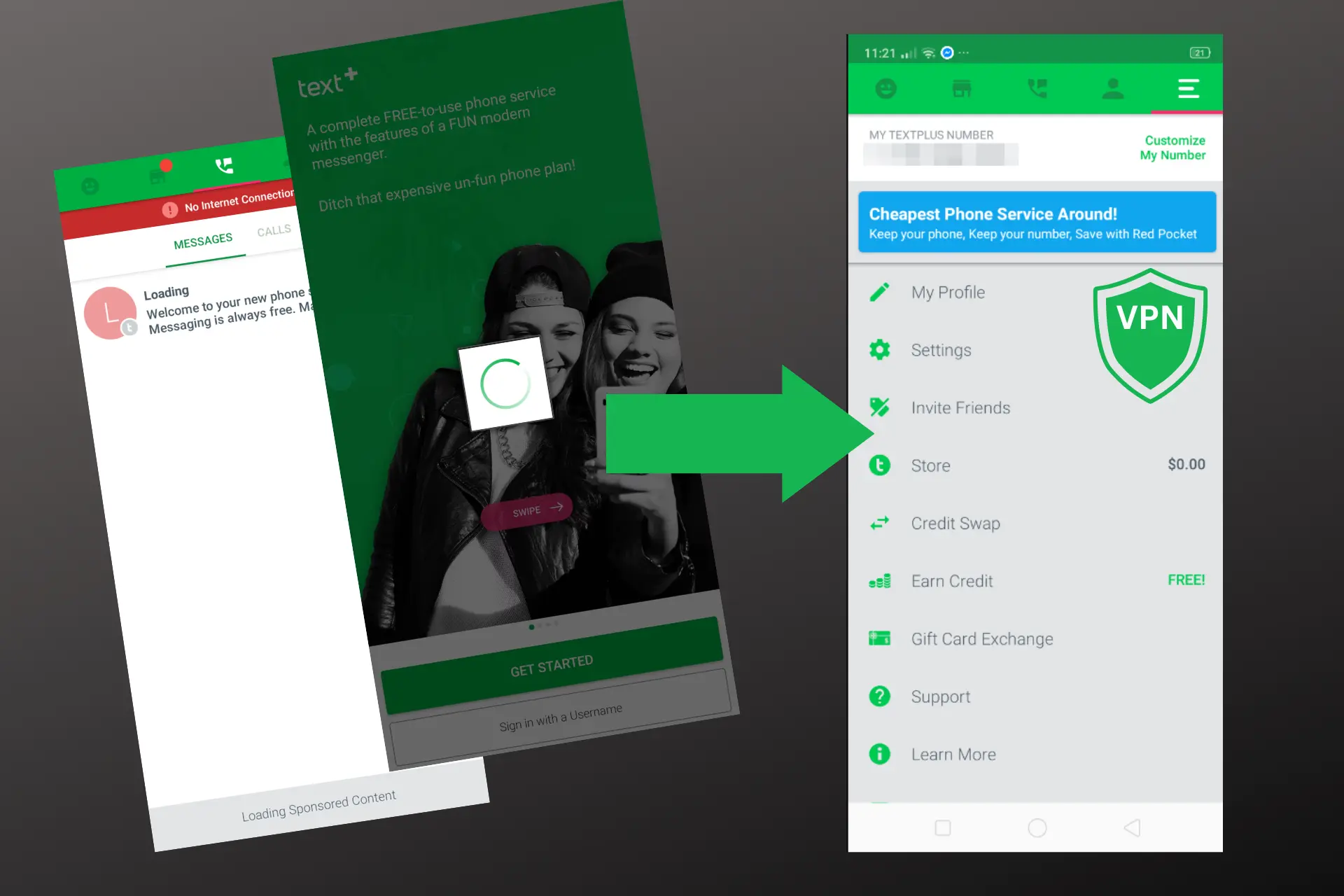
Are you having trouble with TextPlus not working with your VPN? No worries – I’ve got your back!
At the end of the day, you may just need to change to a different server to fix the issue. But if the problem is a bit trickier, I’ll prepare you for that as well.

Access content across the globe at the highest speed rate.
70% of our readers choose Private Internet Access
70% of our readers choose ExpressVPN

Browse the web from multiple devices with industry-standard security protocols.

Fasted dedicated servers for specific actions (currently at summer discounts)
So, if you use a VPN to open textPlus but have trouble with it, keep reading.
Why is textPlus not working with VPN?
TextPlus may not work with VPNs for various reasons, including network conflicts, protocol incompatibility, the app itself blocking the VPN, DNS leaks, poor Internet connection, or connecting to a restricted region’s server.
When this happens, you’ll get error messages such as:
- textPlus: This item isn’t available in your country
- textPlus: The device or app version is currently not supported
- textPlus: something went wrong
There are also cases when textPlus is stuck on the loading screen.
Whatever the root cause is, I found plenty of fixes.
Follow along and go through all of them if the issue isn’t remediated on the first try.
How to fix textPlus not working with VPN
To fix the problem, you need to ensure that your VPN actually masks your location and your VPN connection can’t be traced.
Here are some common solutions to the issue:
1. Change the server
It’s very possible that you’re connected to a server that is down.
Or you mistakenly connected to a country where textPlus is not supported.
The simplest way to fix this problem is to open your VPN app and switch to a different server.
- Open and log into your VPN.
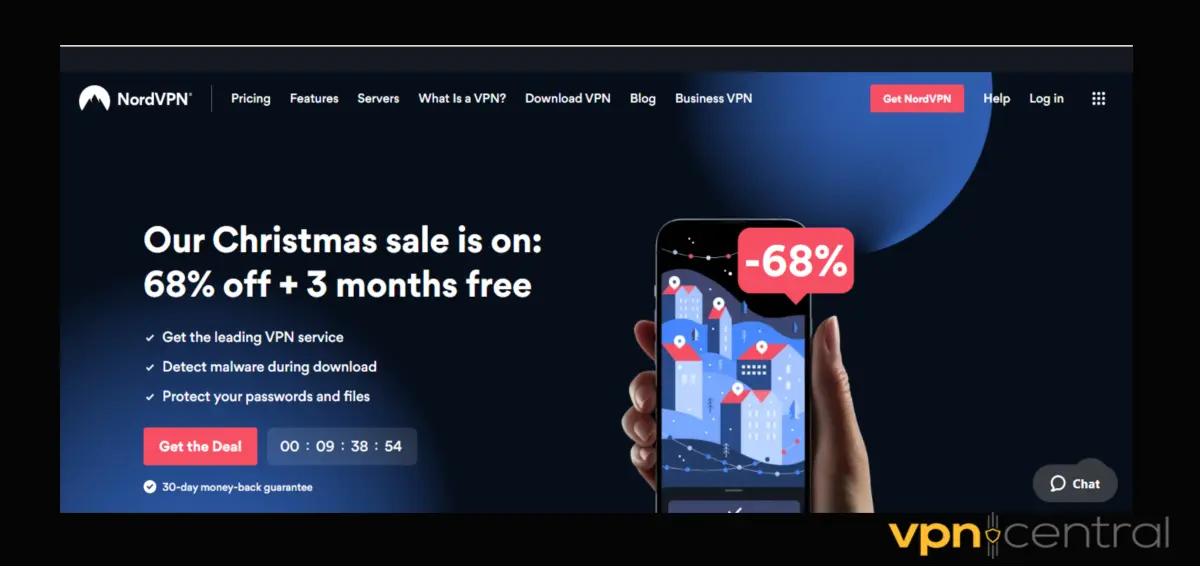
- Go to your server list.
- Scroll down and select a country where textPlus is available.
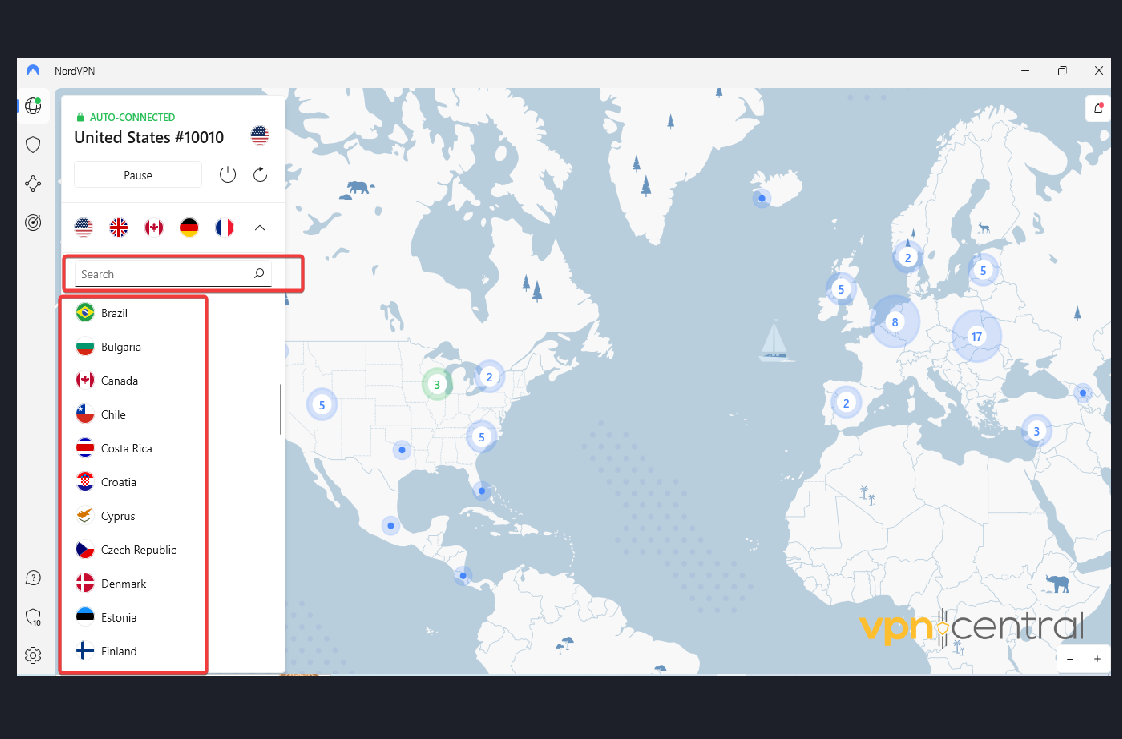
- Connect to textPlus.

As you can see, if the problem is related to your server, a simple switch fixes the problem, allowing you to use textPlus again.
2. Fix DNS leaks
Some VPNs may fail to properly conceal your IP address, allowing your DNS request to leak. This will give away your IP address causing an error when you try to use textPlus with VPN.
To fix this error you have to first test your VPN to see if there is a DNS leak, then fix it if there is any.
Check for DNS leaks
- With your VPN turned off, go to a leak testing website such as DNS leak test.
- Your hostname, IP, ISP, and country will display on the site once you visit it.
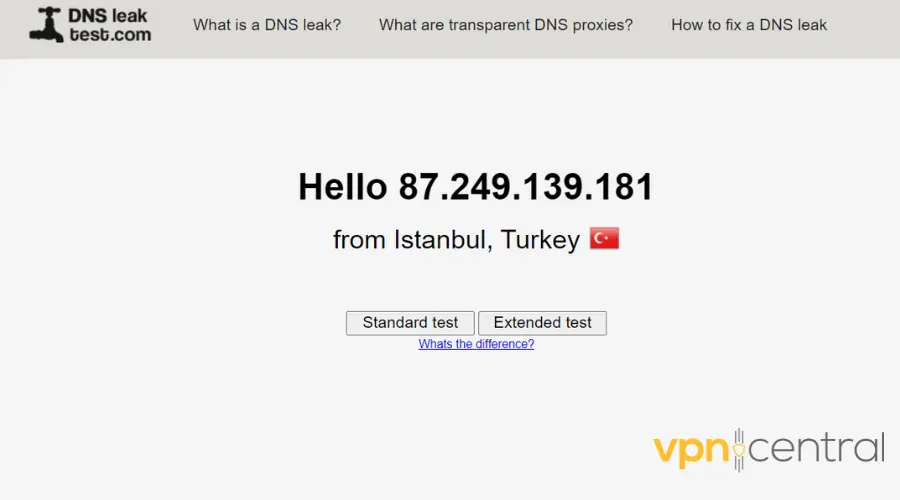
- Now open your VPN and connect to a server.
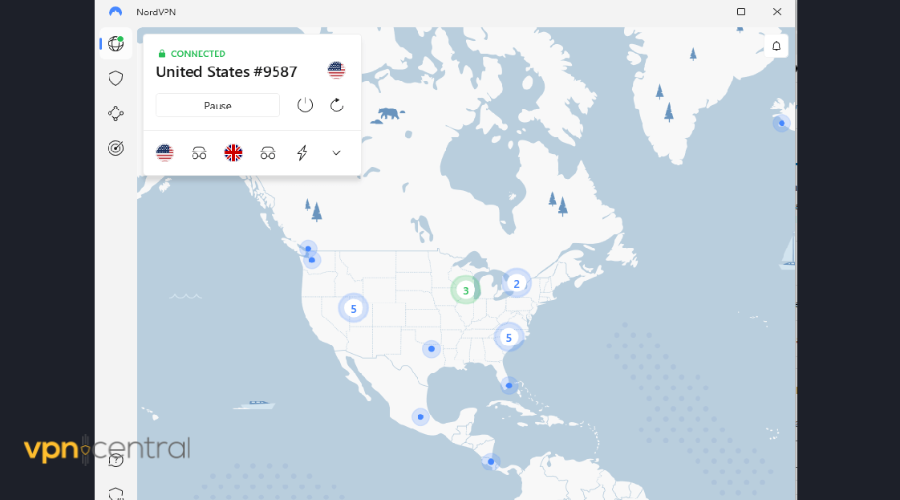
- Run the test again.
- Now, the test should say your location is in the US (or the corresponding location of your VPN server). If the results are the same as in the first test, then you have a DNS leak.
Flush your DNS
- On your PC, launch Command Prompt.
- Type
ipconfig /flushdnsand press Enter.
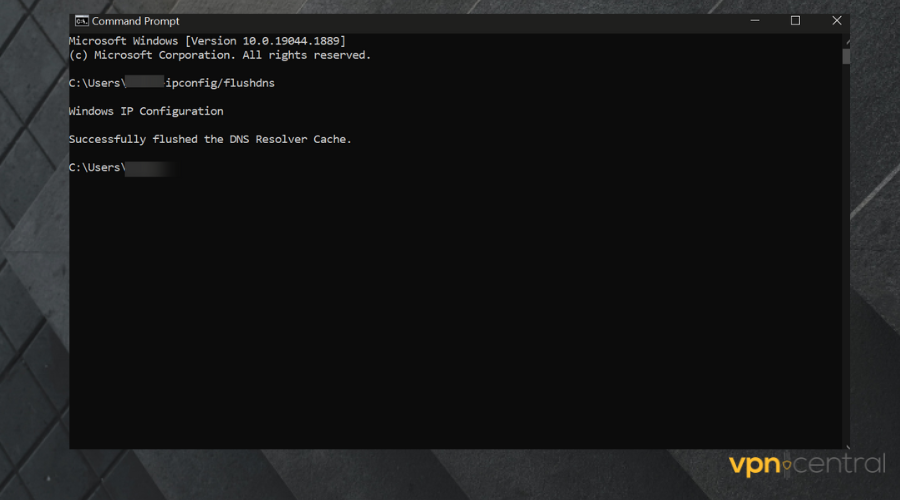
- Wait for the process to complete. This will refresh your DNS cache and should solve DNS problems, including leaks.
- Run the test again. If the address and location of your VPN address show up, then the DNS leak issue is resolved.
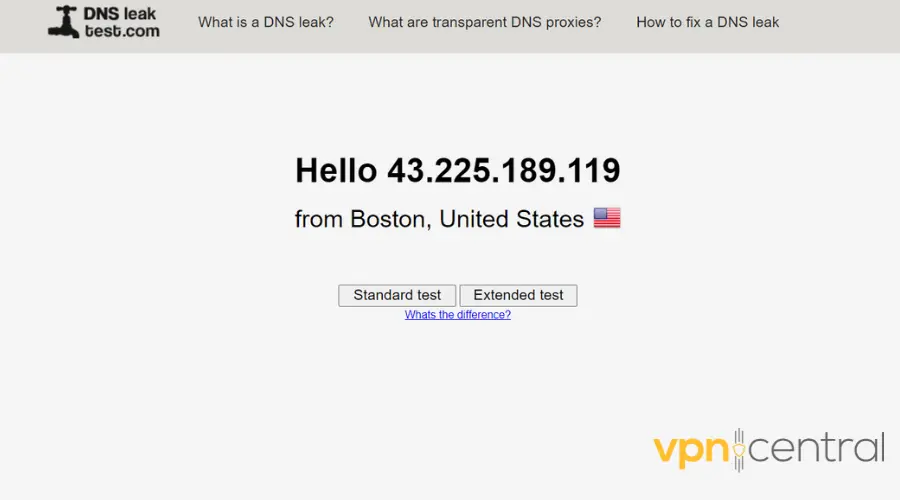
Using a VPN with built-in DNS protection can also prevent this from happening. Some users also mention that disabling IPV6 can work in case your VPN or device doesn’t support the protocol.
3. Change your VPN client
For textPlus, I recommend using a VPN service with obfuscated servers. These will use multiple layers of encryption to make sure none of your actual information is visible.
They’re especially useful for geo-blocking, so they should work great for textPlus. NordVPN is a great option for that, with obfuscated servers in multiple locations, including the US and Canada.
- Get NordVPN and install it on your PC.
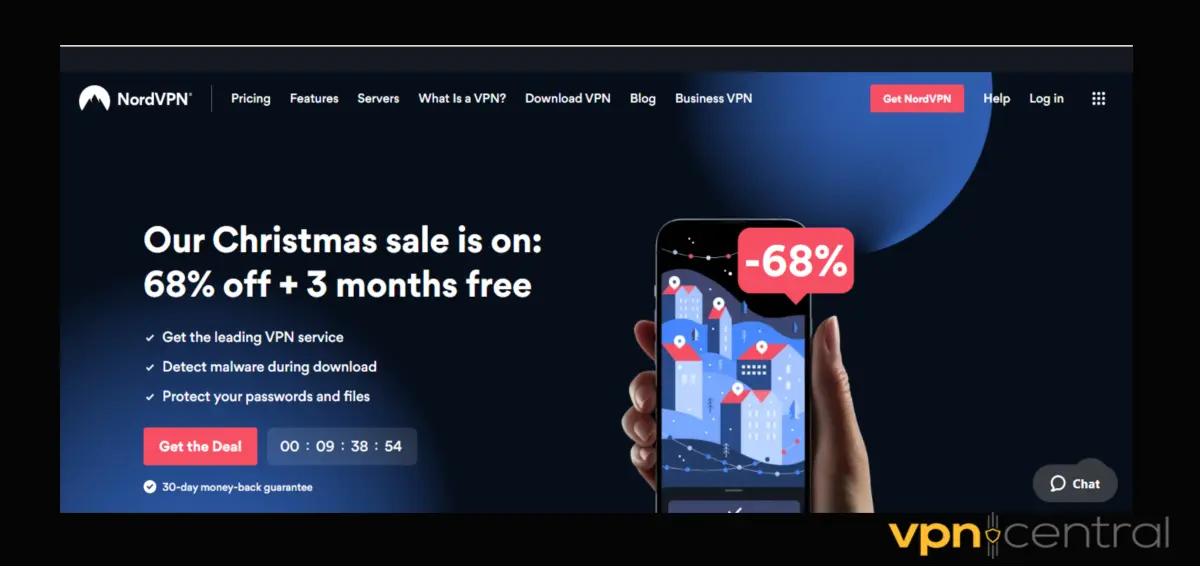
- Launch the app. Log in with your credential.
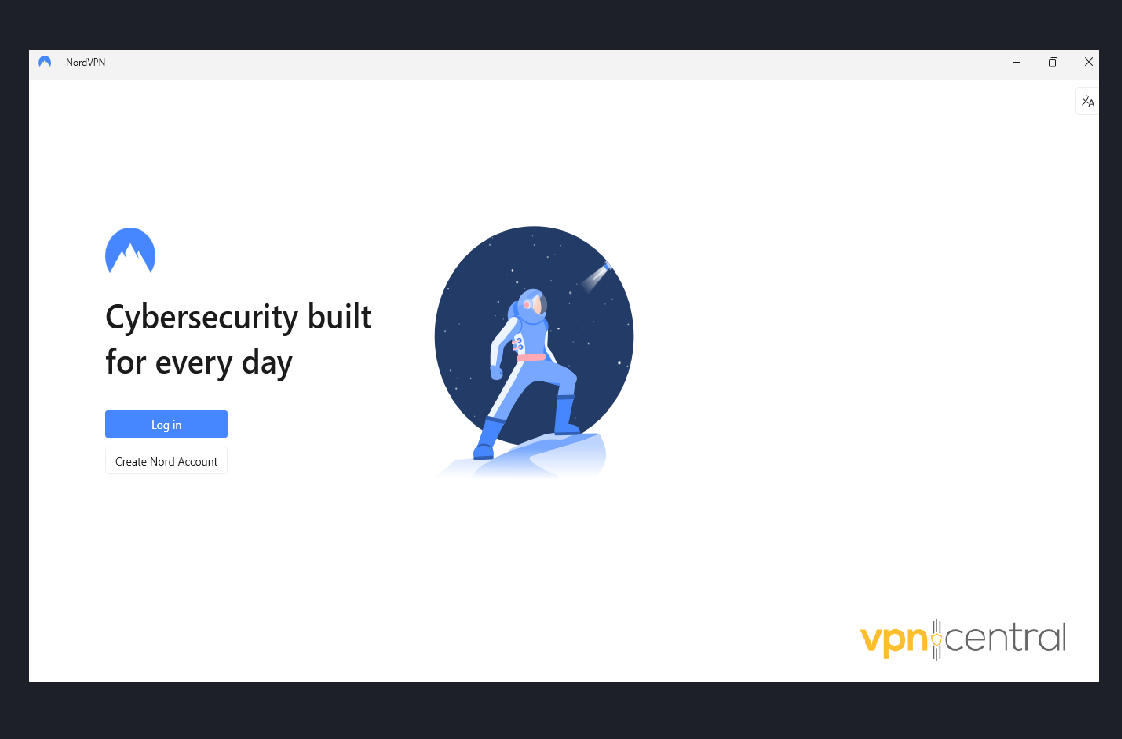
- Click Settings at the bottom left corner of the screen.
- Under the connection tab, click on Protocol.
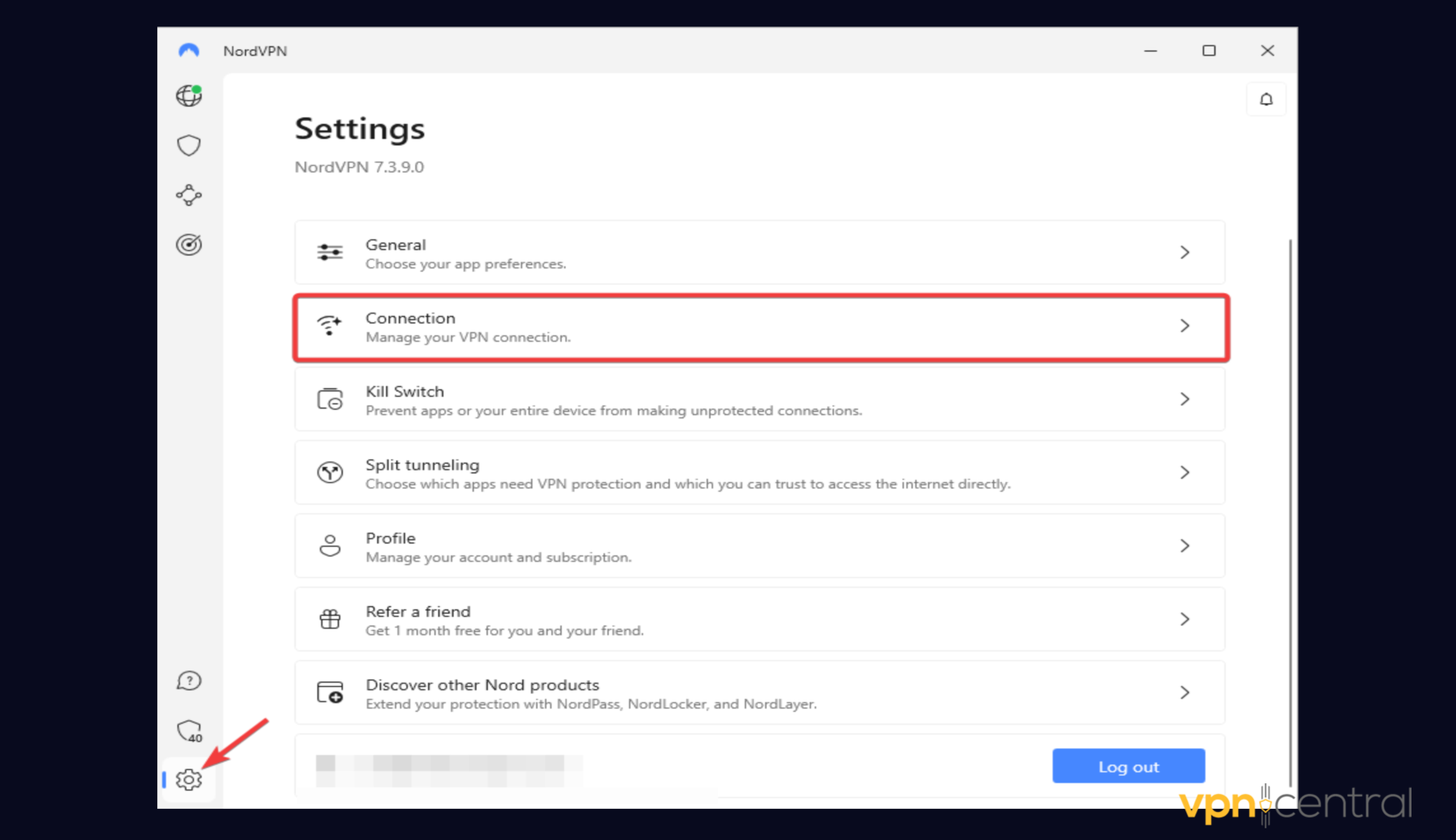
- Set it to either OpenVPN (UDP) or OpenVPN (TCP)
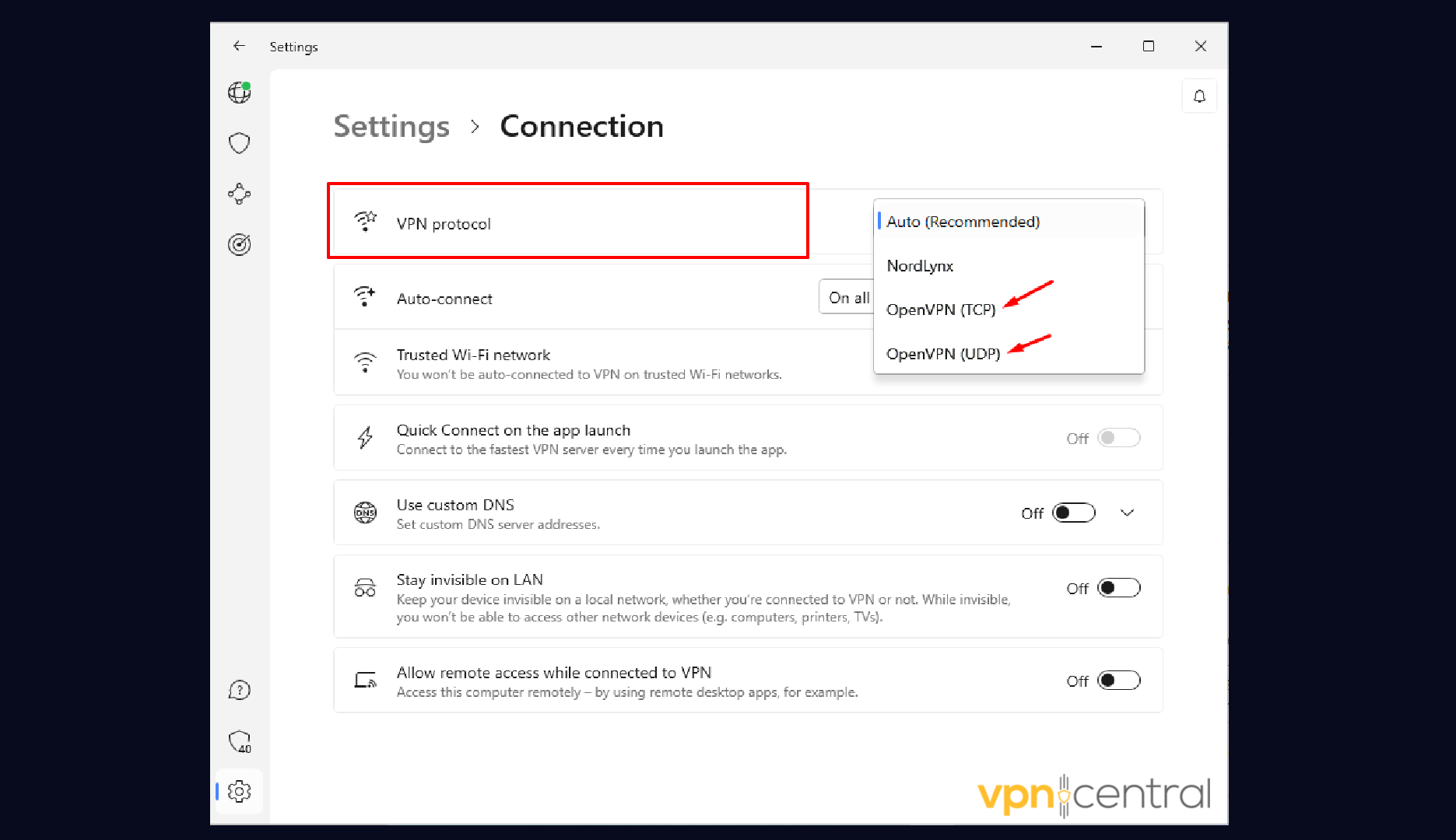
- Go back to the main page and click Specialty server
- Click on Obfuscated and select a server.
- Try using textPlus again.

Apart from the special servers, NordVPN is fast and optimally secure. It uses 256-bit military encryption and unique server addresses to protect users from trackers.

NordVPN
Unlock TextPlus from anywhere without any errors using this reliable and modern VPN!Conclusion
Imagine being eager to finally connect to friends on Textplus through a VPN connection, only to receive an error message.
Although the main culprit is a poor network connection, other things can go wrong, including bad VPN tunneling and DNS leaks.
Don’t sulk when it happens because there are ways to correct it. You either connect to another server or fix underlying data leaks. After these steps, Textplus should work with your VPN.
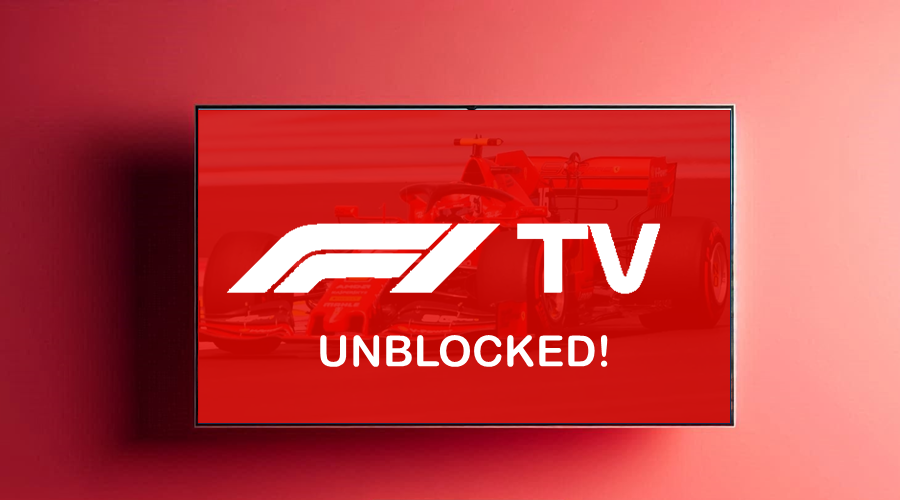
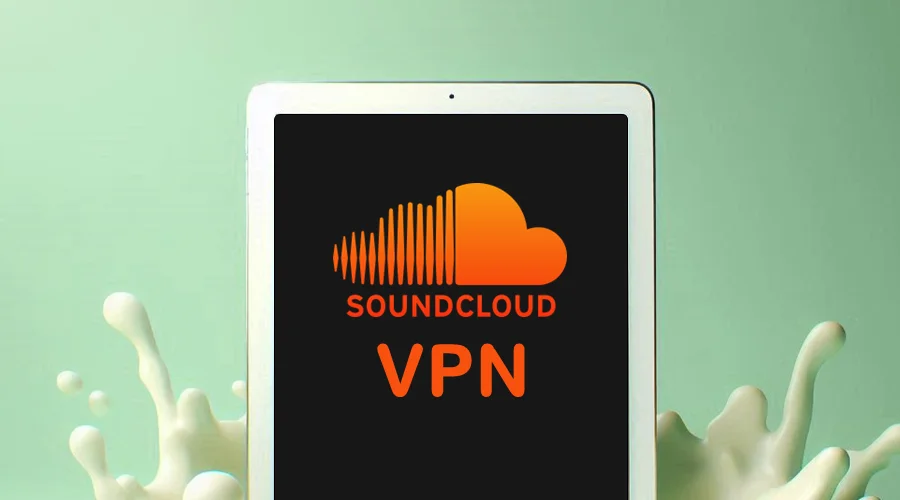

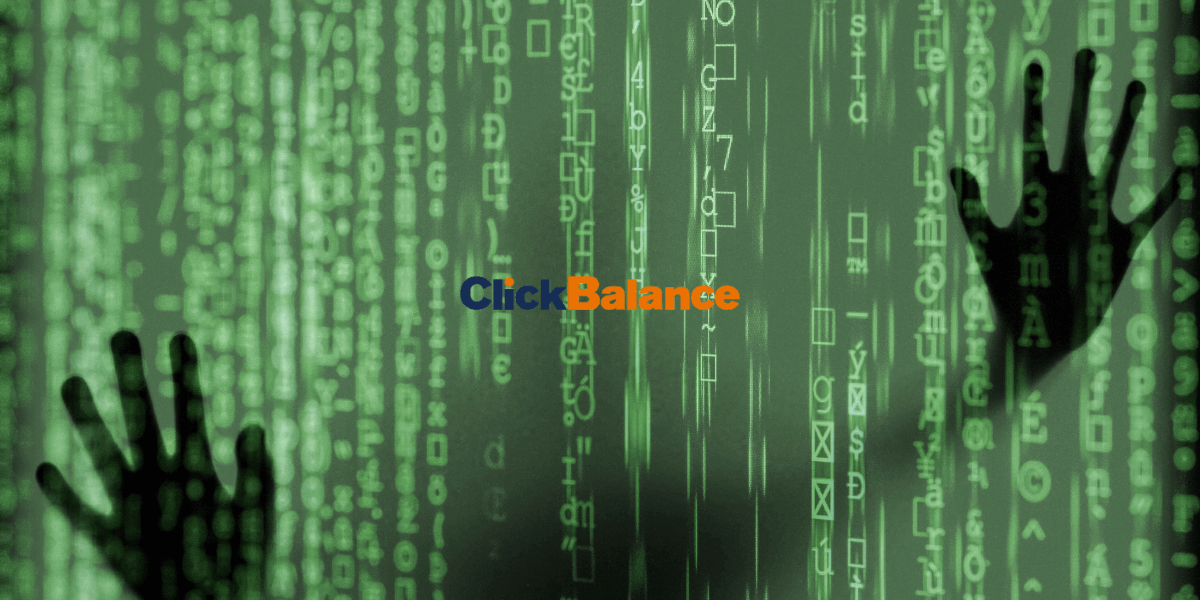
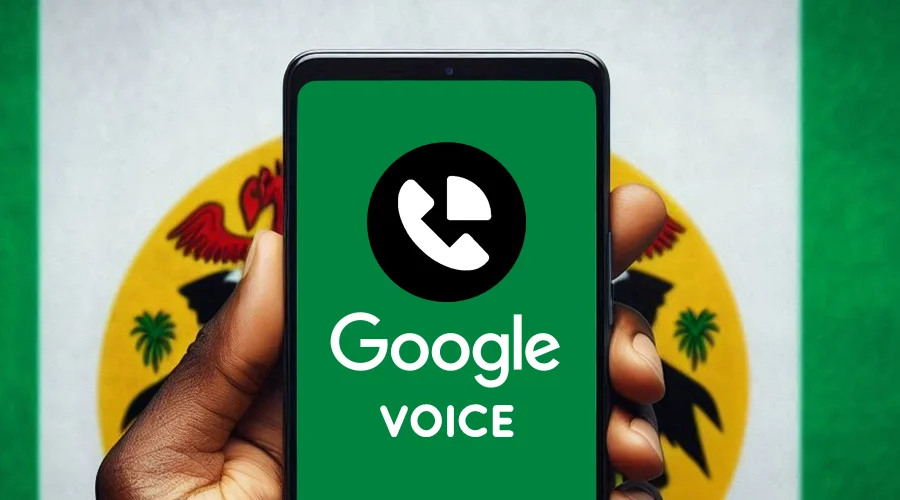
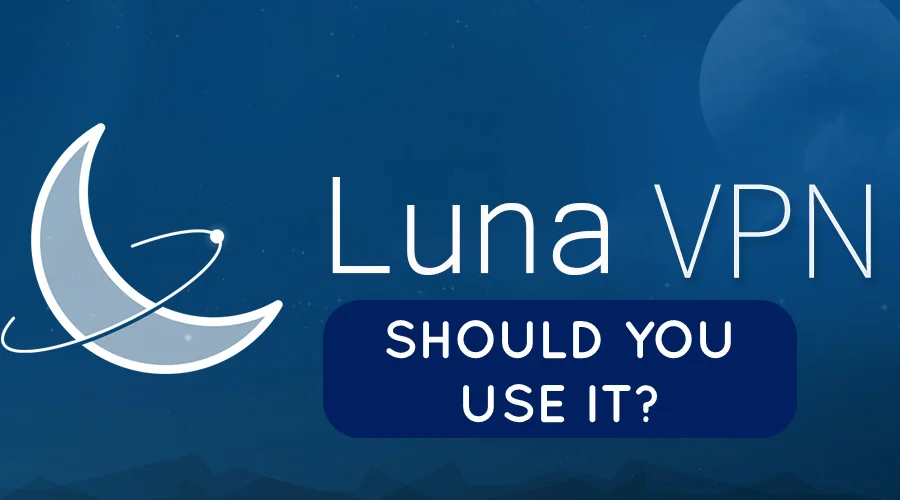

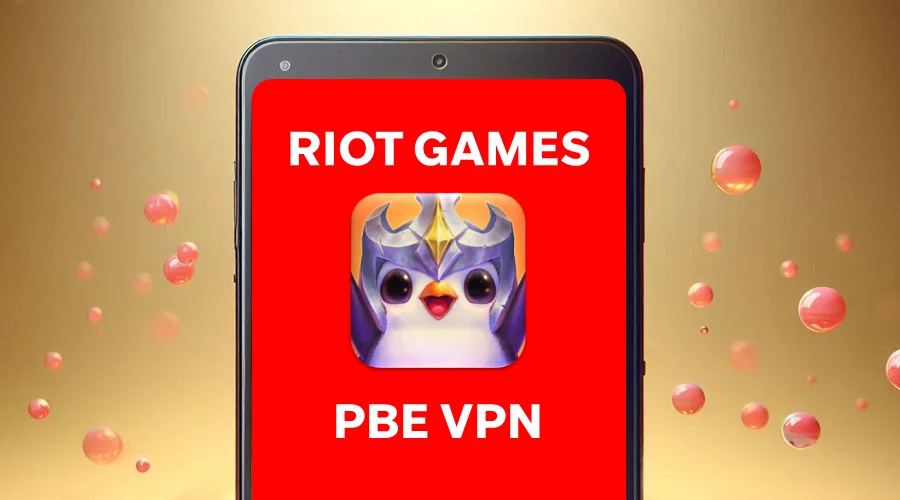
Didn’t work for me
Hi Mark,
Did you try all the possible fixes, and which VPN are you using?
Solo vpn on IPhone
Don’t work for me
Hi John,
Which VPN are you using?
Which vpn can I use to login in android phone
NordVPN has an Android dedicated app. You can use it.
Which location in the Nord are you using because mine can’t open
Hi,
Try #9290
hello i try using all the vpn but its not still working
Did you try all the fixes we’ve listed?
I’m trying to login my Textplus and it complain about region, app or device I don’t know why and have read those features here I don’t know how to go about fixing the error
Hi Damola,
What is the error you are receiving?
It telling me unable to get a textplus number right now try again later
Which vpn can I use to get a new number and which state am I gonna put it thanks ?
Hi Stella, use NordVPN and use server #9290.