How to Fix Xbox One Error Code 1 [Tested]
Get rid of this error and go back to gaming!
4 min. read
Updated on
Read our disclosure page to find out how can you help VPNCentral sustain the editorial team Read more

Struggling with Xbox One Error Code 1? This guide provides effective solutions for this common issue. While exploring potential causes, we’ll also discuss how using a VPN might be beneficial in resolving this problem.
What is Xbox One Error Code 1?
Xbox One Error Code 1 is more than just a simple notification; it’s an indication of underlying issues that can disrupt your gaming experience. This error is typically associated with connectivity problems, but its roots can be diverse.
It could stem from basic network glitches, such as unstable Wi-Fi connections or router malfunctions, to more complex issues like firmware bugs or server outages.
Understanding what this error is and why it occurs is crucial in identifying the most effective troubleshooting approach.
How to Fix Xbox One Error Code 1?
Navigating through the Xbox One Error Code 1 can be challenging. However, with a little time and effort, you can get rid of this issue and continue enjoying your favorite titles on the console.
Below are simple, user-friendly steps to effectively fix the Xbox One Error Code 1:
Check Your Network Connection
Effective troubleshooting starts with your home network. We’ll walk you through a series of straightforward steps to test and boost your network’s reliability, which might just be the quick fix you need.
- Verify internet connection: Ensure your home network is functioning.
- Restart router: Unplug for 30 seconds, then reconnect.
- Check your internet speed: Use Speedtest by Ookla to check how fast your connection is.
- Direct connection: If you’re using Wi-Fi, consider switching to a wired connection for stability.
Update Your Console
Keeping your Xbox One updated is often overlooked but can be vital for smooth operation.
Outdated software can lead to various issues, including the Error Code 1. Here, we’ll outline the steps to check for and install any available updates for your Xbox One, which could resolve the error.
- Access settings: Go to ‘System’ in your Xbox One menu.
- Select Updates: Check for any available console updates.
Use a VPN
A VPN can offer an alternative route for your internet connection, potentially bypassing network-related issues that cause the error. Here, we’ll explain how to choose and set up a VPN on your Xbox One, a step that could be crucial in solving the problem.
- Choose a VPN: Select a reputable VPN service, such as NordVPN. Purchase a subscription and install the app on your PC.
- Access Router Settings: Open a web browser and enter your router’s IP address to access the settings. This is usually something like 192.168.1.1 or 192.168.0.1. You’ll need your router’s admin username and password. You can find yours by typing ipconfig in the Command Prompt.
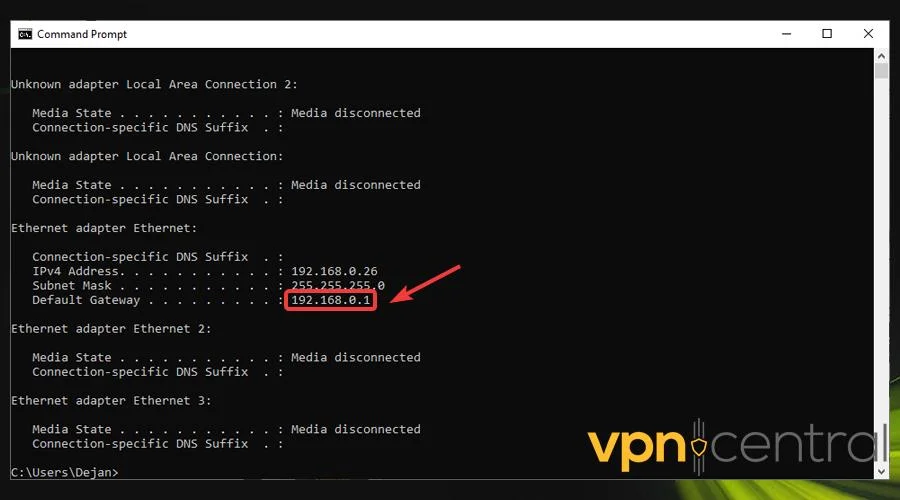
- Find the VPN Client Feature: In your router’s dashboard, navigate to the settings related to the network or advanced settings. Look for a section labeled as VPN or VPN Client.
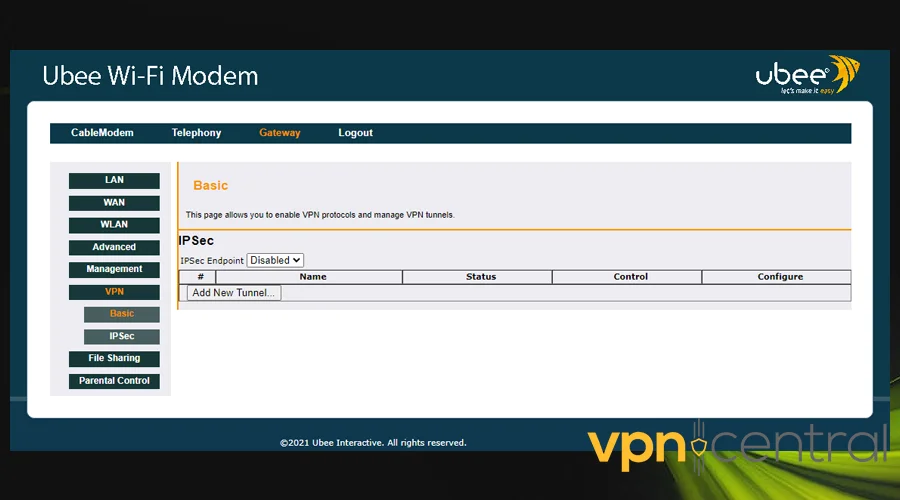
- Enter VPN Details: Input the details provided by your VPN service. This typically includes the server address, your VPN username, and password, and any other required configuration details.
- Upload VPN Configuration Files (if required): Some VPNs require you to upload configuration files. These can usually be downloaded from your VPN provider’s website.
- Connect to the VPN Server: After entering all details, save the settings and connect to the VPN server.
- Verify the Connection: Check if the VPN connection is active. This can usually be seen in the status area of the VPN settings in your router’s dashboard. You might also want to use an IP checker tool to confirm that your IP address has changed.
- Save and Reboot (if necessary): Save all settings and reboot your router if required to apply changes.
- Connect Xbox to the VPN network: Ensure your console is connected to the VPN-enabled network.
Make sure to use a reputable VPN and carefully follow the above-mentioned steps, otherwise, it will not work. If you’re still having issues, continue reading.
Reset Your Xbox One Network Settings
This part of the guide provides a detailed walkthrough on how to reset the network settings on your Xbox One, a process that can refresh your console’s connection to your network and potentially fix the error.
- Open settings: Navigate to Network.
- Select Network settings: Choose Reset.
- Restart the console: Reboot your Xbox One.
Reaching Out for Personalized Support
If you’ve tried all the suggested solutions and still face the Xbox One Error Code 1, it’s time to seek personalized support. Contacting Xbox Support is your next best step. Its team can offer tailored assistance and troubleshooting tips specific to your situation.
Related reads:
Conclusion
In this guide, we’ve explored various strategies to tackle the Xbox One Error Code 1. Hopefully, some of them helped you get rid of it and get back to gaming.

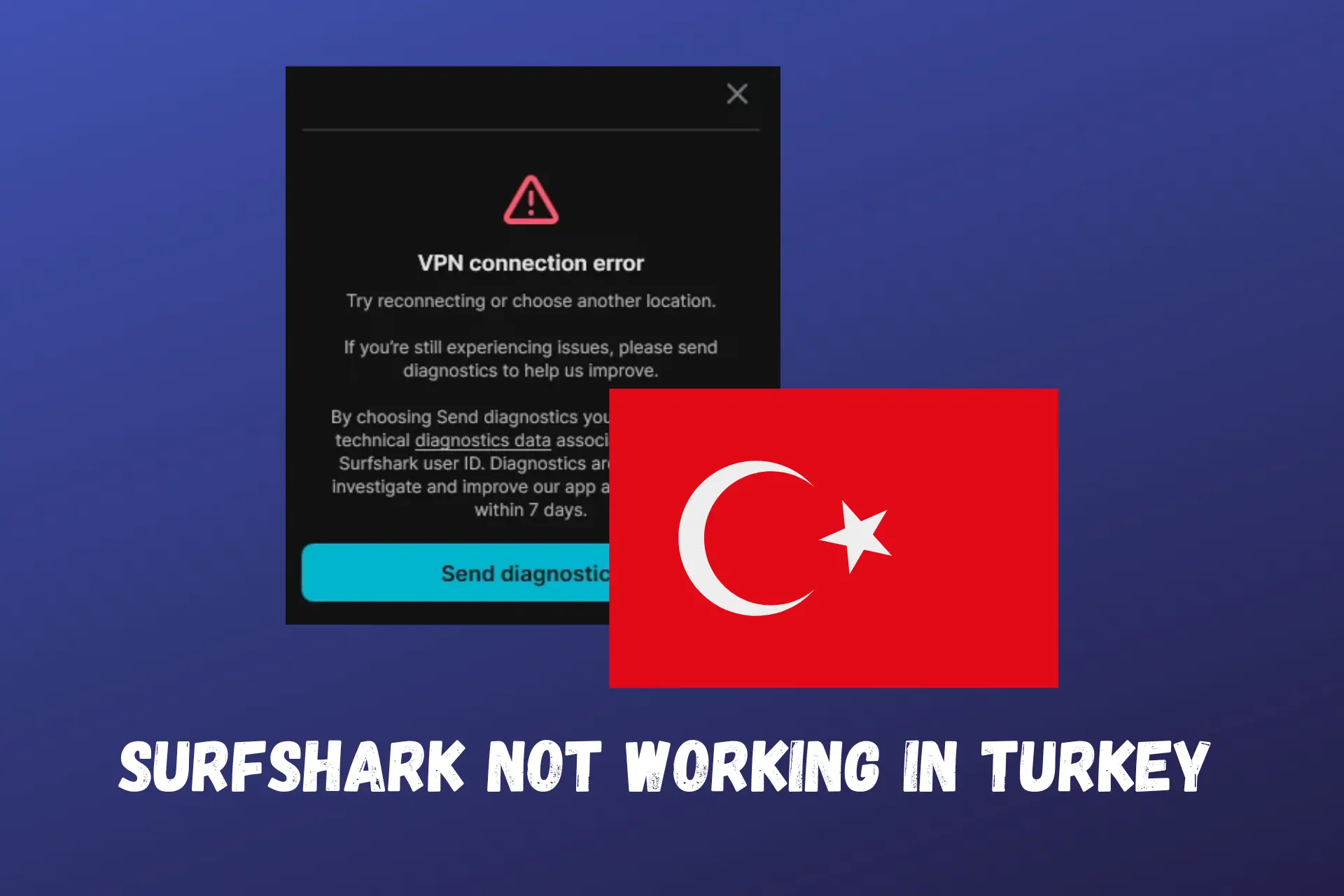

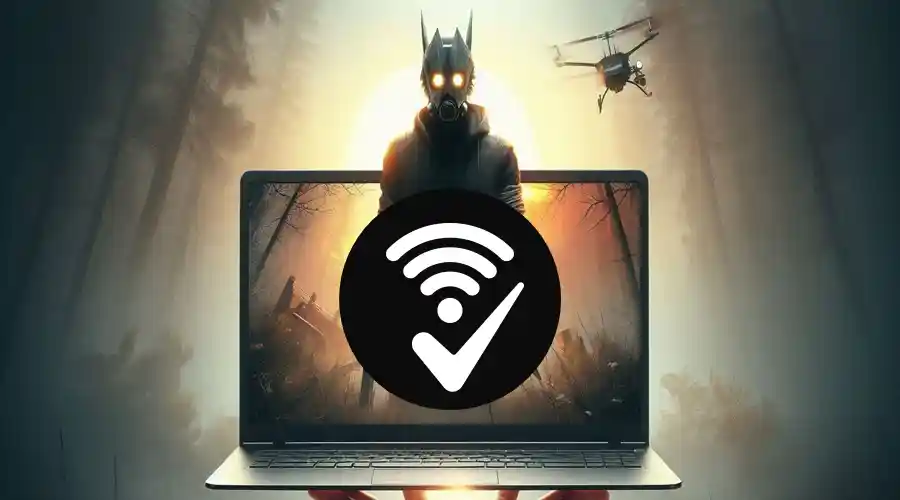


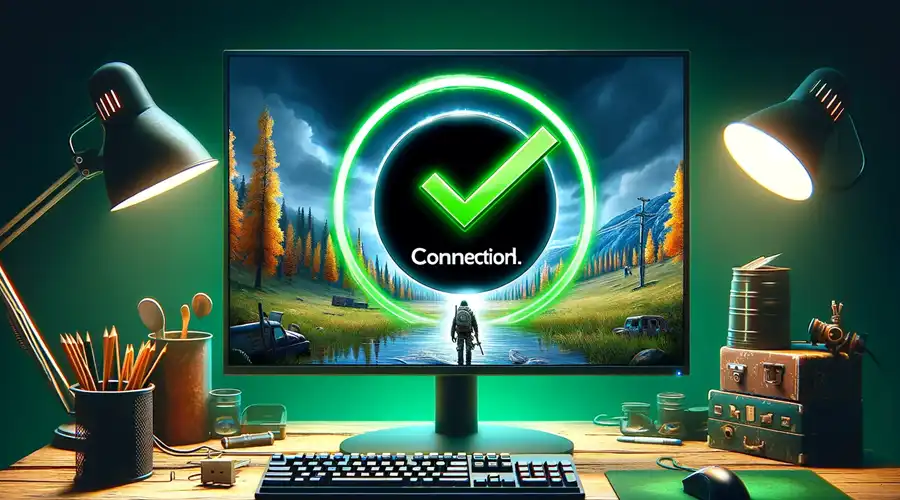
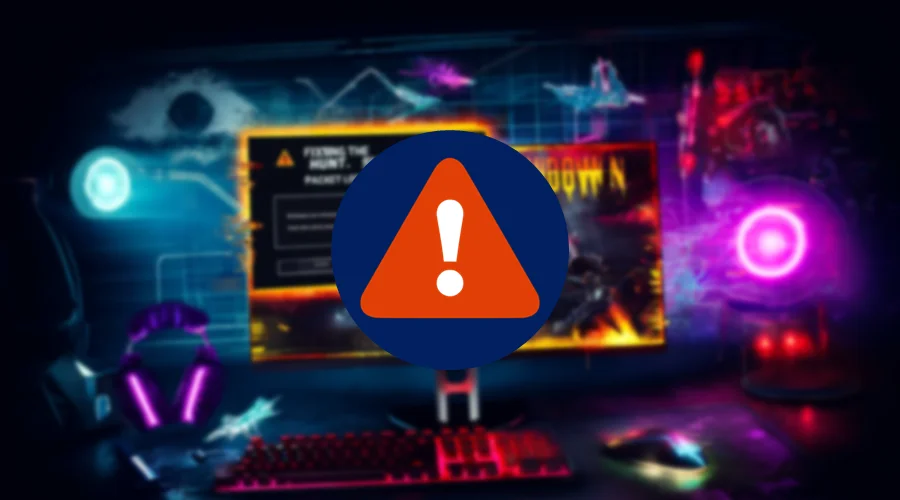

User forum
0 messages