7 Ways to Fix CyberGhost VPN Service Not Reachable
Regain VPN access with this easy to follow guide— unlock privacy and connectivity effort-free!
7 min. read
Updated on
Read our disclosure page to find out how can you help VPNCentral sustain the editorial team Read more
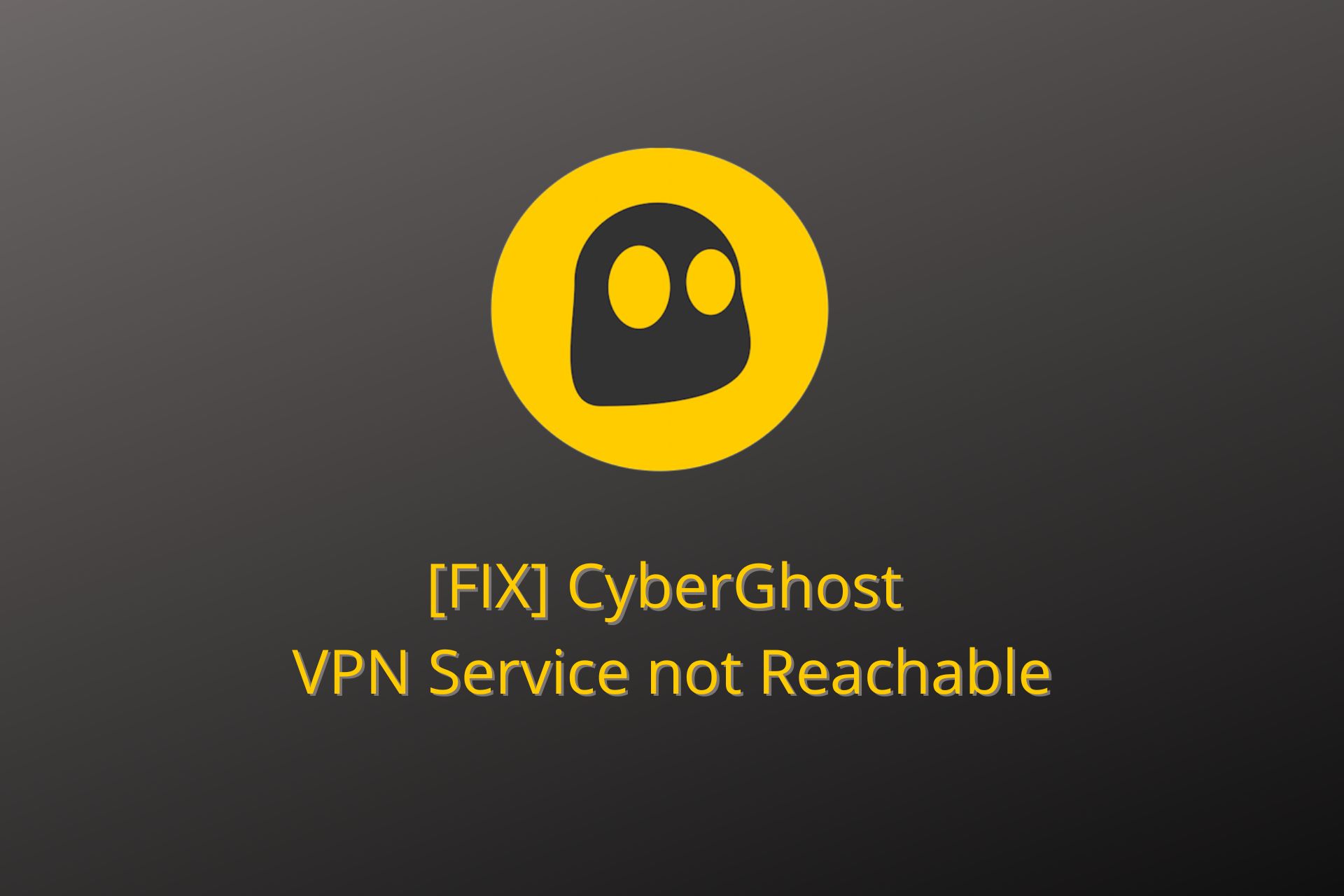
CyberGhost VPN service not reachable is the type of error that I call a showstopper. There’s no warning. One day you wake up and the VPN just starts denying you access to its service.
However, you shouldn’t worry. This error isn’t nearly as bad as it sounds. I’ll explain to you all you need to get back to using the VPN fast.

Access content across the globe at the highest speed rate.
70% of our readers choose Private Internet Access
70% of our readers choose ExpressVPN

Browse the web from multiple devices with industry-standard security protocols.

Faster dedicated servers for specific actions (currently at summer discounts)
The CyberGhost API not being reachable can be a big issue if you are concerned about your privacy. So, i
Why is CyberGhost not reachable?
If you get the Service not reachable error or CyberGhost VPN connectpage.error message when you attempt to access CyberGhost, there are multiple possible explanations:
➡️ Servers are down – it’s possible that the specific VPN server you are trying to access is down or overpopulated, which makes it very difficult or impossible to connect
➡️ Your Internet connection is bad – if your network is fluctuating or not working at all, your VPN will not perform either
➡️ Security settings are blocking CyberGhost – your firewall or antivirus may prevent CyberGhost from accessing the Internet, thus connecting to a server
These problems can be fixed if you check your configuration and change up your VPN setup. Read more below about what you can do.
Quick Tip:
If you can get a refund or still use the free trial of CyberGhost, consider switching to another VPN. NordVPN has great server coverage and a low error rate.
Just like CyberGhost, it has a strict zero-log policy and powerful encryption. Also, similarly to CyberGhost, it has specialized servers based on use: P2P, obfuscation, double VPN, dedicated IP, and more.

NordVPN
Use NordVPN to encrypt traffic and get access to thousands of fast and very stable servers!How can I fix CyberGhost VPN service not reachable?
1. Try a different server
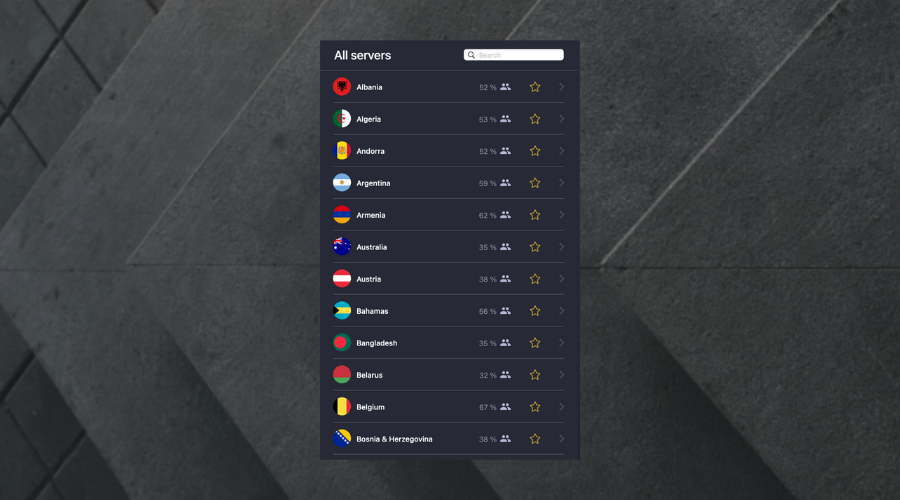
Sometimes CyberGhost VPN‘s servers can get overcrowded. As a result, you may experience connectivity issues such as the service becoming unavailable.
If that’s the case, you’re among the lucky ones.
Simply choosing another VPN server and connecting to it should get you up and going in no time:
- In the CyberGhost app, click the little arrow next to your server location to open the server list.
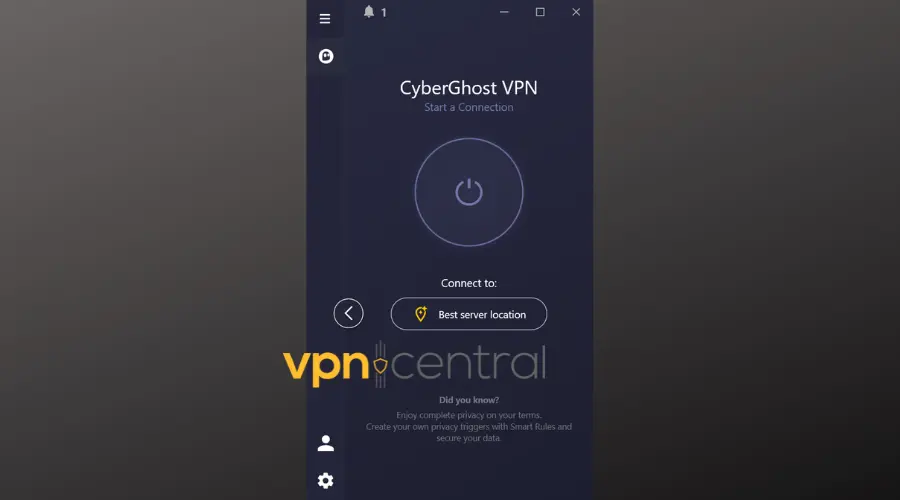
- Go to All servers and pick another location. Double-click/tap on that location to connect to its server.
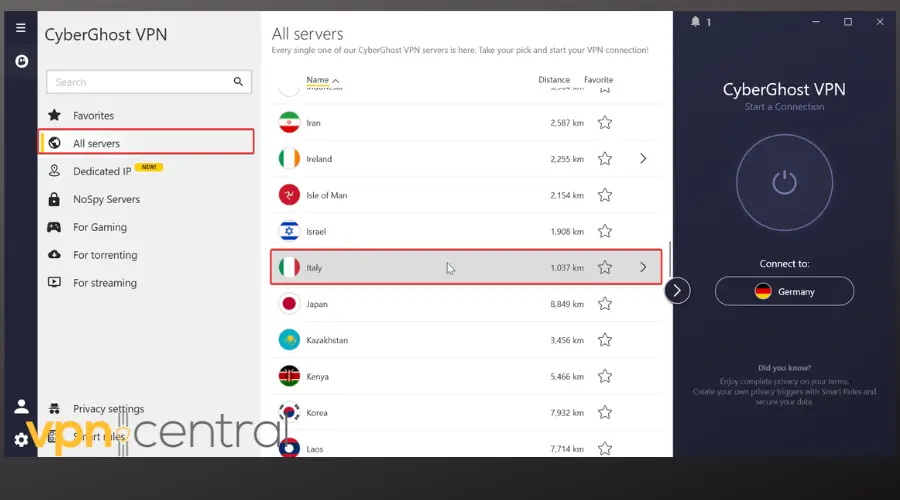
- Wait for the connection to be established. If the main dashboard says “Connected”, congratulations! You fixed the error.
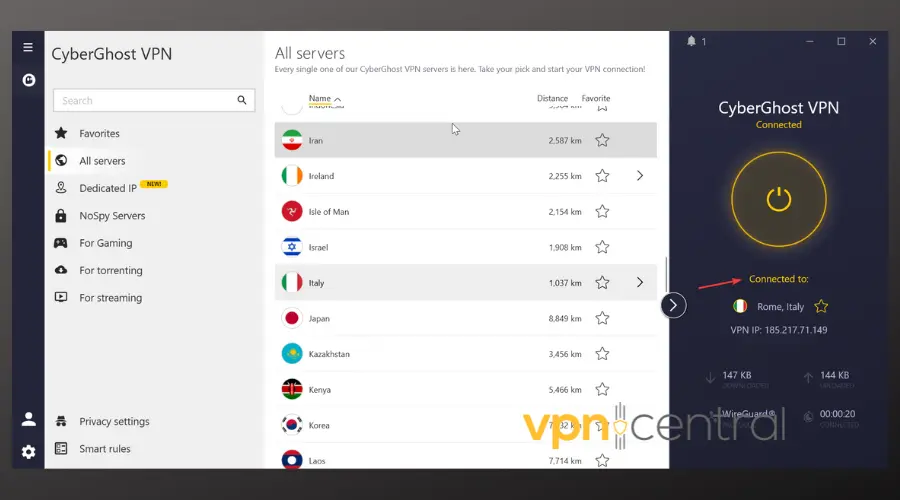
If you’re still having issues, continue troubleshooting with the steps below.
2. Switch protocols
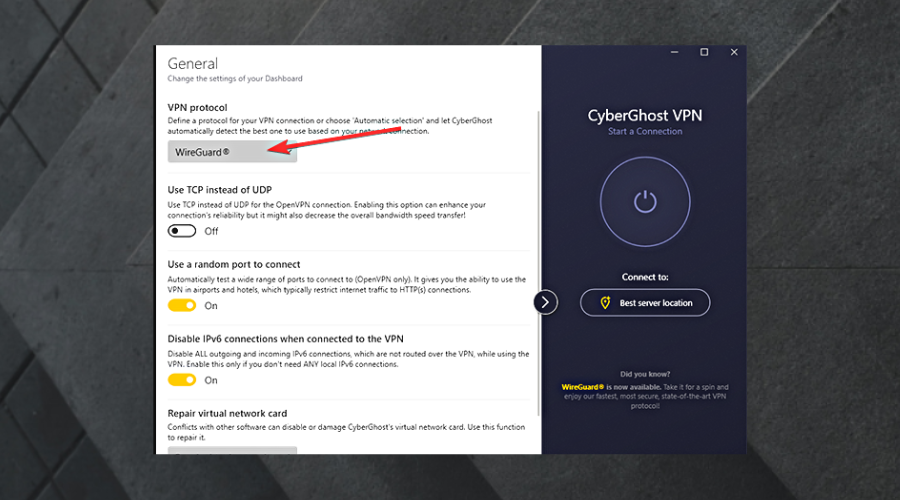
It’s not exactly classified information that certain protocols could sometimes work better than others.
If your CyberGhost VPN client is set to choose its own protocol automatically, try changing this setting.
- Open CyberGhost VPN‘s settings screen.
- Head to the Connection category.
- Select a different option from the VPN protocol dropdown menu and check if there’s any improvement.
If you still get the CyberGhost VPN service not reachable error, try toggling the Use TCP instead of the UDP setting.
Still nothing? Disable the Use of a random port to connect option.
We’re quite confident that if this issue was caused by a stubborn protocol/port combination, this should’ve done the trick.
3. Reinstall CyberGhost VPN
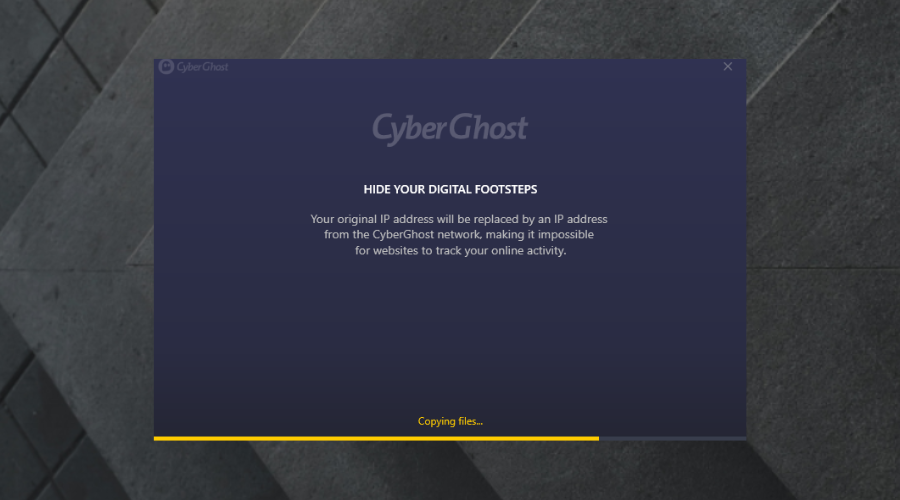
This method is quite simple, you only need to uninstall CyberGhost VPN from your PC and reinstall it from scratch.
If you have problems such as the CyberGhost API not reachable domain fronting unsuccessful, a fresh install could help.
However, you also need to make sure that CyberGhost VPN‘s TAP adapter driver is also uninstalled during the process.
- Right-click your Start Menu
- Select Device Manager
- Expand the Network adapters category
- Right-click the TAP adapter driver (provided you only have one VPN installed on your PC)
- Select Uninstall device
- Restart your PC
Once your PC comes back to life, go ahead and download the latest version of CyberGhost VPN. Now install it.
When the setup process comes to an end, login to your account, and check if the problem is gone.
Also, you should try to launch CyberGhost VPN as an Administrator. You know, for good measure.
4. Flush your DNS
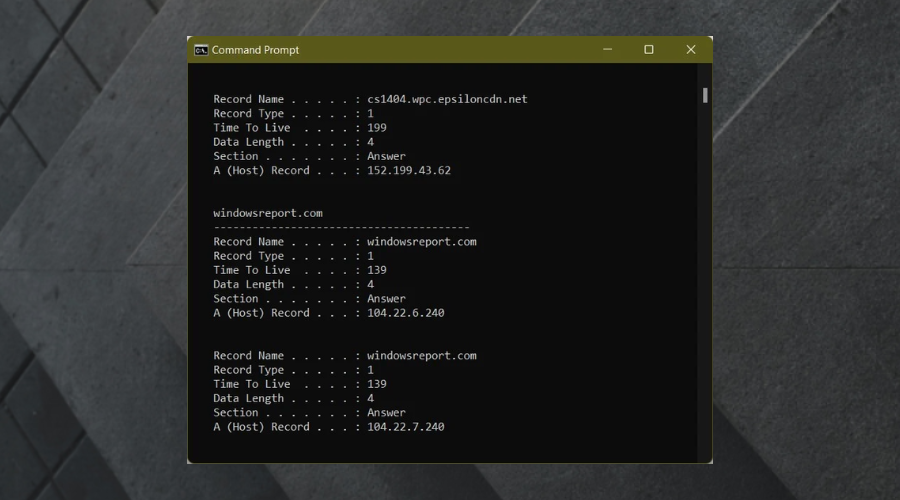
- Launch CMD with Administrator rights
- Type these commands one by one, and press Enter after each of them:
ipconfig /flushdnsipconfig /registerdnsipconfig /releaseipconfig /renewnetsh winsock reset
- Restart your PC
After your PC finishes its boot sequence, launch CyberGhost VPN and check if it’s still unavailable.
Sometimes cached data can mess with your connectivity, and your VPN makes no exception from this cruel situation.
Simply flushing your DNS and resetting your Winsock should take care of things in a jiffy.
5. Check your firewall/antivirus
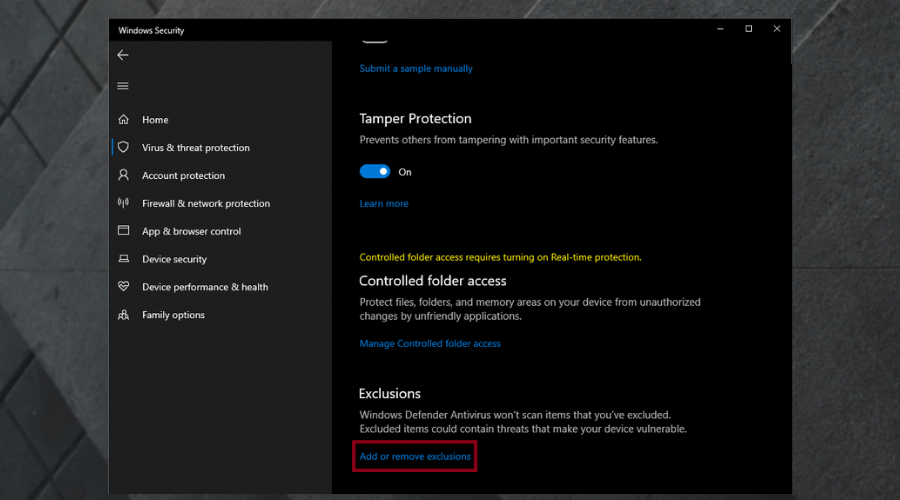
If you recently installed CyberGhost VPN and remember skipping some permission-related dialogs from your security software, keep on reading.
Usually, your Windows Firewall detects whenever you’re about to run an Internet-enabled program for the first time and asks you what to do.
Depending on your security settings, skipping the dialog by closing the window or clicking the Cancel button could mean extra restrictions.
For that reason, you’ll need to check that your firewall/antivirus isn’t actively blocking CyberGhost VPN‘s access to the Internet.
Allow CyberGhost through the Windows Firewall
- On your PC, open Settings and go to Update and Security.
- Select Windows Security.
- Click on Firewall and network protection.
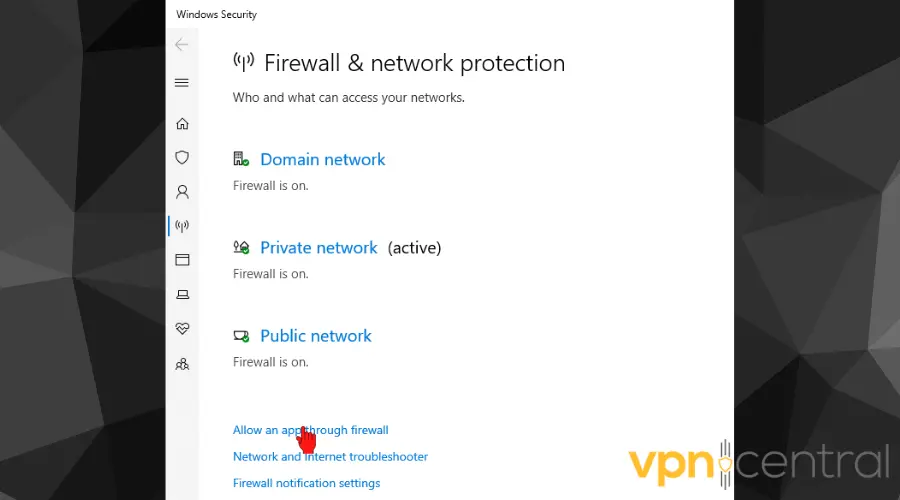
- Scroll down and pick the Allow an app through the firewall option.
- Check the list of allowed apps. If CyberGhost isn’t there, select Add another app.
- Browse for CyberGhost’s exe file and add it to the exception list.
- Save your settings and try connecting to the VPN again.
Or, if you use a third-party antivirus:
Whitelist CyberGhost in your antivirus
- Open your antivirus app find a Exclusion/Whitelist/Exceptions settings
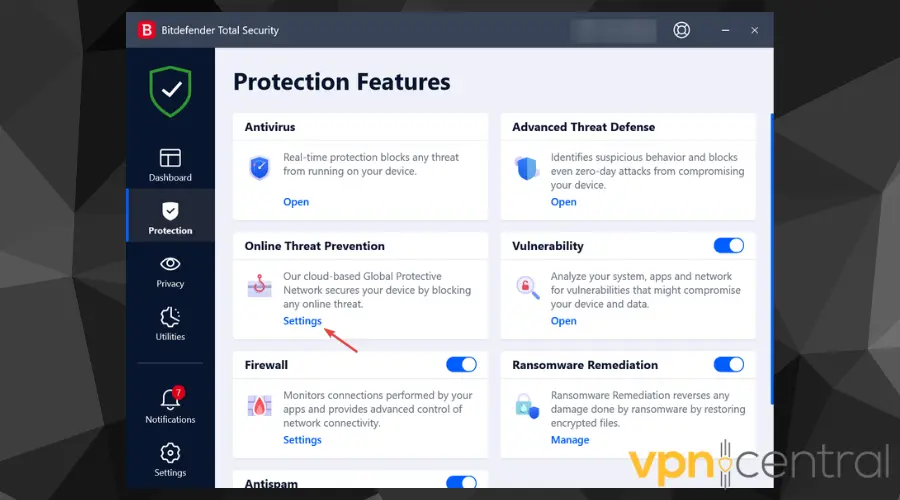
- Click the Manage Exceptions option to edit the list.
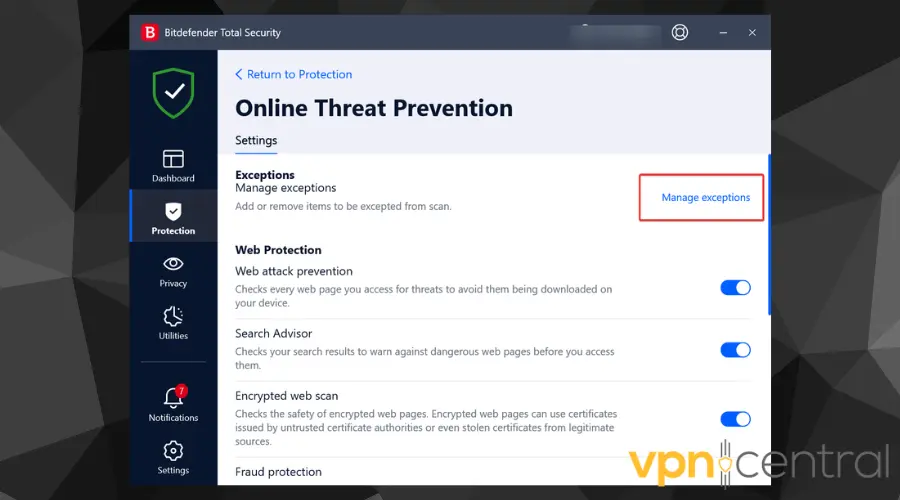
- Identify the executable file of CyberGhost. Common executable names include
CyberGhost.exeor similar. You can find this file in the installation directory of CyberGhost - Add the file to the list of exceptions and save your settings.
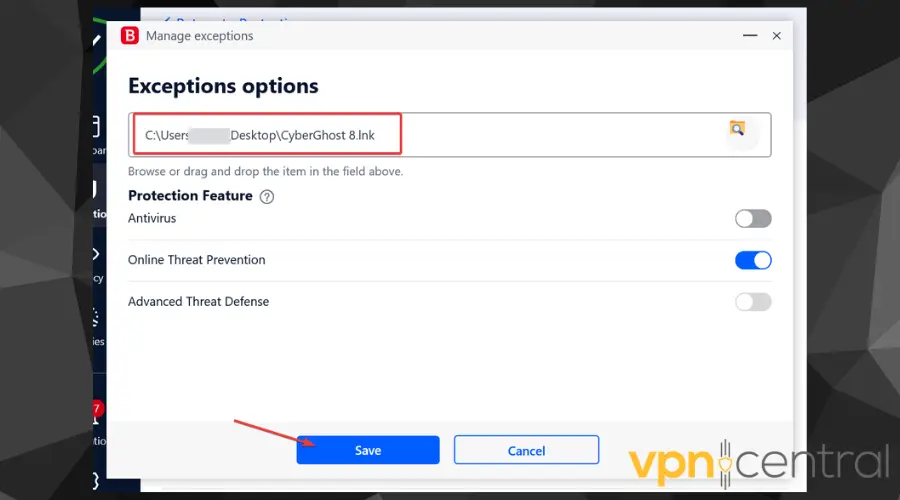
Once you make sure that your firewall isn’t restricting CyberGhost VPN, you should do the same thing with your antivirus. You know, for good measure.
6. Contact customer support
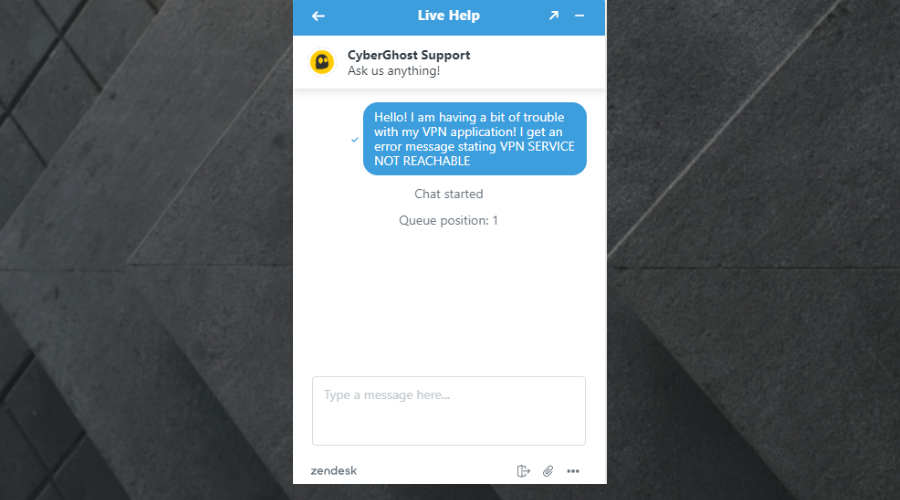
If the issue presists and you are not able to find exactly what’s causing it, you can try contacting customer support.
Luckily, CyberGhost has a 24/7 customer support service where you can contact an agent about your problem and they will look at your particular situation and find a solution for you.
7. Other suggestions
- Restart your PC, router, and/or modem
- Perform a clean install of your Windows 10 operating system
- Update your system drivers (especially network drivers)
- Use an external network adapter
- Upgrade your network card
Conclusion
All things considered, the CyberGhost VPN service not reachable error occurs quite rarely, so you may not even stumble upon it.
However, if it happens, you should try all of our suggested fixes. We’re quite confident you’ll find one that does the job eventually.

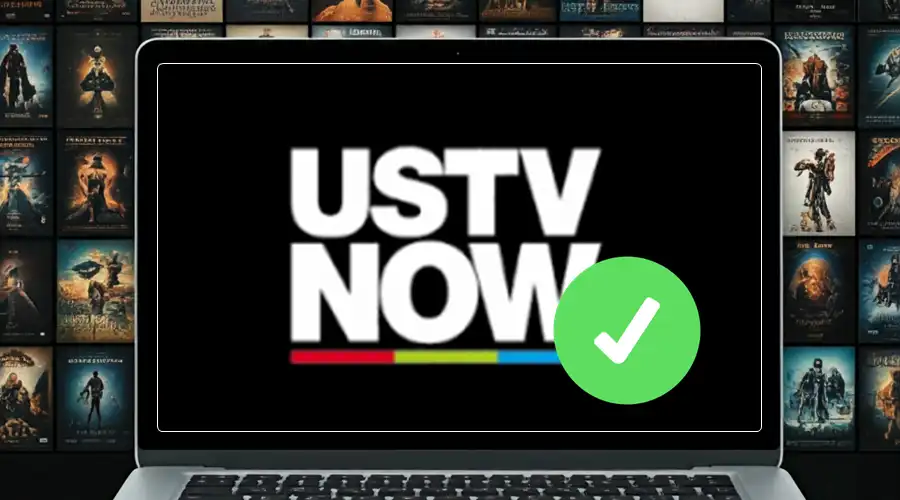


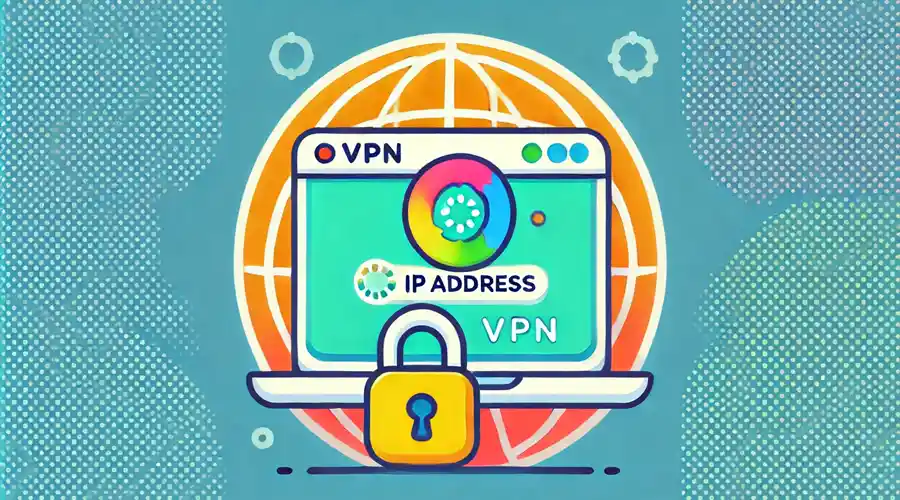
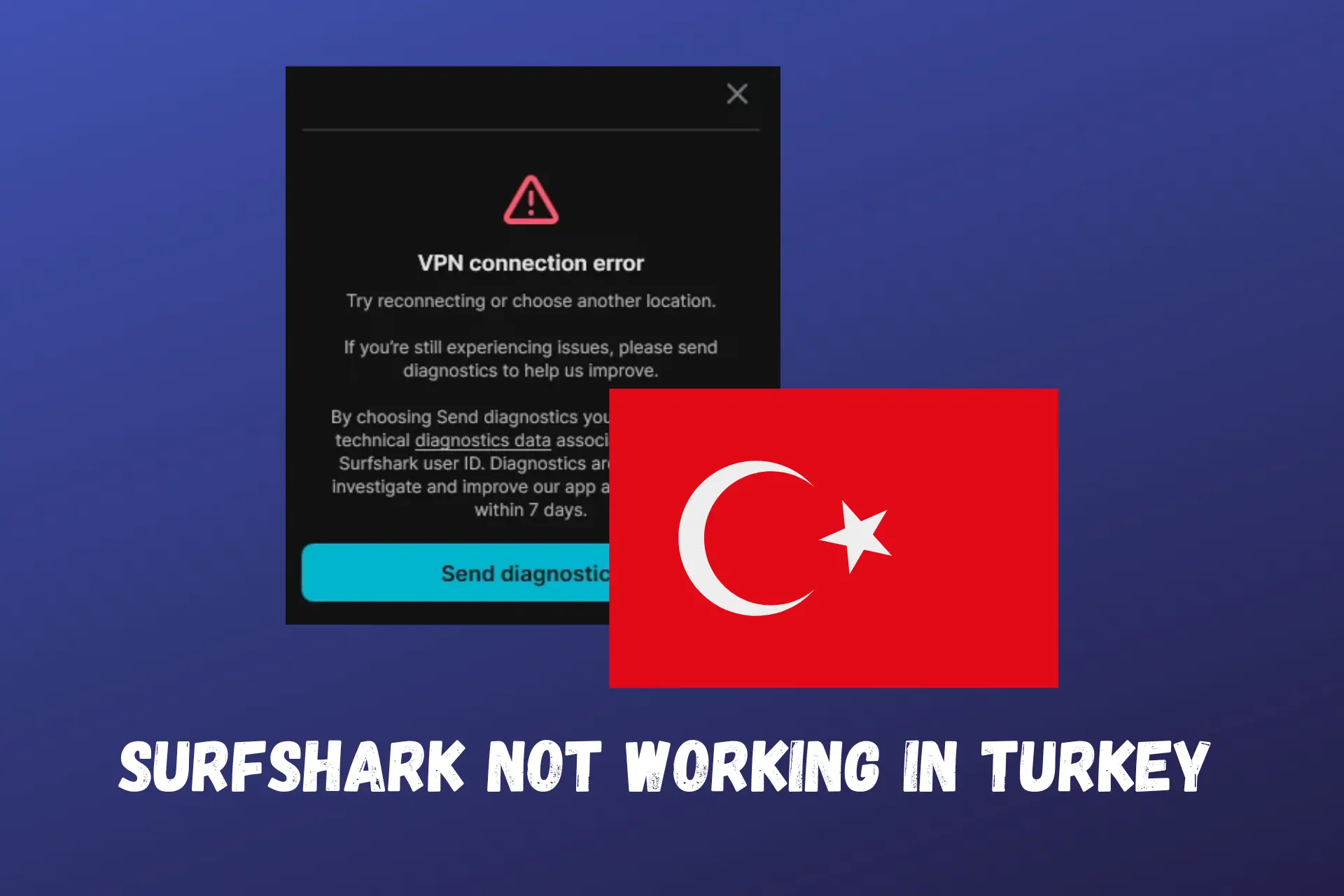
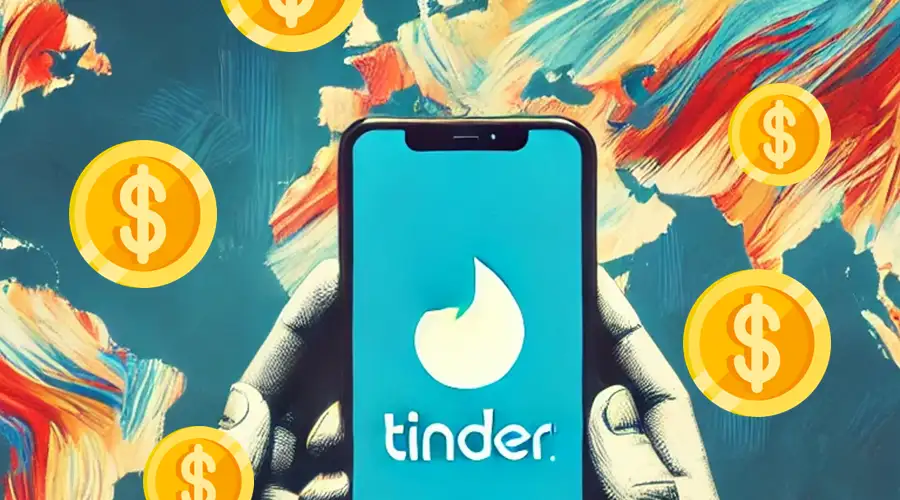
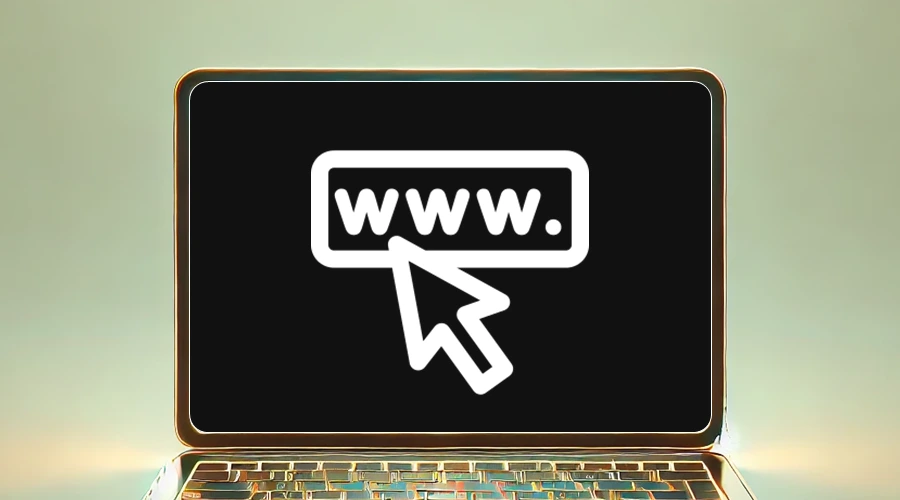
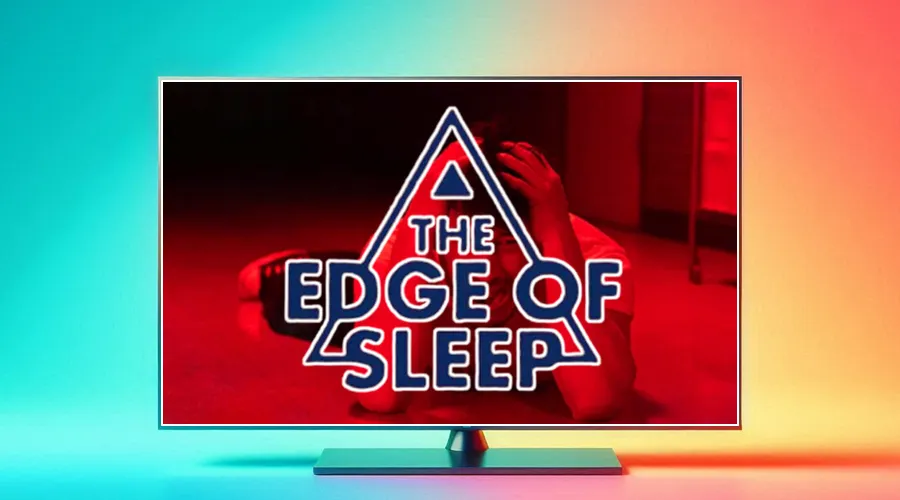
User forum
0 messages