Disney Plus Not Working with PS4: Quickest Solutions to Fix
9 min. read
Updated on
Read our disclosure page to find out how can you help VPNCentral sustain the editorial team Read more
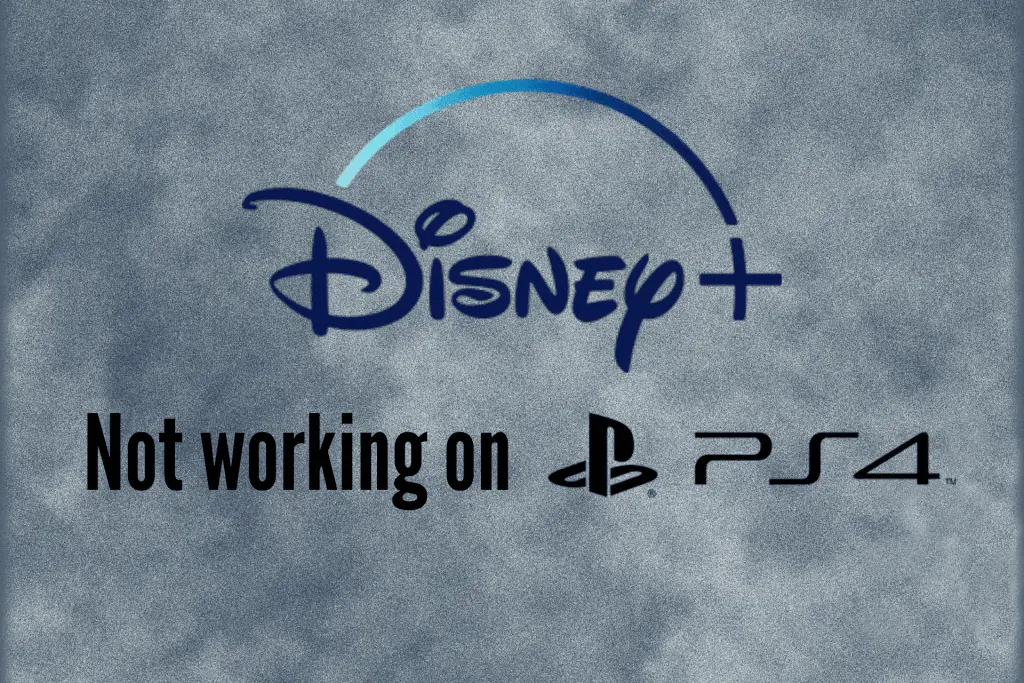
Is Disney Plus not working on PS4? A small tweak or two, and you’ll be back to streaming.
Whether you’re experiencing buffering, getting errors like the CE-38700-8, or can’t find the Disney Plus app on PS4, the steps below will help.

Access content across the globe at the highest speed rate.
70% of our readers choose Private Internet Access
70% of our readers choose ExpressVPN

Browse the web from multiple devices with industry-standard security protocols.

Faster dedicated servers for specific actions (currently at summer discounts)
As someone who’s dealt with PS4 issues and knows a thing or two about streaming apps, I know how to fix this and I’ll fill you in.
Why won’t Disney Plus work on my PS4?
Disney + supports both PS4 and PS5, but can occasionally not work, because of connection or configuration issues. Other causes for this problem might be:
- Disney Plus PS4 has internal issues and the platform has servers down in your area
- Your Internet connection is down or fluctuating
- There is a connection issue with your DNS settings
- Out-of-date Disney Plus application or outdated PS4 system software
- You may connect from an area where the platform is not supported yet which leads to the this service is unavailable for your account error message
Plus, multiple streaming users can’t find Disney Plus on PS4 in their library. That is most probably due to geo-location reasons and licensing rights for each region with the platform.
That being said, a platform like Disney Plus needs a good and steady connection because loading video content is a rather demanding task.
What can I do if Disney Plus is not working on my PS4?
1. Check the status of Disney Plus
First off, in order to make sure that Disney Plus is up and running and that the issue isn’t coming from your side, you should check the status of its servers.
You can easily do this by using a service like Downdetector. Just go to the website, enter the name of the website you’re checking – in our case Disney Plus – and check its status.
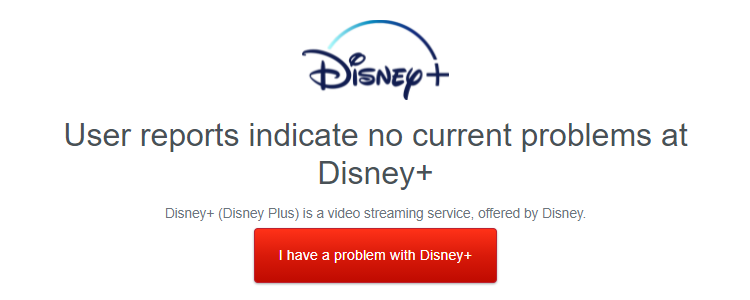
If you’re shown a message the likes of User reports indicate no current problems at Disney+, then you can continue with other steps; otherwise, wait until the servers will be up again.
2. Use a VPN service
One of the other potential reasons why Disney Plus is not working on your PS4 is due to geo-blocking.
This can lead to 2 potential issues:
- Disney Plus is not available in the app store
- The content is limited or unplayable
What you can do in this situation is to use a VPN service. This tool will give you an IP address from a country where Disney Plus is currently available.
This will make it seem you access the web from within that country, so you’ll get no more geo-location problems on your PS4 Dinsey+ app.
To install a VPN on PS4 or PS5, you will need to configure it on your router or through a PC. Once you do that, just restart your PS4, connect to the VPN network, and check if you can access Disney Plus.
One of the best VPNs for Disney Plus that will work great on your PS4 is ExpressVPN. This tool consistently ranks as one of the fastest options in expert review.
This makes it a great choice both for streaming and gaming.

ExpressVPN
Watch your favorite Disney Plus shows on your PS4 device without geo-restrictions regardless of your location.3. Check or reset your internet settings
Internet problems can slo cause errors and buffering when trying to use Disney Plus on your PS4.
Here’s what you can try:
1. Run an internet speed test
If Disney Plus is not working properly on your PS4, an inexistent or slow internet connection might be one of the reasons.
You can run a speed test to check the quality of your connection. Go to the Speedtest by Ookla website, run the test, and take a look at the results.
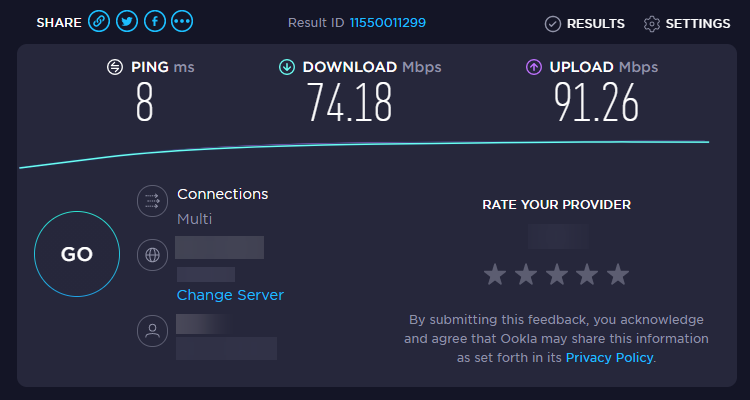
If the results show that you have a good connection, access again Disney Plus and start streaming some content to see if anything changed.
For reference, here are the minimum speeds for watching Disney Plus on your PS4:
- Standard Definition (SD):
- Minimum of 3 Mbps
- High Definition (HD) 720p:
- At least 5 Mbps
- High Definition (HD) 1080p:
- Recommended 10 Mbps
- 4K Ultra HD:
- Minimum of 25 Mbps
However, if your connection is slow, you can check whether the problem lies with your router.
2. Reboot your router

- Reboot your router by turning the power button off or by unplugging the power cable.
- Turn the power button on or plug the router back in and wait until it powers up.
- Check all the router lights and make sure they are all green.
- Check your internet connection again.
- If the connection isn’t improved, try resetting the router.
3. Reset your router

- Press and hold the Reset button for no less than 10 seconds.
- Release the button and wait for the router to turn on with the default factory settings.
- Reconfigure your router as you did the first time.
- Check whether the lights turned green and try to connect to the internet.
Now, reconnect your devices and check if the Disney Plus PS4 issues are fixed.
If your connection speed doesn’t improve after you try all of the above, contact your internet service provider to find out whether there is any problem with their infrastructure.
4. Update your PS4
If your PS4 is running an old software version, this may cause other applications like Disney Plus not work, so you need to update it since new versions come with new improvements and fixes.
Update your PS4 by following the steps below:
- Go to Settings using your controller.
- Select System Software Update.
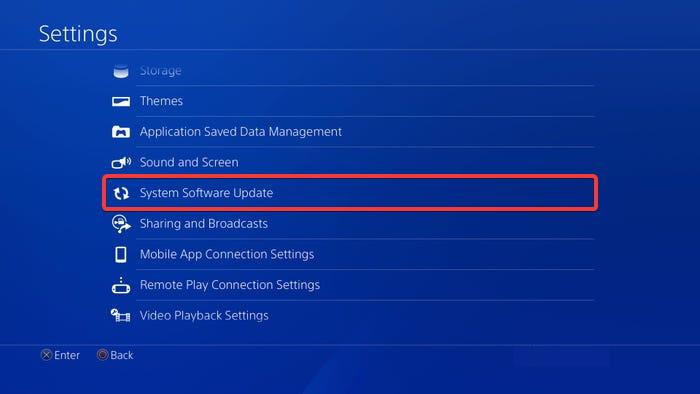
- Select Update Now.
- If there are updates available, select Next and wait for the download to complete.
- The update should install automatically. Your PS4 may restart at least once during this.
- Launch your PlayStation Disney Plus app and see if it is working now.
5. Update Disney Plus
For the best functionality and experience, it’s very important that you always have the most recent version of Disney Plus, or else you may end up with the app not working properly.
Here’s how to update Disney Plus on PS4:
- Go to the main screen and find Disney Plus.
- Select Disney Plus with your controller, then press the Options button.
- In the right side menu, select Check for Update.
- Press the X button on your controller.
- Your PS4 will check for a new version of DisneyPlus and download it automatically.
- If there is no update, you will get the message The installed application is the latest version.
If Disney Plus won’t update on PS4, we suggest you reinstall the app completely.
6. Factory reset your PS4
Whether you or other applications changed some settings or configurations – which can cause Disney Plus not to work on PS4 – you can reset your PS4 to its factory default settings instead of searching for the wrong configurations.
Make sure to back up your console before doing this because the reset will erase all data on your console from user data, images, videos, games, apps, etc.
Follow these steps to factory reset your PS4:
- Go to Settings using your controller.
- Go to the Initialization page.
- Select Initialize PS4.
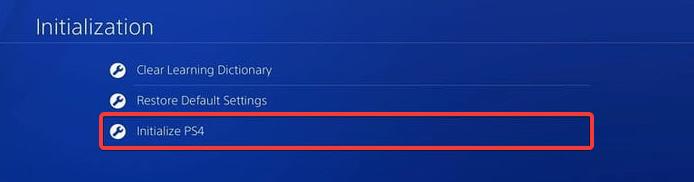
- On the next page, select Full to perform a full reset.
- Your PS4 will begin the reset process. This may take a while.
After the factory reset is complete, reinstall Disney Plus on your console and try using the service again.
7. Change your DNS settings
DNS conflicts can also be the reason why your Disney Plus Playstation 4 configuration isn’t working. But you can fix those by sampling changing DNS settings in PS4:
1. Go to Settings and select Network.
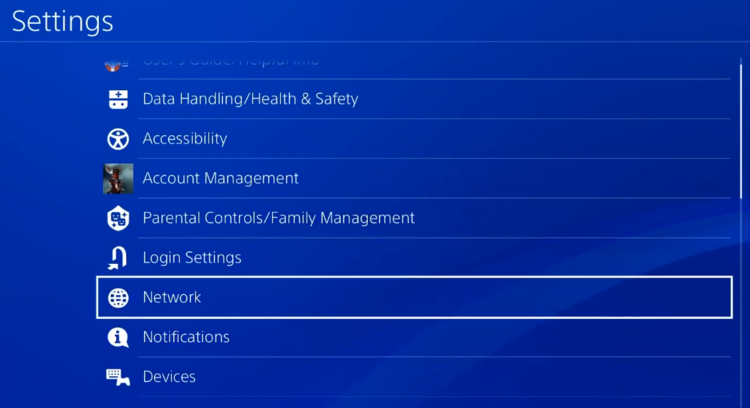
2. Select Set Up Internet Connection.
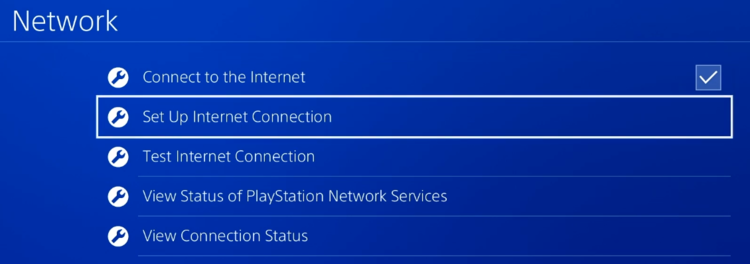
3. Choose your connection type (WiFi/LAN Cable).
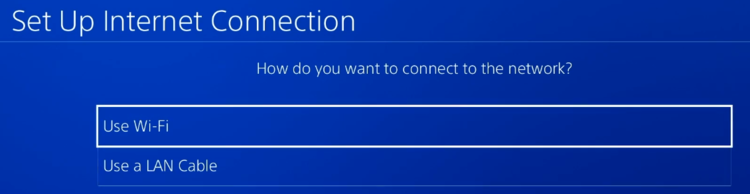
4. Select Custom connection setup.
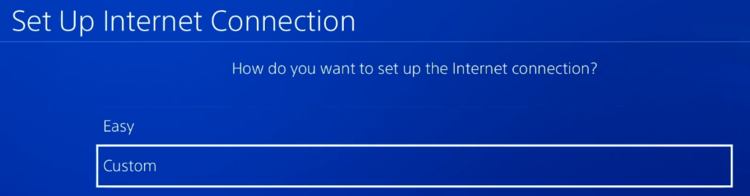
5. Under IP Address Settings, select Automatic.
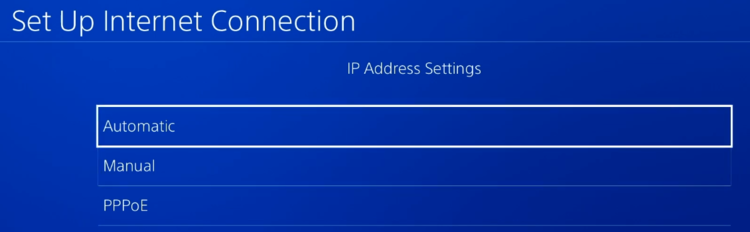
6. Under DHCP Host Name, select Do Not Specify.
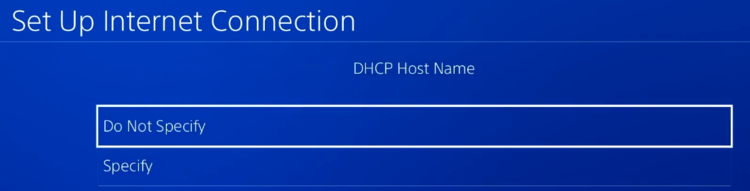
7. Under DNS Settings, select Manual.
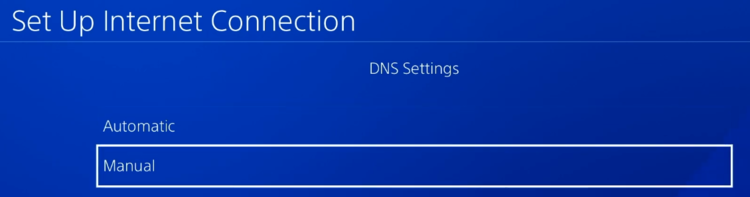
8. Set your Primary DNS to 8.8.8.8
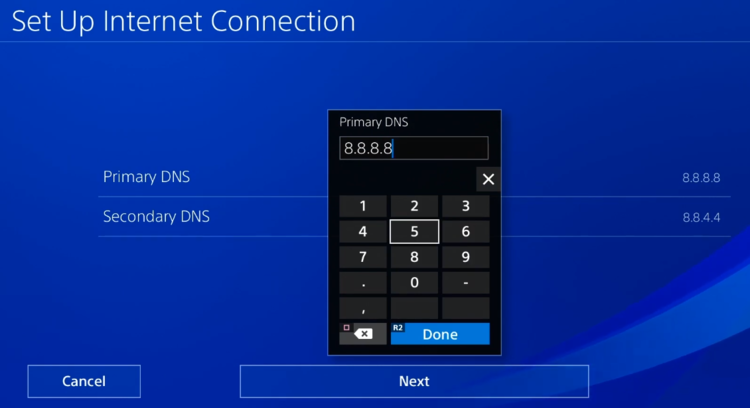
9. Set your Secondary DNS to 8.8.4.4, then select Next.

10. Under MTU Settings, select Automatic.
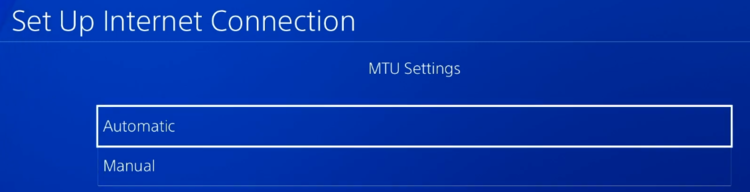
11. Under Proxy Server, select Do Not Use.
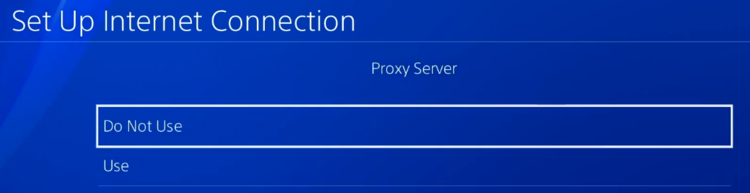
12. Select Test Internet Connection and you’re done.
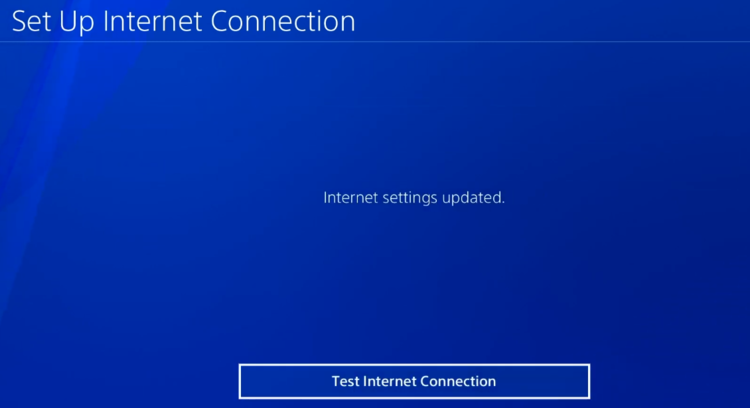
DNS (Domain Name System) is sort of an internet phone book that makes possible the connection between devices and websites or application servers. To resolve various issues, you’re able to change the DNS address on your PS4 with the next steps.
A DNS associates a domain name to a place to find content for that domain, so the DNS server tells your PS4 where gaming servers, websites, or Disney Plus – to be more specific – are physically located on the Web.
If Disney Plus is not working with your PS4, this might be because your ISP-provided DNS is having issues and doesn’t allow your console to communicate effectively with the Disney Plus servers.
Changing your DNS settings to use other DNS servers will help if this is the cause of the issue. You can easily do this on your PS4 console by following the steps below.
8. Contact Disney Plus Help Center
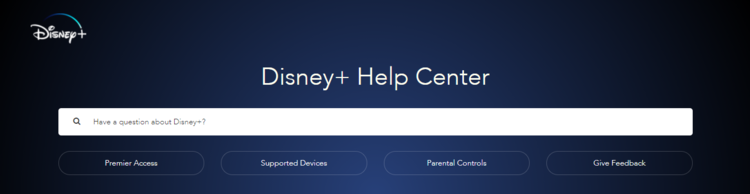
In case Disney+ is still not working on your PS4 after trying out all of the above solutions, you always have the option of visiting the Disney+ Help Center and contacting their support team.
There might be problems associated with your account that have to be solved by Disney+. Make sure to provide them with any additional information (e.g. screenshots) to help them single out the issue.
Disney Plus-related issues on PS4
Although the Disney Plus app is accessible on a variety of platforms, the experience is not the same. Along with this error of Disney Plus on PS4, there are some more related issues:
- Disney Plus is slow / not loading
- Can’t log into Disney Plus
- Disney Plus keeps buffering
- Disney Plus sound skipping
- Disney app not working – If you got this error, don’t worry, your account has not been blocked, but the app must be reinstalled.
Can’t log in to Disney Plus on PS 4
Some users report not being able to log in. The first thing to consider is to check that your credentials are correct. Next, check your Internet and make sure that the device you try to access Disney Plus from is online.
Some Disney PLus subscribers say that they were able to get back into their accounts after updating the application.
Related reads:
- Error Code 21 in Disney Plus – What it Is & How to Fix it
- Disney Plus VPN not Working? 5 Ways to Fix & Causes
- Star Plus is not available in your region [Unblocked]
Conclusion
Using Disney on PS4 can sometimes be difficult. Sometimes Disney Plus will not even work with a VPN, but as you’ve seen, there are ways around these issues.
Although it may not be easy to identify the root cause of the error, trying out multiple solutions like the ones presented above, will help you isolate the issue quickly.
By the end of this, you’ll be able to enjoy Disney Plus group watch on PS4, get access to 4K HDR movies and series, and other perks that come with the streaming app.
If you will get the same Disney Plus not working on PS5, you can safely follow the same steps mentioned in this article.

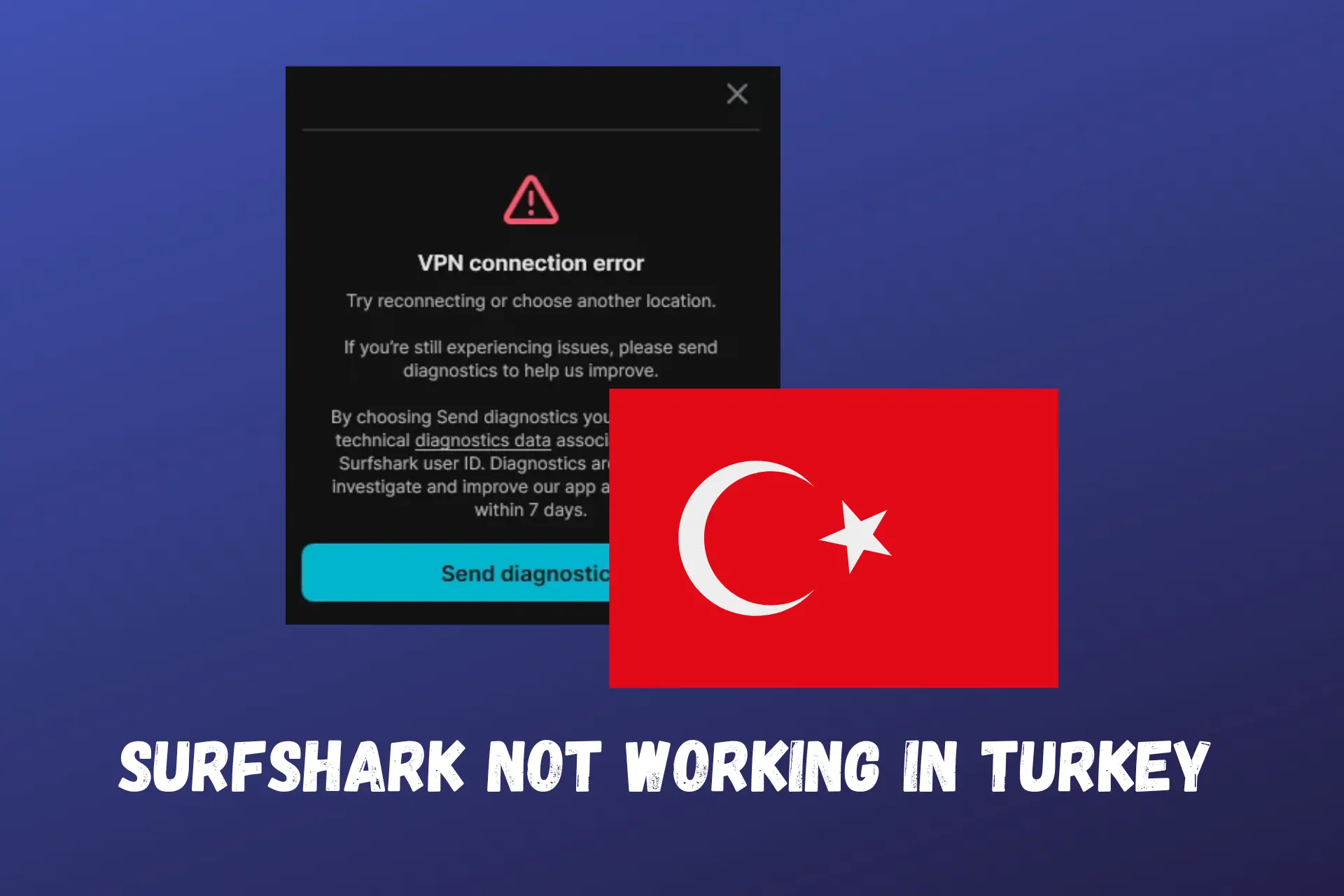

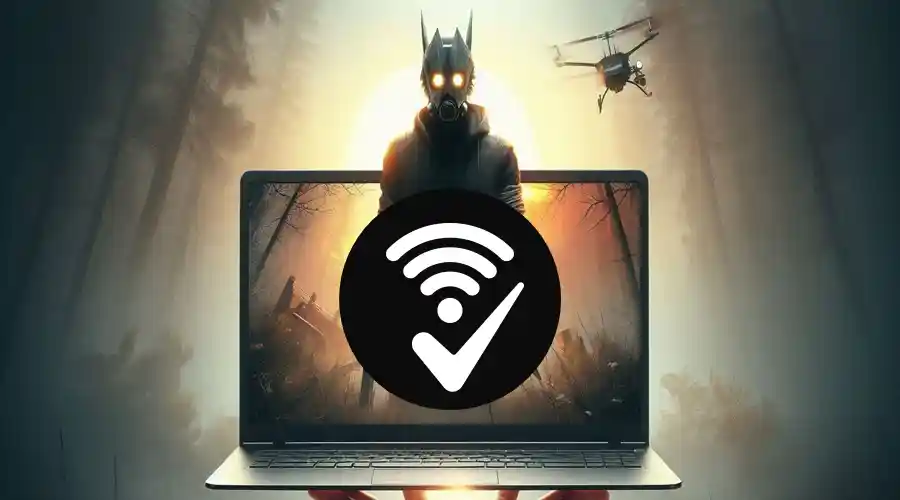


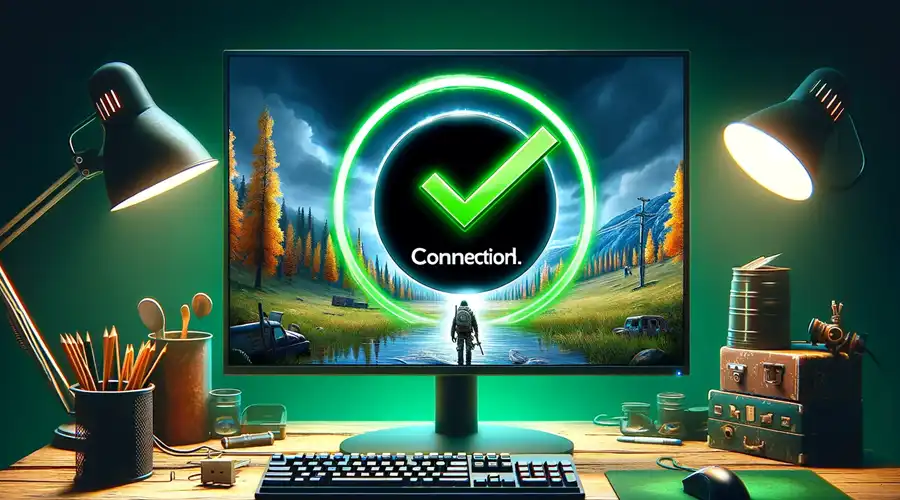
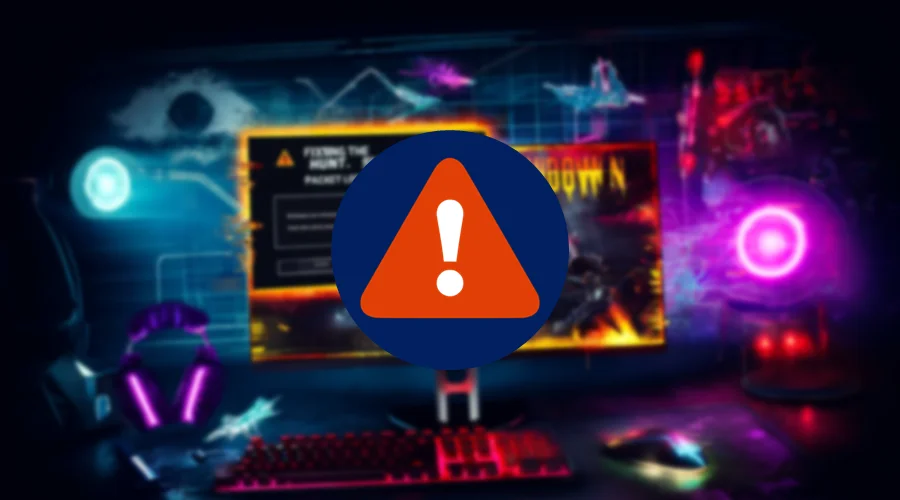

User forum
0 messages