Global Protect VPN Not Connecting? Let's Fix That!
Fix glitches fast with this tested guide. Reconnect hassle-free.
7 min. read
Updated on
Read our disclosure page to find out how can you help VPNCentral sustain the editorial team Read more
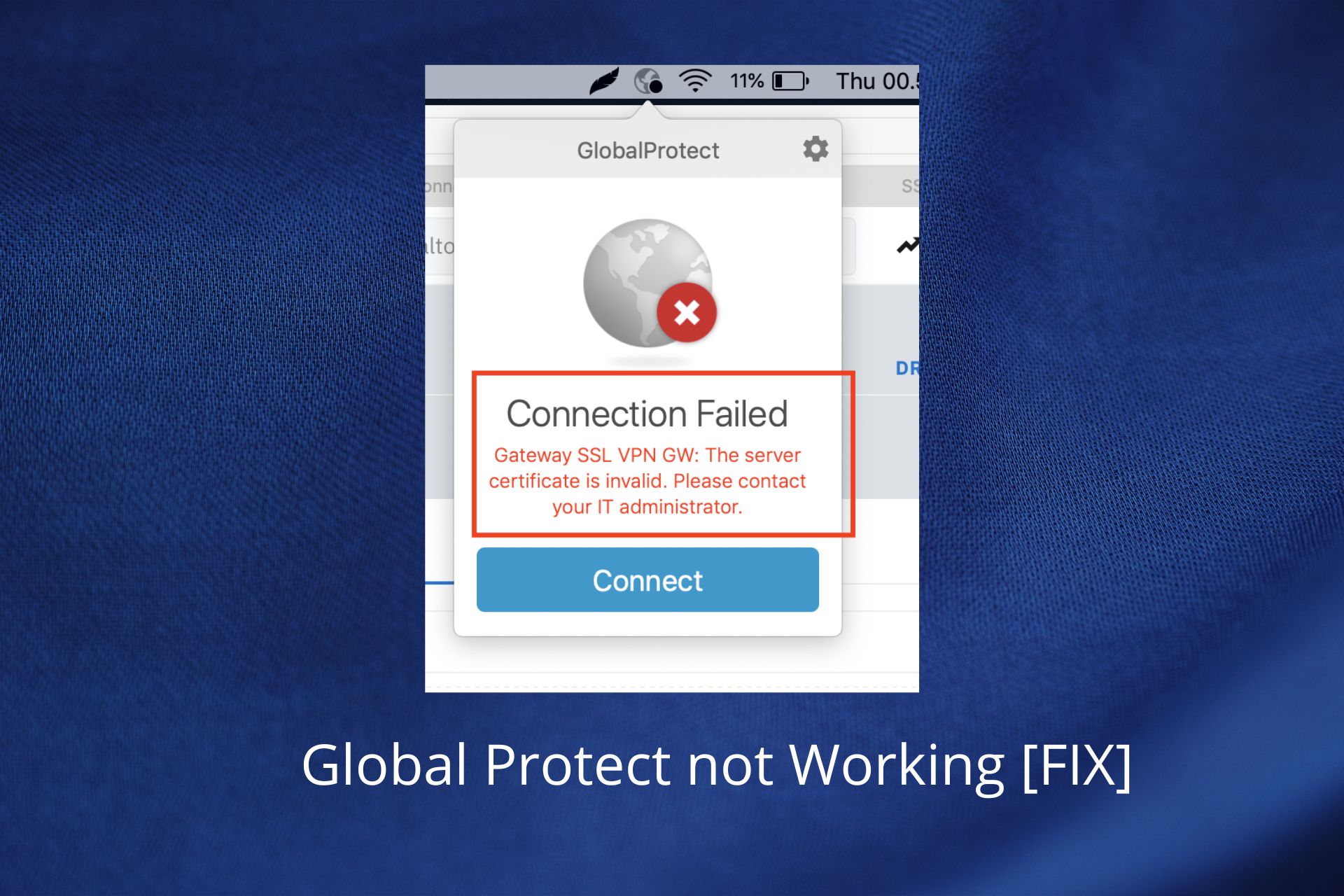
GlobalProtect VPN not working or failing to connect?
Follow along to troubleshoot the stuck connections and mysterious freezes, so you can reclaim your online peace.

Access content across the globe at the highest speed rate.
70% of our readers choose Private Internet Access
70% of our readers choose ExpressVPN

Browse the web from multiple devices with industry-standard security protocols.

Faster dedicated servers for specific actions (currently at summer discounts)
How to fix GlobalProtect VPN not opening?
If GlobalProtect is stuck on connecting after an update, the most plausible culprit is your Internet connection. It’s also possible that the updated version interferes with outdated software, especially if you use the browser extension on an outdated browser.
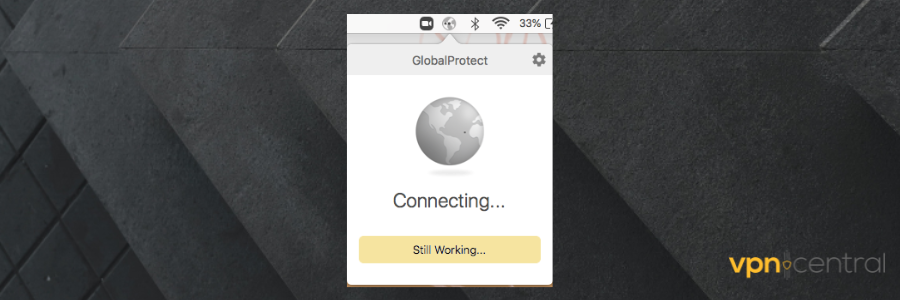
1. Reboot your modem or router
The Internet is like a powerhouse for a VPN solution. Without it, the VPN is useless and needless. It is recommended to troubleshoot your Internet connection first when you observe a fault with your VPN.
- Unplug the router and/or the modem.
- Wait 30 seconds to give the device time to cool down. During this time, your PC or mobile detects that the router and/or modem are offline.
- Plug in the modem and start by pressing the power button if it does not boot immediately.
- Wait for the modem to authenticate with your ISP and get assigned a public IP address. This will take a few minutes.
- Plug in the router and allow it at least 2 minutes to boot.
This should fix the GlobalProtect not working issue. Rebooting your router/modem gives it a chance to cool down and reconfigure. If it’s been on for a long time, the connection can get buggy.
2. Flush DNS
- To flush out DNS, press start and type cmd in the start menu search bar, and press Enter.
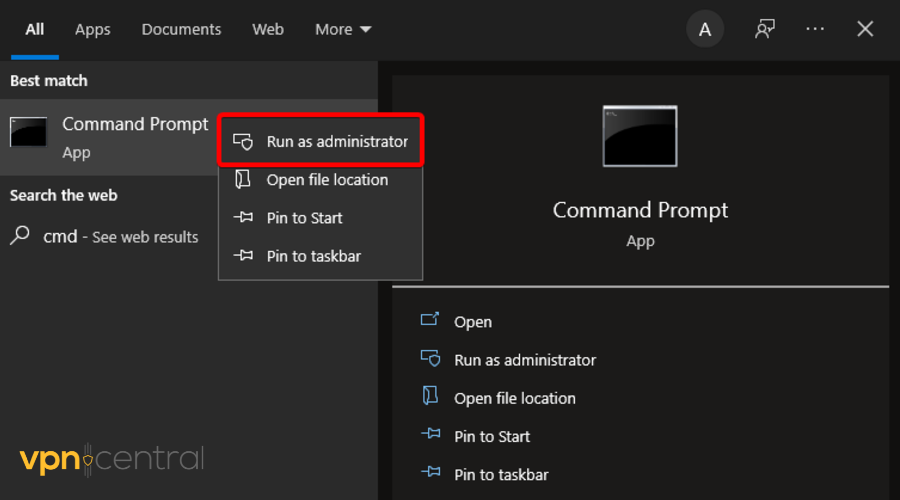
- Type ipconfg/flushdns in the command prompt and press enter.
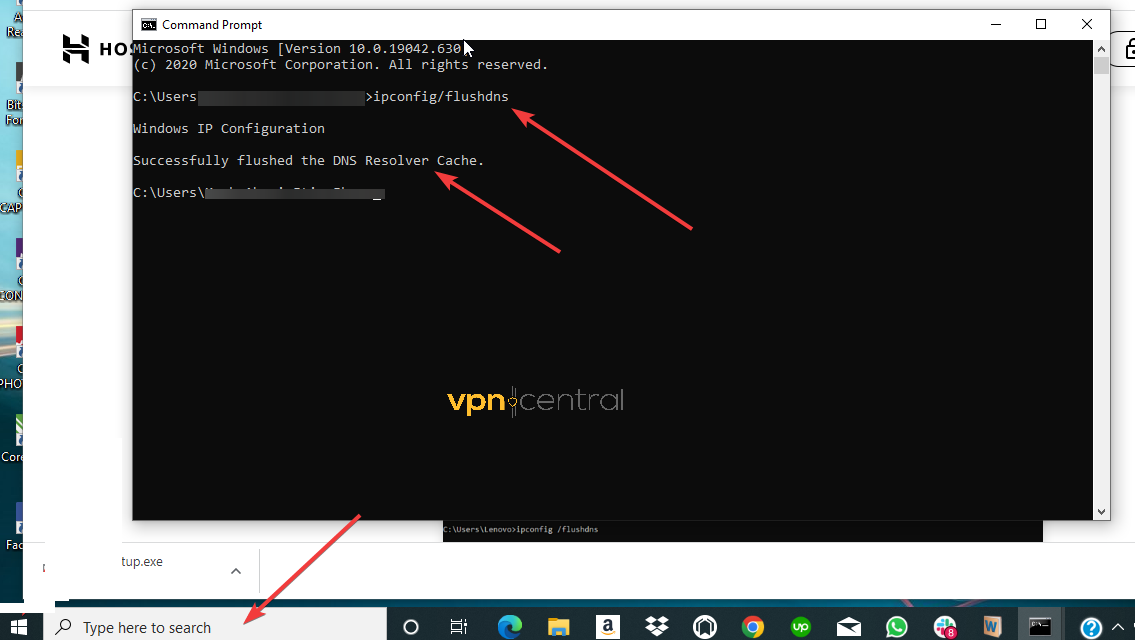
3. Try a different VPN
If GlobalProtect VPN is still not working and keeps causing trouble, consider using a different VPN solution. A reputable VPN with good apps for mobile and desktop alike is Private Internet Access (PIA).
It’s easy to use and implements many security features to protect your mobile traffic data. This makes it a good replacement for GlobalProtectVPN.
PIA has over 35,000 high-speed VPN servers across the whole globe. You get unrestricted access to each and every single one of them, plus unlimited bandwidth, split tunneling, as well as a security killswitch.
Make sure you confirm the GlobalProtect service is running when using a VPN. If not, double-check your internet connection to rule out any issues.
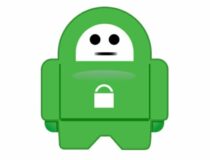
Private Internet Access
Secure your mobile devices with industry-standard VPN technologies for iOs and Android!4. Deactivate the Router’s Firewall
Your Firewall may be blocking your VPN connection because it can mistake it for a security threat. Changing up your settings should help you regain
- Go to your router’s Settings
- On the Menu, search for words like Firewall, Packet, or Filter. Different routers use different names. Here’s an example of how the panel looks for a D-Links settings page:
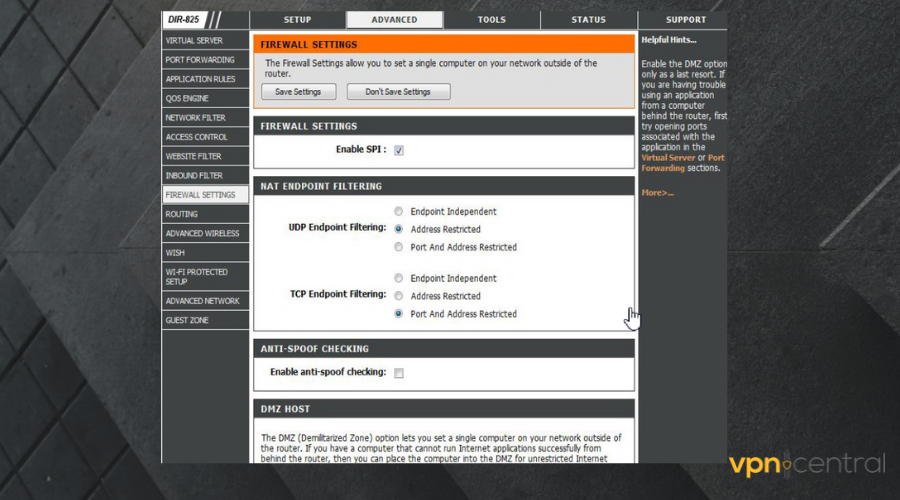
- Check the option to deactivate the firewall.
- Save or apply changes afterward.
5. Upgrade the router’s firmware
It’s critical to understand how to upgrade the firmware on your router for security reasons and also to increase the system’s performance. Router connections tend to have security issues occasionally.
This could pose a problem for your GlobalProtect VPN, causing it to not open after an update.
To upgrade your router’s firmware follow the steps below:
- Connect the router to your computer using an Ethernet cable.
- Go to your router’s manufacturer’s website and download the latest firmware update.
- Then log in to your router’s web management page.
- On that page, select the firmware you just downloaded to update your router.
- Restart your router to complete the upgrade.
6. Troubleshoot GlobalProtect on your PC
Running an automatic troubleshoot can save you some time because the issue is not always apparent. So if you can’t figure out why GlobalProtect VPN is not working, try this automatic fix. If the underlying issue is more serious than expected, make sure to get professional help.
- Open GlobalProtect.
- In the top right corner of the window, click on the three-horizontal icon. When it drops, select Settings > click Troubleshooting.
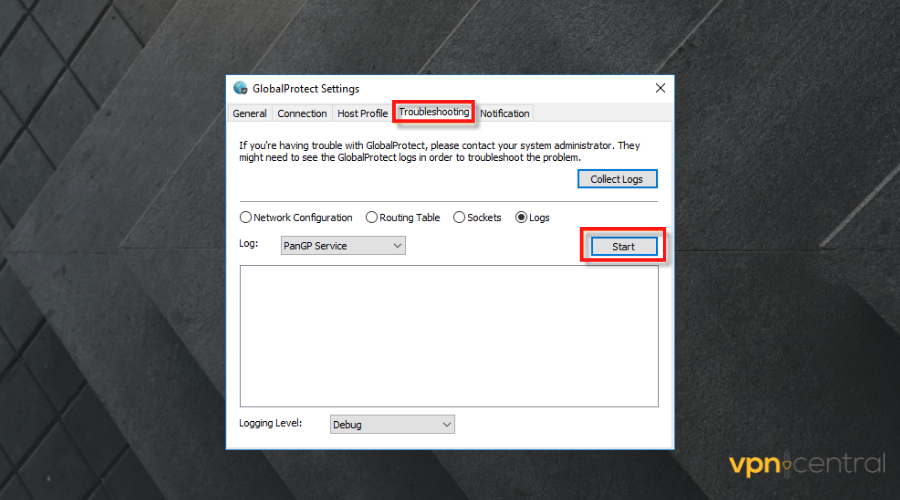
- Select Collect logs.
- Click open folder after it saves the file.
- Inside the folder, open the Pan GPA logs in a text editor.
- Press Ctrl + F to find the 10022 error. If a text with the error appears, then you will have to uninstall and reinstall GlobalProtect. Otherwise, contact their customer support team.
7. Update the GlobalProtect App
It’s important to always make sure you run the latest version of an app because it’s built to keep up with all the new developments in operating systems and security, making it work seamlessly and in sync with your OS.
- Open GlobalProtect VPN and select the three-horizontal icon to open the Menu.
- Select About.
- Click on Check for Updates.
- If any new versions are available, you will be able to download them directly from the UI. Click on Yes to start downloading and installing the latest GlobalProtect version.
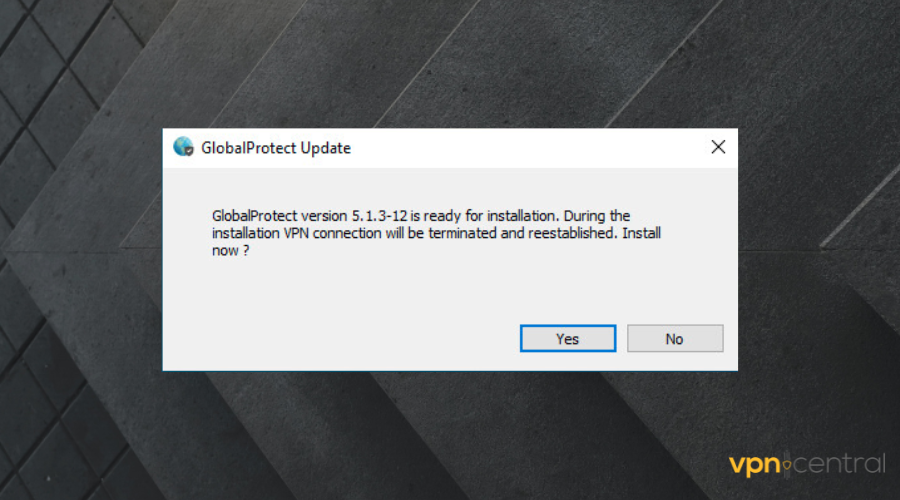
Why is Global Protect VPN not working?
Now that you’ve tried the fixes, here’s why GlobalProtect VPN might’ve stopped working in the first place.
While a bad internet connection is often to blame, several other factors could be interfering with GlobalProtect:
- Incompatible network settings
- Conflicting apps running in the background
- Your router’s firewall blocking the VPN
- A recent system update altering connection preferences
- Server-side issues with GlobalProtect
It’s also common for Windows updates to reset settings or install tools that clash with VPN services.
Here are the most frequent symptoms users report:
- GlobalProtect is stuck on “connecting”
- The app freezes or won’t launch
- Random connection failures with no clear error
- Messages like:
- “Could not connect to the GlobalProtect service”
- “Network connection is unreachable”
- “Gateway is unresponsive”
Understanding what’s behind the problem helps you avoid it in the future—especially on Windows, where most of these issues occur.
Other GlobalProtect VPN issues
Check these issues below if you still cannot connect to GlobalProtect service.
VPN kill switch glitch
A kill switch prevents traffic from leaking when your VPN connection drops. But sometimes, it can malfunction and disconnect you from the internet.
Should that happen, the GlobalProtect service may fail to work. Moreover, this can be troublesome if you’ve no idea where to check.
Luckily, you can disable the kill switch from your VPN settings. Once done, relaunch the application for the changes to take effect.
Incompatible VPN connection protocol
VPNs offer multiple protocols for safeguarding your privacy online. While some are secure, others have known stability issues.
Examples include L2TP, PPTP, and IPsec, which are incompatible with most services. In fact, there are VPN vendors that no longer support them.
We recommend using WireGuard, OpenVPN, and IKEv2 when using GlobalProtect. The protocols are fast, stable, and reliable for accessing the web uninterrupted.
Blocked network ports
Network ports are doorways on your device for communicating with external systems. At times, intruders use them to break into computers and other gadgets.
As such, antivirus and firewall programs block some to minimize risks. But this can cause services like GlobalProtect to malfunction.
You can prevent this from happening by disabling your antivirus/firewall’s web protection. Alternatively, exclude network ports from the application’s settings.
Conclusion
GlobalProtect VPN issues do not come up frequently, but when they do, they can be easily fixed with the right guide.
If all other actions fail to fix the VPN issues, then you may consider resetting your device to factory settings. This way, you can start from scratch to determine what exactly could be wrong with your VPN.







User forum
0 messages