NordVPN Extension Not Working? Here's How to Fix It Fast
4 min. read
Updated on
Read our disclosure page to find out how can you help VPNCentral sustain the editorial team Read more
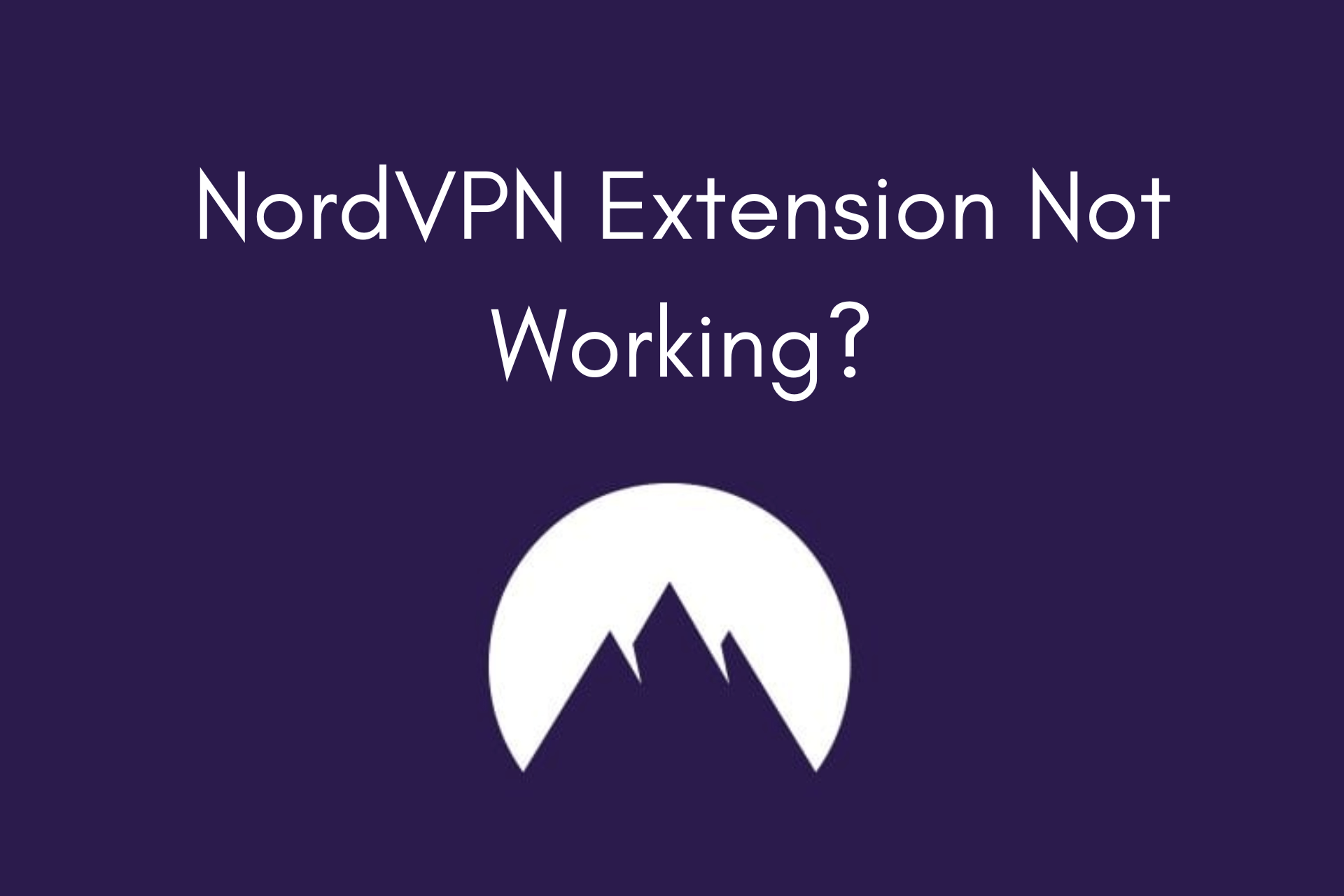
Many users report connectivity issues with the NordVPN extension. So, you might be glad to know that it’s something you can easily fix yourself.
You should check your active devices and add-ons to determine the cause of the problem.

Access content across the globe at the highest speed rate.
70% of our readers choose Private Internet Access
70% of our readers choose ExpressVPN

Browse the web from multiple devices with industry-standard security protocols.

Faster dedicated servers for specific actions (currently at summer discounts)
Let’s start troubleshooting!
Why is the NordVPN extension not working?
There might be several reasons, including:
- Exceeded limit of simultaneous connections — NordVPN only allows you to have it active on six devices at a time. The add-on counts too!
- Other active extensions — Similar apps may overrule the NordVPN extension’s proxy and prevent it from functioning.
- Bad connection — If you reopen the add-on right after closing it, you’ll need to wait for the connection to load.
How to fix the NordVPN extension when it’s not working?
If your add-on isn’t functioning quite right, the following suggestions should help:
1. Restart the extension
The first thing you should try is to log out and reconnect.
It’s fairly straightforward:
1. Open the NordVPN add-on and click the Settings cog in the lower left corner.
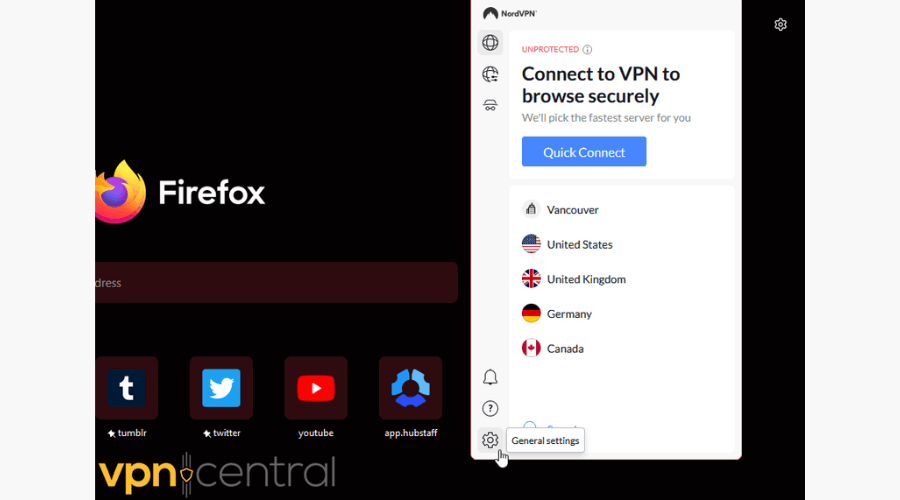
2. Select Log out right next to the Settings icon.
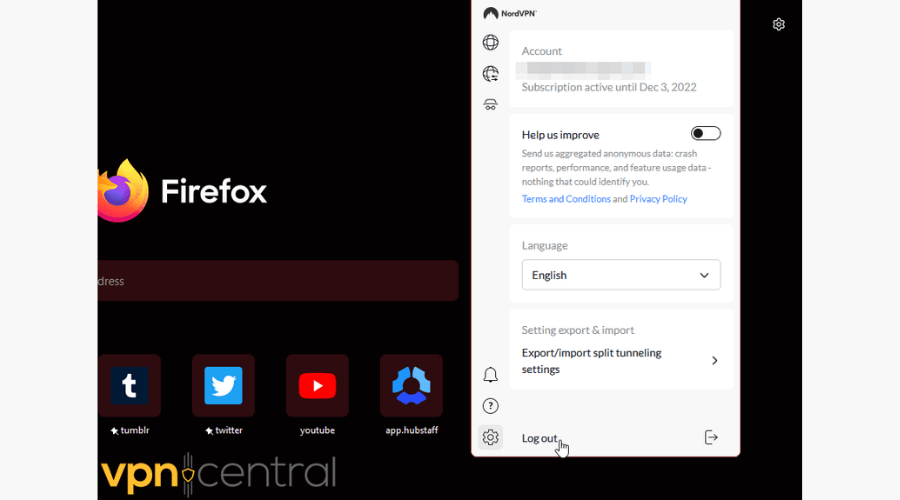
3. Now, close your browser.
4. Reopen it and log back in.
2. Connect to another server
Alternatively, it might be a specific server’s fault. Some users reported issues only with the Quick Connect feature.
It automatically chooses the closest server, which might be overburdened or compromised. Picking another one will usually do the trick.
Let us guide you through the steps:
1. Open the NordVPN add-on and click on the search bar at the bottom.
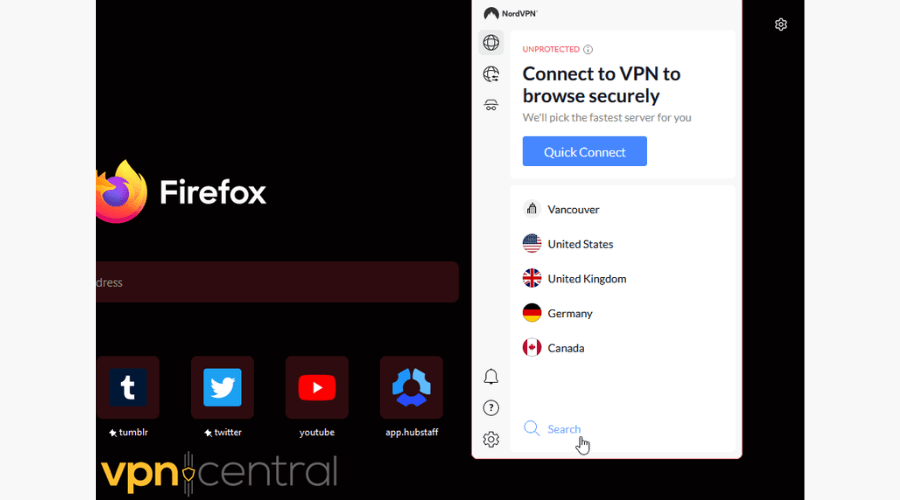
2. Choose another location to connect.
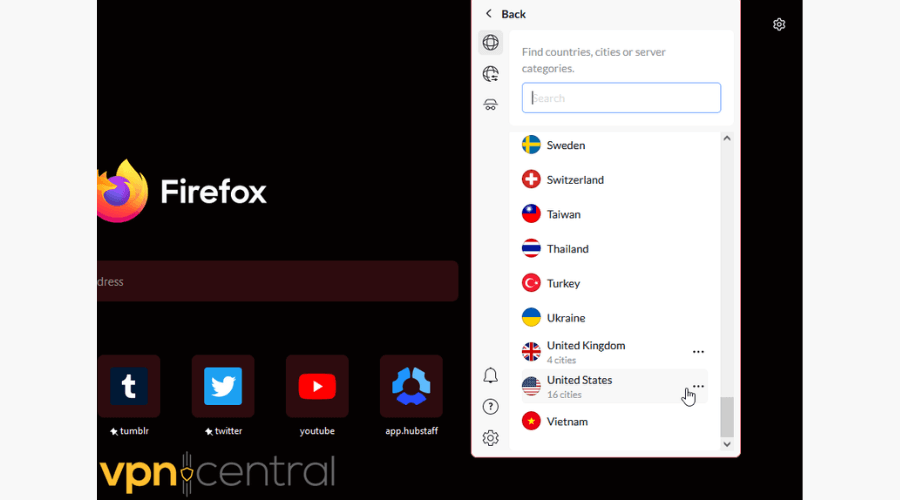
3. Now, reconnect to your old location. You’ll be assigned a different server this time.
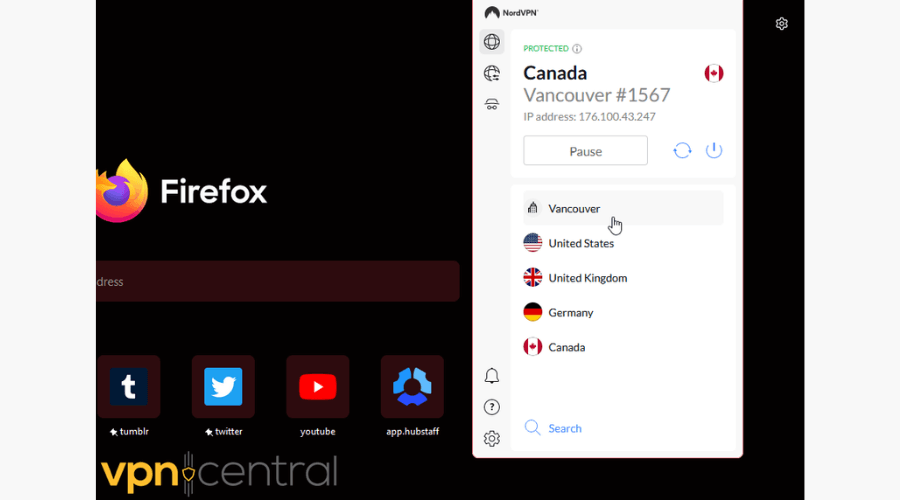
3. Delete browser and cookies cache
Did you know that cookies can store information about your location?
That can hinder NordVPN’s unblocking capabilities. So, if you notice any problems with streaming platforms, you’ll need to clear your browser cache.
Here’s how to do it on Google Chrome:
1. Open it, click on the three-dot menu in the upper right corner, and mouse over More tools. Select Clear browsing data.
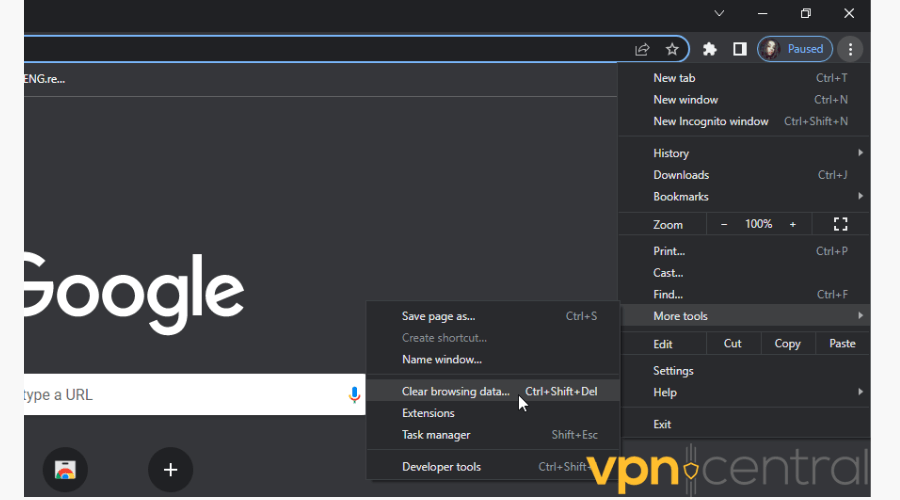
2. Click the checkboxes for Cached images and files and Cookies and other site data.
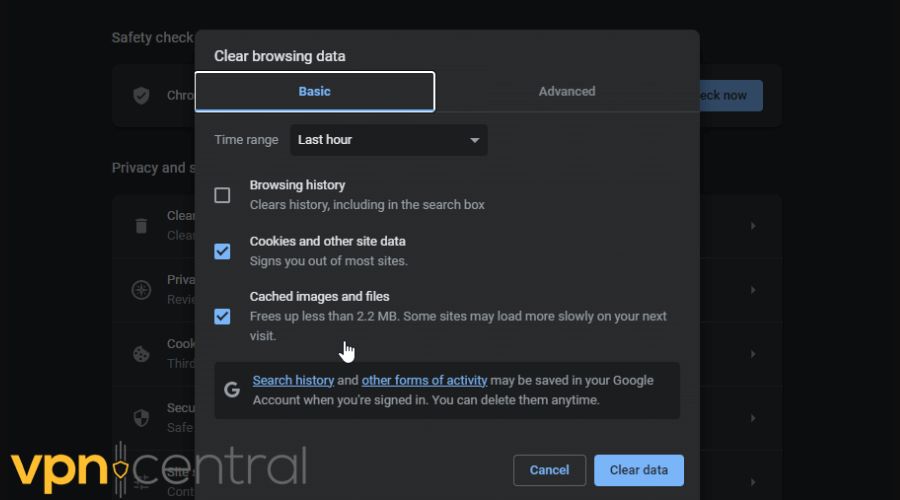
3. You can choose the time range for which you want to delete the browsing data. Select All time.
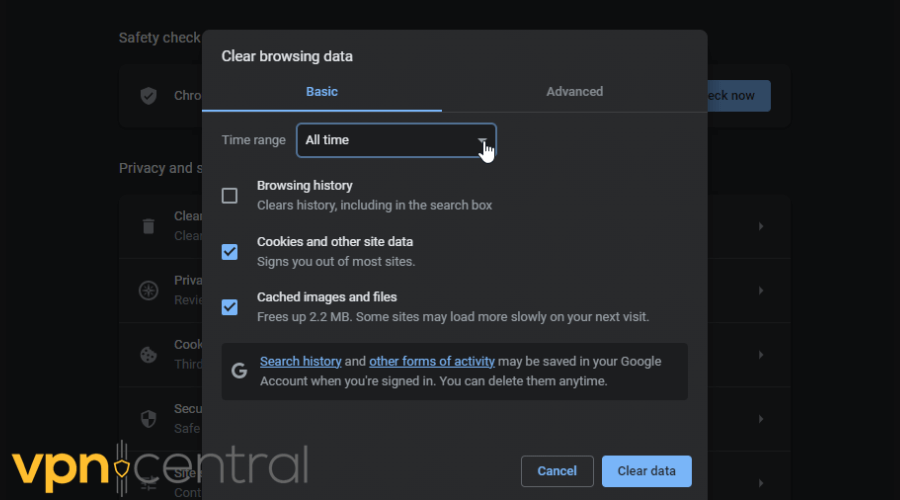
4. Finally, click Clear data.
Or, if you prefer Mozilla Firefox, do the following:
1. Open it, click the three bars in the upper right corner, and then Settings.
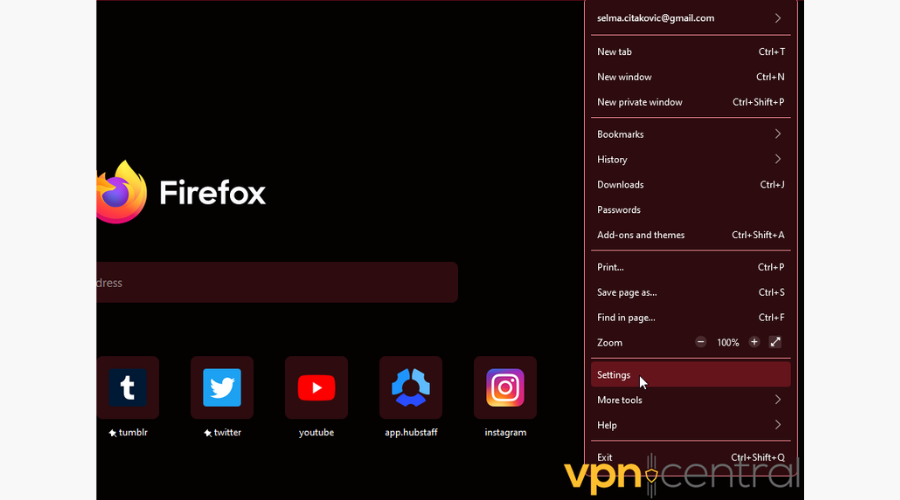
2. On the side menu, select Privacy & Security.
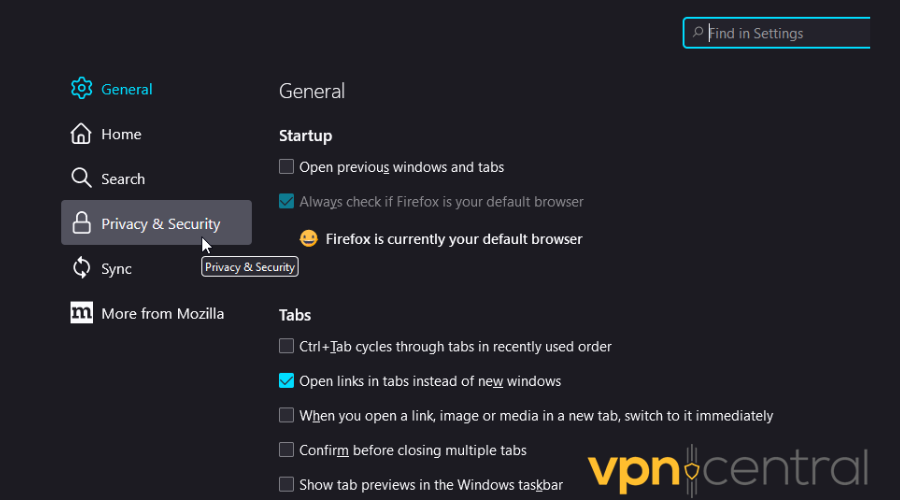
3. Scroll down to Cookies and Site Data and click Clear Data.
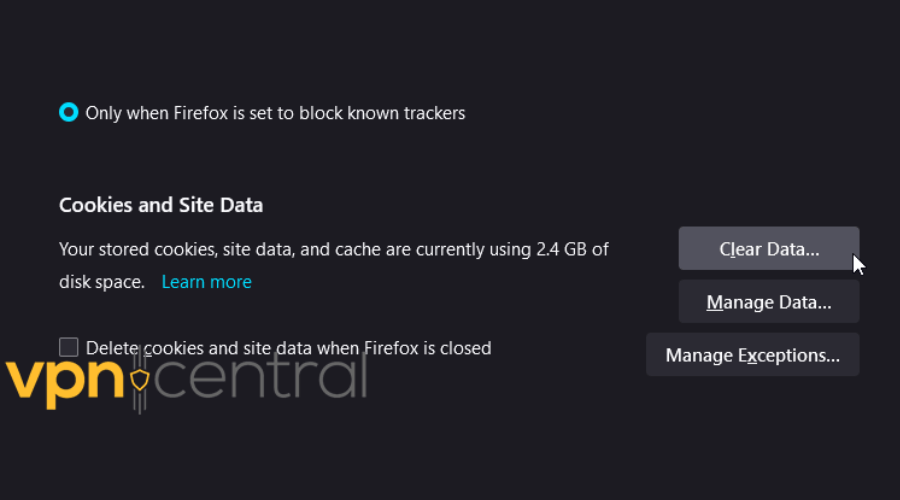
4. Confirm that you want to clear all data and cookies and press Clear.
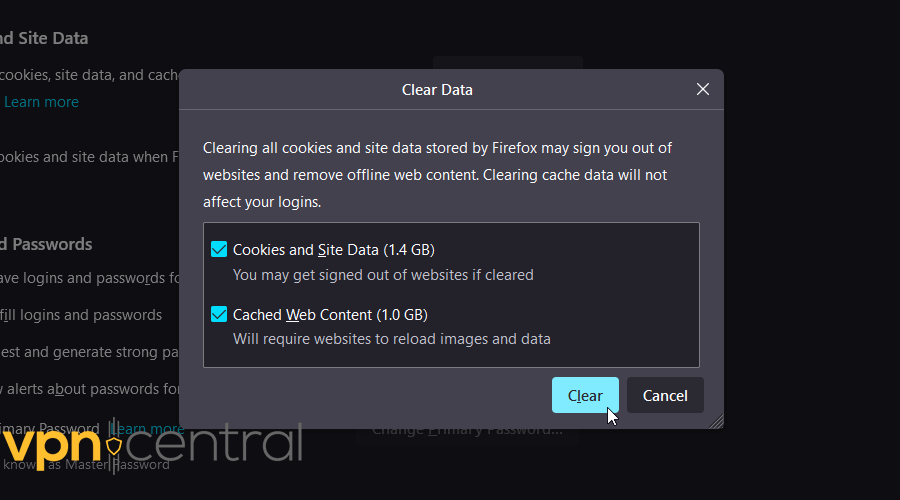
4. Log out from one of your devices
As you know, NordVPN limits you to six active devices at the same time.
The app and extension both count as different connections.
So, if you’re using your NordVPN add-on to browse safely on your phone, you’ll have to log out on another device.
It only takes a second to do so:
1. Open the app and choose Settings in the lower left corner.
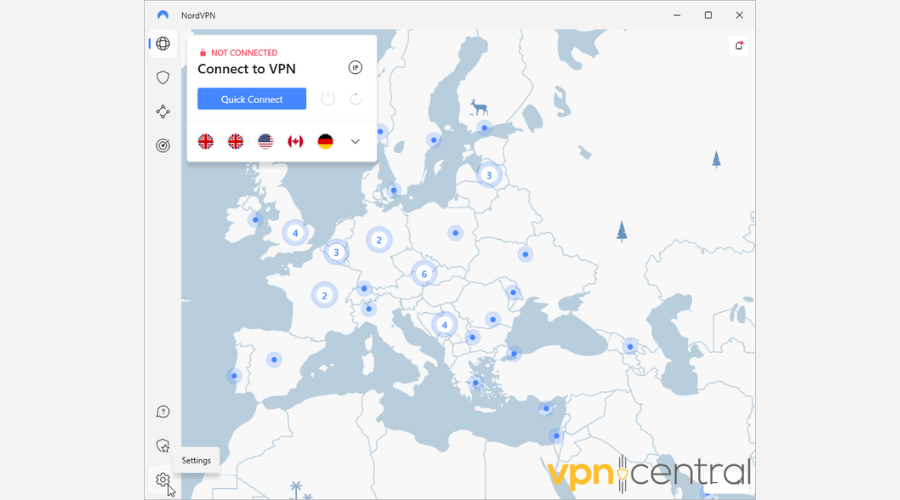
2. Click Log out near the bottom of the next screen.
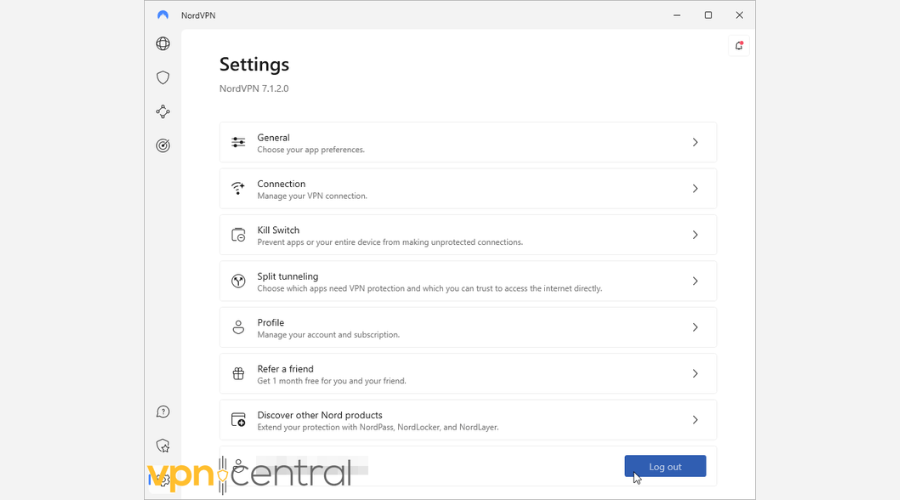
5. Disable conflicting extensions
If you have any other proxy-related privacy add-ons, they could be interfering with NordVPN.
A good rule of thumb is to use one app at a time! Otherwise, they might cancel each other.
So, look in your toolbar for the conflicting extension and disable it — you don’t need to remove it.
6. Try another VPN extension
If all else fails, it’s time to switch to a different add-on. We recommend ExpressVPN!
It has a similar feature set, including location spoofing, WebRTC blocking, and automatic HTTPS connection.
You’ll need an active subscription to use its extension, though. Here’s what to do next:
1. Download and install the latest version of the browser add-on (Google Chrome, Mozilla Firefox, or Microsoft Edge) from the website.
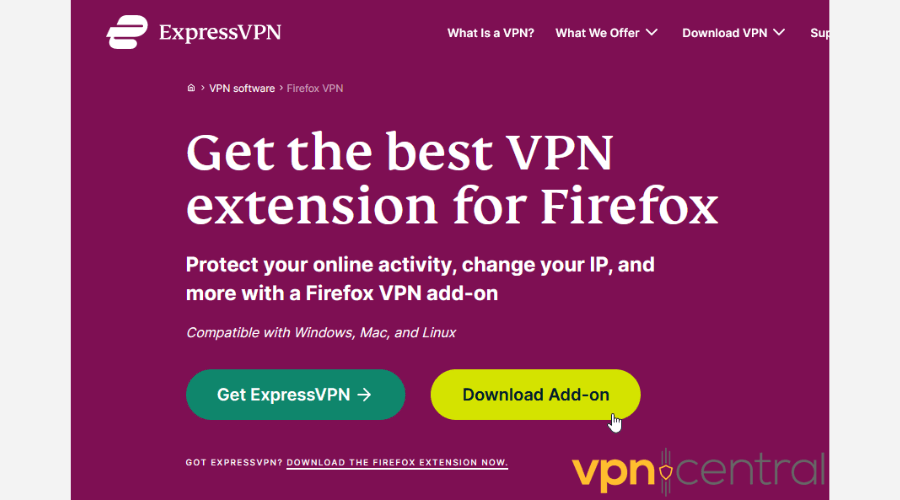
2. Open it and click on the three dots next to your suggested location.
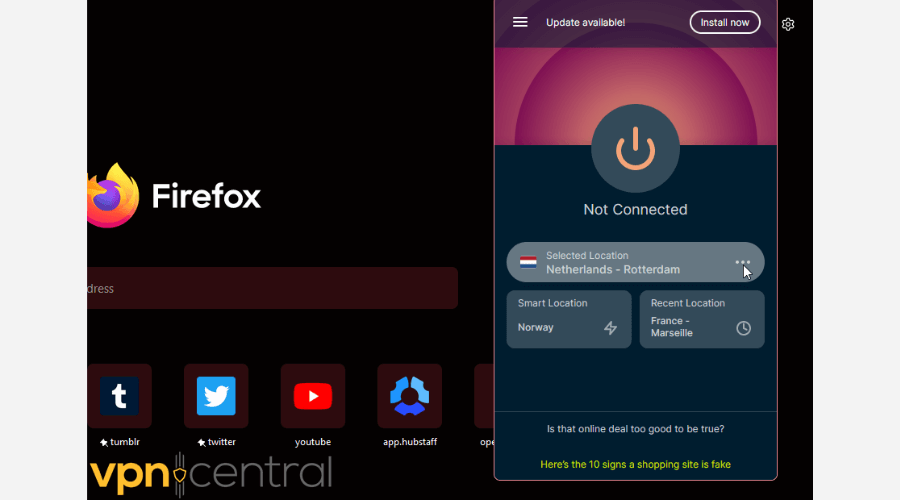
3. Find the server you want and connect to it.
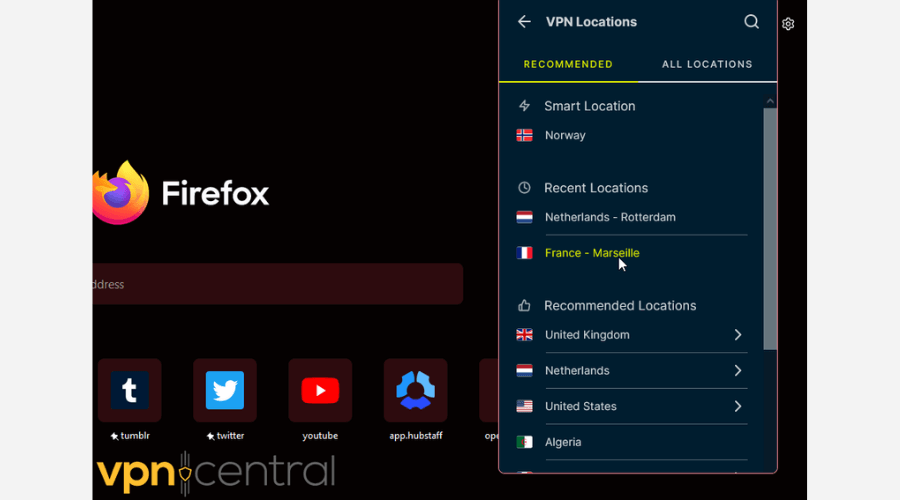
And that’s it! You’re all set now to browse safely.

ExpressVPN
Choose this VPN service for pristine Internet security and high connection speeds.Wrap up
All in all, if your NordVPN extension is not working, you can try several simple solutions.
In case nothing works, you should consider switching to another provider. For example, ExpressVPN is well worth your time.
Good luck, and let us know what worked for you in the comments below.









User forum
0 messages