How to Setup VPN on Huawei Router [All Models, Step-by-Step]
Install VPN on Huawei hitch-free! Follow our easy, step-by-step guide!
9 min. read
Updated on
Read our disclosure page to find out how can you help VPNCentral sustain the editorial team Read more

In this guide, I’ll walk you through the steps to set up a VPN on your Huawei router, and to configure the router’s settings.
Installing a VPN on your router is very useful if you have many devices that you want to protect, especially if some of them do not support VPN settings directly.

Access content across the globe at the highest speed rate.
70% of our readers choose Private Internet Access
70% of our readers choose ExpressVPN

Browse the web from multiple devices with industry-standard security protocols.

Faster dedicated servers for specific actions (currently at summer discounts)
If you want to install the VPN straight on your router, you have to check whether your Huawei router is compatible with that VPN software.
To make it easier for you, we made a list of the Huawei routers that support VPN services:
- HUAWEI 4G Router 2
- HUAWEI AI Cube
- HUAWEI 4G Router B311B
- HUAWEI 4G Router 2s
- HUAWEI 5G CPE Max
- HUAWEI LTE Router B316
- HUAWEI 4G Router 3 Prime
- HUAWEI 4G Router 3 Pro
- HUAWEI 5G CPE Pro
- HUAWEI HG8145V5,
- HUAWEI HG8145x6-10
- HUAWEI AX3
- HUAWEI HG8245Q2
- HUAWEI HG8245
- HUAWEI HG8245W5
- HUAWEI EG8145V5
- HUAWEI EchoLife EG8145V5
In case your router is not compatible with the VPN that you want to use, consider replacing it with a new one, or simply use the new one together with your existing router.
Alternatively, if it fits your needs, and want all your devices to run optimally, you can always learn how to set up a VPN on a Huawei phone.
By combining them, you will keep all the settings from the router that you already have.
Does VPN work on Huawei?
Yes, VPN works on Huawei routers. Some models allow you to install the VPN easily by enabling it from the router’s settings panel. Others, require you to install the private network on a secondary router and connect it to your Huawei.
You can find below all you need to do, regardless of the model you are using.
How can I set up a VPN on a Huawei router with ease?
Install VPN directly on Huawei router (for compatible routers)
1.Choose a VPN Service
First, select a VPN provider that supports router installation. Look for one that offers comprehensive setup guides, strong encryption, and a wide selection of server locations. Some popular choices include ExpressVPN, NordVPN, and Surfshark.
2. Obtain VPN Configuration Details
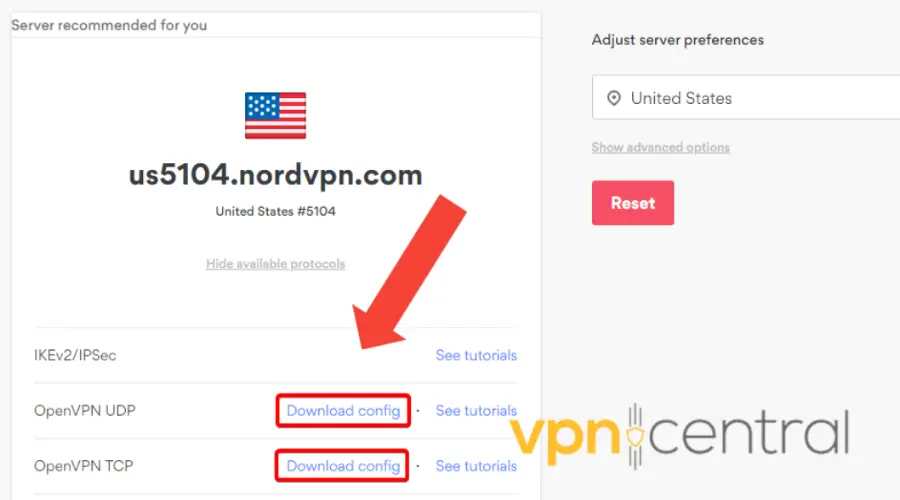
After subscribing to a VPN service, you’ll need to obtain the VPN configuration details. This usually includes a server address, your VPN account username, and password, and sometimes specific configuration files.
You can find these details on your VPN provider’s website or by contacting their customer support.
3. Access Your Huawei Router’s Web Interface
- Connect your computer to the router via Wi-Fi or an Ethernet cable.
- Open a web browser and enter your router’s IP address into the address bar. The default IP for Huawei routers is often
192.168.3.1or192.168.8.1. - Log in with your router’s admin username and password. If you haven’t changed these, they might be ‘admin’ for both fields, or check your router’s manual for the default credentials.
4. Navigate to the VPN Settings
Once logged in, look for the VPN settings. This could be under “Advanced Settings,” “Security,” or “VPN” depending on your router model.
If you’re having trouble finding it, refer to your router’s manual or online support for guidance.
5. Configure the VPN
- For Manual Configuration: Enter the VPN configuration details you obtained earlier. This will typically involve selecting a VPN protocol (such as PPTP, L2TP, or OpenVPN), and inputting the server address, username, and password.
- For Configuration Files: If your VPN service provided a configuration file, there might be an option to upload this file directly to your router, automating the setup process.
6. Save and Connect
After entering all the necessary information, save your settings. Your Huawei router should now attempt to connect to the VPN server. This might take a few moments.
7. Verify the VPN Connection
Once connected, it’s a good idea to verify that the VPN is working correctly. You can do this by checking your IP address online through a service like whatismyipaddress.com to see if it reflects the VPN server’s location.
Create a VPN pass-through (for routers that don’t support VPN)
1. Set up your router
- If you are using a wireless connection, check if your primary router is connected to the Internet.
- Plug an Ethernet cable into the LAN port on your primary router, and connect it to the WAN port on your secondary VPN router.
- Connect your primary router to your PC using another Ethernet cable, by connecting its LAN port to your PC’s LAN port.
2. Find your router IP address on Windows
- Type Control Panel in your Search bar and click on it.
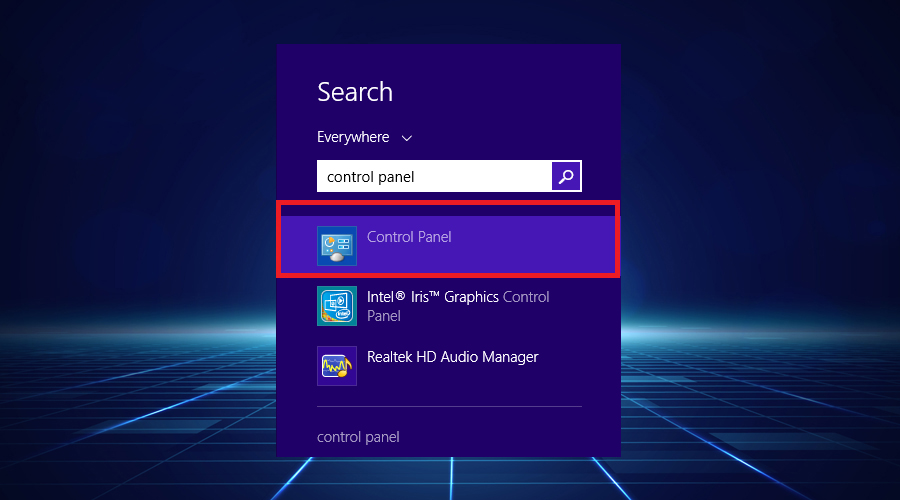
- Click on View network status and tasks in Network and Internet.
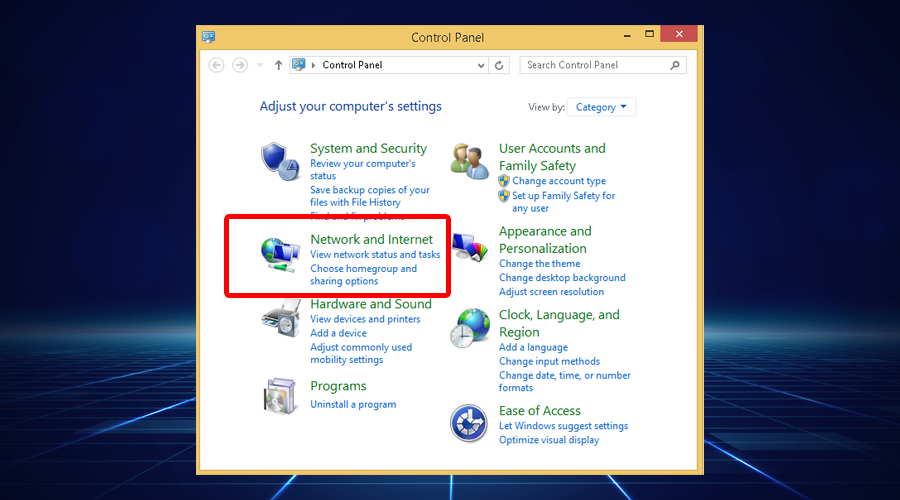
- Click on your Wi-Fi name in the View your active networks section.
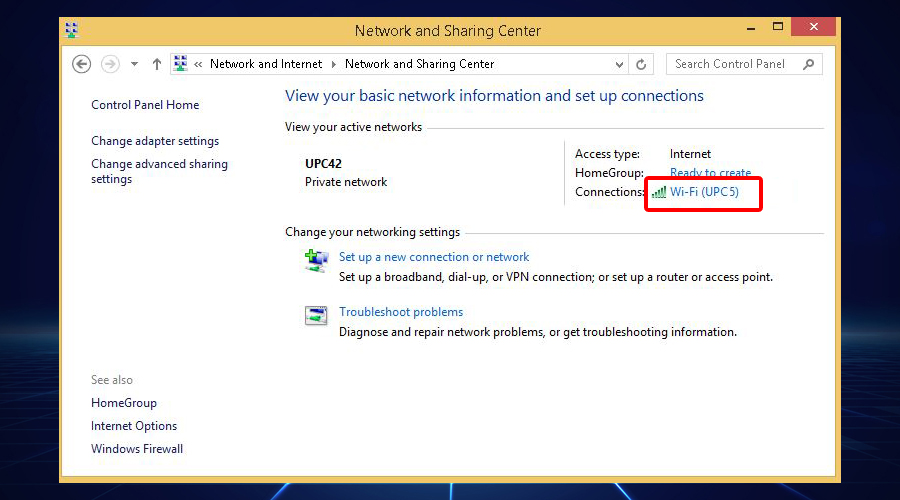
- Click on Details in the General tab from the Wi-Fi Status pop-up window. See your router’s IP address next to IPv4 Default Gateway.
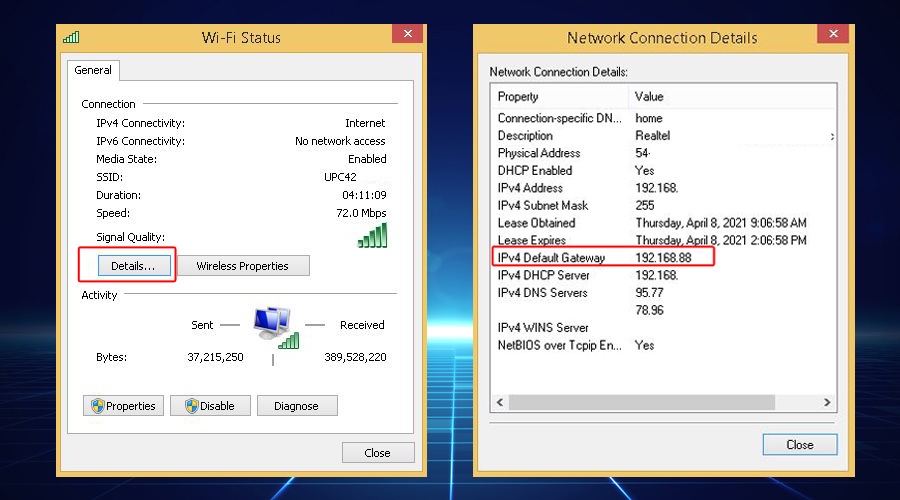
To find your IP address using Command Prompt, follow these steps:
- Type CMD in your Search bar and select Command Prompt.
- Type ipconfig.
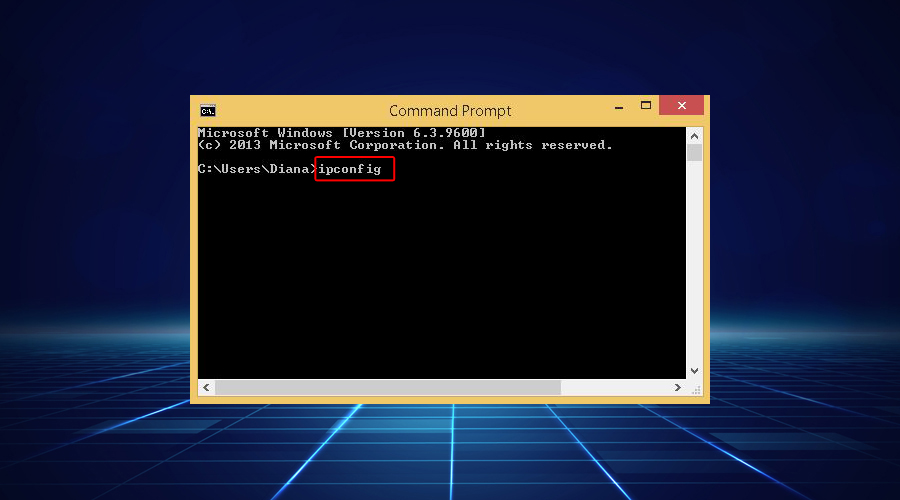
- See your router’s IP address next to Default Gateway.
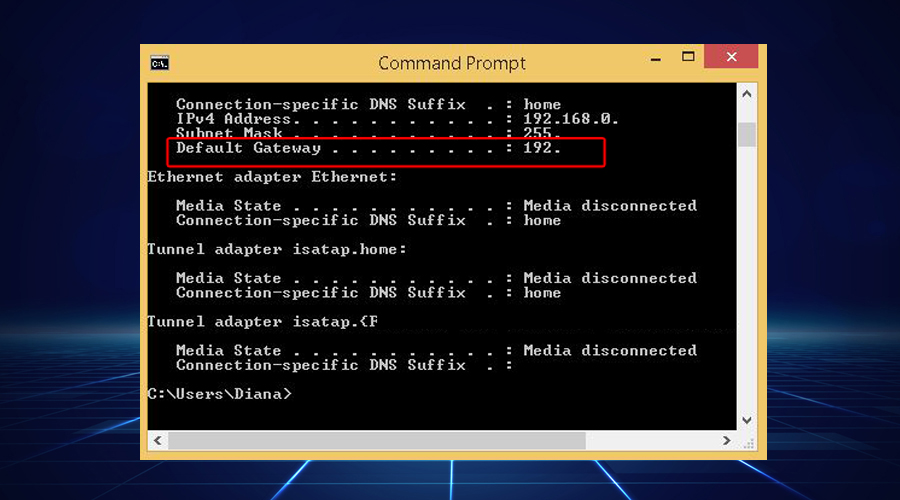
3. Log into your router
To log into your router, you have to enter the router’s IP address in your search bar.
Usually, routers have default passwords that are easy targets for cyber-attacks, so it’s best to find a strong and more secure password.
4. Connect to a premium VPN service
If you’re looking for enhanced security and a wide selection of servers, we recommend opting for a premium service such as NordVPN, which is one of the best VPNs for Huawei routers.
These providers offer robust DNS leak protection and are compatible with Huawei routers, with straightforward setup processes.
To configure these VPNs on your router, simply visit their respective support pages and download the OpenVPN configuration files.
- Open the DD-WRT control panel.
- Go to Setup.
- Select Basic Setup.
- Enter the DNS server addresses for NordVPN.
- Click Setup and select IPV6.
- Make sure it’s Disabled and save changes.
- Go to the Services tab.
- For DHCP servers, select LAN&WLAN.
- Go to Service.
- Select VPN.
- Enable OpenVPN.
- Click Start OpenVPN Client.
- Enter a VPN server address for NordVPN.
- Enter the information from the corresponding Open VPN file.
- Click Save and Apply Settings.

NordVPN
Secure your Huawei router with NordVPN for ultimate online privacy and protection.5. Connect to a VPN Network
The following types of servers are supported:
- PPTP: Point-to-Point Tunneling Protocol, offering MPPE encryption.
- L2TP: Layer 2 (Data Link Layer) Tunneling Protocol, offering IPSec PSK and IPSec RSA encryption.
- IPSec Xauth: Offering PSK, RSA, and Hybrid RSA encryption.
PPTP Server
- Obtain the VPN server name and address from your VPN server administrator.
- Go to Settings – More connections – VPN – Add VPN network, enter the VPN name, set the server type to PPTP, then enter the server address.
- If the VPN server does not have a DNS address, click on Show advanced options, then enter the DNS domain, DNS server address, and forwarding route.
- Click Save. Click on the VPN you have just set up, enter your VPN username and password, then choose Connect.
L2TP/IPSec PSK Server:
- Obtain the VPN server name, address, L2TP key (optional), IPSec identifier (optional), and IPSec pre-shared key from your VPN server administrator.
- Go to Settings – More connections – VPN – Add VPN network, enter the VPN server name, set the server type to L2TP/IPSec PSK, then enter the server address, L2TP key, IPsec identifier, and IPsec pre-shared key.
- If the VPN server does not have a DNS address, click on Show advanced options and enter the DNS domain, DNS server address, and forwarding route.
- Click Save. Click on the VPN you have just set up, enter your VPN username and password, then choose Connect.
6. Enable the VPN feature
- Access your router’s configuration page, by opening the browser and typing the router’s IP as the URL (e.g. http\192.168.0.0).
- Enter the username and password in the router’s administration console to access its dashboard.
- Go to Settings – Advanced Settings – VPN Service.
- Check the Enable VPN Service and click on Apply.
- Specify the VPN settings on the page.
- Download the configuration files and install the VPN on your device.
- Read the License Agreement and click I Agree.
- Select the destination folder and click Install.
- Click Finish after the installation progress is done.
- Test the connection, once you finished configuring the VPN on your Huawei router.
Note: You can search for specific instructions on how to configure the router to redirect the traffic to a VPN server, in the manufacturer’s manual or on the website.
What if the Huawei router is blocking the VPN
If your VPN is enabled on your router and configured accordingly, then it should not be blocked.
If you experience problems, try opening your settings panel and check if there is anything blacklisted in your Firewall.
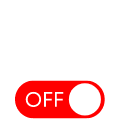 How do I turn off VPN on my Huawei?
How do I turn off VPN on my Huawei?
To turn off your VPN, you will have to open the settings panel of your router. Find the VPN profile you are currently on and disable it.
The profile along with all its configuration information will remain in your settings panel and you can easily re-enable it whenever you want.
Most routers let you create multiple VPN profiles so you can have more than one server location you can access.
Is there a free VPN for Huawei routers?
Yes, there are free VPN options available for Huawei routers. However, they come with limitations such as restricted server locations, bandwidth caps, potential security concerns, fewer servers, and probably a lack of customer support.
For the best experience, go for premium VPNs. However, if that’s not a possibility, one of the best free options is Proton VPN.
The free tier provides OpenVPN configuration files for servers in Japan, the Netherlands, and the US. Although the server choices are limited, the good thing is it doesn’t have any data caps.
Conclusion
The major advantage of installing a VPN directly on your router is the ability to protect any amount of devices that are connected to your network. This is also helpful because not all devices support VPN software.
Routing all your devices through the VPN is a great choice and prevents your Internet Service Provider or third parties from monitoring the traffic of these devices.
By using a VPN on a Huawei router you can avoid device restrictions since everything on your network is considered a single device.








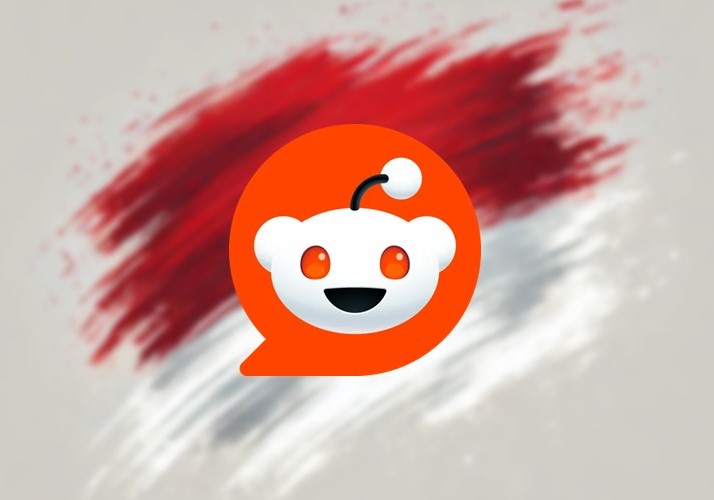
User forum
27 messages