Twitch Machine Got Unplugged [How to Fix It]
Get back to streaming content in no time
8 min. read
Published on
Read our disclosure page to find out how can you help VPNCentral sustain the editorial team Read more

Are you struggling with the Twitch machine got unplugged error?
This common issue can interrupt your streaming experience on Twitch, but don’t worry, you’re not alone.
Many users have encountered and resolved the same issue without trouble.
In this guide, I’ll walk you through various solutions to fix this error, ensuring a smoother Twitch experience.
Why am I seeing the Twitch machine got unplugged error?
The Twitch machine got unplugged error stems from various network, browser, and software problems. Contrary to its literal interpretation, the message isn’t about the physical disconnection of your streaming device.
➡️ This problem can arise from many factors. Network issues are the primary culprits, such as unstable internet connections or problems related to your ISP that disrupt the communication between your device and Twitch servers.
➡️ Browser-related problems also play a significant role. Incompatibilities or conflicts within your web browser, such as outdated versions, overloaded cache, or problematic extensions, can interrupt the streaming service.
➡️ Additionally, conflicts with other software on your device, such as overly aggressive antivirus programs or firewall settings, might be interfering with Twitch’s ability to stream content smoothly.
How to fix the Twitch machine got unplugged error?
Since it’s difficult to determine where the error is coming from, you’ll have to try a few different methods to resolve it.
Below are listed all possible solutions that can restore your access to Twitch:
1. Check your connection
A stable internet connection is crucial for streaming content on Twitch. To ensure your connection is reliable, try restarting your router or switching to a cable connection. Disconnect other devices that may be using your network to free up bandwidth.
2. Disable your antivirus
Sometimes, antivirus software can interfere with Twitch streams. Try temporarily disabling your antivirus or specific features like web scanning.
If this resolves the issue, consider whitelisting Twitch in your antivirus settings:
- Open your antivirus.
- Navigate to the settings or configuration menu.
- Look for an option related to Exclusions or Whitelisting.
- Add the Twitch website or application to the whitelist by specifying its URL or file path.
3. Clear your cache
An accumulated browser cache can lead to various streaming issues, so clearing it might fix the Twitch error.
This process varies slightly depending on your browser but generally involves accessing its settings and finding the option to clear data.
Here’s how to do it on Chrome:
- Access your browser settings: On Chrome, this is located in the tools menu (three dotted corners in the upper-right corner).
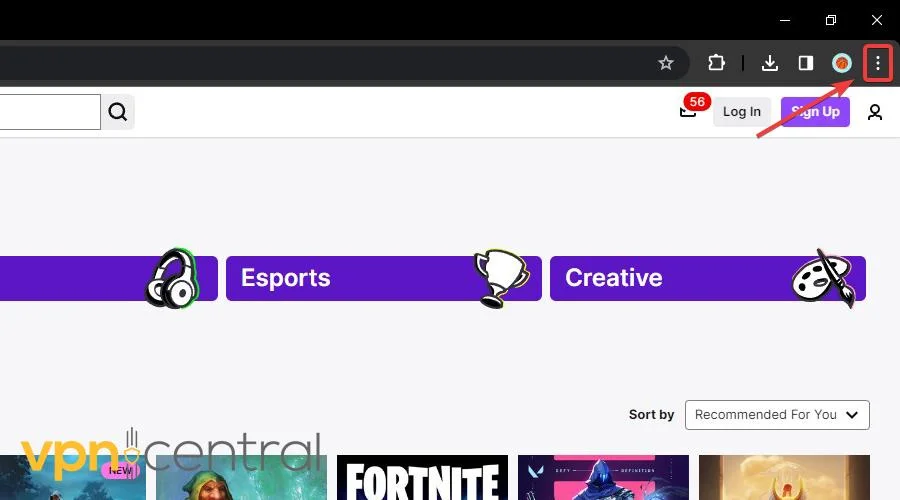
- Look for options related to privacy or history: Open History to find the tool for clearing history and other activity. On Chrome, this is Clear browsing data, which located in the upper-left corner in the History page.
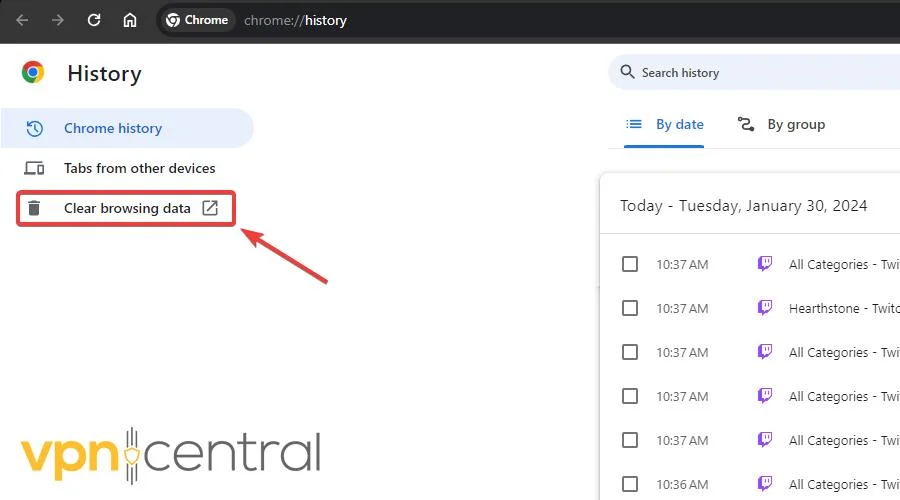
- Clear cache and history: Clean your history. Make sure you check boxes for clearing cookies and cache.
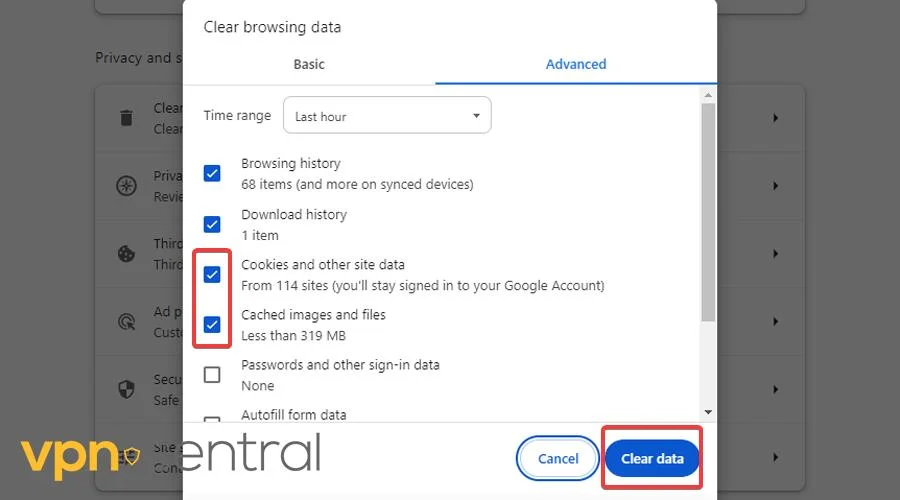
- Restart your browser: Close your browser and open it again. Try streaming content on Twitch.
4. Turn off your adblocker
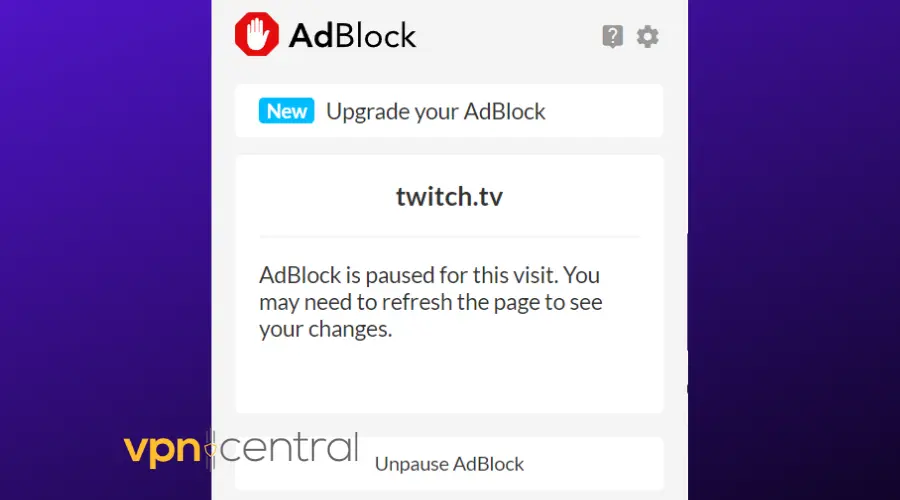
Adblockers can sometimes block scripts necessary for Twitch to function properly.
? Disable any adblockers or browser extensions you have installed, refresh your browser, and see if the issue persists.
5. Use Incognito mode
Try watching Twitch streams in Incognito or Private Mode. This mode often bypasses certain browser issues that could be causing the error.
6. Use another browser
If the problem persists, try accessing Twitch on a different browser. Sometimes specific browser configurations or extensions can cause issues with Twitch.
7. Use a VPN
Using a Virtual Private Network (VPN) is a great way to resolve any potential connectivity issues. A VPN changes your virtual location and hides your online activity from everyone, including your ISP and makes your connection more stable. This can remove the Twitch machine got unplugged error.
Here’s a detailed guide on how to use a VPN for Twitch streaming:
- Purchase a VPN plan: Visit the VPN’s website and browse the plans it offers. Choose the one that best matches your needs.
- Install the VPN software: Once you’ve bought a plan, download and install VPN software on your device.
- Log into your account: For this, you’ll need the credentials you’ve registered on the website with.
- Connect to a VPN server: Select a server in a location you want and connect to it. For optimal speed, it’s best to choose a server that is geographically close to you.
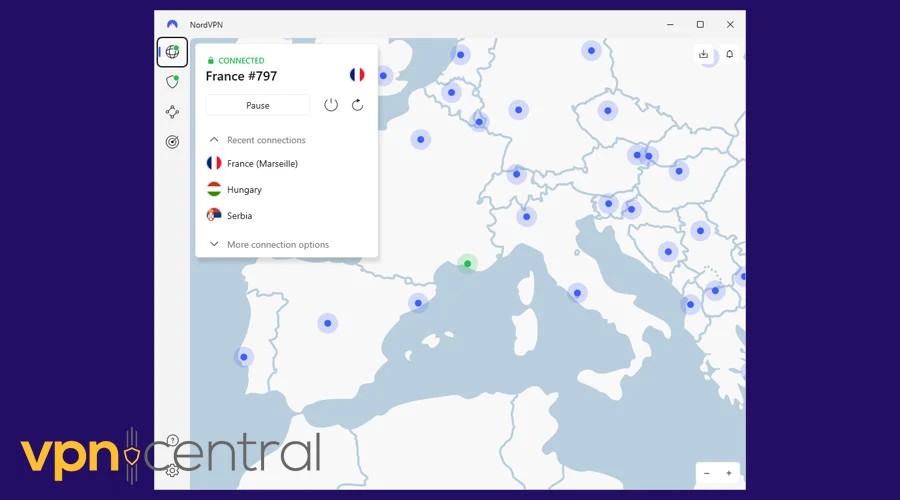
- Stream on Twitch: With the VPN connected, navigate to Twitch and start streaming. The VPN should help you avoid any ISP-related issues, such as bandwidth throttling and different types of blocks.
Not sure which VPN to use with Twitch? You might want to read:
8. Download the Media Feature Pack (For PC Users)
For Windows users, an often-overlooked cause of streaming issues, like the Twitch machine got unplugged error, is the absence of the Media Feature Pack. This pack is vital for multimedia operations on Windows, including streaming services like Twitch.
Here’s a step-by-step guide on how to download and install the Media Feature Pack:
- Verify your Windows version: Before downloading, ensure you know the specific version of Windows you’re using. This information can be found in the System section of your Settings.
- Visit the official Microsoft website: Go to the official Microsoft website to find the Media Feature Pack. It’s important to download it from a reliable source to avoid any security risks.
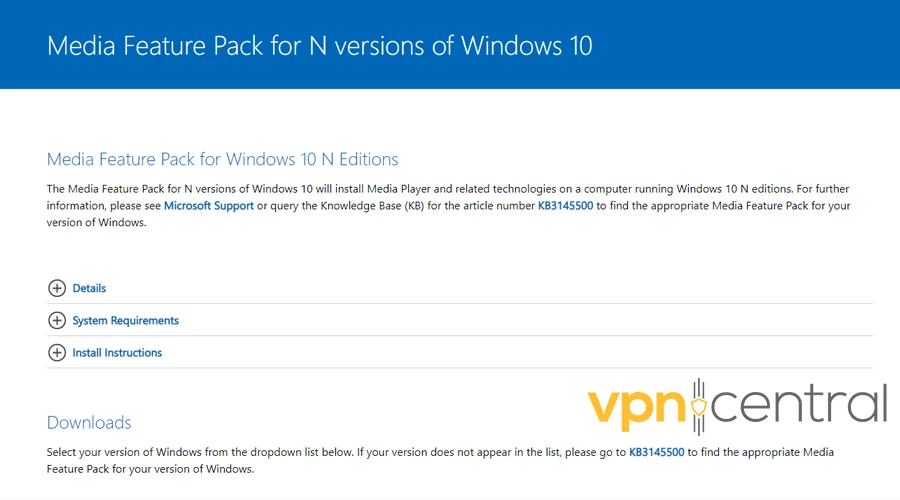
- Select the appropriate Media Feature Pack: On the Microsoft website, look for the Media Feature Pack that corresponds to your version of Windows. Different versions of Windows may require different versions of the Media Feature Pack.
- Download the pack: Click on the download link for the appropriate Media Feature Pack. Follow the on-screen instructions to download the installation file to your computer.
- Install the Media Feature Pack: Once the download is complete, open the installation file and follow the on-screen prompts to install the Media Feature Pack. This process may take a few minutes.
- Restart your computer: After the installation is complete, restart your computer to ensure all changes are properly applied.
- Test Twitch streaming: Finally, open Twitch and test if the streaming issue is resolved.
9. Update Your Graphic Drivers
Outdated graphics drivers are another common culprit behind streaming issues, including the Twitch machine got unplugged error. Graphics drivers are crucial as they ensure that your computer’s hardware works in harmony with its software – particularly for graphically intensive tasks like video streaming.
Here’s a detailed guide to update your graphics drivers:
- Open Device Manager: First, access the Device Manager on your computer. You can do this by right-clicking on the Start menu and selecting Device Manager, or by typing Device Manager in the Windows search bar and opening the application.
- Navigate to Display Adapters: In the Device Manager, look for the Display adapters section. This section lists all the graphics hardware installed on your computer.
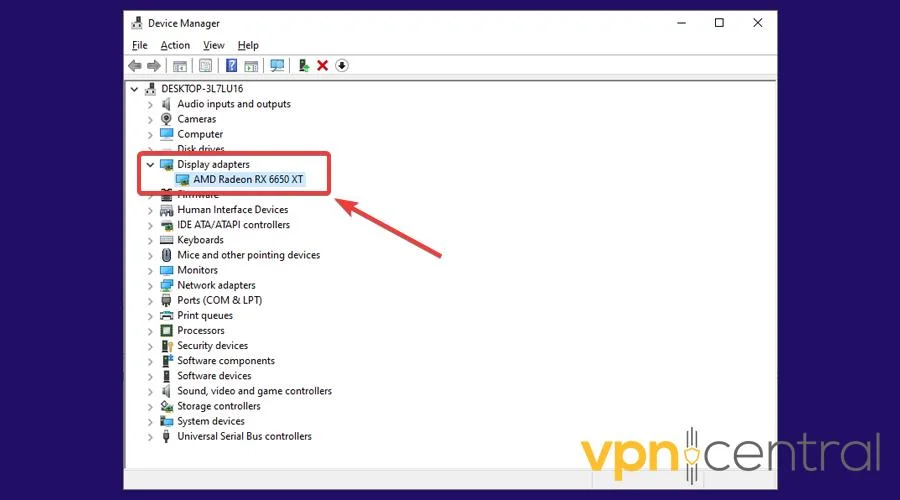
- Update graphics driver: Expand the Display adapters section by clicking on the arrow next to it. You’ll see your graphics card listed here. Right-click on your graphics card and select Update driver.
- Choose Update Method: You will be presented with two options: to automatically search for updated driver software or to browse your computer for driver software. If you select the automatic search, Windows will search your computer and the Internet for the latest driver software for your device.
- Follow on-screen instructions: Follow the on-screen prompts to complete the driver update process. This may involve Windows downloading and installing the driver software for you.
- Restart your computer: After updating the driver, a restart is often required to apply the changes. Save any open work and restart your computer.
- Test Twitch streaming: Once your computer is back on, launch Twitch and check if the streaming issue persists.
10. Contact the Twitch Support Team
If all else fails, reaching out to Twitch’s support team for personalized assistance is a wise step. Their expertise can offer specific solutions tailored to your unique situation.
Additionally, the support team can provide insights into whether the issue is on your end or a broader problem affecting multiple users.
Conclusion
Resolving the Twitch machine got unplugged error involves a combination of checking your network, adjusting software settings, and ensuring your system’s compatibility with Twitch.
By methodically following these steps, you should be able to overcome this issue and enjoy uninterrupted streaming.
Remember, the solution might vary depending on the specific cause, so be patient and try different methods as needed.









User forum
0 messages