5 Best VPN for Work-from-Home Offices [2025 Guide]
19 min. read
Updated on
Read our disclosure page to find out how can you help VPNCentral sustain the editorial team Read more
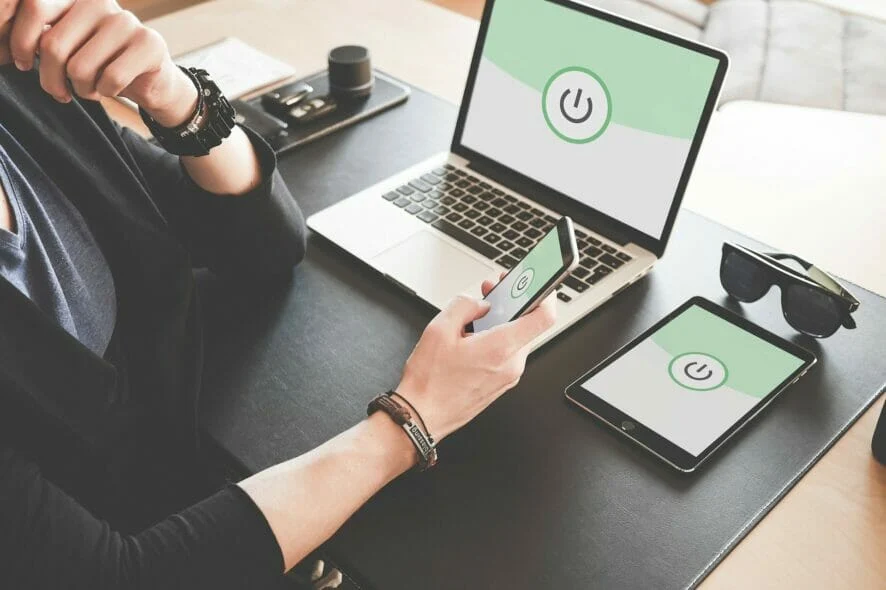
If you want to secure your online work and keep important data private, check our list for the best VPNs for work that will increase privacy when working remotely.
Working from home and remote work are becoming more and more mainstream. Most people who work from home are still linked, at least to some degree to their organization.

Access content across the globe at the highest speed rate.
70% of our readers choose Private Internet Access
70% of our readers choose ExpressVPN

Browse the web from multiple devices with industry-standard security protocols.

Faster dedicated servers for specific actions (currently at summer discounts)
This means that they have access to the same databases and workflow management platforms as their fellow colleagues.
It should come as no surprise that this scenario requires specific security measures to protect you and your employer against any data leaks, as you may connect to less secure networks.
Whenever you connect to a public WiFi that’s not protected with a password, you expose your laptop, tablet, or smartphone to vulnerabilities and risk getting hacked.
But a VPN ensures your WiFi protection and security by encrypting all data traffic that goes in and out of your device, especially when you need a VPN for work.
Even if a hacker intercepts your network data, they won’t be able to decipher it and obtain your email account credentials or banking info.
Do I need a VPN to work from home?
Yes, a VPN is recommended when working remotely. It will give an extra layer of protection, making sure sensitive data does not get leaked.
There are several types of cyber attacks that are carried out on Wi-Fi networks. If you don’t have a connection that is encrypted enough, hackers may get ahold of your passwords, works accounts, and even private documents.
With a good VPN, you will be able to connect to a private remote server with enhanced DNS protection and powerful encryption.
Your traffic data is much less likely to get exposed because your IP address will be masked and no one will be able to detect what you do online.
The risks are much higher if you work in public places and connect to their Wi-Fi networks, but a VPN can increase security even if you use your home network.
What are the top VPNs for work?
1. Private Internet Access – best overall
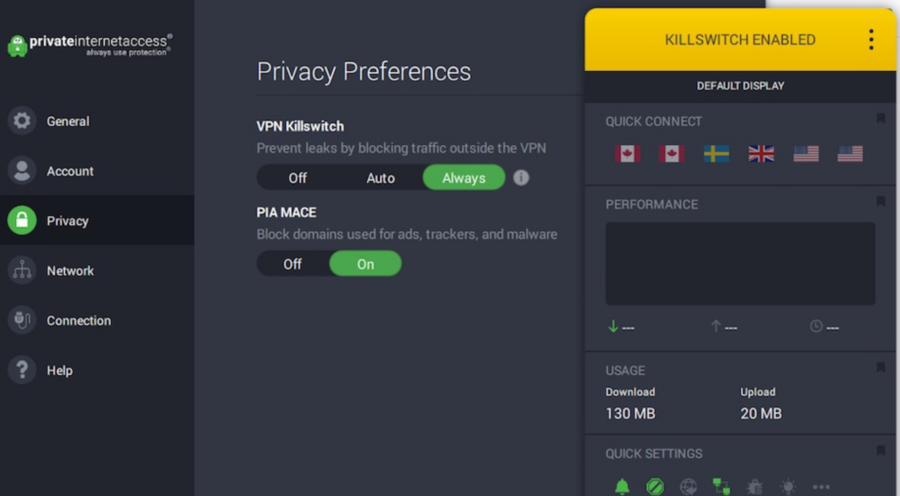
Developed by Kape Technologies, Private Internet Access (PIA) is the best VPN for work, thanks to its superior features and vast network of servers,
It has over 35 000 servers across 90+ locations across the whole globe, with a special focus in the US.
You can use PIA to change your IP address, spoof your geo-location, and encrypt your traffic with 256-bit encryption AES OpenVPN or WireGuard. It can also connect you to a second location through Shadowsocks or SOCKS5.
The tool can be installed on all major devices, including Windows, macOS, Linux, Android, iOS, and routers. It supports port forwarding, split tunneling, and a kill switch.
The split tunneling feature can benefit you when working from home. You can select which apps you want to connect to the VPN and which ones will still use local traffic.
This means that you can secure your device against data leaks and also browse with your actual IP address at the same time.
More about PIA:
- No logs or leaks
- 24/7 live chat support
- 30-day money-back guarantee (no free trial)
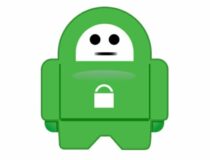
Private Internet Access
Protect your digital identity when using your computer for work, thanks to this reliable VPN2. NordVPN – most secure servers
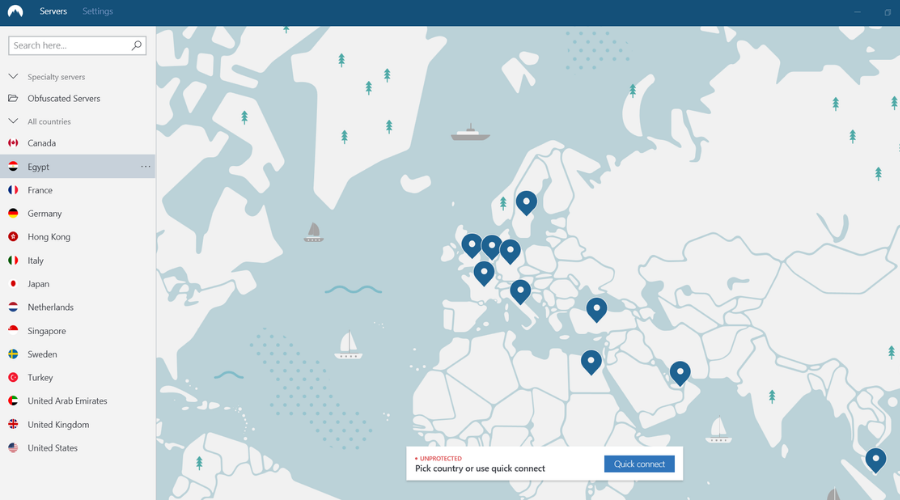
NordVPN is the type of app that mainly focuses on security, making it a top VPN for work computers. It comes with over 5 000 servers in 60+ countries.
You can use OpenVPN with 256-bit AES encryption to protect your data from hacker interception and enable an integrated kill switch that cuts off your Internet access in case of VPN connection drops.
This removes the risk of getting your data leaked even in the few seconds when your VPN re-establishes a secure connection.
What’s more, is that NordVPN uses advanced obfuscation technology. It essentially routes your traffic twice and ensures no one can detect even the fact that you use a VPN.
Made by Tefincom & Co., NordVPN is compatible with a wide range of devices, including Windows, Mac, Linux, Android, iOS, and routers. It allows up to 6 simultaneous connections.
More about NordVPN:
- No logs or leaks
- 24/7 live chat support
- 30-day money-back guarantee (no free trial)

NordVPN
Defend your WiFi network connection from hackers using this dependable VPN for work.3. ExpressVPN – very fast connection
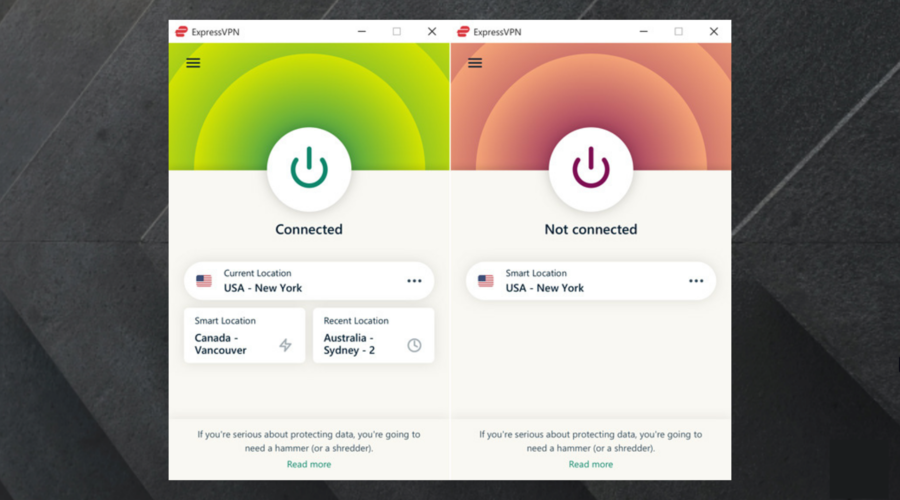
Operated by Express VPN International LTD, ExpressVPN has an excellent reputation in the VPN industry, making it one of the top VPNs for work, WiFi protection, and security.
The app provides you with over 3,000 VPN servers in 94 countries. It runs a zero-knowledge DNS server to ensure your privacy, and it encrypts your data using OpenVPN with 256-bit encryption.
ExpressVPN supports split-tunneling mode and a kill switch. You can set it up on all major platforms and secure up to 5 devices at the same time.
We must also mention that Express VPN supports multiple major VPN ports, including IKEv2. But it also developed its own port, LIghtway.
You can easily configure it from the UI. It is optimized to provide high-speed without compromising DNS security and encryption.
So if you want a fast and secure VPN, you can’t go wrong with this one. You can try out all its features by activating the mobile free trial.
More about ExpressVPN:
- No logs or leaks
- 24/7 live chat and email support
- 30-day money-back guarantee
- 7-day free trial for iOS and Android

Express VPN
Protect your WiFi connection from hackers by turning to this trustworthy VPN for work.4. Surfshark – best budget-friendly VPN
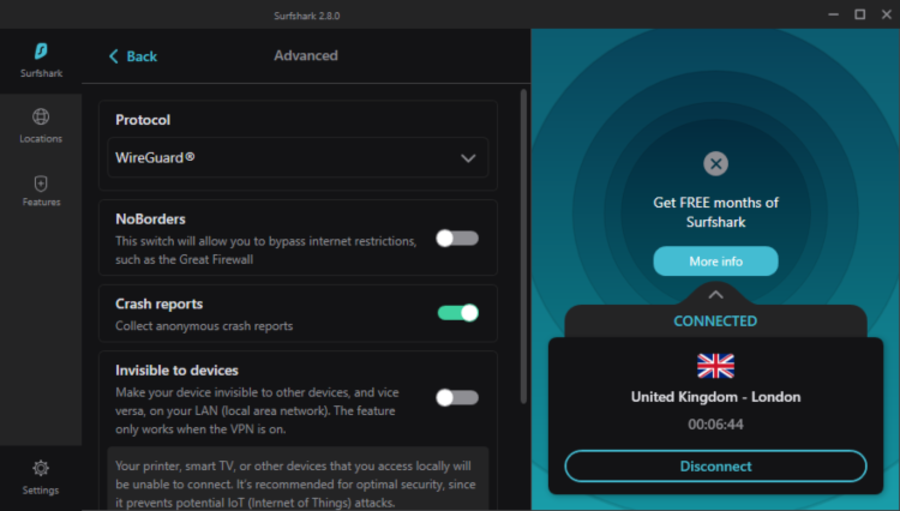
Created by Surfshark LTD, Surfshark is one of the best VPNs for work, thanks to its affordable subscription plans and top-notch security features. And you can protect all your family’s devices with a single account.
Surfshark supports WireGuard and OpenVPN with up to 256-bit military-grade encryption. You can connect to obfuscated servers to bypass VPN blocks or use multi-hop mode to connect to two VPN servers at the same time.
The app comes with more than 1,700 VPN servers spread across over 63 countries, protecting each of them with private DNS. It’s compatible with all major devices.
You can switch between servers as much as you like. Plus, you get unlimited bandwidth so you don’t have to worry about running out of data.
Another cool thing about Surfshark is that it lets you connect as many devices as you like. So you can use it for your personal devices as well, and even share a subscription with your friends.
Users of Surfshark state that connecting to more devices at the same time does not affect VPN speed or functionality in any way shape or form.
More about Surfshark:
- No logs or leaks
- 24/7 live chat and email support
- 30-day money-back guarantee
- 7-day free trial for iOS and Android
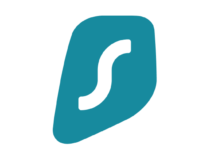
Surfshark
Protect your laptop when connecting to public WiFi using this budget-friendly VPN for work5. CyberGhost VPN – most user-friendly app
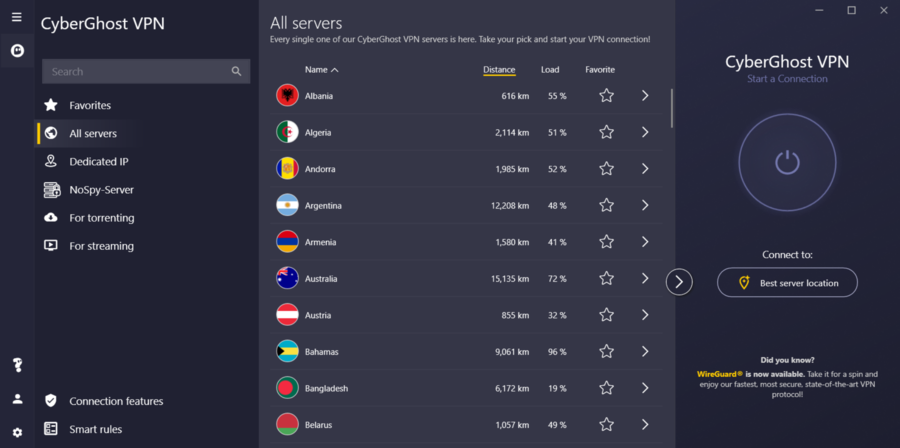
Also operated by Kape Technologies, CyberGhost VPN is the best free VPN for work, ensuring data security and protection. It has more than 6,500 in 89 countries.
CyberGhost VPN supports OpenVPN with up to 256-bit military-grade encryption. It comes with trusted WiFi networks, kill switch, split-tunneling mode, and exclusive DNS servers.
This is one of the most secure VPNs and is also optimized to fight online censorships and geo-blocks. Not only can it secure your network when you work, but it can also give you access to more online content.
Many users of this VPN are very satisfied with the UI. It’s simple, and straightforward and you can connect to the VPN in just a few seconds.
CyberGhost has dedicated applications for all major operating systems, including Windows, macOS, Android, and iOS. IT is compatible with some game consoles and routers as well.
You can set up CyberGhost VPN on all popular devices and protect up to 7 of them using the same account.
More about CyberGhost VPN:
- No logs or leaks
- 24/7 live chat support
- Up to 45-day money-back guarantee
- 1-day free trial for Windows and Mac
- 7-day free trial for Android and iOS
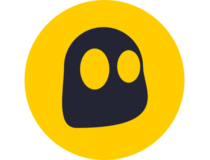
CyberGhost VPN
Safely connect to public WiFi hotspots using this free and secure VPN.Does a work VPN expose my home network to my employer?
Corporate VPNs can track your activity even when you work from home. Despite the fact that you are connected to your home Internet, the VPN is linked to your work network and your activity can be visible.
What you do on your network outside work and when you are not connected to that server will of course remain private. Just make sure to disconnect from it when you are not working.
Commercial VPNs like those we just presented will not allow that. They mask your IP and encrypt your traffic so no one can track what you do online, not even devices connected to the same network.
Is there any good free VPN for work from home and freelancers?
Given the fact that you may be working for at least a few hours a day, unlimited bandwidth is a must. For this reason, we recommend you try Proton VPN‘s free version.
It only gives access to three server locations but we tested it and found that it is very fast and secure. Plus, unlike other free VPNs, it keeps no data logs.
But if you are not sure and want to explore more options, check our overview on the best free VPNs without registration required.
What are the most common VPN issues when working from home, and how to fix them?
Most of the issues you’ll encounter are easy to fix and don’t require a lot of technical knowledge.
Let’s take a look!
Your Internet isn’t working
One of the problems remote workers often face is not being able to establish an encrypted connection.
Sometimes, this happens because their Internet isn’t working, and therefore, it’s impossible to hop onto a VPN server.
So, the first thing you should do is check whether you’re online.
How to check if your Internet is working
There are a few easy ways to do that:
- Open your browser and try accessing a website.
- Check whether your cable is plugged into the router.
- Check whether you’ve used the right password if you’re using Wi-Fi.
- Call your ISP to check if the connection is working.
If you discover that you can surf the web without any problems, it indicates something else is stopping you from connecting to a VPN server.
Your VPN settings need changing
Like most programs, VPN software comes with various options you can change based on what you need.
Companies that use a VPN often have recommended configuration settings for their employees. If this is the case with you, checking whether your settings match those is a good idea.
Any potential deviation can cause the VPN not to work and make it impossible to connect to a server.
How to change your VPN settings
These are some of the most common VPN settings that need adjustments when working from home:
- Port settings – Different protocols use different port settings. Check the instructions to see which port you should opt for.
- DNS settings – VPNs assigned a wrong or no DNS server address won’t work.
- Server locations – Some locations may not work with your company’s network. Check if the instructions mention anything about that.
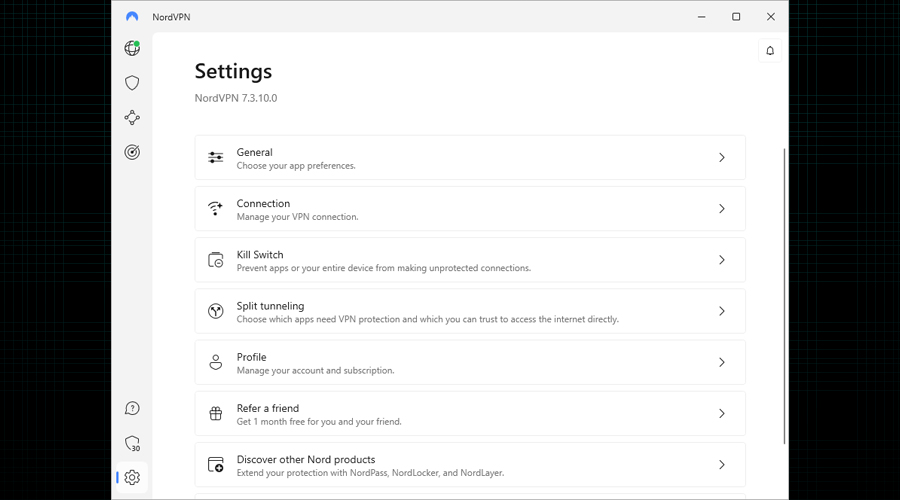
You can find most of these options in your VPN’s settings tab.
Make any necessary changes, and try connecting to a server again. If it still doesn’t work, something else is causing the problem.
Incorrect account information
Sometimes, your account information can get mixed up. That happens if your company has multiple employees using the same account.
How to fix incorrect account information
If there’s a problem with your VPN credentials, logging out of your account and logging back in should fix the problem.
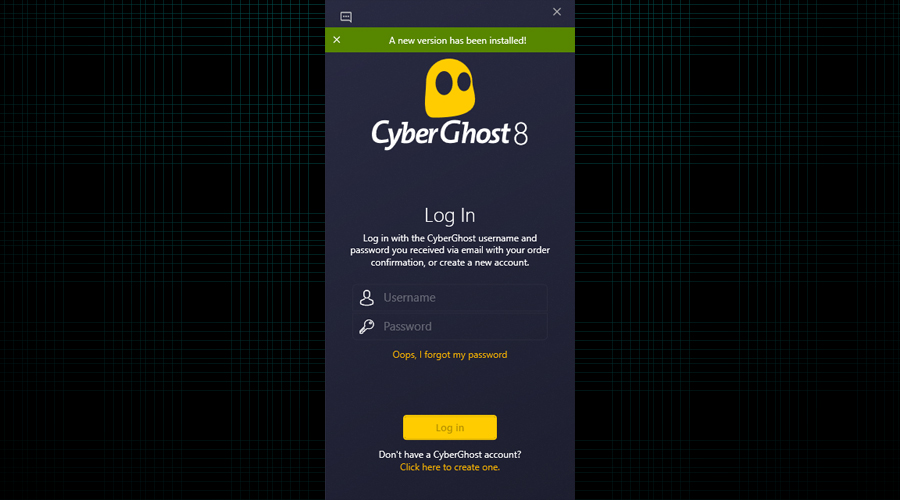
Your VPN needs an update
It’s important to update your VPN software regularly to eliminate bugs and security risks and to properly connect to its servers.
So, if you’re struggling, checking whether you have the latest version of the app is a good idea.
How to update your VPN
Some VPNs update automatically, so you don’t have to do anything. With some of them, however, you have to turn this feature on in the settings tab.
On the other hand, many VPNs require manual updating, which is usually rather simple.
Most apps will notify you on the home screen that there’s an update available. All you have to do is click on the link and follow the instructions.
Another VPN is running
One of the common causes for working-from-home VPN issues is that you have another VPN running while trying to connect to the one you use for work.
When connected to one VPN server, any other VPN app will fail to establish a connection.
If you have multiple VPN apps installed, it may be worth making sure that you’re not connected to one of them.
How to turn off other VPNs
Simply check if any VPN apps are running in the background while you’re trying to establish a connection.
If there are, disconnecting from the server and turning the extra VPN off will fix the problem.
Busy servers
If you’ve managed to connect to a VPN server, but the speed you get is extremely low, it could indicate that there are too many users on that specific server.
This issue is called server congestion, and you’ll rarely see it with high-end VPNs. However, if you use a free or lower-tier VPN, you might experience it from time to time.
How to avoid busy servers
Server congestion is one of the problems you can’t fix since the issue exists on the provider’s end.
On the bright side, you can disconnect from that server and hop onto another one. It’s a good idea to try a few servers in different locations until you figure out which one works the best. Sometimes it’s a good idea just to restart the VPN app.
If all servers are slow, it could indicate that you need a better VPN.
Top options on the market, such as ExpressVPN and NordVPN, have thousands of servers, and you won’t experience such problems.
Your firewall is blocking the VPN software
If you’re struggling to connect to a VPN server, it could be because your firewall detects it as a threat and marks the incoming traffic as unusual.
While your firewall helps you stay safe online, it may also be what’s causing this problem.
How to disable your firewall
To test if it’s your firewall blocking the VPN, you can temporarily turn it off and try to connect to a VPN server to see if the problem is still present.
Doing so is easy:
- Enter Control Panel in the Windows search bar and open it.
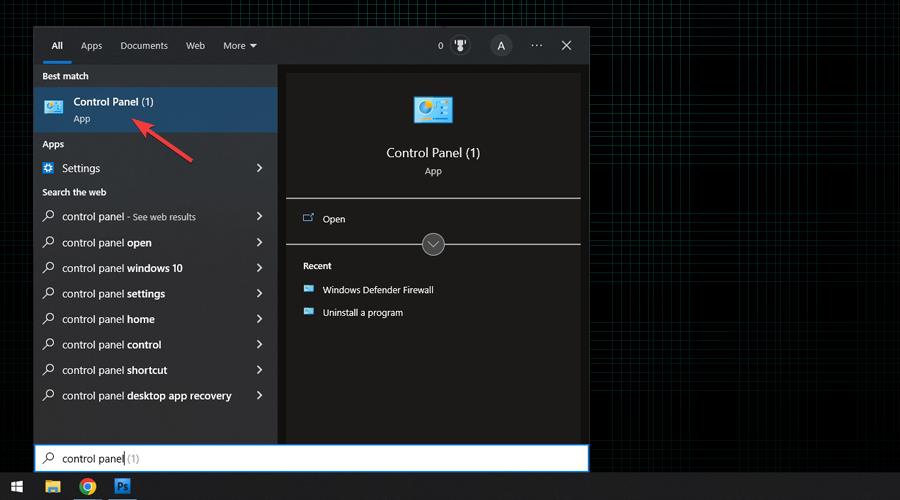
- Click System and Security.
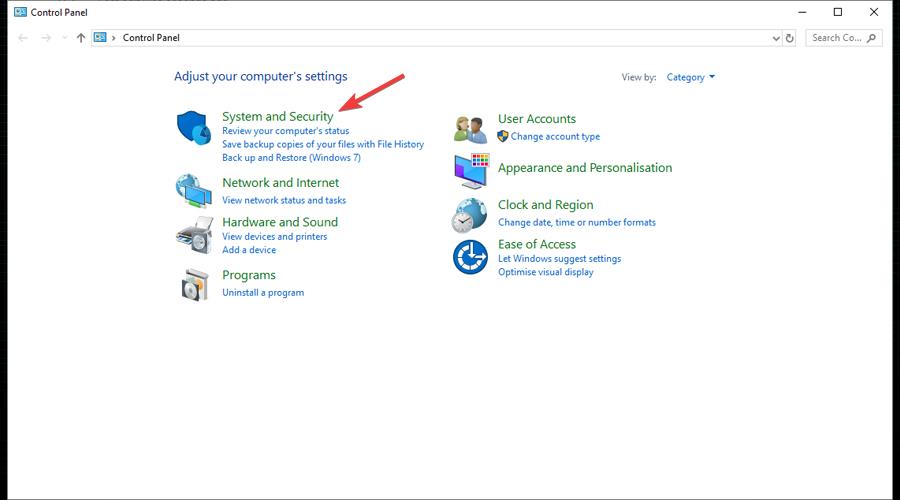
- Click Windows Defender Firewall.
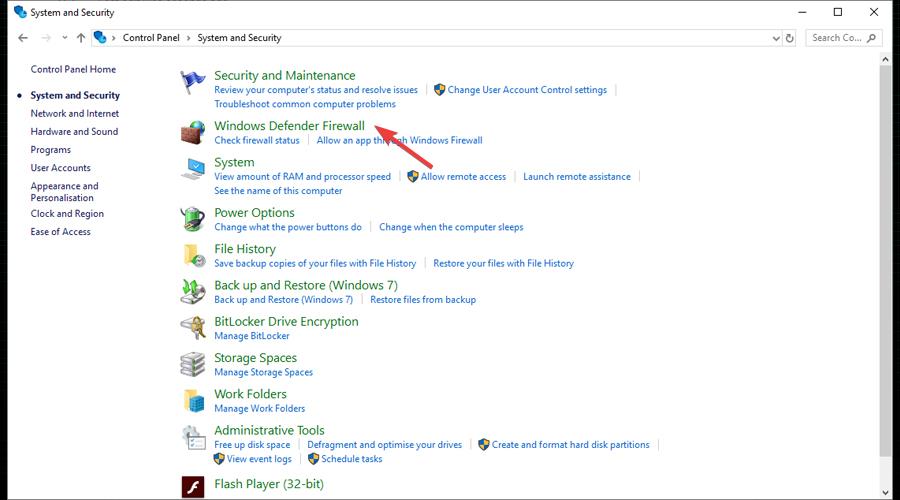
- Click the Turn Windows Defender Firewall on or off button in the left sidebar.
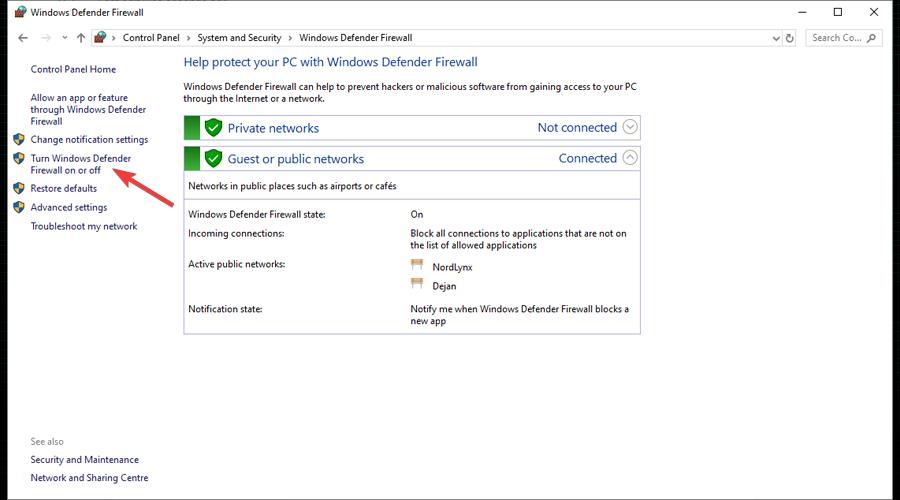
- Select Turn off Windows Defender Firewall for both private and public networks and click OK.
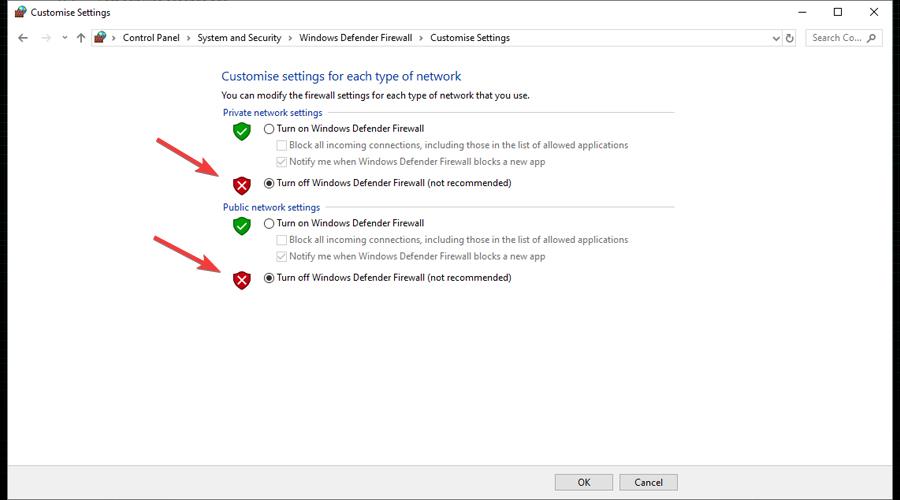
- Check if your VPN works.
Your IP address belongs to the same subnetwork as your company’s
You may fail to connect to a VPN server because your IP belongs to the same subnetwork as your company’s IP.
Therefore, changing your IP should fix the problem and let you use the VPN.
How to change your IP address
To check if that is causing the problem, you first need to compare it to the one belonging to your company.
You can quickly do so through the Windows Command Prompt tool:
- Type Command Prompt in the Windows search bar and open it.
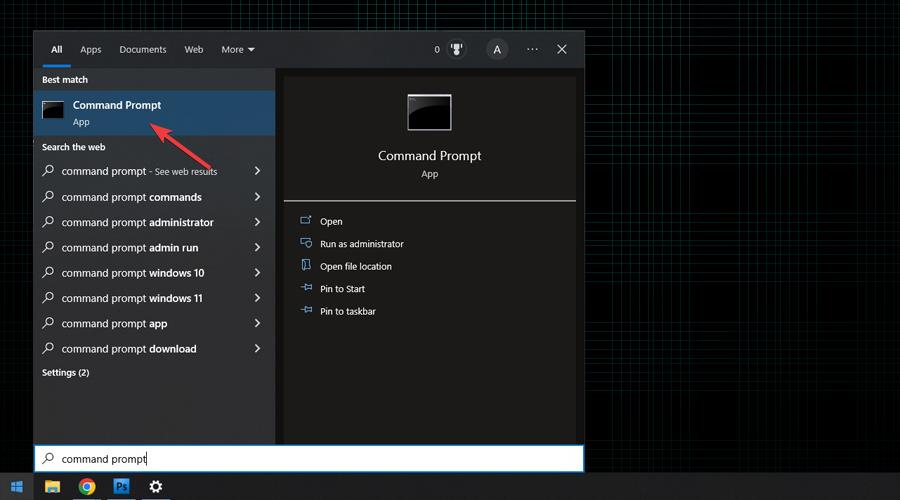
- Type IPCONFIG in the app.
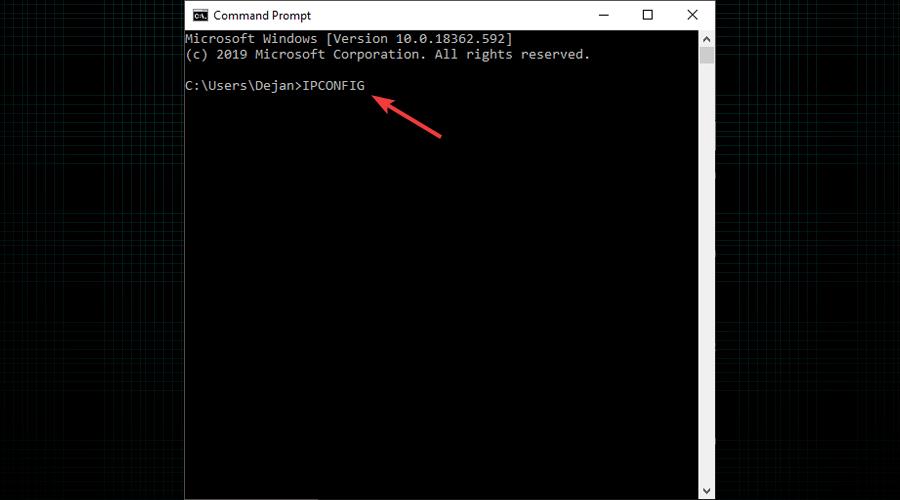
- Look for your IP and compare it to the one of your company.
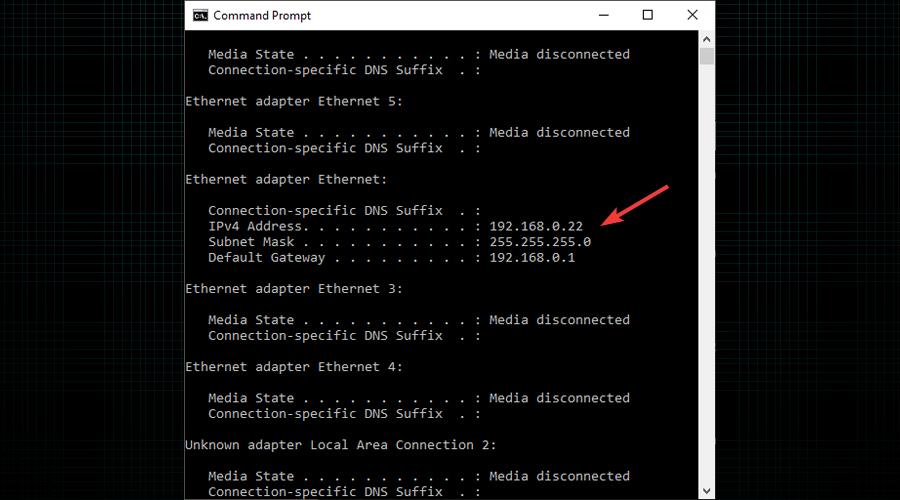
If your IP is causing the problem, all you have to do is change it. You can do so with a few clicks:
- Open Settings through the Windows search bar.
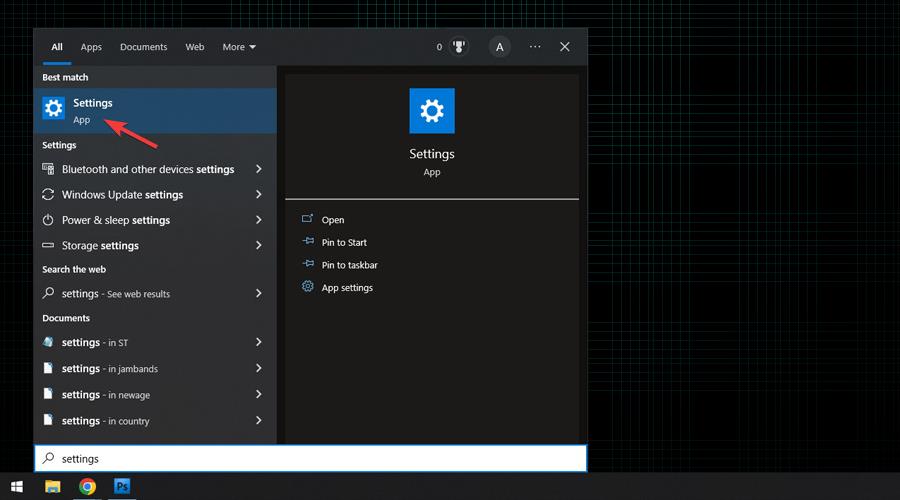
- Then click Network and Internet.
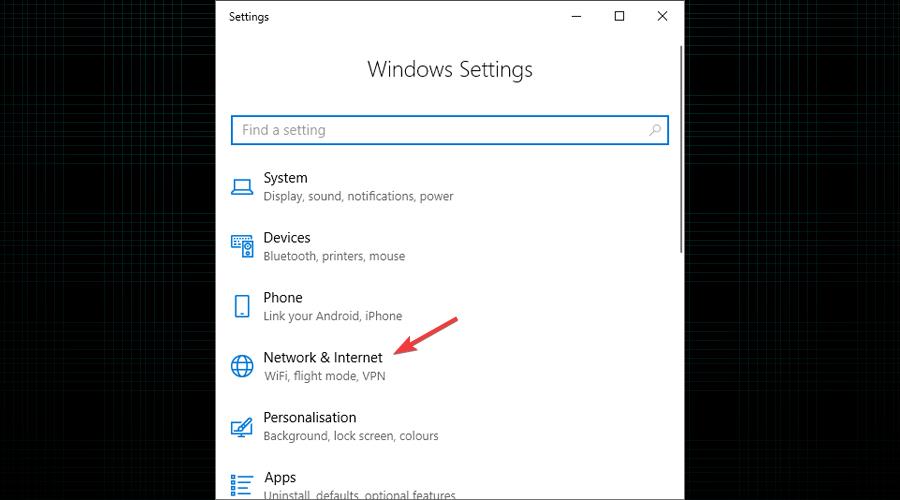
- If you’re connected through cable, press Ethernet and select your network.
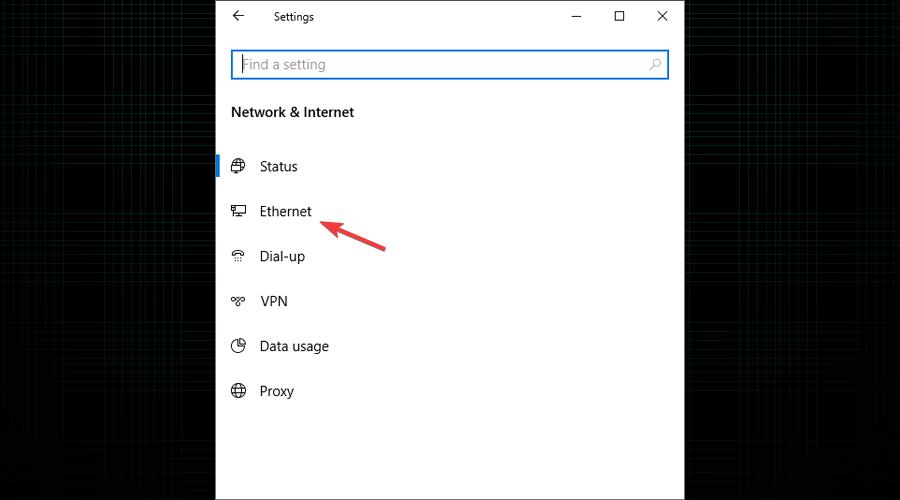
- Click Edit.
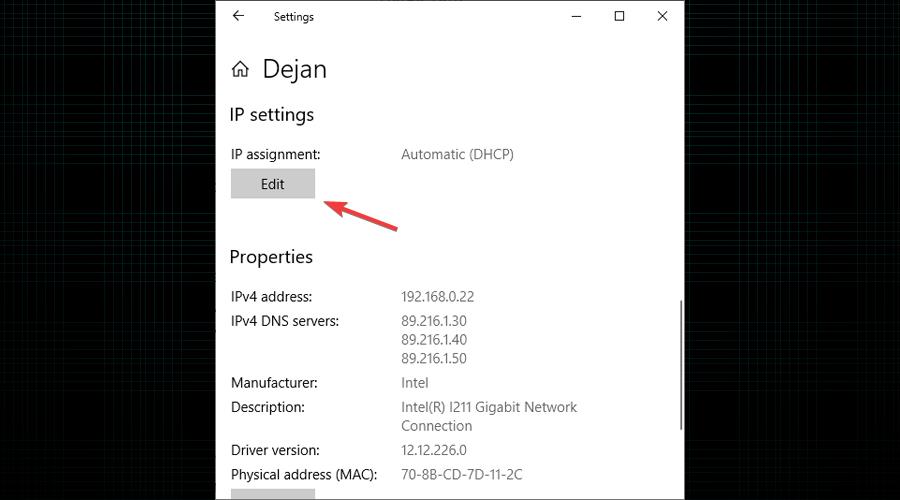
- Change the IP setting to Manual and toggle on IPv4.
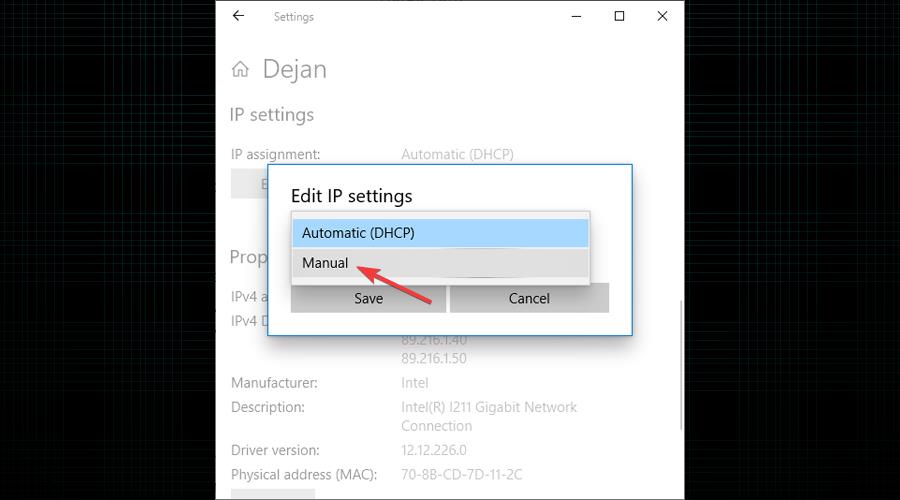
- Enter the new IP address manually.
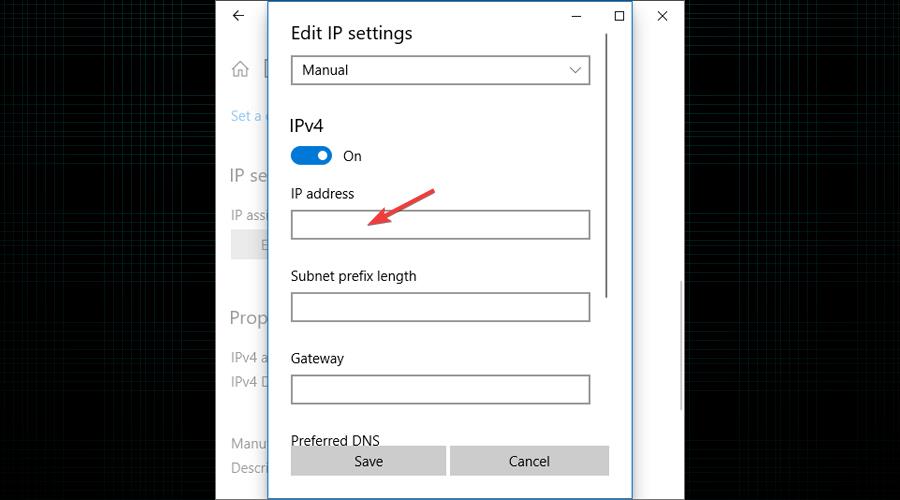
- Check whether you can connect to a VPN server.
Your real IP has leaked
Sometimes, you’ll manage to connect to a VPN server, but you still won’t be able to do what you need for work.
What’s usually behind this problem is that your real IP address is leaked, revealing your actual location and preventing access to your work-related files or links.
How to prevent your real IP from leaking
To check if an IP leak is the problem, you have to run a test with a suitable online tool.
In this example, we ran it through ipleak.net, and it showed us that our VPN isn’t leaking our actual IP.
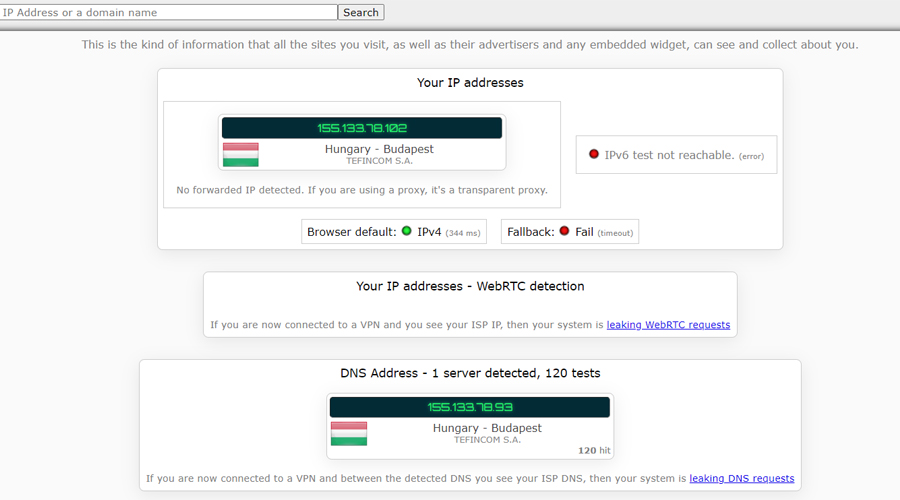
If you see your actual location or IP in the test, it indicates your VPN has failed to prevent the data from leaking.
That may happen with free and lower-tier VPN software. Therefore, you might want to consider changing your VPN provider and opting for one of the more renowned options.
What to look for in a VPN for remote workers?
When it comes to choosing a VPN, it can be a difficult task, even when it comes to picking a service for private use, even more, when you pick a VPN for work.
Even so, that doesn’t make it easy, as there are hundreds of VPN providers around the world, and without knowing what it is that you are looking for, picking one is a dangerous gamble.
Fortunately, there are easy ways to determine if a service is good or not, and all you need to do is make sure that it has the right features by carefully studying its website in detail.
Things that you should look for include:
1. No-logs policy
Above everything else, ensure the remote work VPN you’re using doesn’t keep logs.
It wouldn’t do to go through all the trouble of securing your connection only to have all that sensitive data stored on the VPN servers.
This is why you should check the service’s privacy policy and terms of service, and make sure that all data that gets stored on its servers is deleted after your session is over or not collected at all. Fortunately, all major VPN services do this, so finding one that respects user privacy should not be difficult.
2. Fast speeds
Having good speeds is crucial as well; otherwise, your work will suffer. You need your data to properly flow back and forth, without delays, jams, and similar problems. This is especially important for freelancers, who often work with images, videos, audio files, and the like.
3. Strong privacy & security features
Since privacy and security are the main reason for using a VPN in the first place, you should ensure that your VPN does a proper job at protecting your data stream. Since this is of such large importance, you should go for the best right away, and look for services that use OpenVPN security protocol and 256-bit AES encryption.
This encryption has never been broken, and the protocol is the best in the industry, apart maybe from some custom-made solutions that some services have developed themselves.
In addition to that, ensure that the VPN you are using has a DNS leak protection, a kill switch, perhaps even split tunneling and auto-connect options. The existence of these features will ensure that you are dealing with a proper, serious VPN service and that you won’t lose data in case of VPN malfunction, or have it leak without your knowledge.
Finally, ensure that the VPN is located in a privacy-friendly country to avoid any online surveillance by the government or some other entity that might find a way to request that the VPN hands over your details, or force it to start recording your logs.
4. Large server network
A large server network is always a desirable feature when it comes to VPNs. Most of the time, these are used for unblocking geo-restricted content, bypassing censorship, and alike.
This may come in useful in some situations, as mentioned, but for remote workers, the best use of a large server network is connecting to nearby servers, which will increase your internet speed even further.
Basically, the closer the server is, the lesser the distance that data needs to travel, and the quicker the response, so keep that in mind.
5. Large device coverage
Also, you need to ensure that the VPN you plan on using has a lot of dedicated apps that cover all systems and devices that you may need. There is nothing worse than discovering that the VPN you have paid for doesn’t have an app for your device or OS.
This is usually not a problem, as most VPNs already cover Windows, iOS, Mac, and Android, with many also having a dedicated app for Linux. However, if you happen to pick the one that doesn’t cover it, and you are a Linux user, that might make it completely useless for you.
6. Money-back guarantee
Lastly, check the VPN’s money-back guarantee. Nearly all VPNs have it, and all the good ones definitely feature one, but the length may differ from one provider to another.
Money-back guarantees are important, as you may discover that your VPN doesn’t work quite well only after you have been using it for a while. It may not have servers in the necessary locations, or it might be too slow for your needs.
It might simply not be user-friendly enough, or you may notice that your connection is constantly breaking up. No matter what the problem ends up being, you should have the ability to switch to a different provider without having to pay twice, so make sure that you get a good, long money-back guarantee that will give you enough time to test the service.
To summarize, you can use a VPN for work, especially to protect your computer from hacker interceptions. It’s an excellent solution for defending your home router.
However, a VPN truly shines when used to encrypt your data over unprotected WiFi. You just need to get equipped with the right VPN for the job.









User forum
0 messages