How To Fix YouTube TV Not Working with VPN [Tested]
5 min. read
Updated on
Read our disclosure page to find out how can you help VPNCentral sustain the editorial team Read more
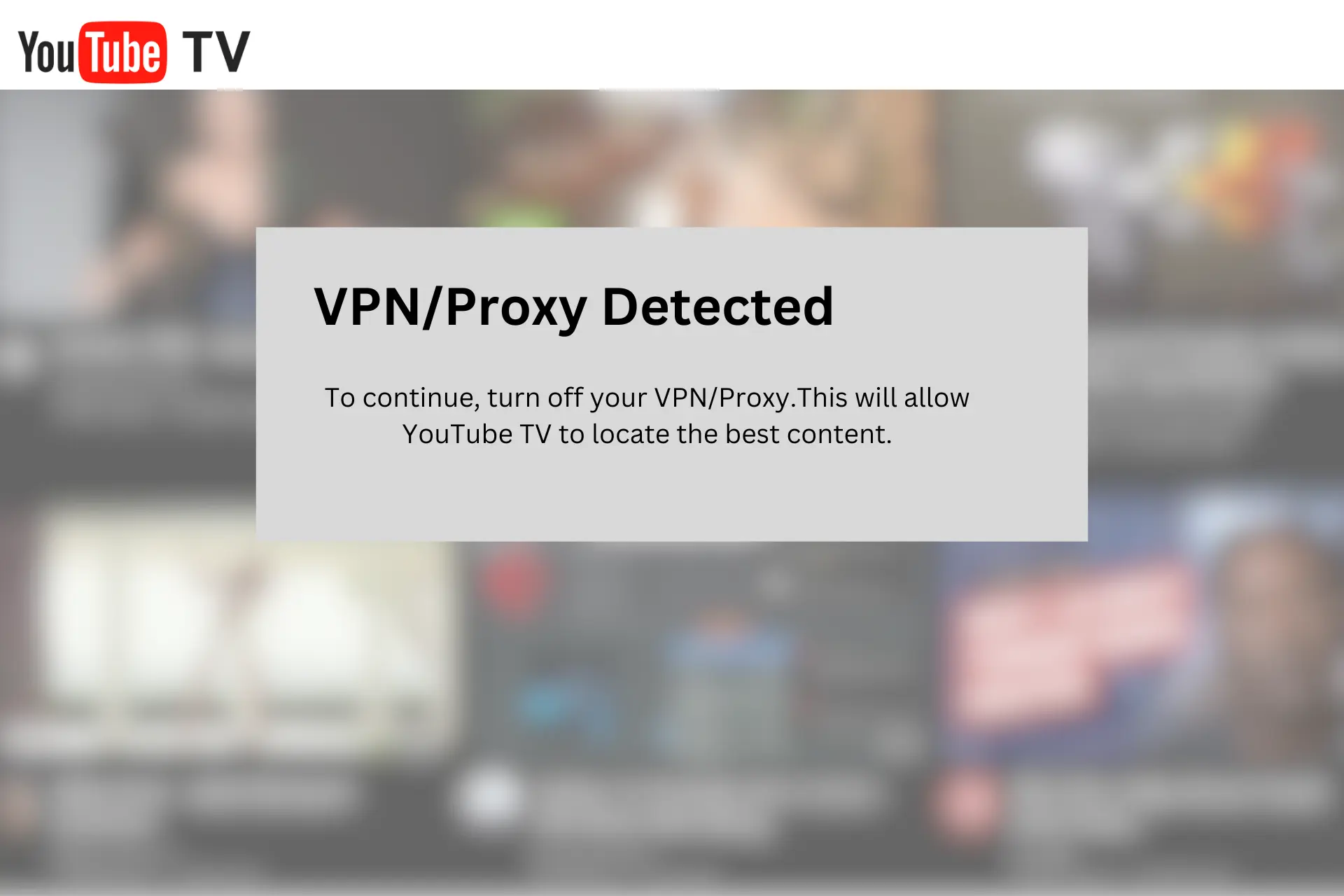
VPNs are useful for unblocking restricted content like local channels on YouTube TV, but it may not always be working.
When that’s the case, you’ll get a VPN/Proxy detected error message and won’t be able to access the service unless you disconnect.

Access content across the globe at the highest speed rate.
70% of our readers choose Private Internet Access
70% of our readers choose ExpressVPN

Browse the web from multiple devices with industry-standard security protocols.

Faster dedicated servers for specific actions (currently at summer discounts)
Luckily, there’s a way around that as long as you make sure your VPN remains undetected and we’ll show you how to do that.
Why is YouTube TV not working with a VPN? 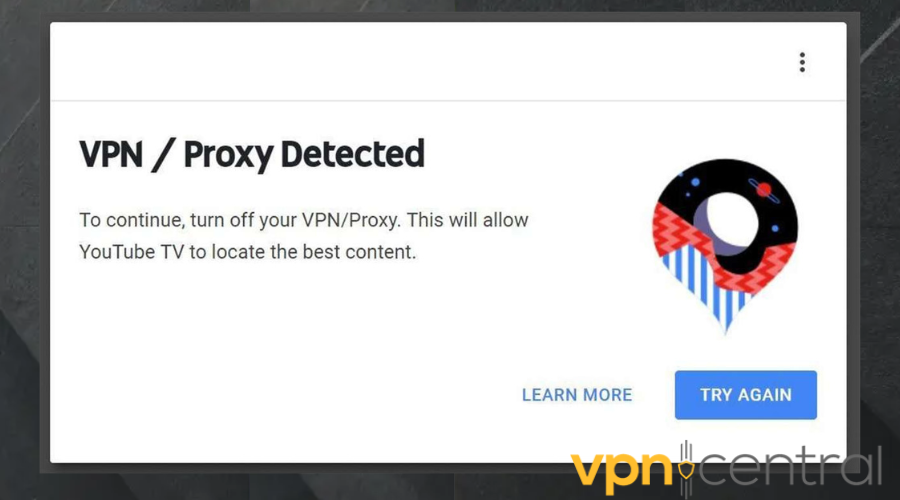
- VPN detected: YouTube TV tries to block VPNs so if you landed on a known VPN IP or your connection isn’t secure
- Blacklisted IP: Another reason why YouTube TV may not be working with a VPN is that the service has blacklisted your IP address. Especially if it was used for abuse or spamming.
- WebRTC leak: While using your browser, if it uses the webTRC technology, it may reveal your actual IP address. Youtube TV would track this address and block it if it is in a blacklisted region.
- Cookies and caches: if you’re using YouTube TV in a country where it’s not available and cookies store your true location, it may not work even after you connect to VPN
What to do if your VPN is not working with YouTube TV?
If you encounter the “YouTube TV proxy detected” error while using a VPN, there are several potential fixes that you can try.
1. Change the VPN server
One way to go about this is to change the VPN server you are connected to. This can be especially useful if Youtube has blacklisted the IP of the server you are using.
- Launch your VPN.
- Select another server.
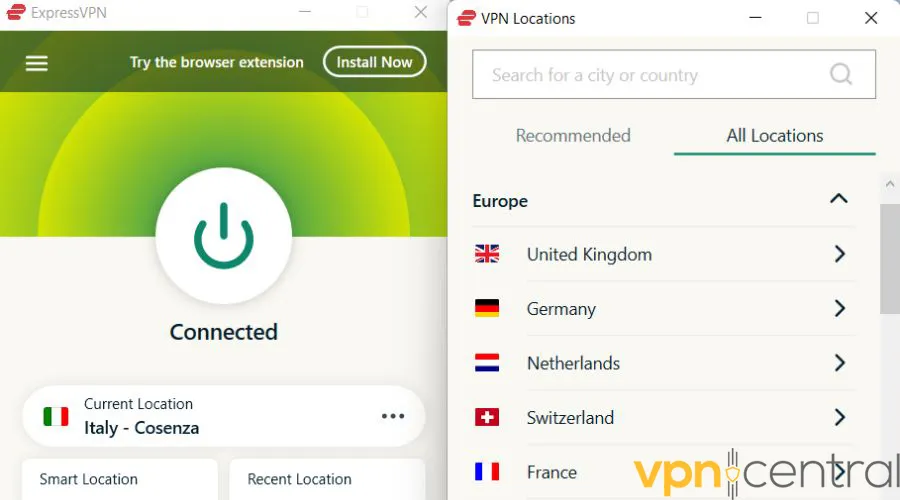
- Go back to Youtube TV and try to use it again.
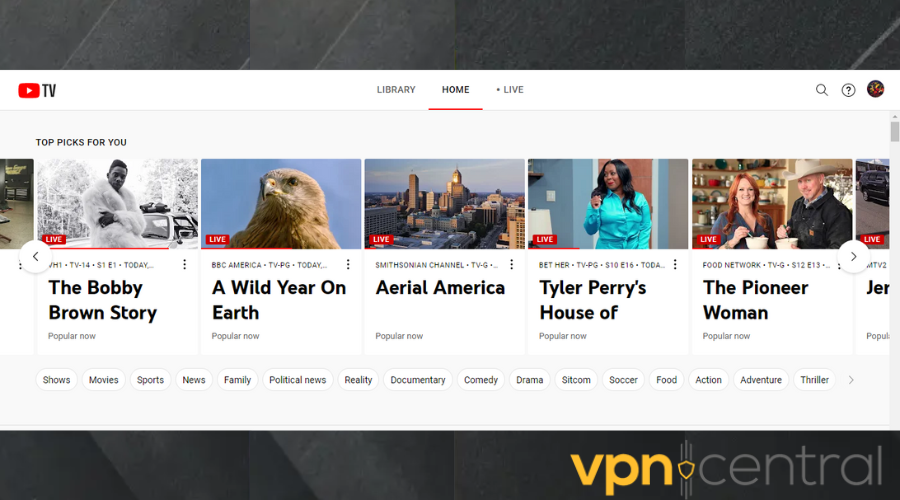
- Keep trying different servers until you find one that works.
2. Clear the cookies and cache
Cookies and cache can sometimes interfere with the VPN connection, causing the YouTube TV proxy detected error. To clear your cookies and cache, follow these steps:
- Click on the three dots at the top right edge of your browser.
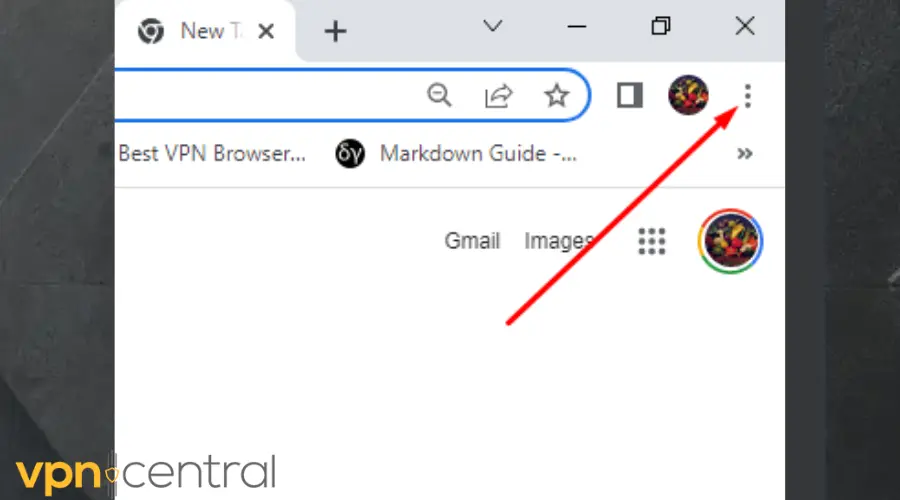
- Go to More tools, and select Clear browsing data.
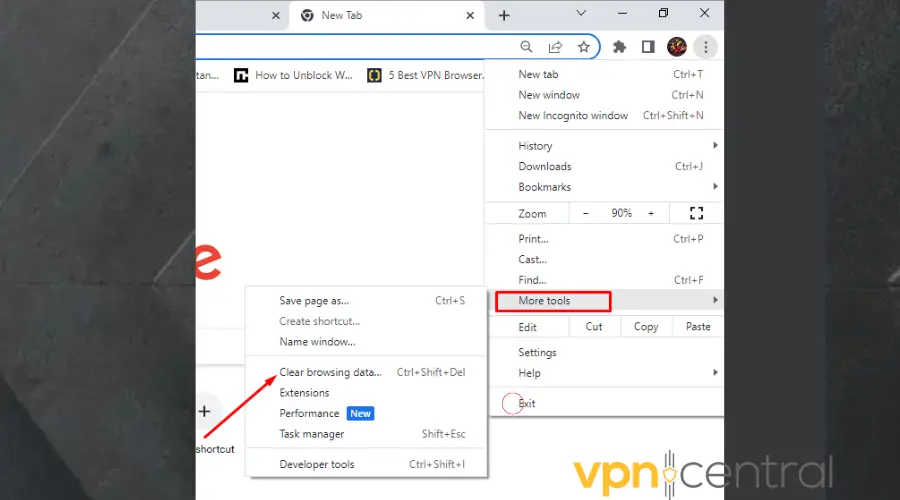
- Choose the time range from the drop-down list. Use All time to delete everything.
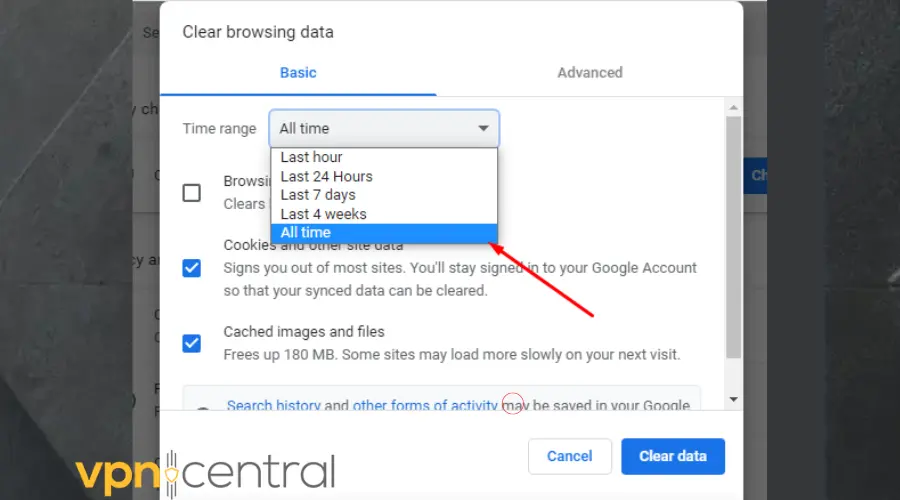
- Check the boxes for Cookies and other site data and Cached images and files.
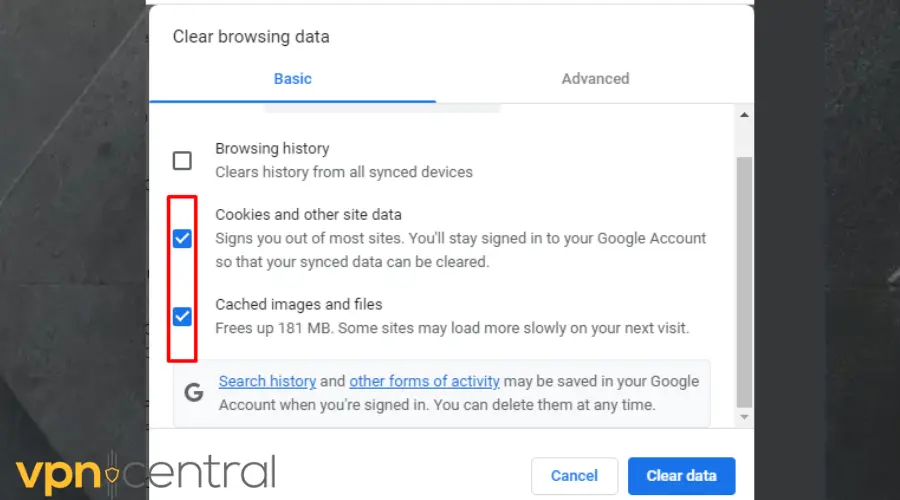
- Click Clear data.
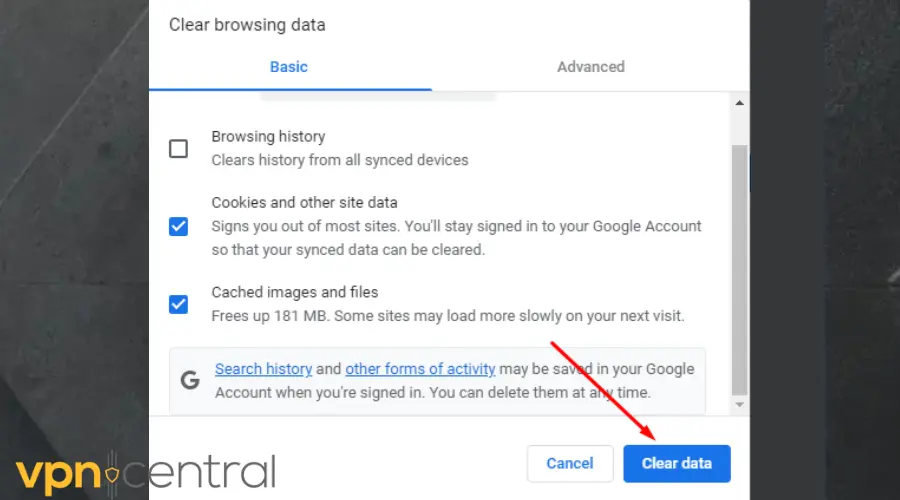
- Revisit Youtube TV and use it now.
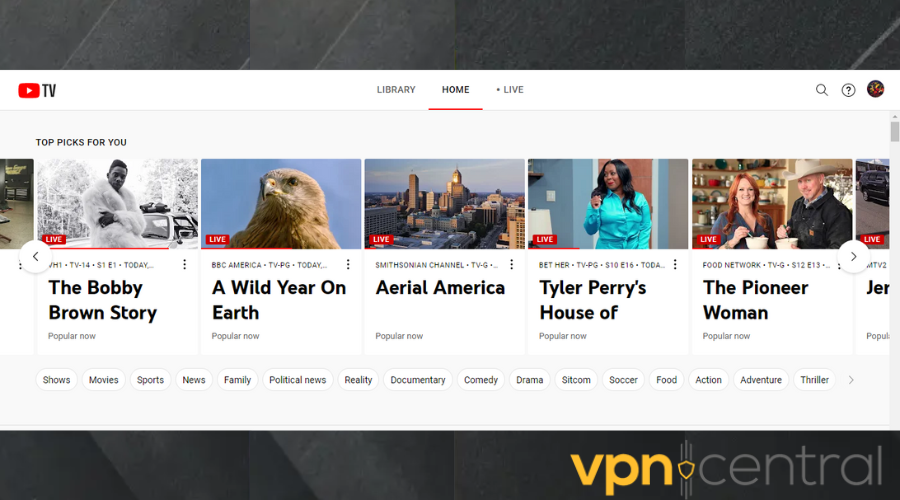
3. Disable webRTC
WebRTC is a technology that allows browsers to communicate directly with each other without the need for a server in between.
However, it can also leak your real IP address, which can cause issues when using a VPN.
To disable WebRTC in Firefox , follow these steps:
- Open your web browser.
- In the URL bar, type about:config and press enter.
- Click on Accept the Risk and Continue on the warning window that pops up.
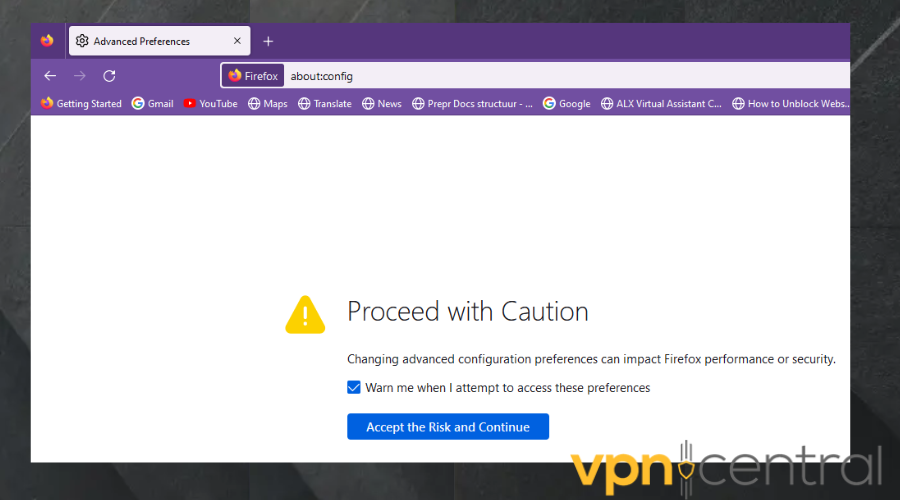
- In the new page it shows you, type media. peerconnection enabled.
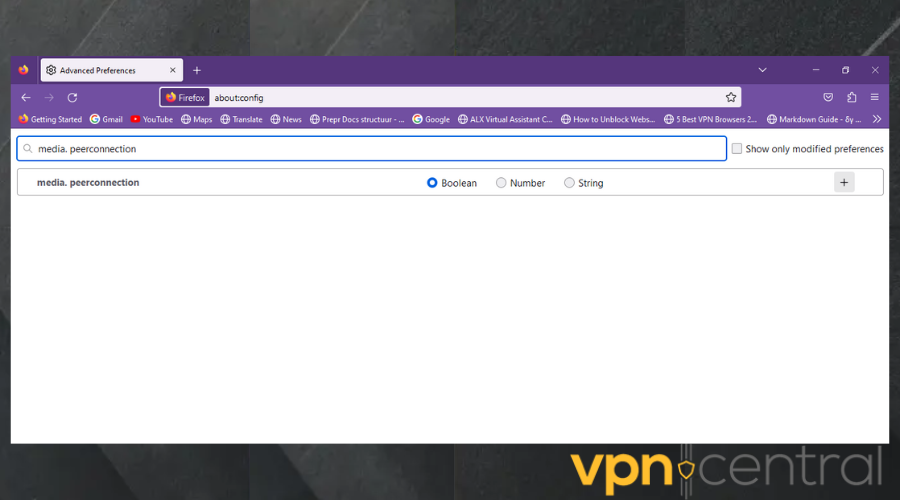
- Double-click on the + sign at the end of the values row and change the choose false.
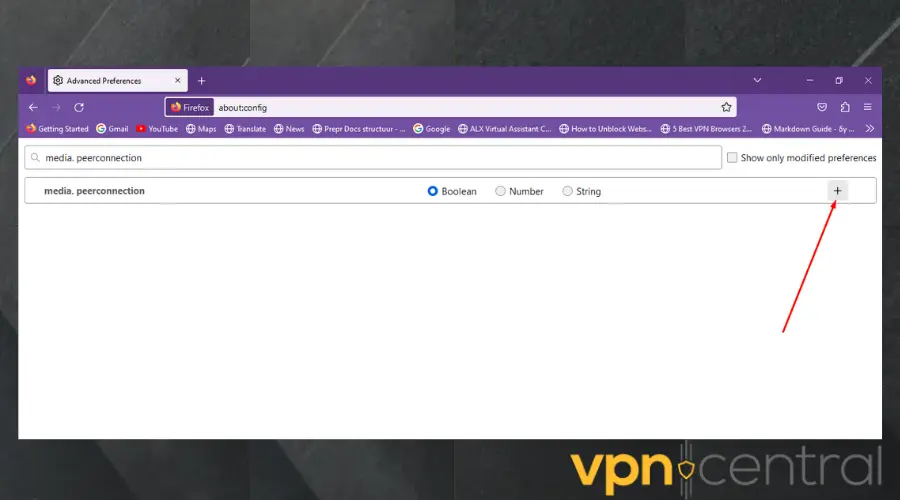
- Try to gain access to Youtube TV again. It should work by now.
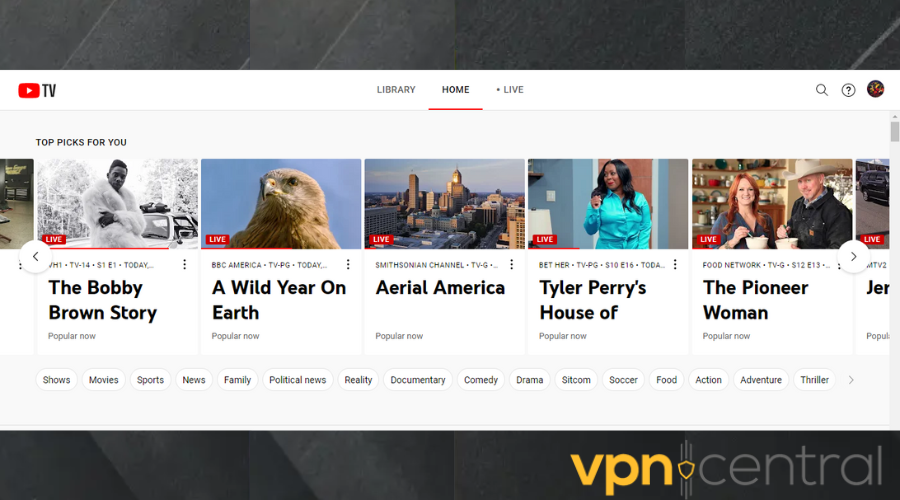
Browsers that use WebRTC include Firefox, Opera, Edge, Safari, and Chrome. However, not all have the option to manually disable it, except if you use extensions that can disable the feature.
4. Prevent IP and DNS leaks
With ExpressVPN for Windows, you can determine whether your app is leaky by going to Settings > Help & Support > IP Address Checker, DNS Leak Test, or WebRTC Leak Test.
To reduce the chances of IP leakage, you can do the following:
- Click the hamburger icon for Settings.
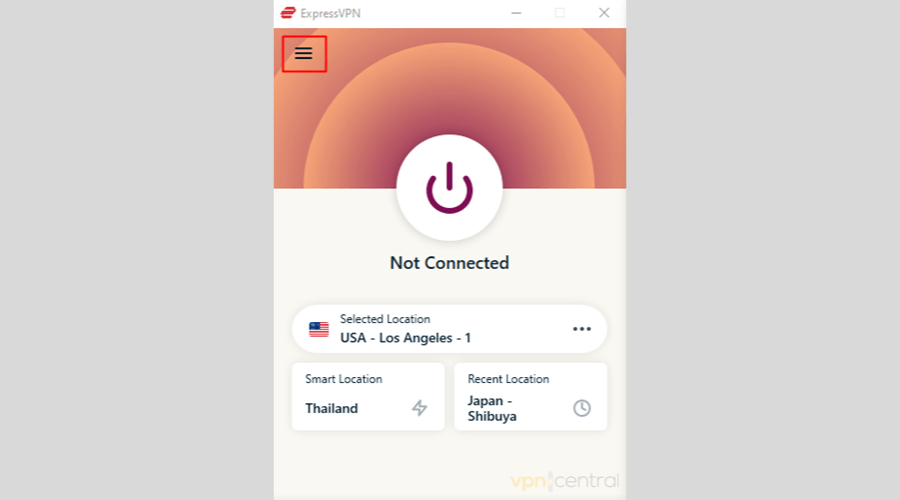
- Go to Options.
- Make sure the Network Lock box in the General tab is checked.
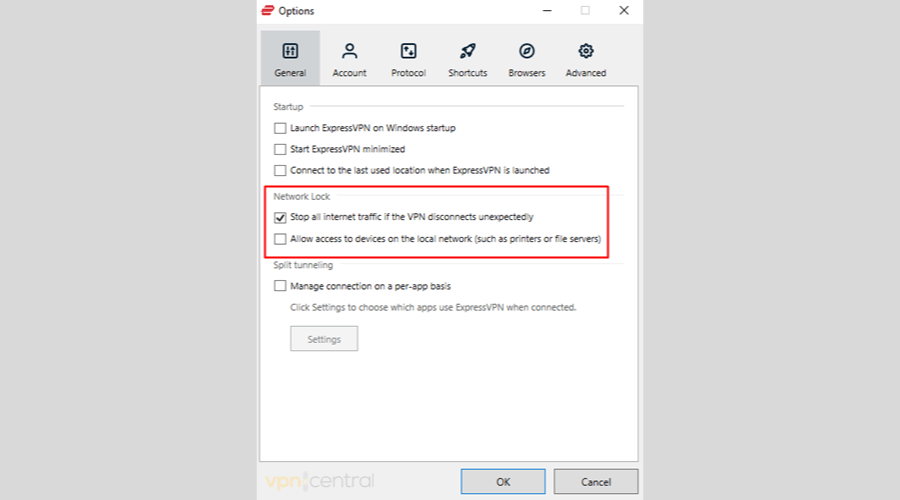
- Check whether the IPv6 Leak Protection box in the Advanced tab is checked.
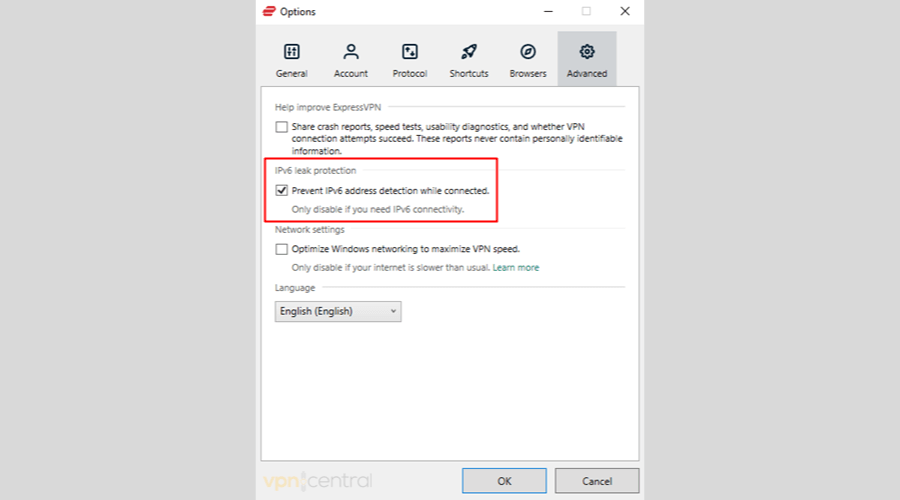
- Click the hamburger icon again, as in step 1.
- Go to Help & Support and choose About ExpressVPN to verify if your app is updated.
- Run IP, DNS, and WebRTC checks in-app to make sure ExpressVPN is hiding your real IP and DNS queries.
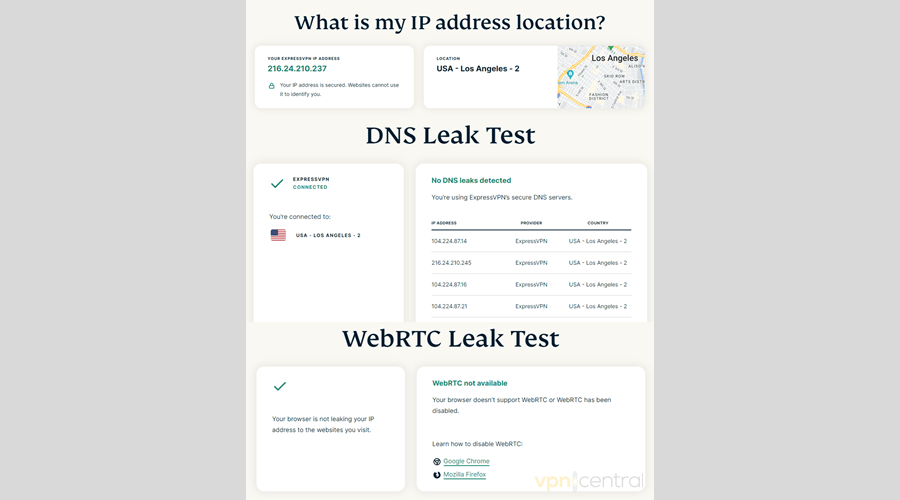
5. Update your VPN software
VPN providers regularly update their software to fix bugs and improve compatibility with different services. Updating your VPN software may help resolve any issues you are experiencing with YouTube TV.
- Go to your VPN app.
- Click on the profile icon.
- A notification would pop up if there’s an update.
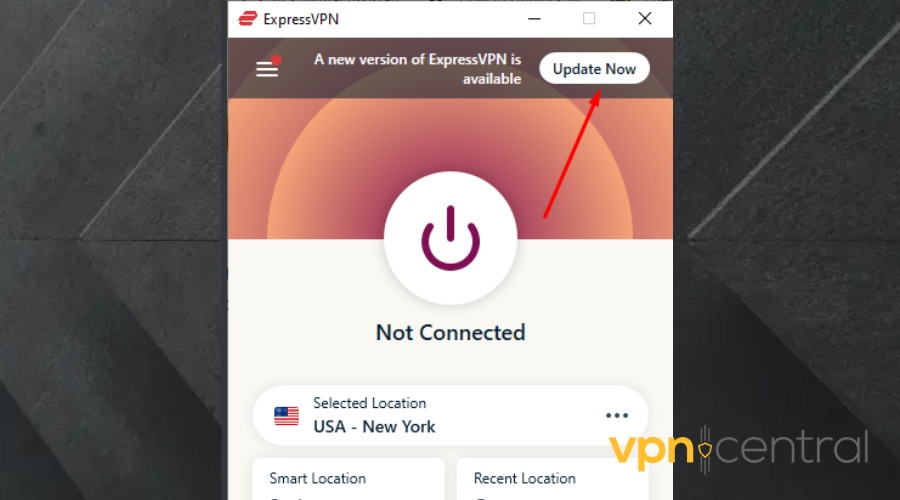
- Click on it and then allow the process to finish.
- Restart the VPN app.
- Then attempt to stream on YouTube TV again.
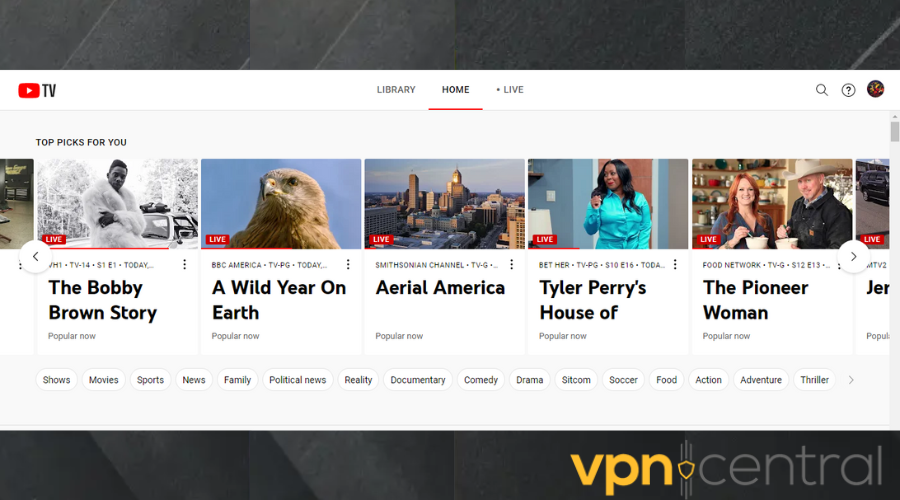
6. Change your VPN provider
If none of the above fixes work, you may need to change your VPN provider. Some VPN providers may have a better track record of working with YouTube TV than others.
- Subscribe to a suitable VPN for YouTube TV. Our top pick is ExpressVPN.
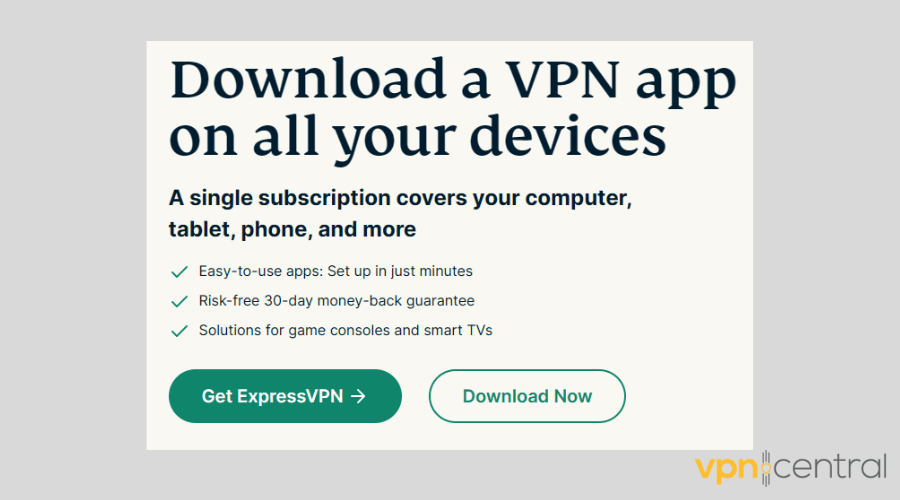
- Launch the VPN and log in with your credentials.
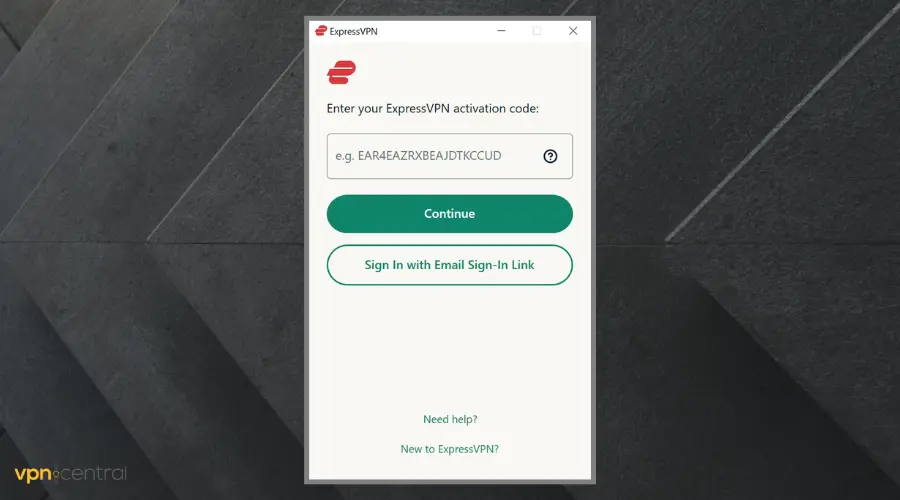
- Select a server in the country of your choice.
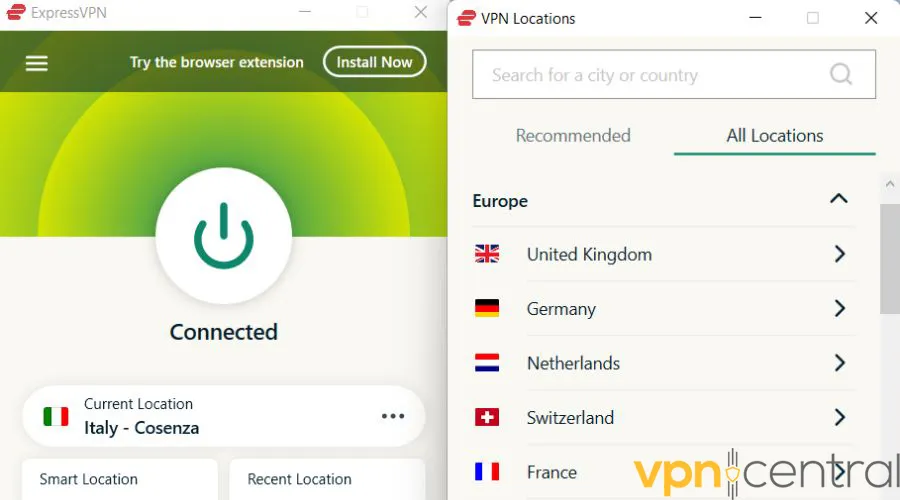
- Go back to Youtube TV and try to use it again.
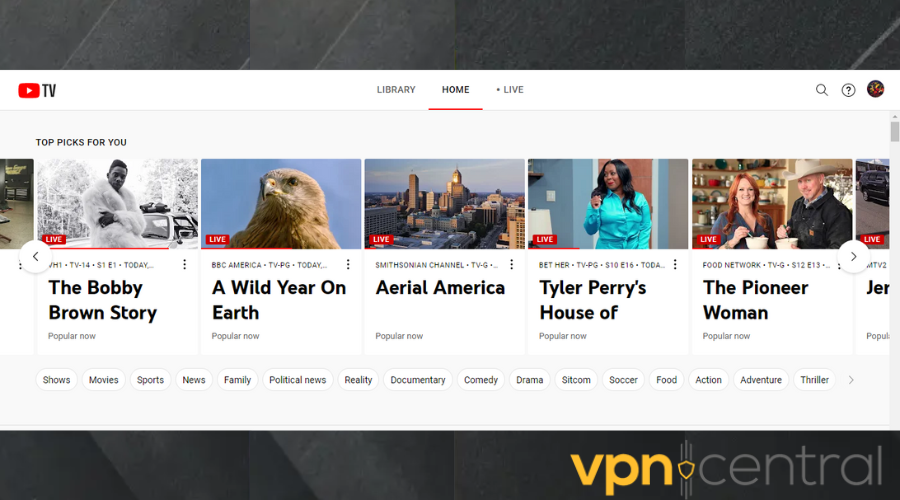
ExpressVPN has 3000+ servers in more 90 countries so you’ll be able to use it to watch any content you want on YouTube TV.
Moreover, as you can see in the little guide above, it’s very easy to setup and use, and it has exceptional connection speeds for buffer-free streaming.

ExpressVPN
Watch YouTube TV error free with this fast and untraceable VPN!Wrap up
Using a VPN to access YouTube TV can be a great way to bypass geo-restrictions and access the service from anywhere in the world.
However, sometimes the VPN may not work, and users may encounter the “YouTube TV proxy detected” error.
Fortunately, there are fixes that you can try like clearing your cookies, disabling WebRTC, or even changing your VPN provider. You may be able to start enjoying YouTube TV again after this.







User forum
0 messages