How To Watch YouTube TV Local Channels When Traveling?
11 min. read
Updated on
Read our disclosure page to find out how can you help VPNCentral sustain the editorial team Read more
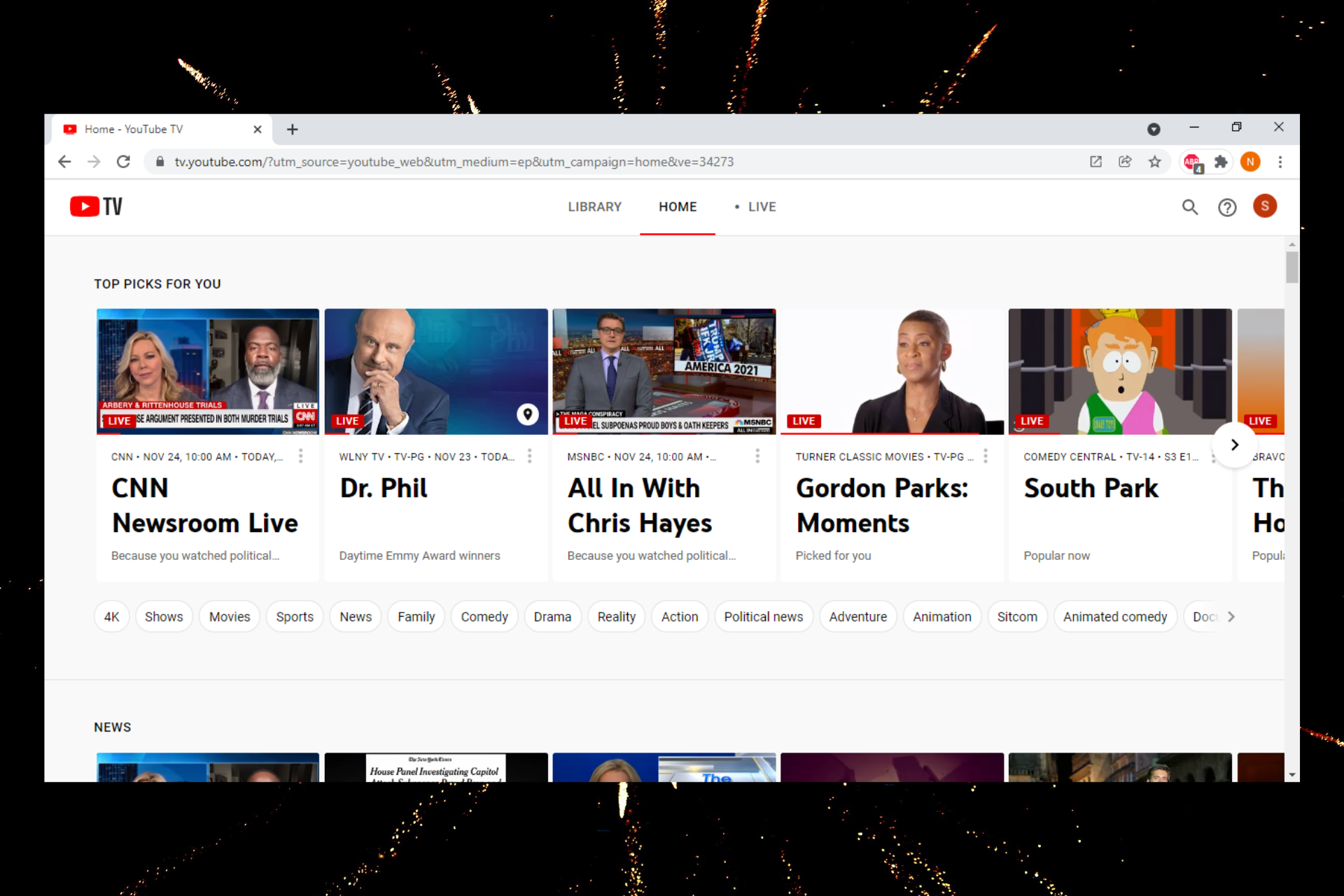
Knowing how to watch YouTube TV local channels when traveling outside your region gives you the possibility to stay in touch with local media.
When you travel beyond your state, your YouTube TV channel lineup changes automatically. But don’t worry, there is a way to keep watching your favorite local content no matter where you are. I’ll explain all you need to know below.

Access content across the globe at the highest speed rate.
70% of our readers choose Private Internet Access
70% of our readers choose ExpressVPN

Browse the web from multiple devices with industry-standard security protocols.

Faster dedicated servers for specific actions (currently at summer discounts)
Can I change local channels on YouTube TV?
Yes, you can change local channels on YouTube TV and watch content from other regions. For that, you’ll need to do 2 things: update your ZIP code information and use a VPN to get an IP address from your desired region.
This is because YouTube TV picks the channels based on the location information in your user profile. Furthermore, to ensure accuracy, it cross-verifies said information with the location data from your IP address.
So, how can you change that?
How to watch YouTube TV local channels while traveling?
Here’s how to watch YouTube TV with VPN:
1. Set up the VPN on your device
The process of setting up a VPN on your device is easy. Below, you have an example of how to configure NordVPN on PC.
You can apply these steps with any other service or device, as they are pretty similar.
- Download the VPN client and install it on your device.
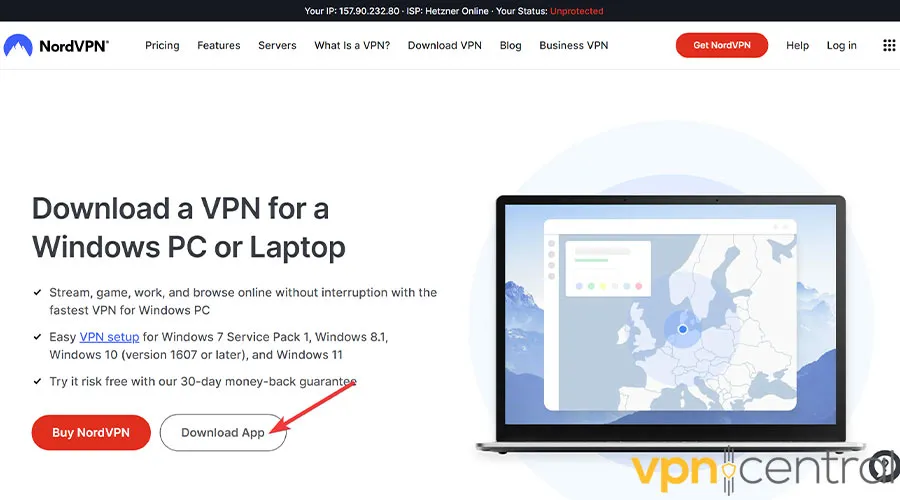
- Launch the application and go to the available server locations.
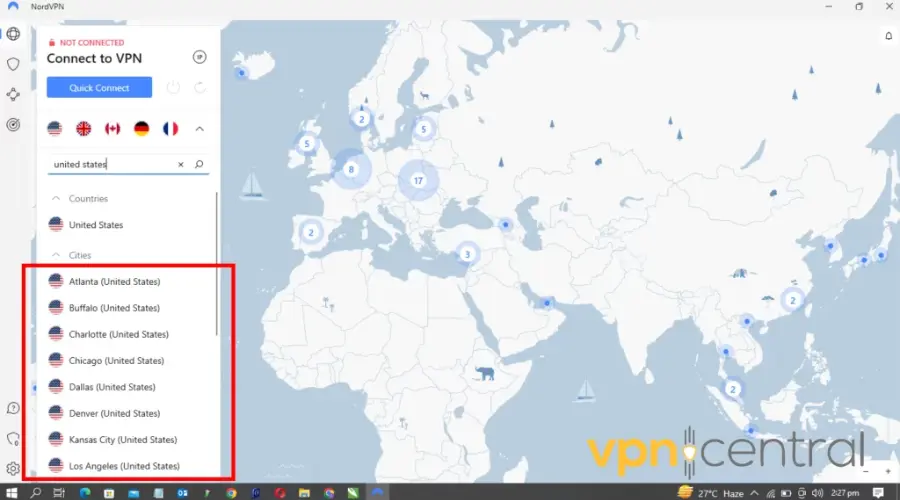
- Select a VPN server from your new US location. NordVPN has servers in many different US location, including Atlanta, Charlotte, LA, New York, San Francisco, and many more.
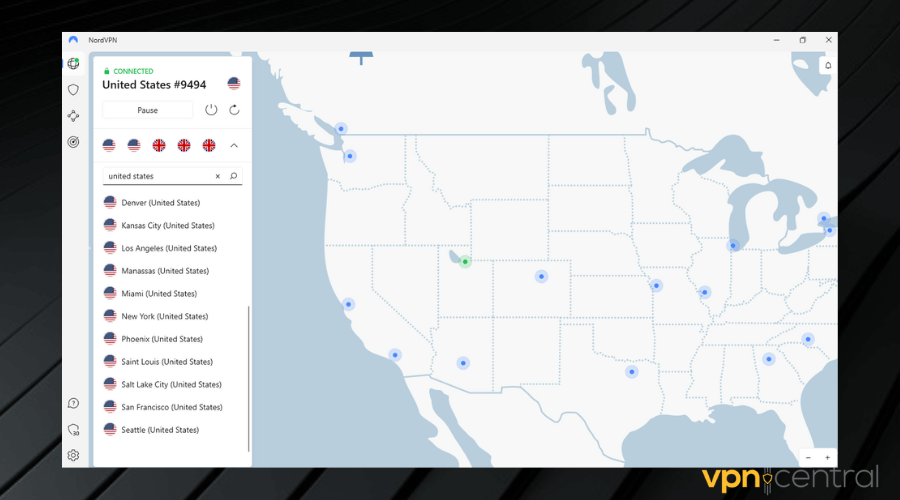
- Connect to that server and start watching YouTube TV local channels hassle-free.
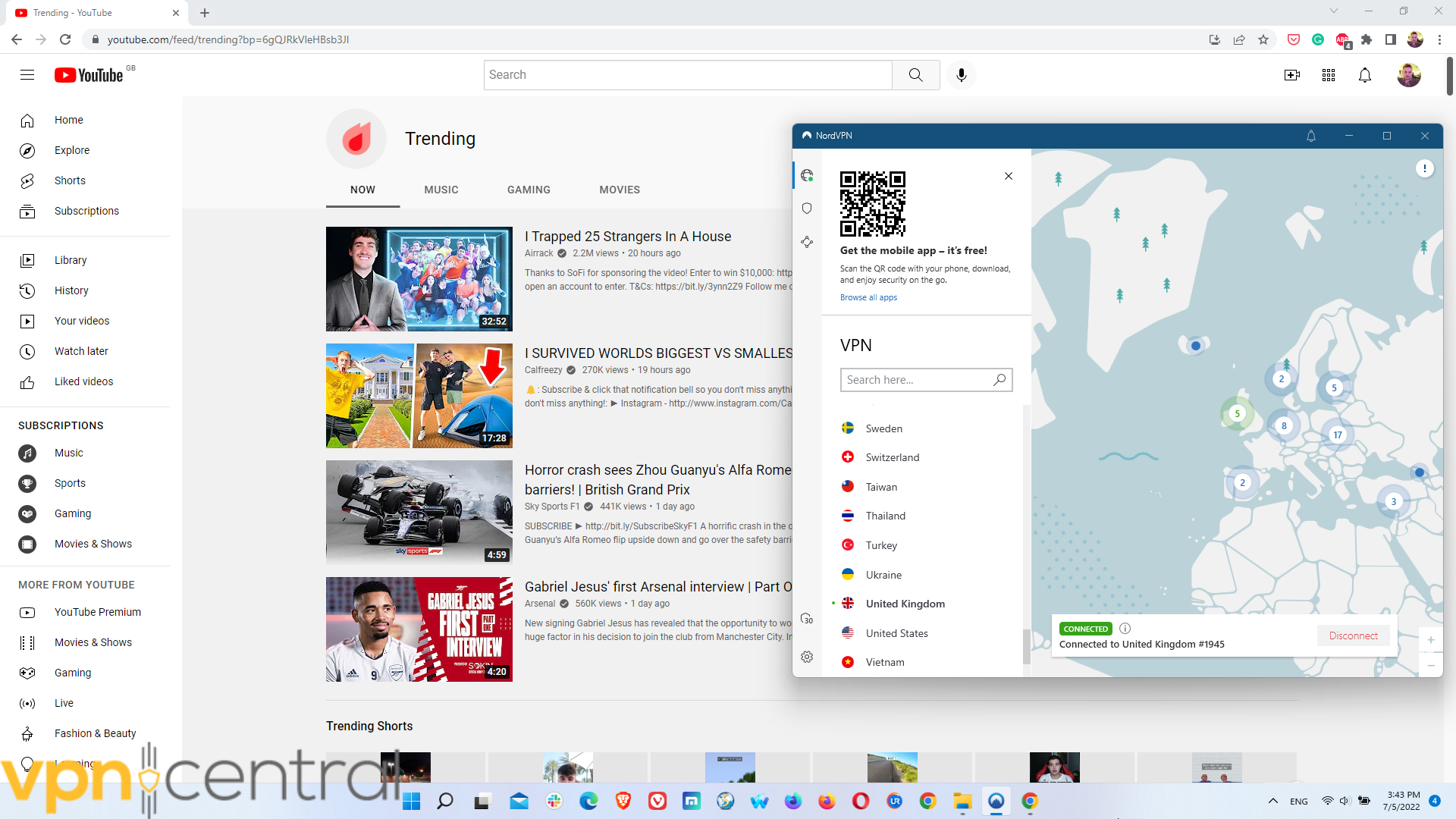
A thing to note here is that YouTube TV attempts to block VPNs. This means not all services will work, so you have to be careful what you choose.
How to pick a VPN for YouTube TV:
As a seasoned VPN user, here’s what I recommend you look for:
- US Server Locations: Opt for a VPN with a wide range of servers across the US, especially in cities where YouTube TV offers local channels you want to access.
- High-Speed Connections: This ensures you can watch live TV, sports, and shows without buffering, ideally in HD or 4K.
- Consistent Reliability: Your VPN should have a track record of stability. This means no sudden disconnections or drops in quality, which are important for live events and shows on YouTube TV.
- Strong Privacy Features: Ensure the VPN uses strong encryption and maintains a strict no-logs policy. This keeps your streaming habits secure and prevents your ISP from throttling your bandwidth while watching YouTube TV.
Here’s a quick overview of the best VPNs for YouTube TV that check all these boxes:
| Feature | NordVPN | ExpressVPN | PIA (Private Internet Access) |
|---|---|---|---|
| US Server Locations | Over 1,970 servers in 15+ cities | 23+ server locations across the US | Over 1,500 servers in 14+ cities |
| In-House Speed Test Results (on 152 Mbps Internet) | 125 Mbps – Good for HD and some 4K streaming. | 135 Mbps – Excellent for HD and 4K streaming. | 120 Mbps – Good for HD streaming. |
| Device Compatibility | Windows, macOS, Linux, Android, iOS, Smart TVs, Routers | Windows, macOS, Linux, Android, iOS, Smart TVs, Routers | Windows, macOS, Linux, Android, iOS, Extensions for Chrome, Firefox, and Opera |
| Simultaneous Connections | 6 | 5 | Unlimited |
With these VPNs, you can trick YouTube TV location and access local content from different states and even from outside the US.
If you complete the process successfully, you should be able to watch YouTube TV local channels that match the area identified after you entered your US ZIP Code.
2. Change your YouTube TV area
Make sure your VPN connection is up and running, and let’s get started:
- Open YouTube TV and click on Settings.
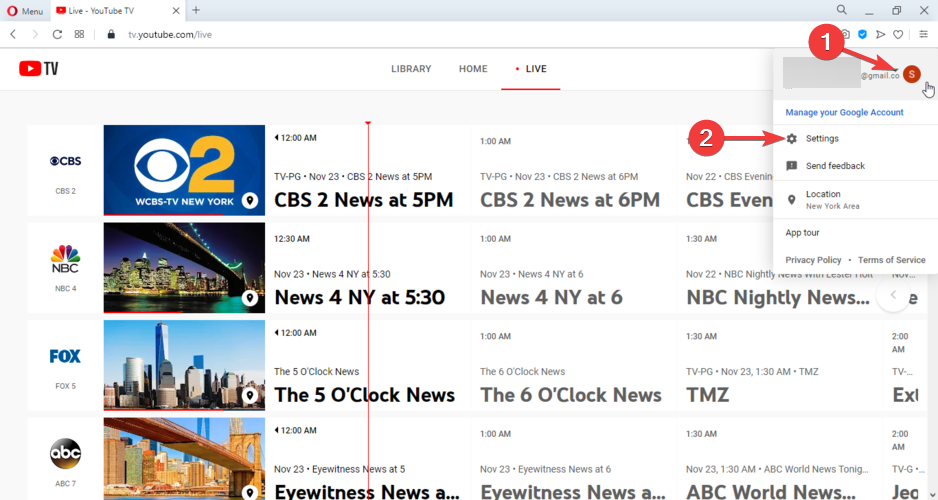
- Go to Area. Here, you have the option to update either your Home area or Current playback area.
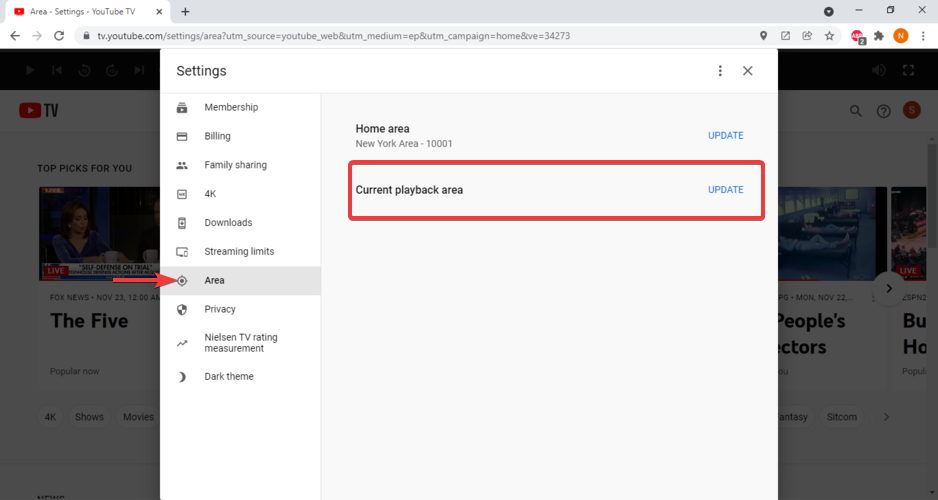
- Select the area and click on UPDATE LOCATION. Make sure to allow your browser to access your location if prompted.
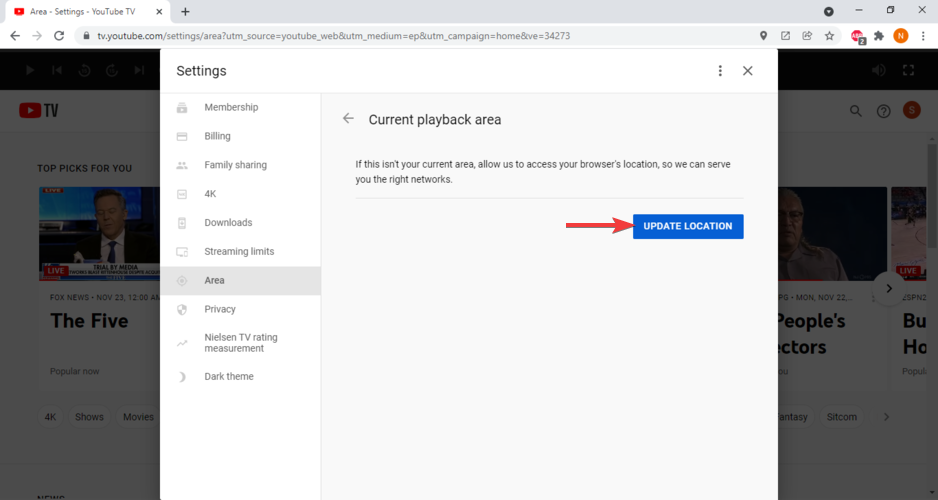
- Alternatively, you can update the area using your phone by clicking on UPDATE WITH MOBILE and following the instructions.
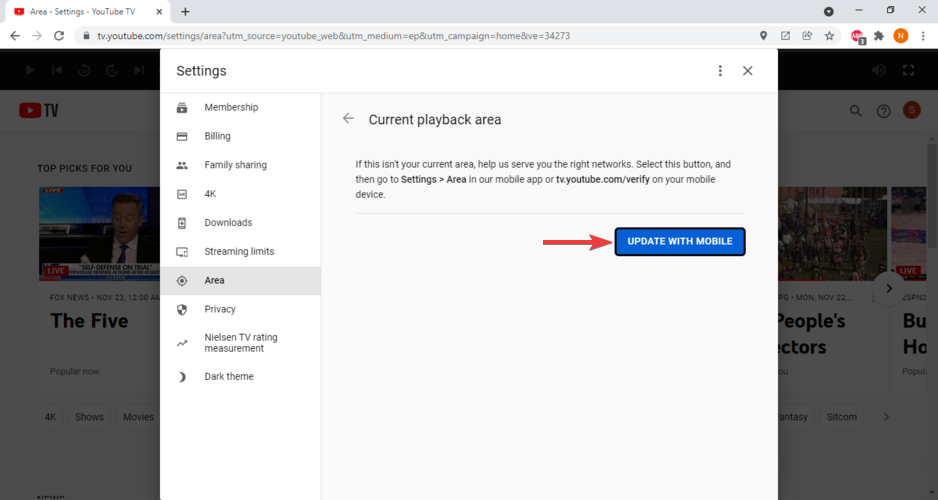
When you subscribe to YouTube TV, you provide your home ZIP Code and even might have to confirm location through device permissions.
Based on this information, YouTube TV decides which local channels to show you. To watch hometown channels or programs from other regions, you have to update this information to match your VPN’s region.
Note: You can only change your home area twice per year.
Also, If you travel frequently, make sure to use YouTube TV at least once every 3 months in your home area. This check-in makes sure YouTube TV can continue to offer you the correct local networks.
Does YouTube TV block VPNs?
Yes. YouTube TV does block VPNs. From my research and multiple tests I ran trying to access YouTube TV with various VPNs, I can say that YouTube TV isn’t VPN-friendly at all.
Whether you want to use the service from the USA or from abroad, they may detect and block your VPN. As a result, you won’t have access to the service, and you’ll get this error message in return:
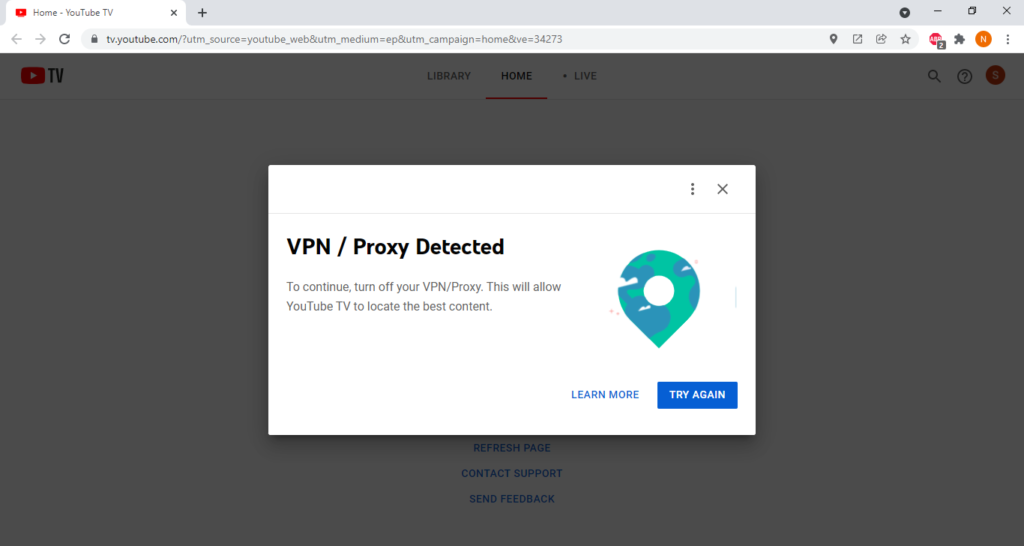
This means YouTube TV detected that you’re using a VPN or proxy server to get around its geo-block.
Why does YouTube TV block VPNs?
Since YouTube TV pays for digital streaming rights, it does not want to allow users outside the locations to watch their content.
That’s because this can generate issues with licensing and copyright.
Therefore, YouTube TV does all it can to block access to its service for those outside of its broadcast areas. The streaming service uses complex detection technology to blacklist IPs coming from VPN providers.
For example, when it detects a large number of simultaneous connections coming from the same IP address, it will blacklist that IP.
This process can continue until an entire VPN network of servers is banned by YouTube TV. That’s why you need to pick a VPN that can bypass this detection in the first place.
How to subscribe to YouTube TV from abroad
Watching YouTube TV local channels is pretty straightforward if you’re within the US and already have an account.
However, if you’re a first-time subscriber and are currently located outside the US, you have to follow an extra step: create a YouTube TV account.
Here’s what you’ll need to do:
- Use a VPN to connect to a US server. Before you access YouTube TV, make sure to connect to a VPN server from the States. Otherwise, the site will know you’re abroad and block you.
- Hop on YouTube TV and create a new account.
- Open YouTube TV on your device.
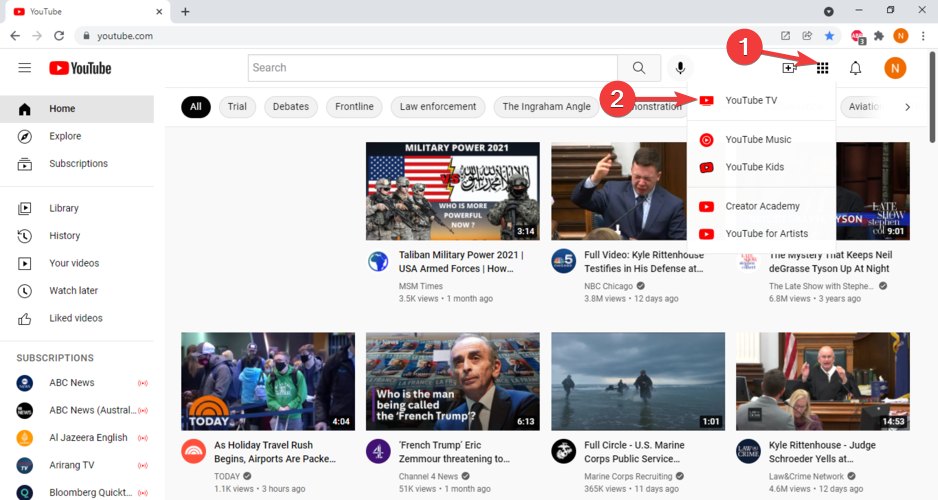
- Open YouTube TV on your device.
- Click on SIGN IN.
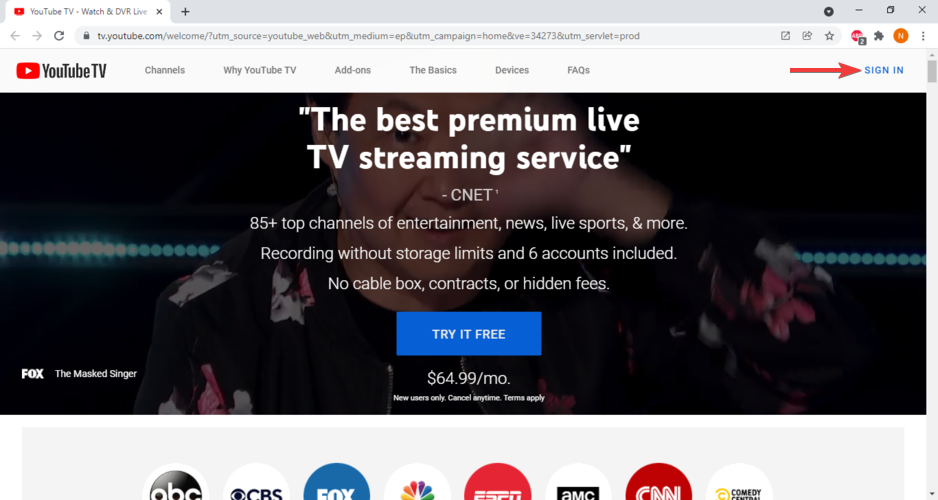
- Add your Google account.
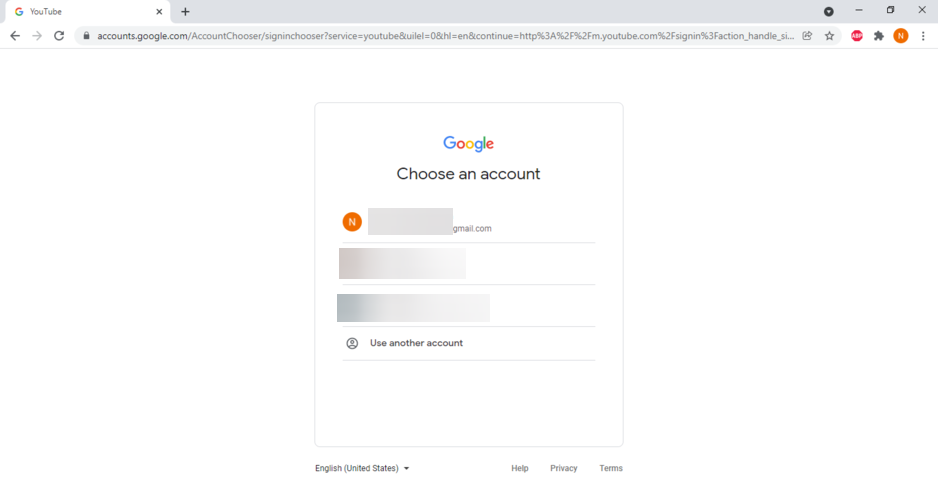
- Enter the ZIP code for your location. You can find US Zip codes from various areas on sites like unitedstateszipcodes.org/ or even on Google Maps. Make sure you use a Zip Code from the same area of your VPN server, i.e. if you connect to a New Jersey server, use a New Jersey Zip Code.
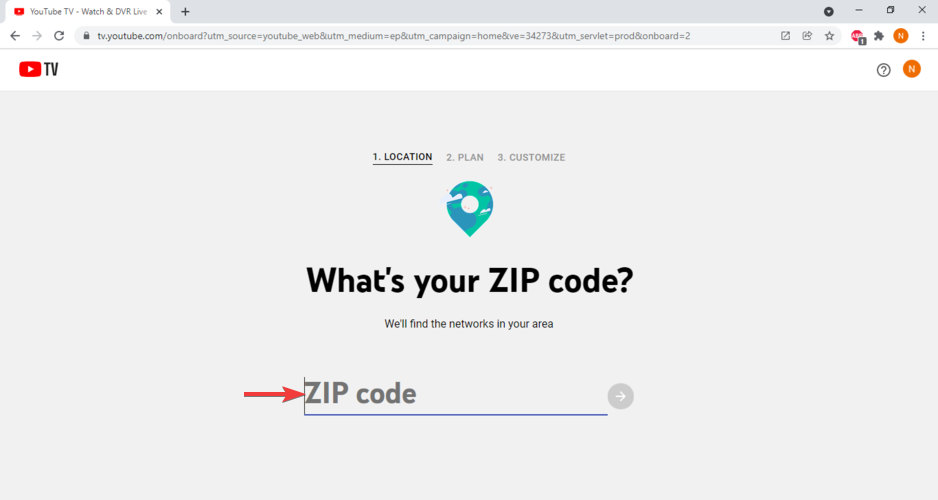
- Check the channels identified based on your ZIP code.
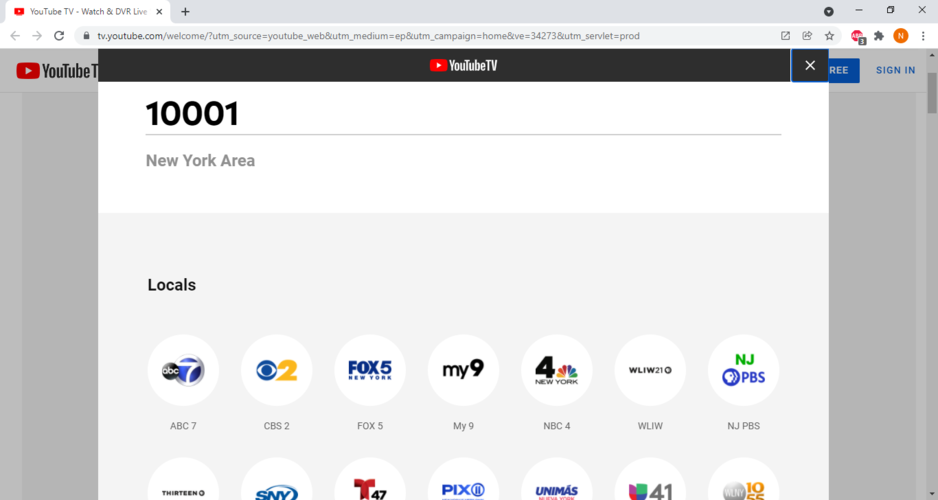
- Choose your plan, then click NEXT.
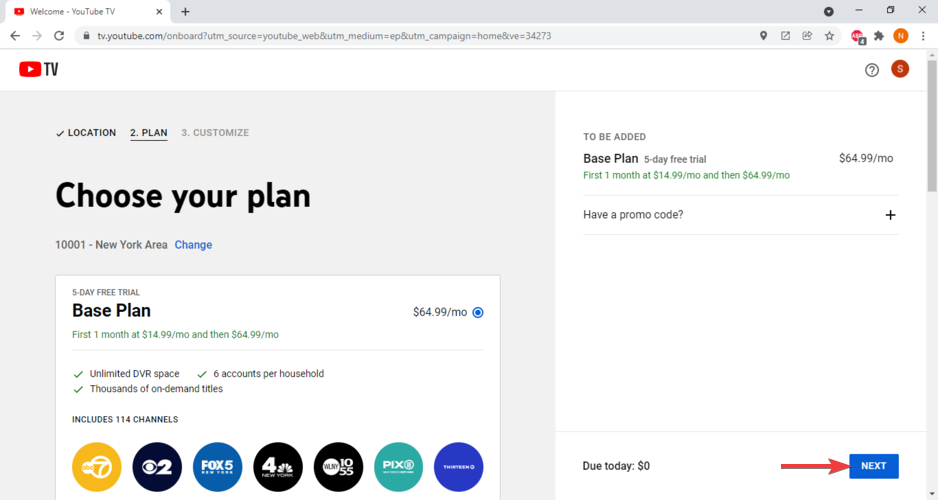
- Customize your plan if you wish, then click on NEXT: CHECKOUT.
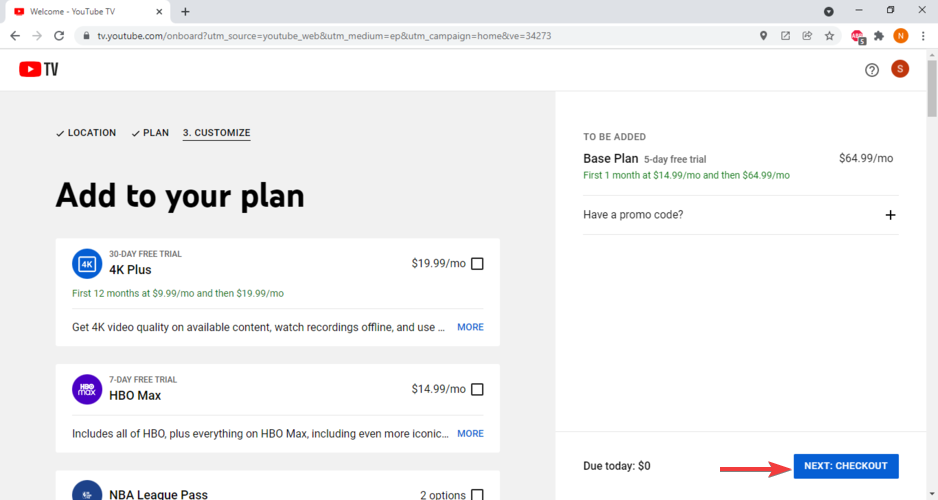
- Select a payment method.
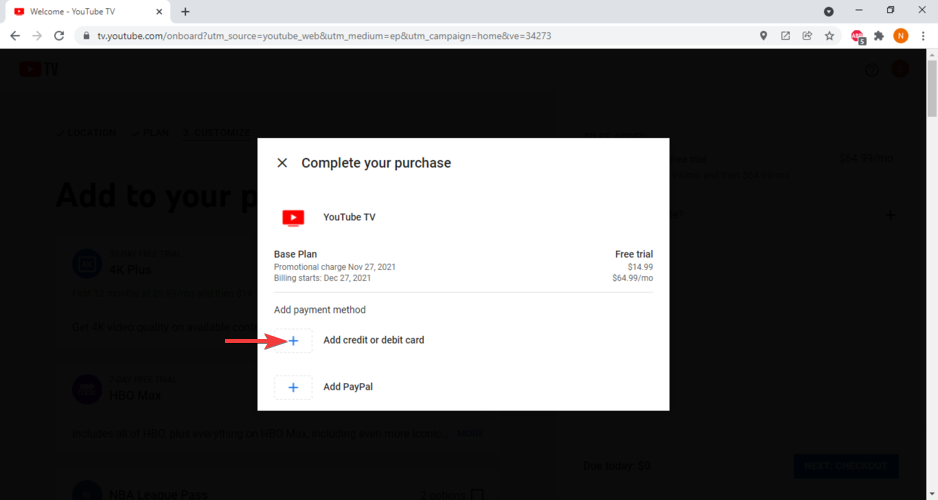
- Enter your payment information.
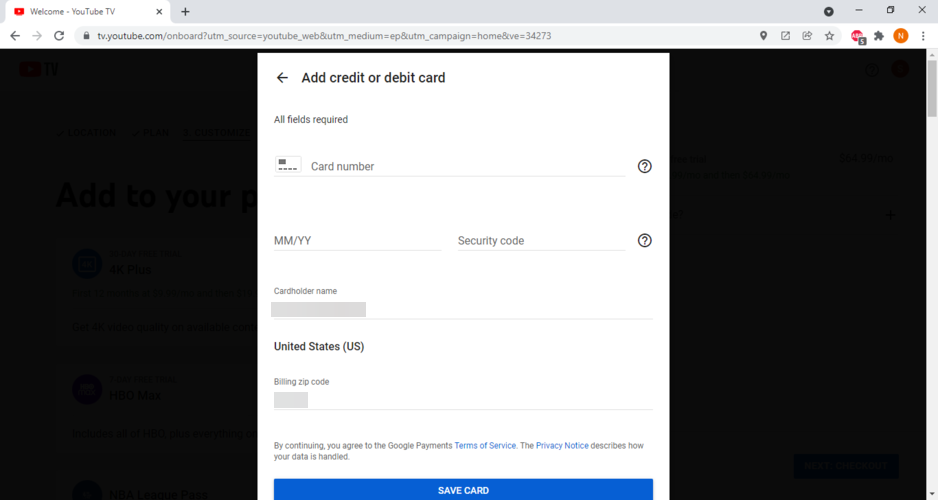
- Click on START TRIAL (new subscribers get a 5-day free trial).
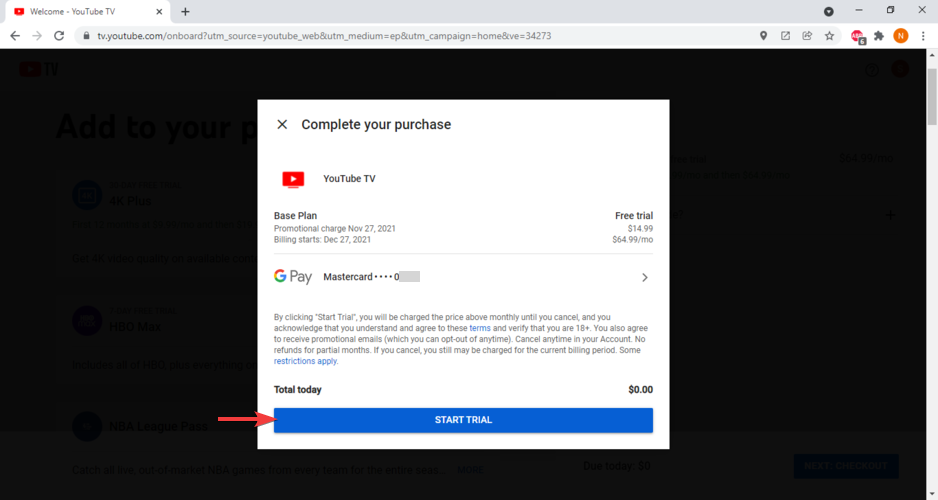
- Click START WATCHING to watch on your current device or click SET UP YOUR TV to watch on your smart TV.
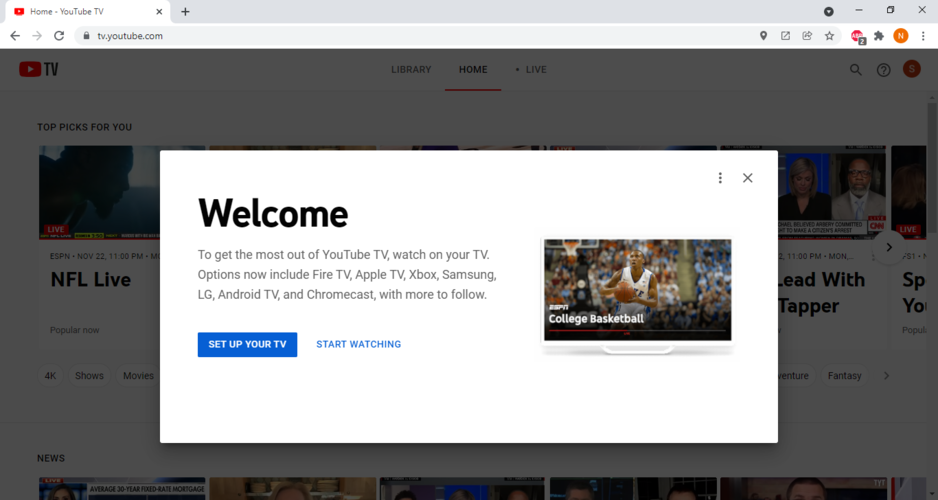
How to change YouTube TV Playback Area
Changing your current playback area on YouTube TV (distinct from your home area) allows you to access local content and regional sports networks available in the area you’re currently in.
This updates your profile information based on your current location. For this, you will not need a VPN.
On a Mobile Device or Tablet:
- Open the YouTube TV app on your mobile device or tablet.
- Tap on your profile picture located at the top-right corner of the screen.
- Select “Settings” from the dropdown menu.
- Tap “Area” and then choose “Update” next to “Current Playback Area.”
- Allow YouTube TV to access your device’s location to automatically update your current playback area, or manually enter the ZIP code of your current location.
On a Computer:
- Visit the YouTube TV website and sign in to your account.
- Click on your profile picture in the top-right corner.
- Go to “Settings” and select the “Area” section.
- Click “Update” next to “Current Playback Area.”
- Allow YouTube TV to access your computer’s location to automatically update, or manually input the ZIP code for your current location.
Wrapping up
With more than 8 milion users, YouTube TV has become an increasingly popular service for cord-cutters. Launched in 2017, it is available in the United States and gives access to plenty of live and on-demand content.
You get access to news, sports, and TV shows from over 85 networks. Some of the most popular partner networks include ABC, CBS, Fox NBC, ESPN, HGTV, and TNT.
To make the most of your subscription and watch YouTube TV local channels even outside a specific region, you have to change your location with a VPN.
This tool can even help you watch YouTube TV beyond the borders of the US, making it a great choice for those of you who travel a lot but want to keep an eye on local media. Remember that a reliable YouTube TV VPN requires fast speeds, US servers and the ability to bypass VPN detection.
Frequently asked questions
Since YouTube TV is only available to customers that are physically located in the USA, those trying to use the streaming TV service from outside the country will be geo-blocked.
Its systems detect a user’s physical location, which is based on the IP address provided by the ISP. Consequently, in order to abide by its policy of allowing only US-based customers to use the service, YouTube TV restricts foreign access.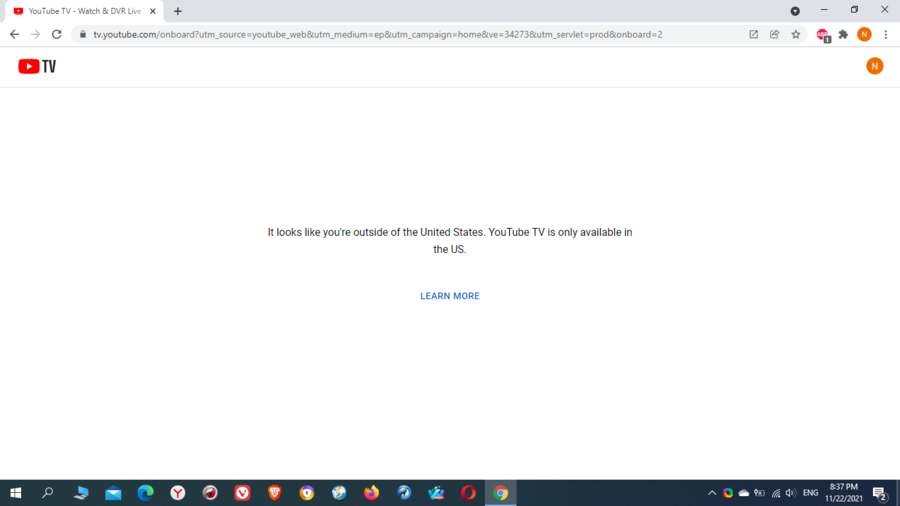
When you try to access YouTube TV from any other country rather than the US, you’ll be greeted with a message like this one: It looks like you’re outside of the United States. YouTube TV is only available in the US, which is shown in the image above.
But, rest assured sincea reliable VPN service can be a foolproof solution to get around this geo-restriction. As mentioned before, a VPN spoofs your real location by hiding your IP address and replacing it with a new one.
Given that you can use a VPN to change your YouTube TV area while traveling across the United States, the same would work while living or traveling abroad.
Regardless of your country, all you must do is connect to a VPN server in the USA, and you’ll manage to watch YouTube TV live channels and stream content hassle-free.
As with choosing the right VPN to watch YouTube TV local channels from the US, the same goes with watching YouTube TV from abroad, that is, make sure to get a strong VPN that is capable of bypassing the VPN/proxy detection.
There are alternatives, but VPN is the foolproof option. You can also set up a proxy server or use a browser like Tor that lets you pick a different virtual location.
These however can be detected by YouTube and it’s possible you will get the YouTube TV unavailable in this country error message once again.
Some users suggest that if you contact the YouTube TV customer support team and inform them that you are traveling outside the country, they may grant you access to the local content from your home country.
Apparently, this option should be possible using your VPN software to access the streaming platform from multiple locations.
You should be able to connect from different states if you connect on your VPN regularly every 3 months.
Hence, it’s likely to enjoy YouTube TV content from multiple locations as long as you connect from your home address regularly.
NordVPN, which we recommended above, also works perfectly with watching YouTube TV from abroad. It is among the very few that were tested and proven 100% effective.
To top it all off, if you were asking yourself how to watch YouTube TV local channels when traveling and tried to do so but were unsuccessful, now you found the answer as well as the solutions.
Whether you travel across the USA or abroad, a powerful VPN service capable of evading the YouTube TV VPN/proxy detection will do it for you just fine.







User forum
4 messages