Fix Proton VPN Failed to Fetch the Authentication Certificate
6 min. read
Updated on
Read our disclosure page to find out how can you help VPNCentral sustain the editorial team Read more
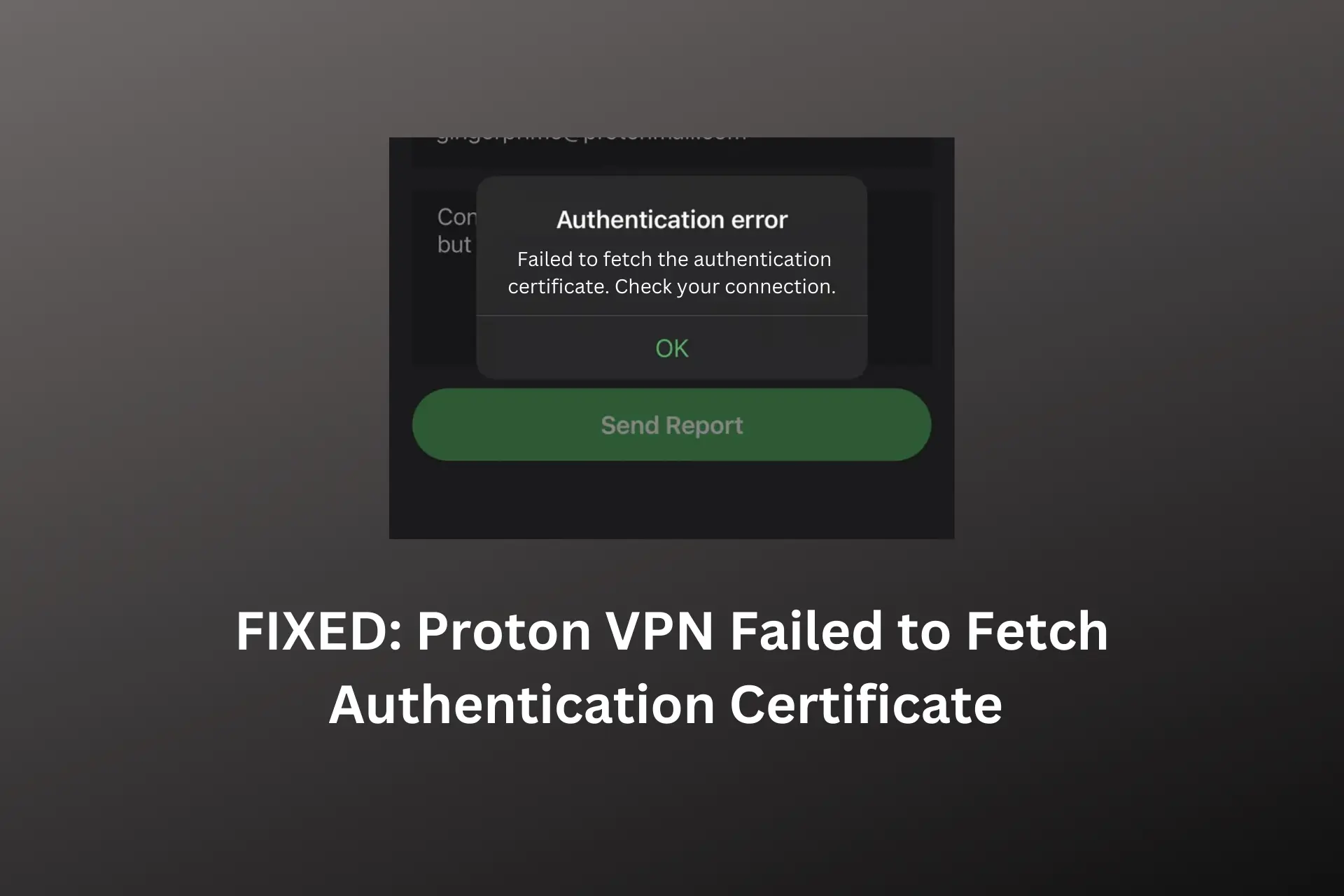
If you’re reading this, you’ve probably bumped into that pesky Failed to Fetch Authentication Certificate error with Proton VPN. Trust me, I’ve been there.
As someone who’s been elbow-deep in VPNs for years, I’ve seen this happening when VPNs can’t communicate with their servers. Proton VPN is a solid choice, but like all tech, it has its moments.

Access content across the globe at the highest speed rate.
70% of our readers choose Private Internet Access
70% of our readers choose ExpressVPN

Browse the web from multiple devices with industry-standard security protocols.

Faster dedicated servers for specific actions (currently at summer discounts)
Let’s dive into what’s going on and how to get you back online.
What is the ProtonVPN failed to fetch authentication certificate error?
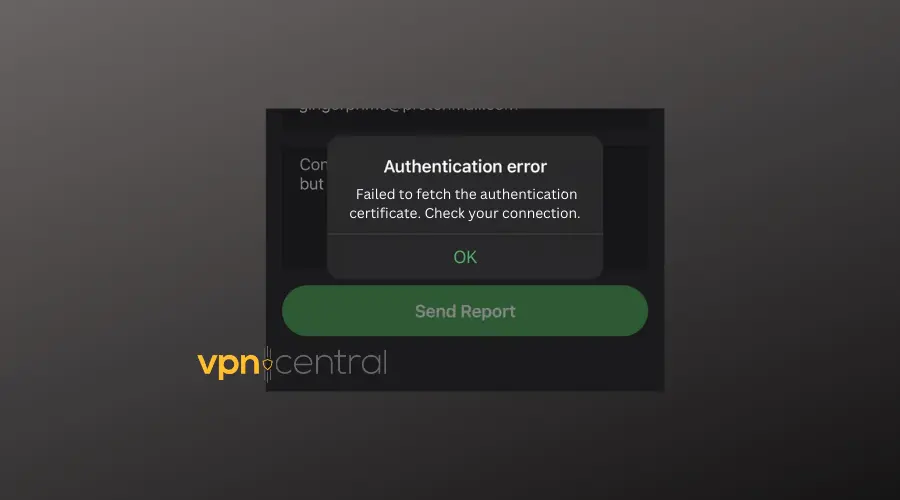
The Failed to Fetch Authentication Certificate message in Proton VPN indicates a communication problem between the Proton VPN client and its servers, preventing it from verifying credentials.
It can occur for many reasons, from bad connections and outdated clients to overzealous firewalls blocking the VPN.
How to fix it
More often than not, this error stems from connectivity issues.
So the first thing to do is make sure your Internet is connected and stable. An unstable connection may prevent the Proton VPN client from communicating with its servers.
If your connection is up and running, but you still get this error, try the following solutions.
The guidelines below should help with similar issues such as Proton VPN failed to refresh VPN certificate or failed to retrieve VPN credentials.
1. Update Proton VPN
Outdated software can have bugs or compatibility issues that have been resolved in newer versions. If you get the failed to fetch the authentication certificate or the VPN not connecting error, this may be the reason.
Simply updating the app will have a beneficial effect.
Here’s how to do it:
Update ProtonVPN on Windows
- Open Proton VPN and navigate to the About section.

- Once you open this panel, Proton VPN will automatically scan your software version. If there’s a new version available, follow the prompts to update.
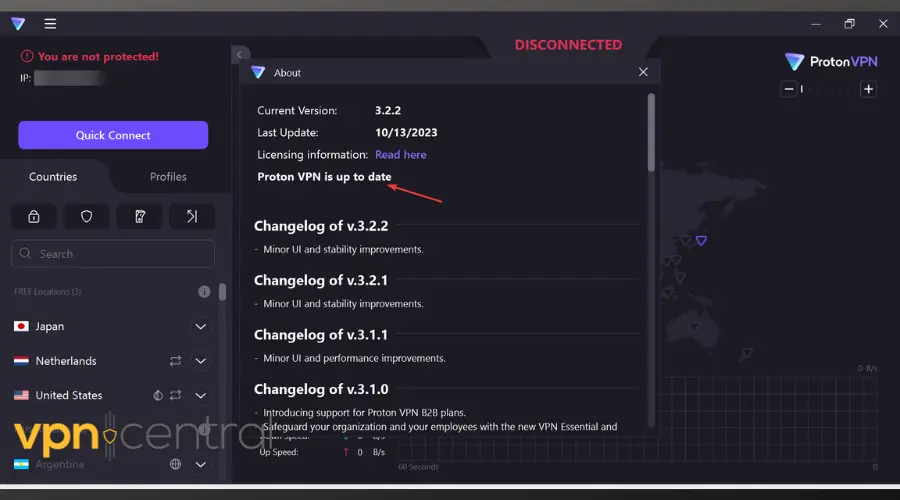
- Go to Settings and enable Automatic updates to prevent this from happening in the future.
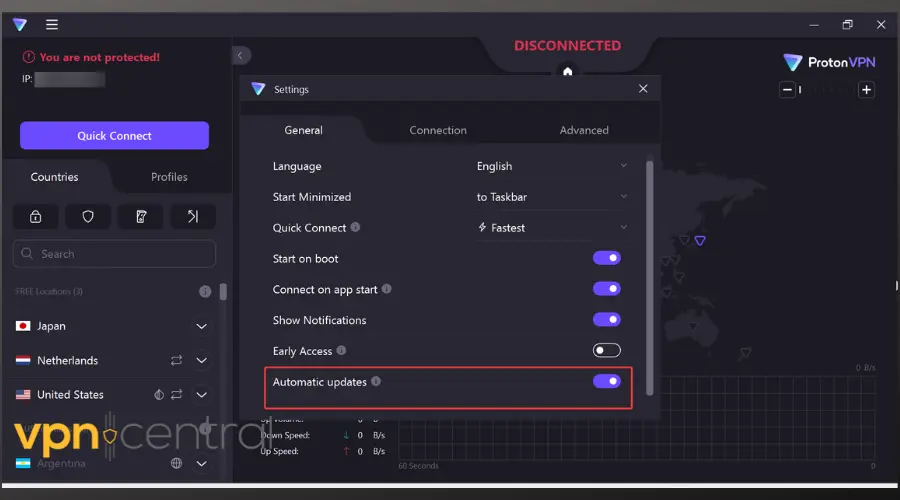
Alternatively, visit Proton VPN’s official website and download the latest version.
Update ProtonVPN on macOS
- Launch the VPN and click on the Proton VPN menu in the top bar.
- Select Check for Updates.
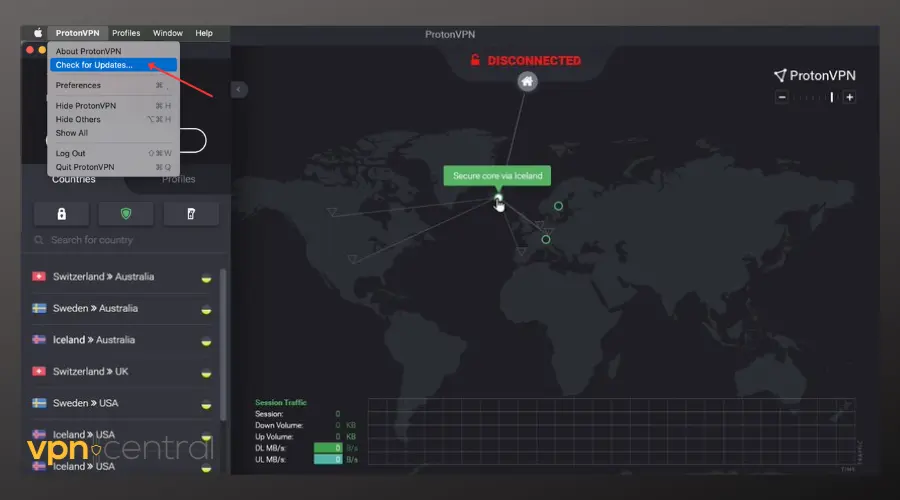
- Proton VPN will scan your version. Follow the prompts to update if necessary.
Update Proton VPN on iOS
- Open the App Store.
- Tap your profile icon.
- Scroll for pending updates. Find the Proton VPN app and tap Update.
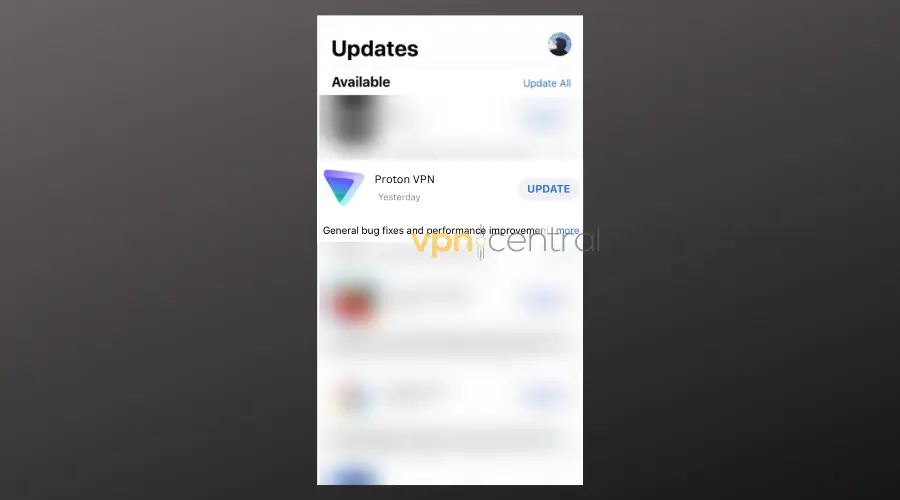
Update Proton VPN on Android
- Open Google Play Store.
- Search for Proton VPN.
- Open the listing and hit the Update button.
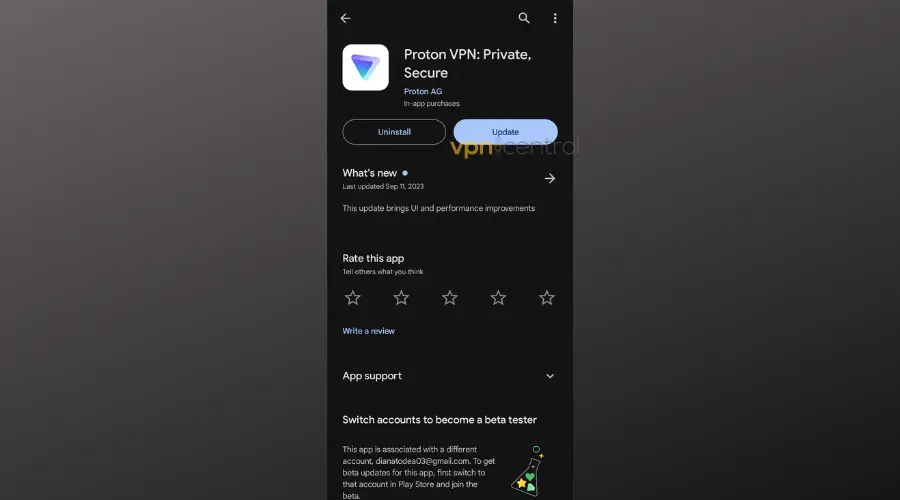
Note: For the mobile apps (iOS and Android), the Update buttons will only be visible if an Update is available. If you do not have it, it means your app is up-to-date.
2. Reinstall Proton VPN
Corrupted installation files can lead to various errors, including authentication issues. Luckily, reinstalling the app will fix the issue. Although it may be very simple, many ProtonVPN users swear by this solution.
- Uninstall Proton VPN from your device.
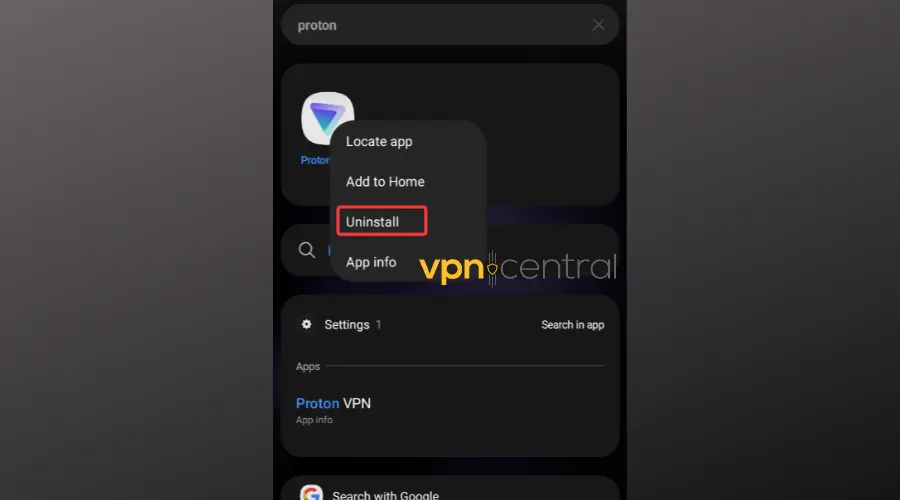
- Restart your device.
- Download the latest version of Proton VPN from your mobile’s app store or from the official site.
- Install the software and try connecting again.
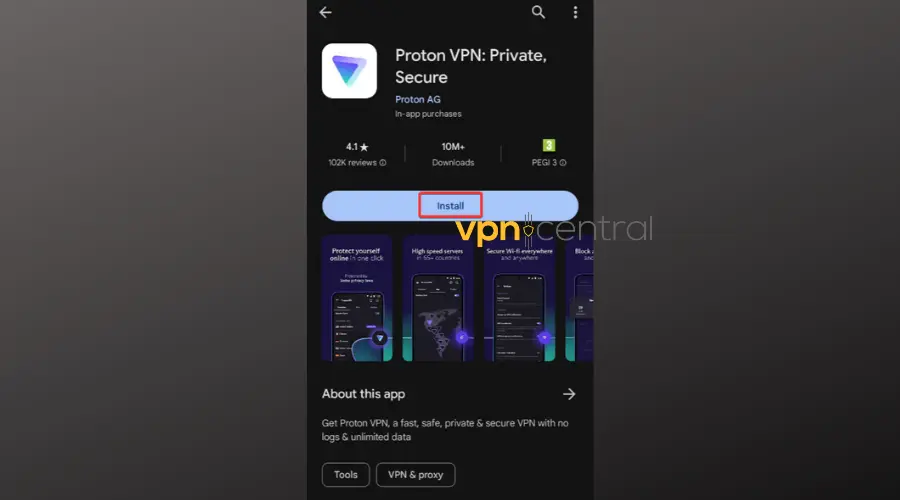
3. Check the system date and time
To be able to create a secure connection between your device and the web server, accurate system date and time are necessary.
Incorrect settings can lead to authentication errors.
So make sure to navigate to your device’s date and time settings. Ensure the settings are set to automatic or verify they match your current timezone.
4. Check your firewall
Overzealous security settings can sometimes block legitimate VPN traffic. This can lead to authentication errors in Proton VPN.
You can check and change your security permissions so the VPN can connect to the Internet.
Allow ProtonVPN through the Windows firewall
- Open Settings and go to Privacy and Security.
- Select Windows Security.
- Click Firewall and Network Protection.
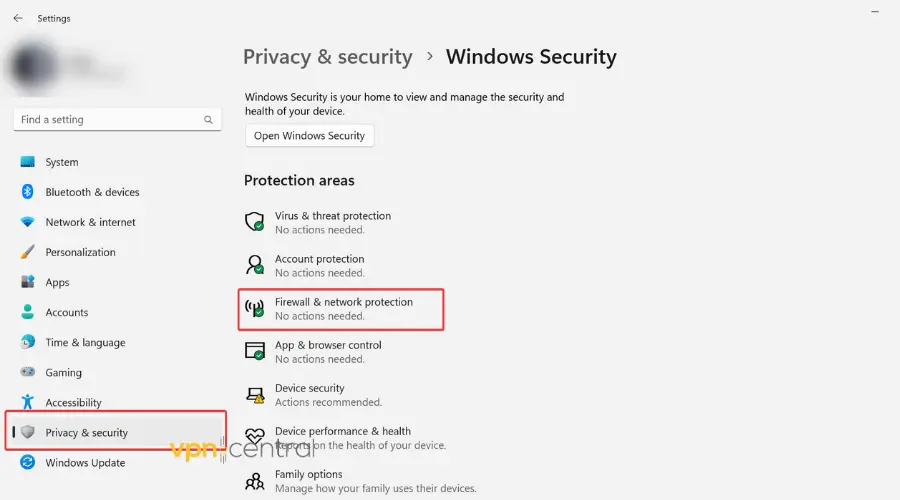
- Select the Allow an app through the firewall option.
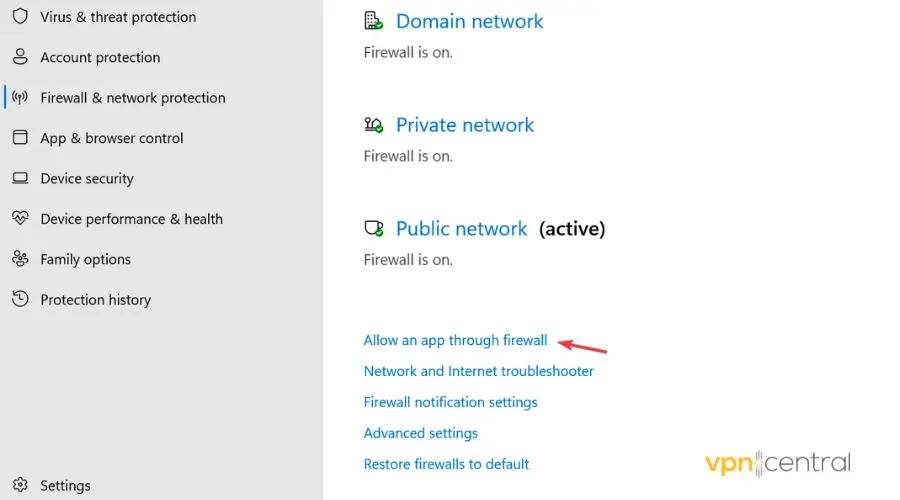
- Scroll through and tick the box next to Proton VPN.
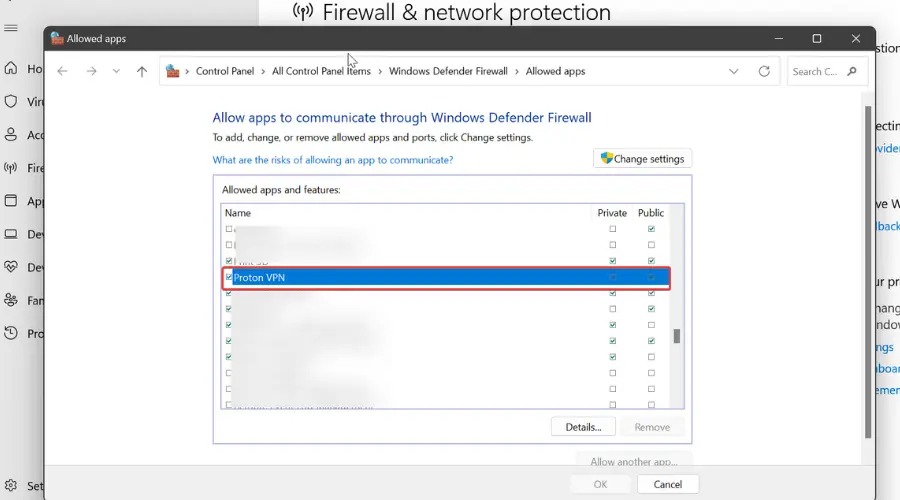
Allow Proton VPN through the macOS firewall
- Click the Apple Menu and go to System Settings.
- Select Network, then click on Firewall.
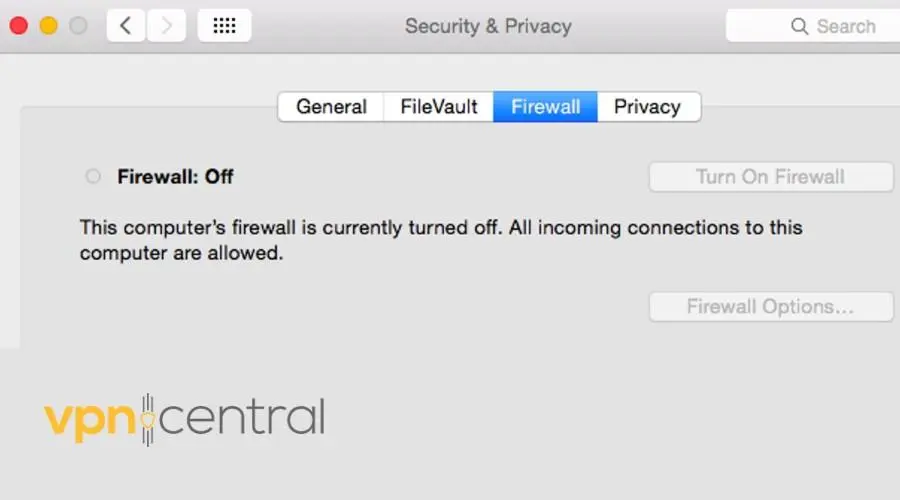
- Click Options.
- You will have a plus (+) button. Click on it to add Proton VPN to the list of apps that are allowed through the firewall.
For mobile devices, the settings are not as customizable and this is pretty much never a mobile issue.
However, both Android and iOS devices notify you when you first start using your VPN, asking for your permission.
If you allow Proton VPN to connect to the internet, you should have no problems with your firewall in the future.
5. Change protocol
Different protocols have varying levels of security, speed, and reliability. Switching protocols can sometimes resolve connection issues.
Proton VPN supports different tunneling options, allowing users to manually change them.
Here’s how to do it:
- Open the Proton VPN app and go to Settings.
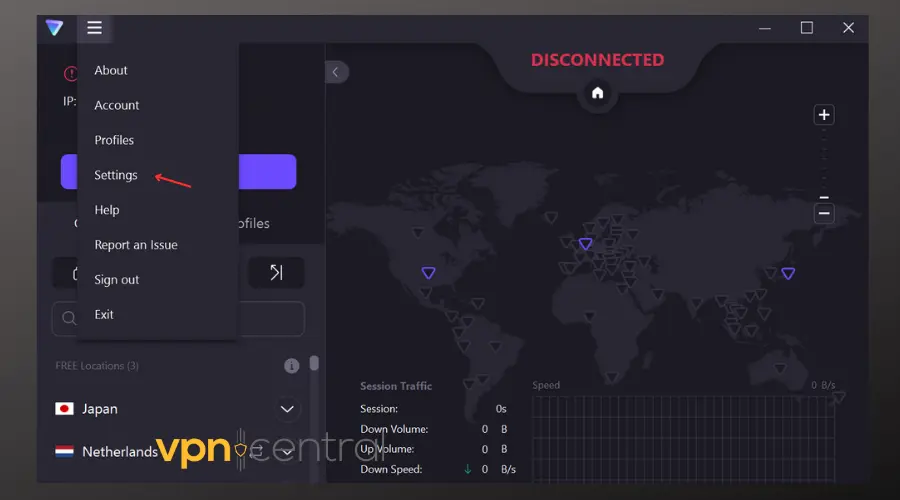
- Navigate to the Connection Tab. The protocol will be the first option there.
- Try switching to another protocol. You can pick WireGuard and OpenVPN.
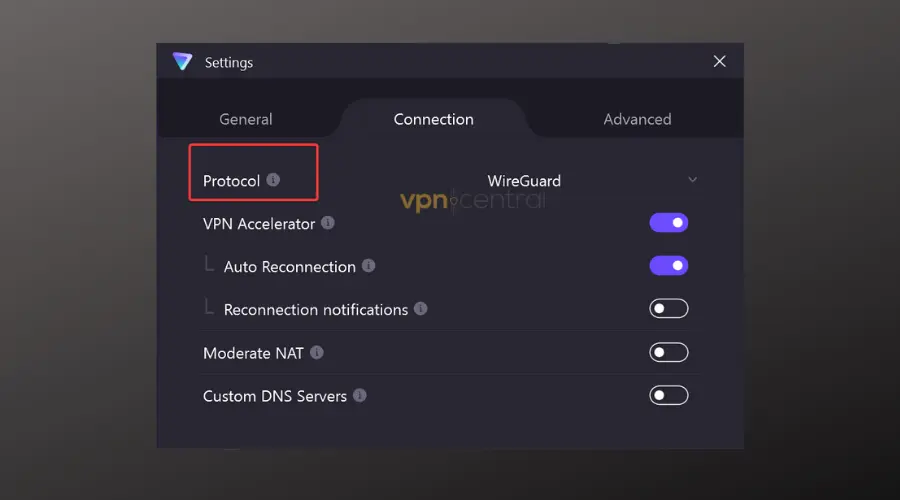
- Reconnect to the VPN and check if the issue is resolved.
6. Contact Proton VPN support
If nothing seems to work, you can contact Proton VPN’s support team.
Note that the live chat support option is only available for premium subscribers.
However, if you use a free plan, you can access the VPN’s support page where you can find frequently asked questions and guides on how to solve common errors.
7. Switch to a better VPN
If you’ve tried all the above solutions and still face issues, it might be time to consider switching to another VPN service.
A great alternative that shares similarities with ProtonVPN but might offer better performance is NordVPN.
Like ProtonVPN, it is known for its strong commitment to user privacy and security. All connections are protected with robust AES-256-bit encryption, and it has a strict no-logs policy.
Although Proton VPN has a good network of almost 3,000 servers, NordVPN surpasses it, having 5,000. This can give you better connection speed and stability, even when a lot of users connect at the same time.
Additionally, NordVPN provides specialty hardware, such as obfuscated servers. Similarly to Proton VPN’s Stealth servers, they can help bypass stringent internet restrictions on platforms like Netflix.

NordVPN
Try NordVPN for an error-free and top-of-the-line experience on the web!Wrapping up
Look, VPN issues happen and VPNs stop working sometimes. But with a bit of patience and some guidance, you’ll be back in no time.
The ProtonVPN failed to fetch authentication certificate error is no different, you just have to make sure your app is up to date and settings are optimized for performance.









User forum
0 messages