Amazon Prime Video VPN Error: How to Fix [2025]
9 min. read
Updated on
Read our disclosure page to find out how can you help VPNCentral sustain the editorial team Read more

Amazon Prime not working with a VPN? You’re not alone.
Many people who try to use the streaming app with a private network encounter errors like Your device is connected to the internet using a VPN or proxy service. Please disable it and try again.

Access content across the globe at the highest speed rate.
70% of our readers choose Private Internet Access
70% of our readers choose ExpressVPN

Browse the web from multiple devices with industry-standard security protocols.

Faster dedicated servers for specific actions (currently at summer discounts)
Luckily for you, I’ve got solutions for these issues and I’ll explain them step-by-step.
Why is Amazon Prime Blocking VPN services?
Amazon employs robust measures to detect and block VPN and proxy users from accessing its content outside designated regions, aiming to enforce geographic content licensing agreements.
The issue of Amazon Prime not working with VPNs isn’t provider-specific; many VPN services, including well-known ones like ExpressVPN, CyberGhost, NordVPN, and PIA, occasionally face this challenge.
How to fix the Amazon Prime VPN error?
1. Change your VPN
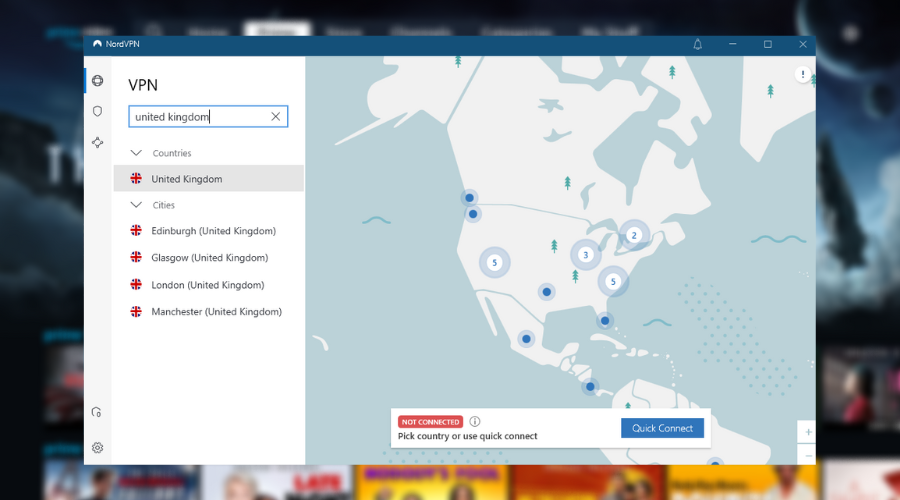
Switching to a VPN provider known for bypassing Amazon’s restrictions can be a quick fix. Look for services with a track record of success in this area.
The best options you can try, that come with a zero logs policy and include a good amount of servers and unlimited bandwidth include:
- NordVPN – 6,000+ servers in 59 different countries, plus streaming unblocking connection with Threat Protection tools.
- Surfshark – budget-friendly VPN that lets you connect an unlimited number of devices, with server locations all around the world and powerful encryption to bypass Amazon Prime restrictions
- PrivadoVPN – unlimited bandwidth for premium users and high speeds, ideal for streaming
Given that Amazon Prime is somewhat restrictive, privacy features and encryption play a major role. You have to get a VPN that constantly updates its servers and security features to bypass these blocks.
2. Update your VPN app
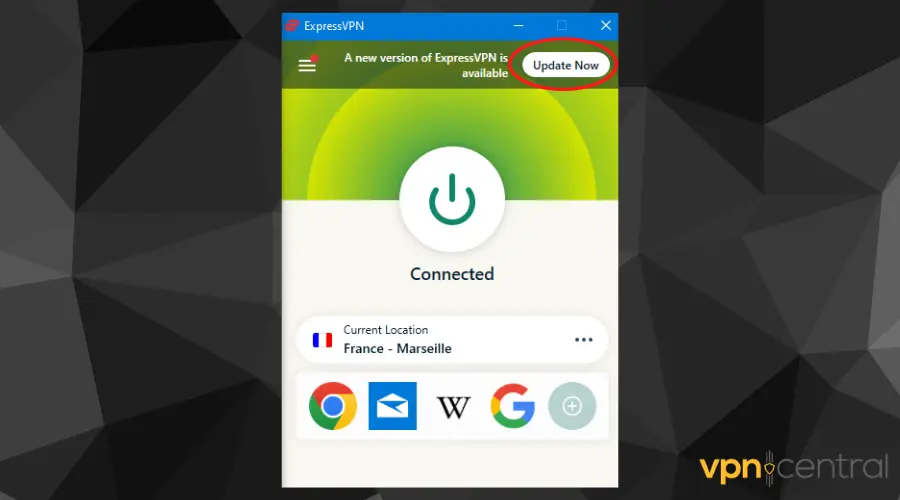
Ensure your VPN app is up-to-date. Providers continually update their software to navigate around blocks by services like Amazon Prime.
- Open your VPN application.
- Look for any notifications or settings related to updates within the app.
- If an update is available, follow the app’s instructions to install it.
- Restart the VPN app and connect to a server before trying Amazon Prime again.
3. Change your VPN protocol
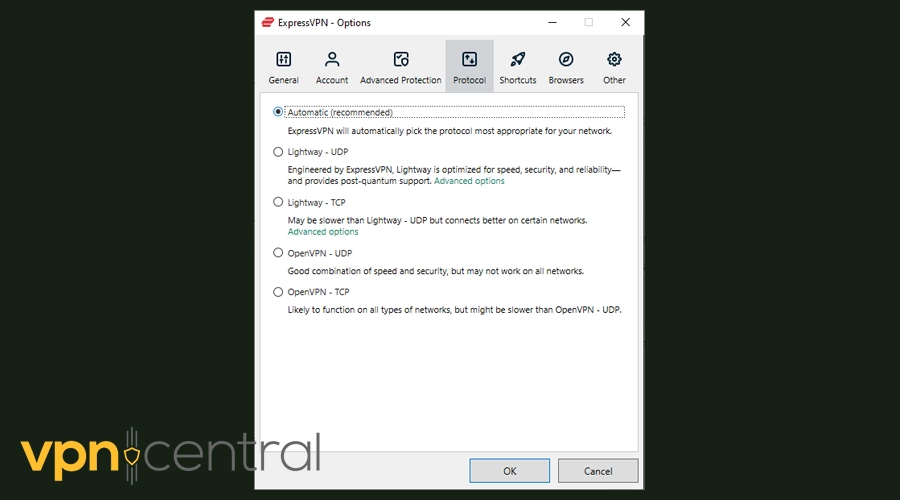
Different encryption protocols have varying levels of detectability and performance. Some might offer faster speeds or better disguise your VPN traffic, making it harder for Amazon Prime to recognize and block.
For optimal performance, choose the OpenVPN. It’s one of the faster and most reliable options and most VPNs have it.
Select the L2TP next, and finally choose PPTP protocols. Use PPTP when necessary to do so as it offers minimal security.
- Open your VPN app.
- Make sure you’re disconnected and open settings.
- Find the Protocol tab and select a different protocol from the one you’re currently using.
- Save your settings and connect to a server.
- Go to Amazon Prime and check if it’s working.
The VPN connection usually works better when TCP is used instead of UDP. Your device connects to your VPN servers using VPN protocols, the default one being the UDP protocol, which in some countries like the Middle East, is blocked.
4. Fix system date and time
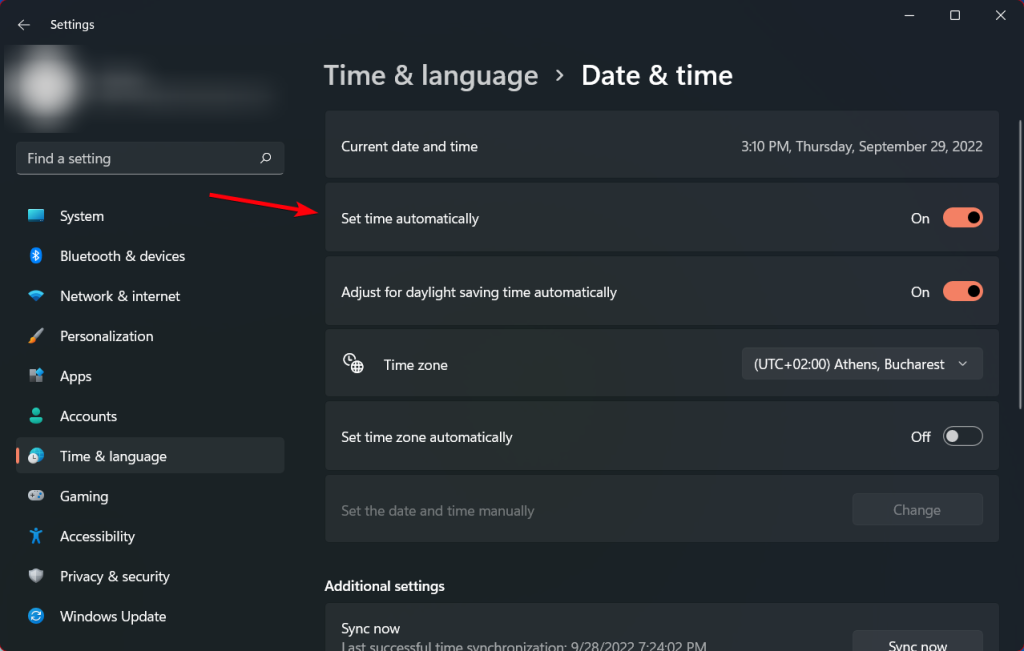
Incorrect system date and time can alert services like Amazon Prime to potential VPN use, as there’s a mismatch between the time zone of your IP address and your device.
If your device’s timezone matches your IP address, Amazon Prime may start working. Doing it is easy:
Windows
- Right-click the time displayed on the bottom right corner of your screen (taskbar).
- Click Adjust date/time.
- In the window that opens, ensure the sliders next to Set time automatically and Set time zone automatically are switched to the On position.
macOS
- From the Apple menu in the top left corner, choose System Preferences.
- Click on Date & Time (you might need to unlock the lock icon by entering your password).
- Check the box for Set date and time automatically.
Android
- Open Settings, scroll down, and tap on System.
- Find and tap on Date & time.
- Toggle Automatic date & time and Automatic time zone to on (green).
iOS
- Open Settings and scroll to tap on General.
- Tap on Date & Time.
- Slide Set Automatically to the on position (green).
5. Disable IPv6
IPv6 traffic isn’t always protected by VPNs, potentially exposing your real location. Disabling IPv6 ensures all internet traffic uses IPv4, which is more consistently anonymized by VPNs.
Windows
- Press Windows key + R, type ncpa.cpl, and press Enter to open Network Connections.
- Right-click your active connection (Wi-Fi or Ethernet) and choose Properties.
- Scroll to find Internet Protocol Version 6 (IPv6) and uncheck its box.
- Click OK to save changes and close the window.
macOS
- Click the Apple icon > System Preferences > Network.
- Select your active connection (Wi-Fi or Ethernet) on the left, then click Advanced.
- Go to the TCP/IP tab, click on the Configure IPv6 dropdown, and select Off.
- Click OK, then Apply to save the changes.
6. Clear Cache
Cached data can contain location information, which might conflict with the location you’re trying to access through your VPN, alerting Amazon Prime to possible VPN use.
Browsers
- Access the browser Settings or Preferences.
- Find the Privacy or History section.
- Choose to Clear browsing data or Clear cache.
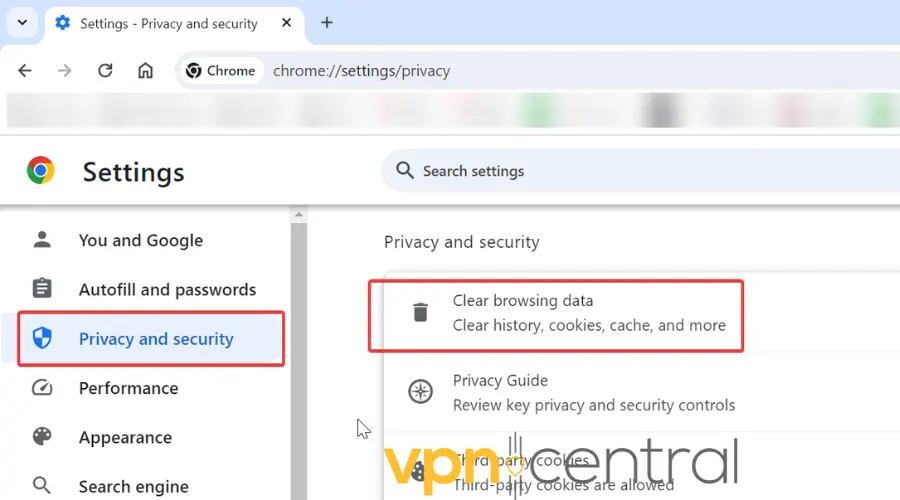
Amazon Prime App (Android & iOS)
- Go to Settings > Apps & notifications > Amazon Prime Video.
- Tap on Storage > Clear Cache and Clear Data.
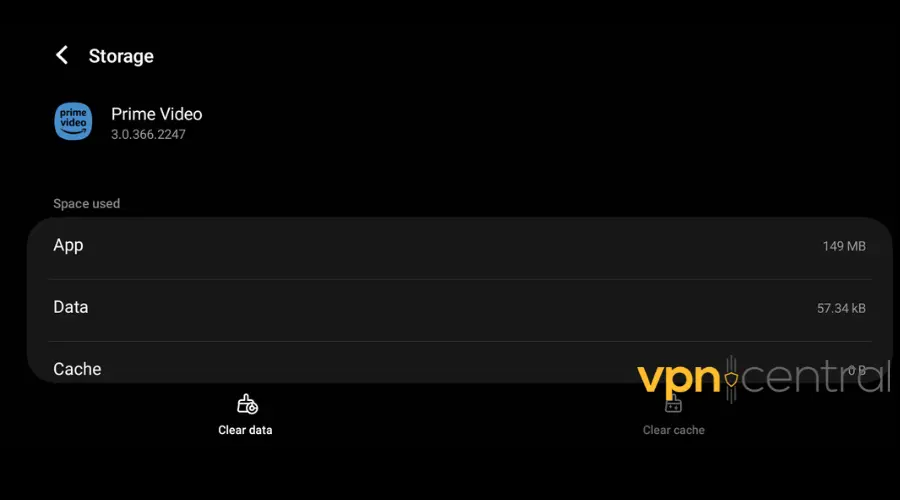
7. Change DNS
If you still get the same Amazon Prime VPN issues, after trying to reconnect to your VPN, then your ISP may be blocking access to the VPN’s DNS servers, so you have to manually set DNS servers as shown below.
- Open Network Connections settings
- Right-click Start and select Run.
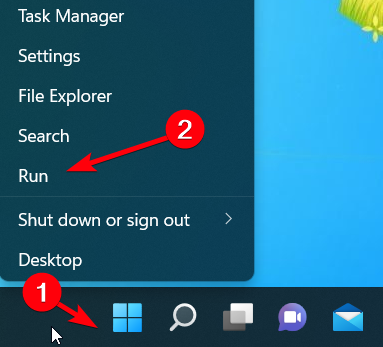
- Type ncpa.cpl and click OK.
- In the Network connections window, find your usual connection, either LAN or Wireless network connection.
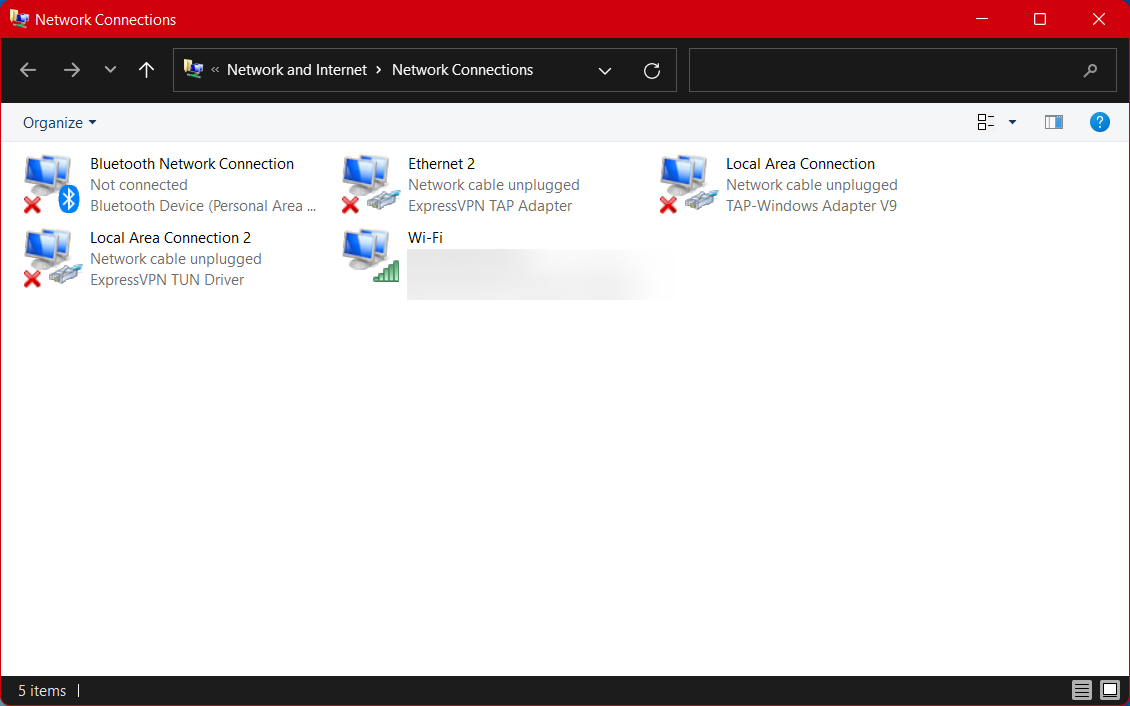
- Right-click the connection and select Properties.
- Set the DNS server addresses
- Double click Internet Protocol Version 4 (IPv4) or just Internet Protocol.
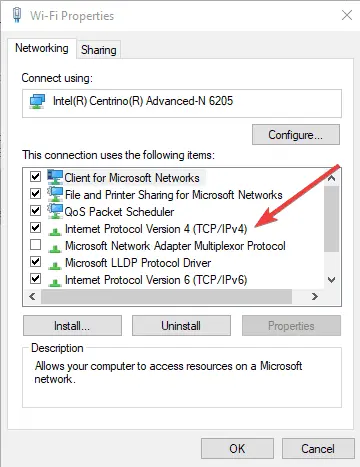
- Select Use the following DNS server addresses.
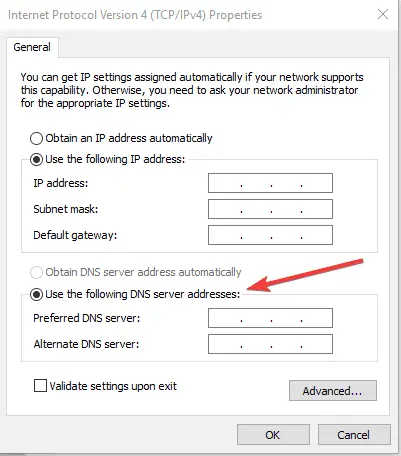
- Type these Google DNS server addresses: Preferred DNS server 8.8.8.8 Alternate DNS server 8.8.4.4.
- If Google DNS is blocked, try the following: Neustar DNS Advantage (156.154.70.1 and 156.154.71.1) enter and press OK, Level3 DNS (4.2.2.1 and 4.2.2.2) enter and press OK.
Once you have configured your computer for your VPN’s DNS servers, flush old DNS entries.
8. Set routing and remote access services
- Right-click Start and select Run.
- Type services.msc and click OK.
- Under the services list, find routing and remote access.
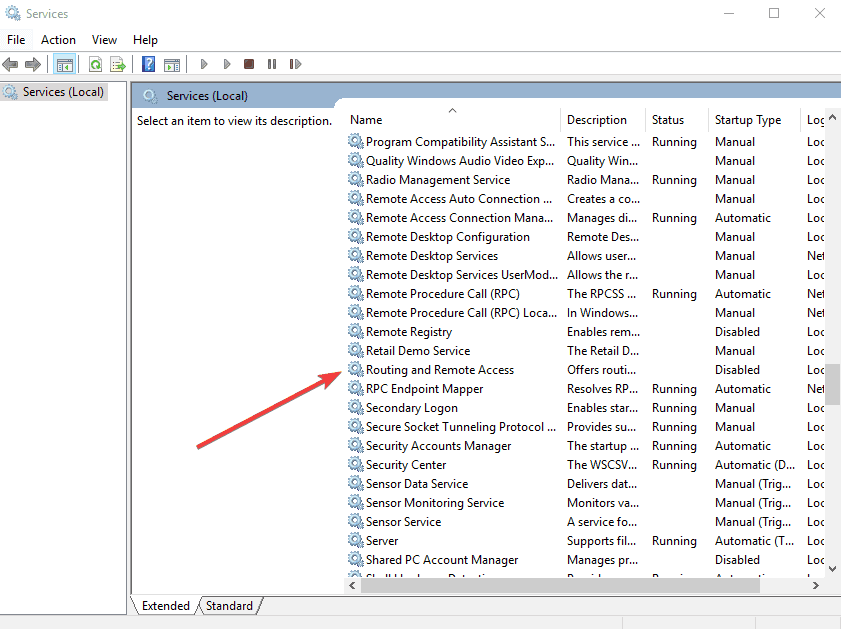
- Check that the current operation for routing and remote access is stopped, or stop it by clicking the item and selecting the Stop icon in the top menu bar.
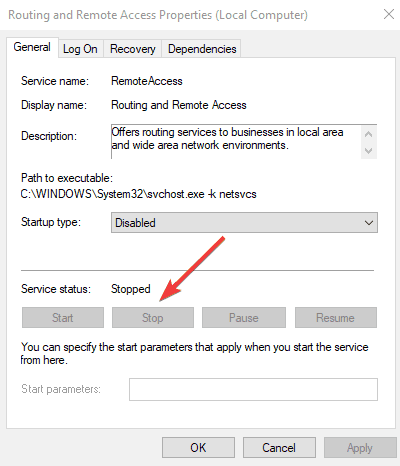
- Check that the current operation for routing and remote access is stopped, or stop it by clicking the item and selecting the Stop icon in the top menu bar.
- Double-click routing and remote access.
- Under routing and remote access properties menu, set the Startup type to Manual and click OK to save changes.
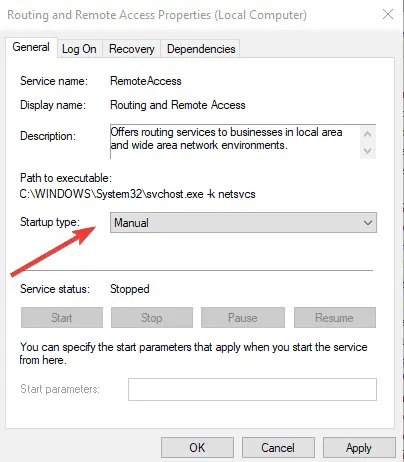
7. Restart your VPN and connect to a server location. If Amazon Prime VPN is still not working, change the VPN protocol, and connect again.
9. Allow VPN through Firewall
Firewalls might mistakenly block VPN traffic. Ensuring your VPN is allowed through your firewall can prevent connectivity issues with Amazon Prime.
Windows
- Navigate to Control Panel > System and Security > Windows Defender Firewall.
- Select Allow an app or feature through Windows Defender Firewall.
- Check the box next to your VPN and allow it on both Private and Public networks.
macOS
- Go to System Preferences > Security & Privacy > Firewall.
- Click the lock icon to make changes (enter your password).
- Choose Firewall Options, click +, and add your VPN application.
10. Enable VPN Split Tunneling
This allows you to choose which apps use the VPN. By exempting the Amazon Prime Video app or your browser, you can access local services with your real IP while using the VPN for other activities.
- Open your VPN application and go to Settings.
- Look for a Split Tunneling or Selective Routing feature.
- Choose the applications or websites to bypass or use the VPN connection.
Note: Not all VPN services offer split tunneling on macOS.
11. Flush DNS Cache
Flushing your DNS cache removes outdated or incorrect IP address information that might reveal your use of a VPN to Amazon Prime.
Windows
- Open Command Prompt as Administrator.
- Type
ipconfig /flushdnsand press Enter.
macOS
- Open Terminal.
- Type
sudo killall -HUP mDNSResponderand press Enter. Enter your password when prompted.
Linux
- Open a Terminal window.
- Type
sudo systemd-resolve --flush-cachesand press Enter.
Read more:
Can Amazon Prime Detect VPN?
Yes, Amazon Prime can detect and block VPNs using advanced tracking and identification techniques. This detection isn’t foolproof, but it is effective enough to inconvenience many VPN users.
Amazon Prime says I’m using VPN, but I’m not (Troubleshooting Tips)
If you’re not using a VPN but receive an error message, check for any proxy settings enabled on your device or router and disable them. Also, restarting your router to obtain a new IP address can help.
How Does Amazon Prime Block VPNs?
Amazon Prime blocks VPNs by identifying and blacklisting IP addresses known to belong to VPN servers, analyzing traffic patterns for signs of VPN use, and employing deep packet inspection to detect the encrypted data characteristic of VPNs.
Can Amazon Prime Ban You for Using a VPN?
While using a VPN violates Amazon Prime’s terms of use, the platform typically blocks access rather than banning users. The primary response to detected VPN use is to restrict content access until the VPN is disabled.
Does Amazon Prime Detect NordVPN?
Like many VPNs, NordVPN can sometimes be detected by Amazon Prime’s anti-VPN measures. However, NordVPN frequently updates its server list and technology to circumvent detection.
Wrap up
Let us know if any of these solutions helped you solve the Amazon Prime VPN not working issue, by leaving a comment in the section below.








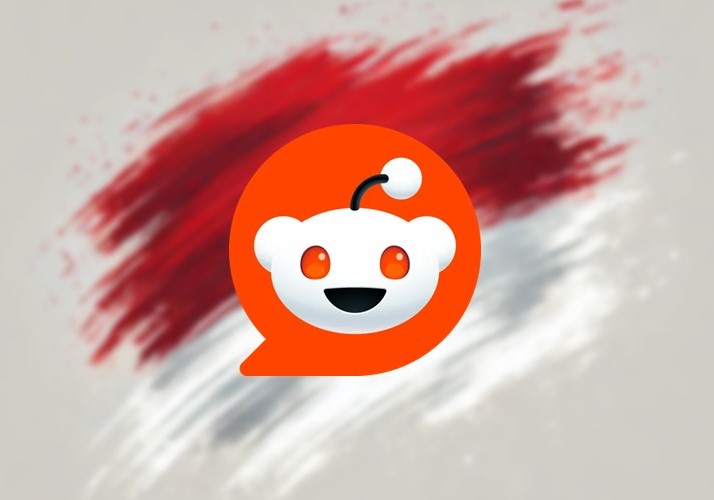
User forum
5 messages