How to Fix Cisco AnyConnect Not Connecting: 4 Tested Ways
7 min. read
Updated on
Read our disclosure page to find out how can you help VPNCentral sustain the editorial team Read more
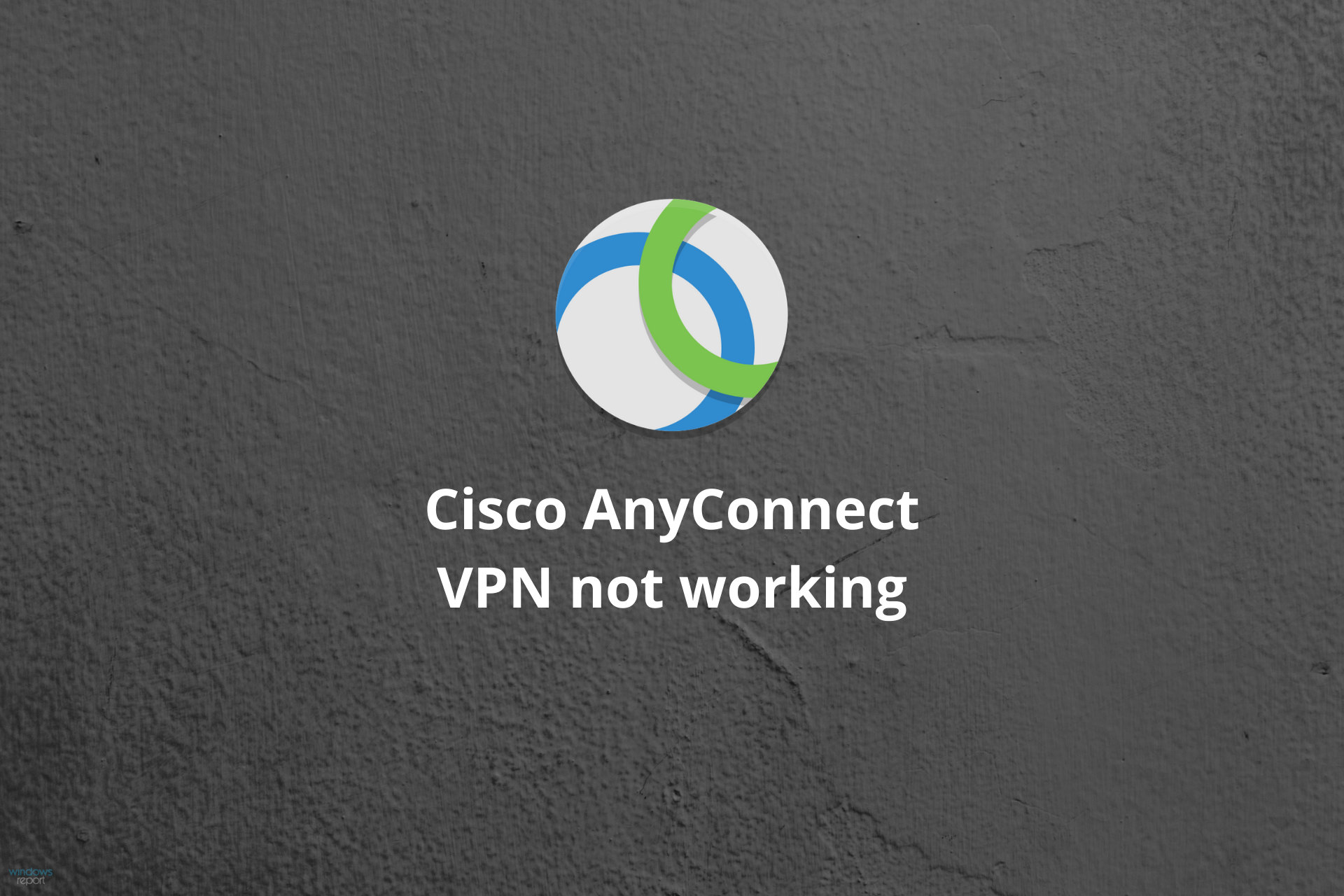
If you’re unable to connect to Cisco VPN, stick around. Errors like Cisco AnyConnect was not able to establish a connection or Connection attempt has timed out can be a real pain, but they’re solvable.
Let’s get right to the bottom of things and get you connected ASAP.

Access content across the globe at the highest speed rate.
70% of our readers choose Private Internet Access
70% of our readers choose ExpressVPN

Browse the web from multiple devices with industry-standard security protocols.

Faster dedicated servers for specific actions (currently at summer discounts)
How do I get my Cisco AnyConnect to work?
1. Repair the installation
- In the Windows Search bar, type Control, and open Control Panel.
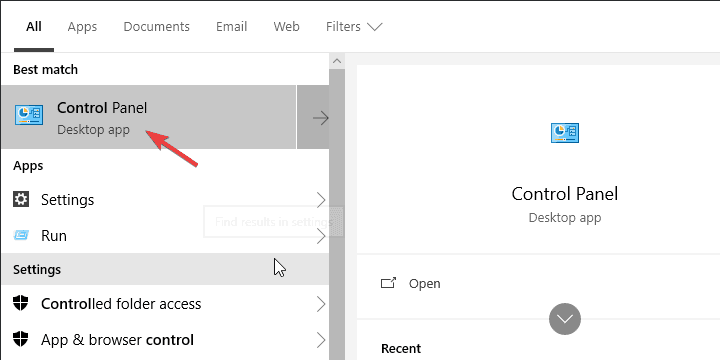
- Click Uninstall a program in the bottom left corner.
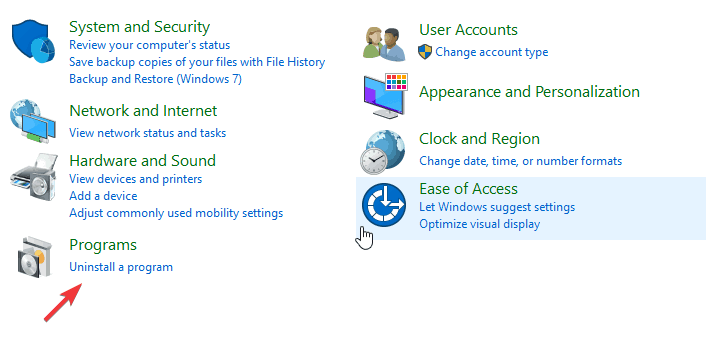
- Click on the Cisco System VPN client and choose Repair.
- Follow the instructions until the installation is repaired.
Let’s start by repairing the installation. Lots of third-party applications tend to break after a major update is administered. That’s why it is always recommended to reinstall them after the update is installed.
Even better, if you want to avoid one of the numerous update/upgrade errors, uninstalling is a viable choice.
However, if you’ve not uninstalled Cisco VPN prior to an update, instead of reinstallation, you should try out repairing the present installation first.
If you’re not sure how to repair the Cisco VPN, follow the steps we provided above.
2. Perform a clean reinstallation
Time needed: 3 minutes.
-
Navigate to Control Panel and open Uninstall a program.
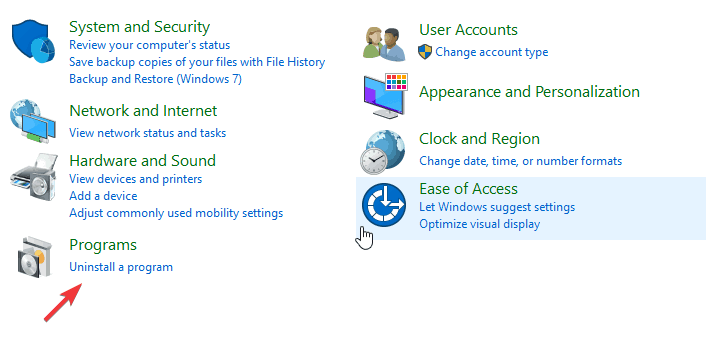
-
Search and select the Cisco AnyConnect Secure Mobility Client.
-
Uninstall the Cisco AnyConnect Secure Mobility Client.
-
Next, open up File Explorer by typing it in the Windows Search Bar.
-
Go to the following path: C:ProgramDataCisco. The ProgramData folder may be hidden so click View at the top-left > Check Hidden items.
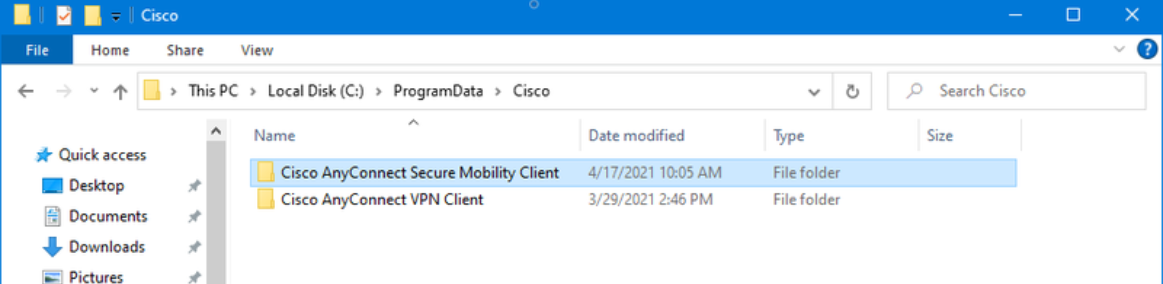
-
Delete the folder named Cisco AnyConnect Secure Mobility Client.
-
Lastly, go to the following path: C:Users<username>AppDataLocalCisco. The AppData folder may be hidden so click View at the top-left > Check Hidden items.
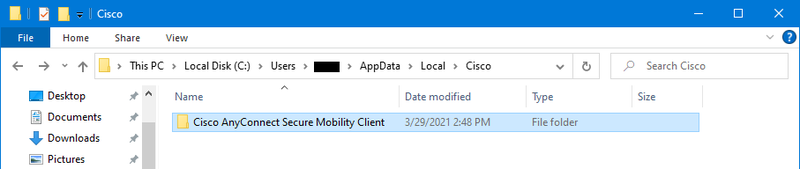
-
Delete the folder named Cisco AnyConnect Secure Mobility Client.
-
Restart your PC.
-
Install the client and try running it
Finally, if none of the previous solutions got Cisco VPN to work, the only remaining solution we can suggest is performing a clean reinstallation.
Ideally, this will require a clean slate install where you’ll clear all remaining associated files from your PC prior to installing Cisco VPN again.
Follow the above steps to perform a clean reinstallation and fix Cisco VPN on Windows 10. If Cisco VPN is not working on Windows 11 the steps for fixing the error are the same.
3. Allow VPN to freely communicate through Firewall
- In the Windows Search bar, type Allow an app and open Allow an app through Windows Firewall.
- Click Change settings.
- Make sure that Cisco VPN is on the list, and it’s allowed to communicate through Windows Firewall.
- If that’s not the case, click Allow another app and add it.
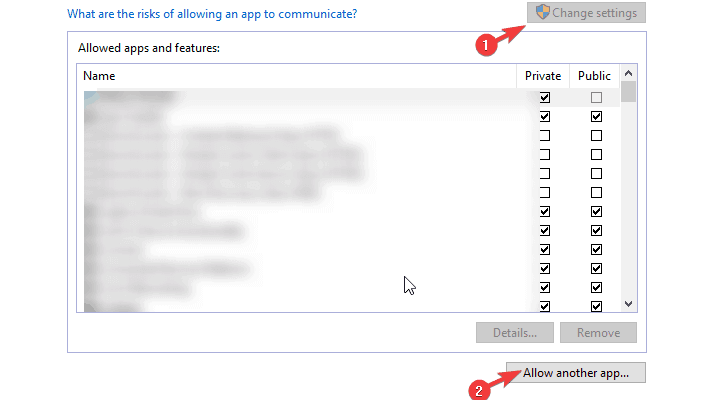
- If that’s not the case, click Allow another app and add it.
- Check both Private and Publicrong> network boxes.
- Confirm changes and open the Cisco VPN.
System updates can, quite frequently, change the system settings and preferences to default values. This misdeed, of course, can affect Windows Defender settings as well.
If that’s the case, chances are that lots of third-party apps that require free traffic through the Firewall won’t work. Including the Cisco VPN client.
That’s why we encourage you to check the settings and confirm that the app is indeed allowed in Windows Firewall settings.
4. Tweak the Registry
- Right-click on the Start button and open Device Manager.
- Expand Network adapters.
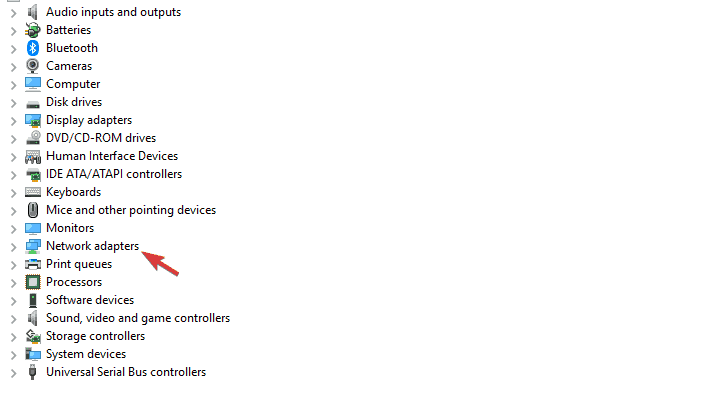
- Right-click on Virtual Adapter and update it.
- Restart your PC.
Like many other integrating VPN solutions, Cisco VPN comes with the specific associated Virtual Network Adapter. The failure of this device is another common occurrence, and it’s accompanied by error code 442.
The first thing you can do if this error occurs is to check the Virtual Adapter driver in the Device Manager.
Now, if that fails to resolve the issue, you can try a Registry tweak which seems to address it fully. This requires administrative permission, in order to make changes to Registry.
Furthermore, we strongly suggest treading carefully since untaught meddling with the Registry can result in a system failure.
Follow these steps to tweak Registry and repair Cisco VPN:
- Type Regedit in the Windows Search bar and open Registry Editor.
- Copy-paste the following path in the address bar:
HKEY_LOCAL_MACHINE/SYSTEM/Current/Control/SetServices/CVirtA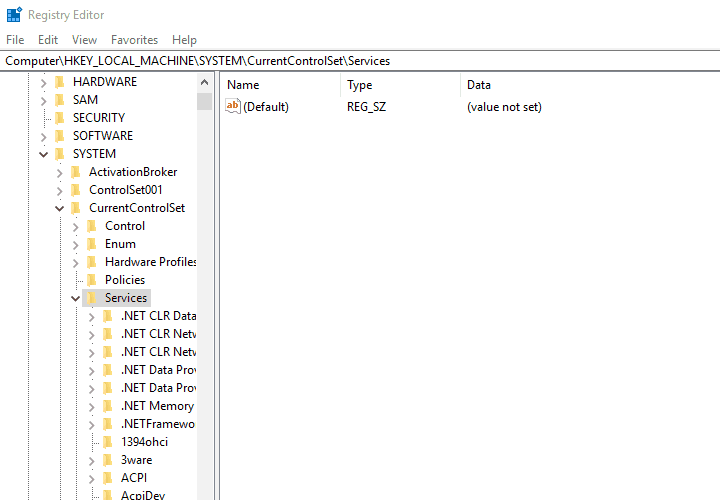
- Right-click on the DisplayName registry entry and choose Modify.
- Under the Value Data section, make sure that the only body of text which stands is the Cisco Systems VPN Adapter.
- For the 64-bit version, the text is the Cisco Systems VPN Adapter for 64-bit Windows.
- Save changes and try running Cisco VPN again.
5. Reset vpnagent
- Close CiscoVPN
- Click CTRL + SHIFT + ESCAPE
- Go to Services
- Find vpnagent and right-click it
- Select STOP and wait for it to stop
- Right-click it again
- Select START
6. Disable NpCap Packet Driver
- Open Networks in CiscoAnyConnect
- Select Properties
- Uncheck NpCap Packet Driver
If you had previously installed Nmap for Windows, this could add an additional driver to the network interfaces.
Disabling the NpCap Packet Driver can get your Cisco VPN to work again.
7. Uncheck the IPv6 box
- Unselect IPv6 in your client
Even if you haven’t previously enabled IPv6, the protocol could have been enabled automatically during a system update or a Cisco AnyConnect application update.
With the AnyConnect client not supporting split-tunneling of IPv6 traffic, it could cause the program not to work.
Manually unselecting this option in your client can resolve the problem.
Why is Cisco VPN not connecting?
If you’re unable to connect, you might see error messages like:
- “The necessary VPN sub-system is not available.”
- “VPN service not available.”
- “Cisco AnyConnect could not connect to server.”
Common causes include:
- The VPN client service hasn’t started.
- Installation issues (corrupted or duplicated files).
- Firewall or antivirus blocking the connection.
Outdated firmware can also cause issues with Dead Peer Detection (DPD), leading to connectivity problems. For more details on fixing these issues, check out our guide on VPN connection failures due to domain name resolution.
Why is Cisco AnyConnect not opening?
If Cisco AnyConnect isn’t opening, you might see login failure errors. Common causes are:
- Problems connecting to the VPN server.
- Conflicts with other VPN software or firewalls.
Steps to troubleshoot:
- Go to Windows Administration Tools and check if the Cisco AnyConnect VPN Agent is running.
- If another VPN client is running, disable or uninstall it.
Still not working on Windows 10 or 11? Check out our guide on what to do when Cisco AnyConnect isn’t working through RDP.
If Cisco VPN is still giving you trouble, explore the best Cisco alternatives. Cisco’s VPN solutions offer robust security for businesses and individual users alike. However, it’s essential to stay vigilant and informed about potential issues and security risks.
Whether it’s troubleshooting connection problems on Windows 10, understanding the company’s market share, or being aware of growing threats from hackers, proactive management and awareness are key.
- If you’re experiencing issues with Cisco VPN on Windows 10, check out this guide to fixing common problems.
- Curious about Cisco’s role in the global VPN market? Here’s a deep dive into Cisco’s market share.
- Security is a top concern with VPNs, and hackers are increasingly targeting Cisco devices. Learn more about the growing threat in this article on hackers targeting Cisco VPNs.
- Lastly, Cisco has issued a warning about brute-force attacks that target VPNs, which makes it even more crucial to stay updated on security measures.
By staying informed and taking the necessary precautions, you can ensure your Cisco VPN experience remains secure and functional.
FAQ
How do I connect to a Cisco AnyConnect VPN?
You can connect to a Cisco AnyConnect VPN by starting the app and enabling the VPN. Then select a Group drop-down and choose the option that best works for you. Once you enter your userID and password, you’ll authenticate with 2FA. After that, tap Connect.
Why does my Cisco VPN keep saying login failed?
Your client may say login failed if there’s something wrong with your client. Try the Cisco AnyConnect troubleshooting tips we listed in this post to resolve the problem.
Why is VPN service not available?
Some users reported seeing the VPN service not available error when running Cisco VPN on Windows 10, Windows 8, and Windows 7. If this happens to you, try clicking CTRL + SHIFT + ESCAPE and selecting Services. Find Cisco Security Service and restart it.









User forum
6 messages