How to Stop you ISP Blocking Websites [Quick Guide 2025]
7 min. read
Updated on
Read our disclosure page to find out how can you help VPNCentral sustain the editorial team Read more

We all want to browse the web freely, but an ISP blocking websites or web platforms can really interfere with this.
Today, we decided to show you how to unblock the forbidden sites and domains that your ISP condemned as unfitting.

Access content across the globe at the highest speed rate.
70% of our readers choose Private Internet Access
70% of our readers choose ExpressVPN

Browse the web from multiple devices with industry-standard security protocols.

Faster dedicated servers for specific actions (currently at summer discounts)
Why do ISPs block websites?
Internet Service Providers use to block websites and platforms that are dangerous, illegal, or consume too many network resources. They use firewalls, DNS filtering, and DPI software to prevent you from using certain websites such as:
➡️ Illegal websites: ISPs block DNS addresses of pages that do not operate under the law, such as black market websites or online human trafficking websites
➡️ Torrenting websites and platforms: if your ISP is not able to withhold a steady connection when users download or upload huge amounts of data, they will block or restrict torrent usage
➡️ Potentially dangerous websites: using firewalls and other types of web filtering, ISPs are capable to block access to websites that seem unsecure and could potentially lead to some sort of cyber attack
Now, all these are valid reasons, meant to improve the overall user experience. That being said, web filtering algorithms are not perfect, and harmless websites can get blocked by your ISP as well, even YouTube.
How to bypass ISP block
- Unblock the website using a VPN
- Use IP address instead of URL
- Try free and anonymous proxy browsers
- Use specific browsers
- Change DNS
As avid proponents of internet freedom, you can imagine we won’t let it go when the internet provider is blocking a website.
So we decided to dig deep and find legit ways to bypass ISP blocks. Upon trying out several options, here’s what actually worked:
1. Unblock the website using a VPN
The best solution is a premium VPN service. As we said, they come at a price. But, if you hold high your privacy, and want unthrottled bandwidth speeds without Geo or ISP restrictions, this is the tool you should check up.
By cleverly bypassing ISP throttling, government infringements, and basically any type of restriction, you will be pleased to discover that with ExpressVPN censorship is a thing of the past.
ExpressVPN allows you to enjoy a truly liberated web experience whenever and wherever you are. Its massive worldwide network covers 160 server locations across 94 countries.
You are guaranteed complete anonymity while browsing or streaming content online thanks to the IP cloaking feature which prevents your identity from ever being exposed and your location from ever being compromised.
As a result, even if you use Telstra or other ISPs that block certain websites, the VPN will prevent it. What you access online won’t reach your ISP.
Plus, ExpressVPN adheres to a strict no-logs policy which means that nobody – and we do mean nobody (not the government, not your ISP, not even them) – can track or monitor your traffic data, browsing history or online activities.
Make sure to use a reputable VPN that has provable privacy policies and security features. There are fake VPN services out there that actually steal and sell your data to third parties.
Let’s quickly look at its key features:
- Private IP address allocation for anonymous browsing
- Smart DNS
- Ultra-fast highest speeds and unlimited bandwidth to eliminate buffering or slow loading times
- Secure protection on public Wi-Fi
- Compatible with all major operating systems
- No-logs policy for complete privacy
- Easy to use UI (1 click or tap connection)
- Secure VPN Protocols (Wireguard, PPTP, OpenVPN, and Lightway)
- Protects up to 5 devices simultaneously
- 30-day money-back guarantee

ExpressVPN
Get rid of ISP blocks by connecting to ExpressVPN’s fast, and unlimited servers!2. Use IP address instead of URL
Most ISPs will block a certain domain associated with a certain URL. For example, there are many proxy variations of Pirate Bay and certain ISPs block every single one of them.
However, this strict approach tackles only URLs, not IP addresses. As you might already know, you can access a domain without a URL. At least, if you have a proper IP address of the domain/website at hand.
Now, there are multiple ways to find out the exact IP address, the majority of them online. However, instead of that, you can rely on your system resources and utilize Command Prompt to find the exact IP address of the following URL.
Here’s how to do it:
- In the Windows Search bar, type cmd and run Command Prompt as administrator.
- In the command line type tracert + the URL (without http://www.) and press Enter.
- You should see the IP address which resembles the URL.
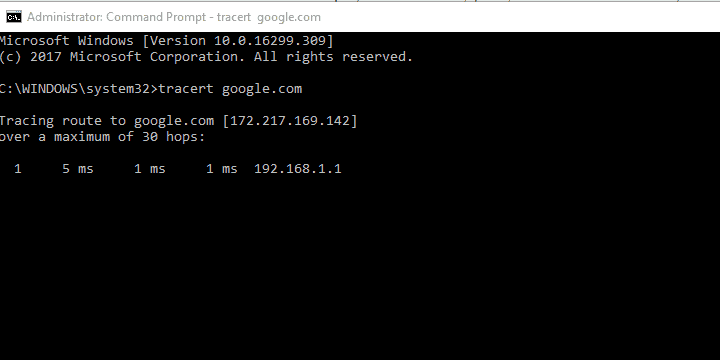
- Copy-paste it into the browser’s Address bar and press Enter.
3. Use specific browsers and extensions
Now, there are browsers with built-in features which can be a solution on their own.
For example, Opera offers a built-in VPN which isn’t exactly fast but can let you through the ISP’s firewall.
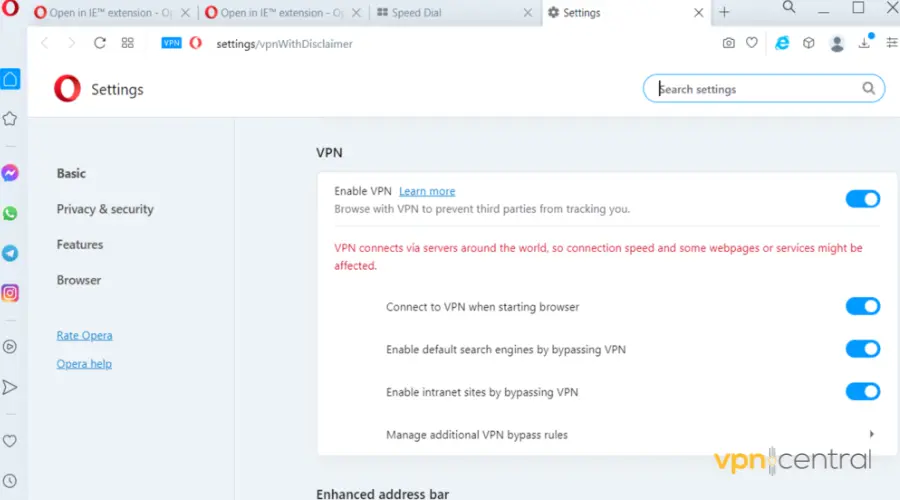
As far as browsers go, we can assure you that Opera is one of the best for bypassing restrictions and keeping trackers at bay.
Another big plus it’s that it’s open source, meaning its code is available for review and frequently updated by experts.
In a nutshell, this makes it very reliable, so you don’t have to fear DNS leaks and similar infringements that can potentially expose your real data to your ISP.
And the best part is that it’s completely free, so all you have to do is install it, enable the VPN and you’re good to go.
4. Try free and anonymous proxy search engines
Another option to fix the ISP blocking website issue is to use a third-party site to hide your IP address. This, at first sight, looks like an unsafe way to handle IP masquerading.
Also, it does slow down your connection substantially. But it really isn’t that bad. It’s, kind of, in the same category as most online-based solutions. It masks your IP address and allows you to, at least in theory, circumvent the ISP-imposed blockage.
Here are some sites you can use to avoid these limitations. Just search through it, and you should be able to access it.
An alternative, if you’re fond of other browsers like Chrome or Mozilla, lies in proxy-like VPN extensions. They seem and look like a common VPN solution but that’s not the case as they cover only one browser.
VPNs, in their true sense, cover every connection-dependent application including all browsers.
But, nonetheless, they can come in handy. If you need just to get from a point A to a point B, they’ll probably suffice. We enlisted some of the best VPN extensions for Chrome and Mozilla, so make sure to check them out.
5. Change DNS
The most simple step to fix the ISP blocking websites issue lies in the DNS settings. Namely, these settings are, by default, automatically administered by the ISP.
This allows ISP to gather the traffic details and, consequently, prohibit access to various sites, especially the ones associated with piracy.
Now, instead of using a singled-out DNS, you can use a public DNS, like Google, and avoid the imposed limitations that way. Of course, this is just the tip of the iceberg, and many ISPs have a way to stop workaround like this.
Either way, it’s worth a shot, and here’s how to do it with a few simple steps:
- Right-click on the Connection icon placed on Taskbar and open Network & Internet settings.
- Click on the Change adapter options.
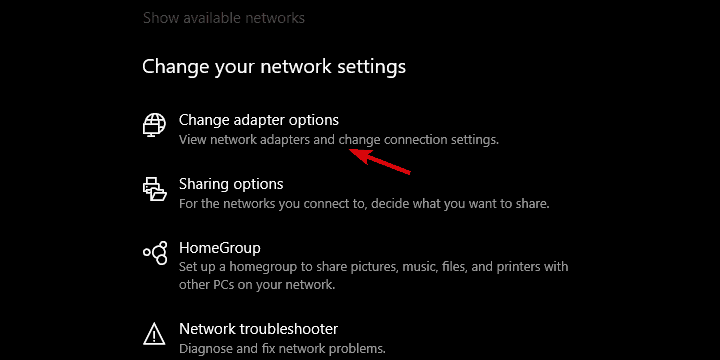
- Right-click on your default connection adapter and open Properties.
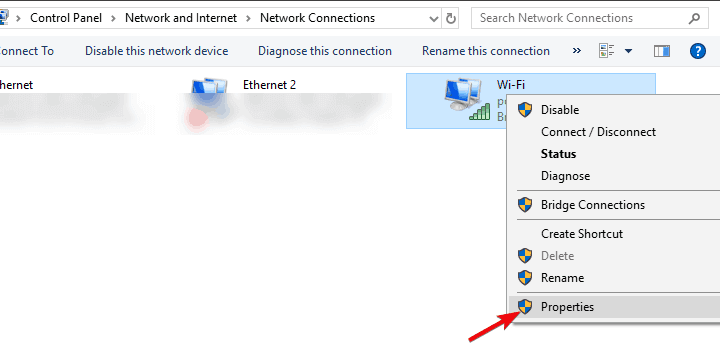
- Highlight Internet Protocol Version 4 (TCP/IPv4) and click Properties.
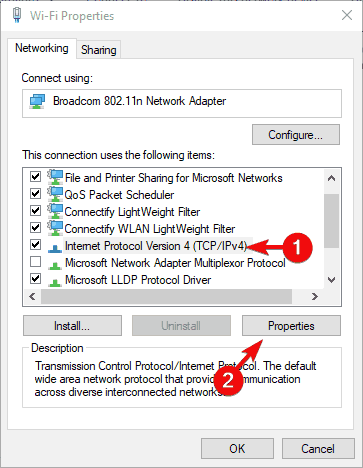
- Mark Use the following DNS server addresses.
- Under the Preferred DNS server, insert 8.8.8.8.
- Under the Alternate DNS server, insert 8.8.4.4.
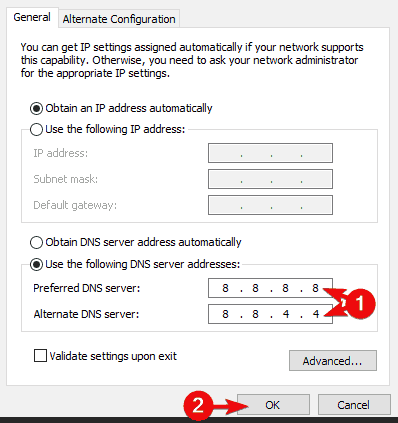
- Confirm changes and close Adapter settings.
With that, we can conclude this article.
We certainly hope this was a helpful read and don’t forget to post your questions or suggestions in the comments section below.

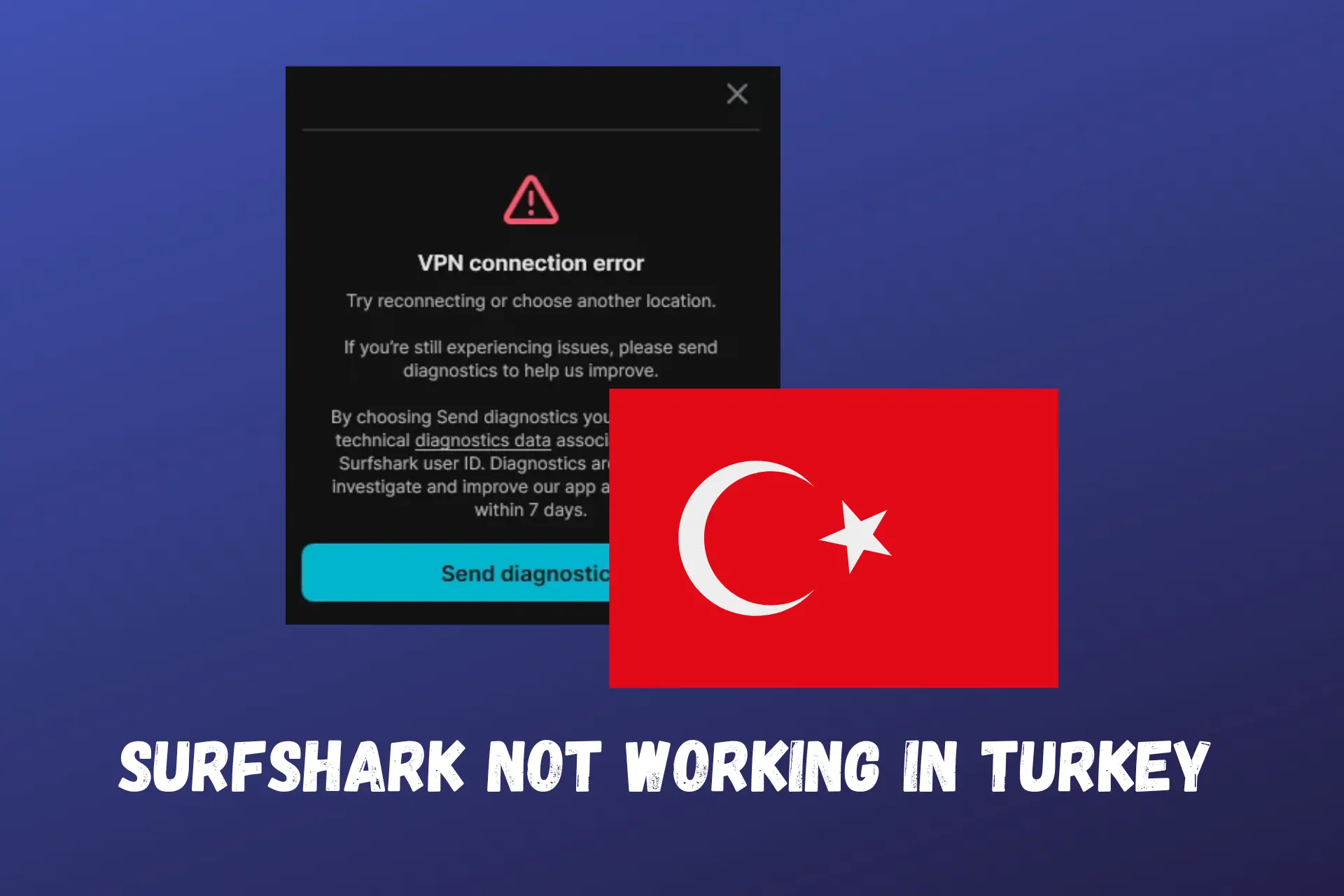

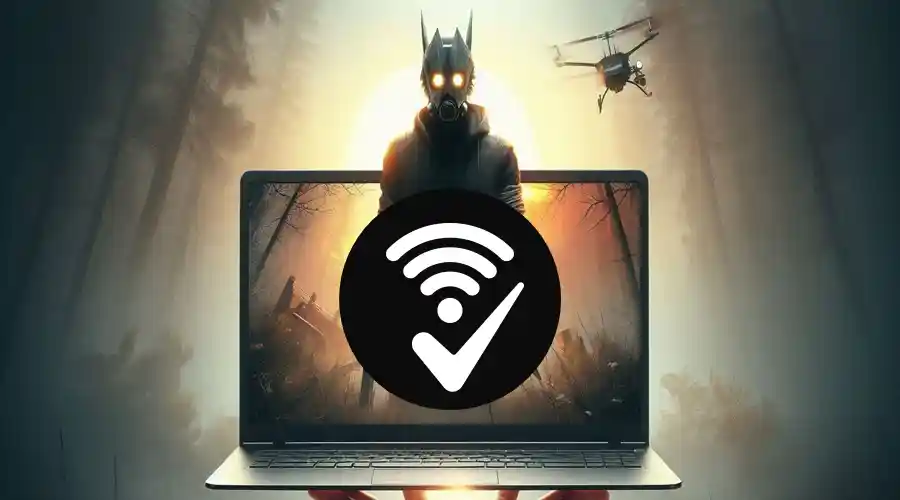


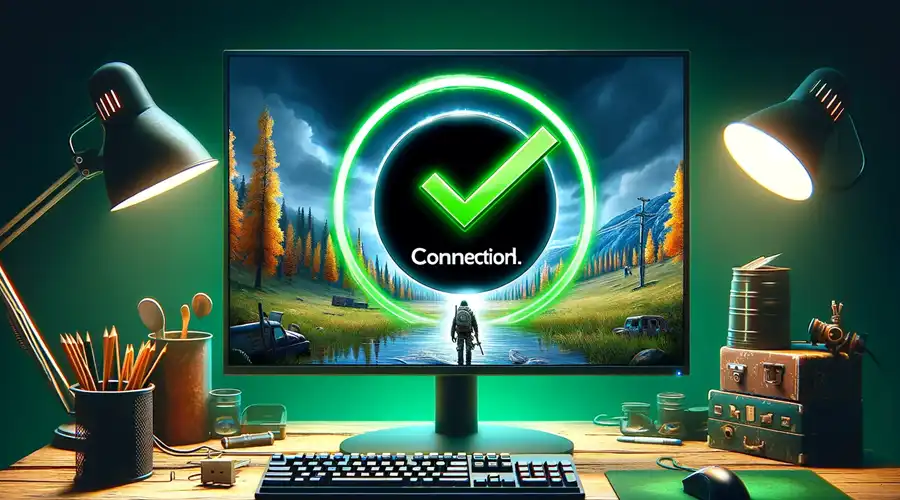
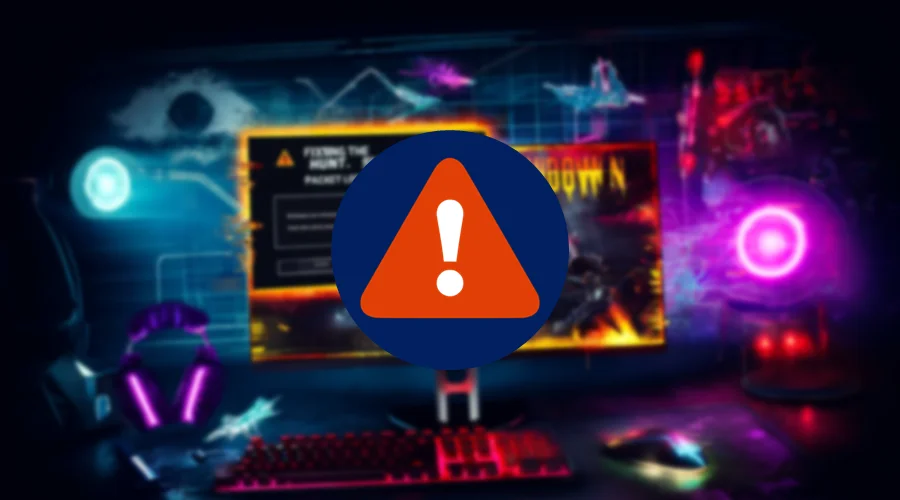

User forum
0 messages