Stremio Not Working With a VPN? This is How You Can Fix it!
10 min. read
Updated on
Read our disclosure page to find out how can you help VPNCentral sustain the editorial team Read more

Finding out that Stremio is not working with your VPN is a bummer. Let’s see how we can get this fixed.
Why is Stremio not working with a VPN?
Problems with Stremio and VPNs can be separated into three main categories.

Access content across the globe at the highest speed rate.
70% of our readers choose Private Internet Access
70% of our readers choose ExpressVPN

Browse the web from multiple devices with industry-standard security protocols.

Faster dedicated servers for specific actions (currently at summer discounts)
- Technical problems with the Stremio platform – You can usually solve these by keeping the app up to date and making sure it’s not blocked by your firewall.
- Problems with an individual add-on and your location – When the likes of Netflix have discovered your real IP address despite using a VPN.
- ISP problems – If your ISP is blocking unofficial content or is having technical issues with its DNS.
How to fix Stremio not working with a VPN?
The following steps ensure nothing interferes with your VPN connection when trying to watch Stremio.
1. Update to the latest Stremio release
Before doing anything, you should check if you’re using the latest Stremio app. Updates are released to fix bugs and maintain compatibility with add-ons. If your version is old, it might stop working with your VPN.
- Open the Stremio app and go to Settings > General.
- In the bottom left, you should see the app version.
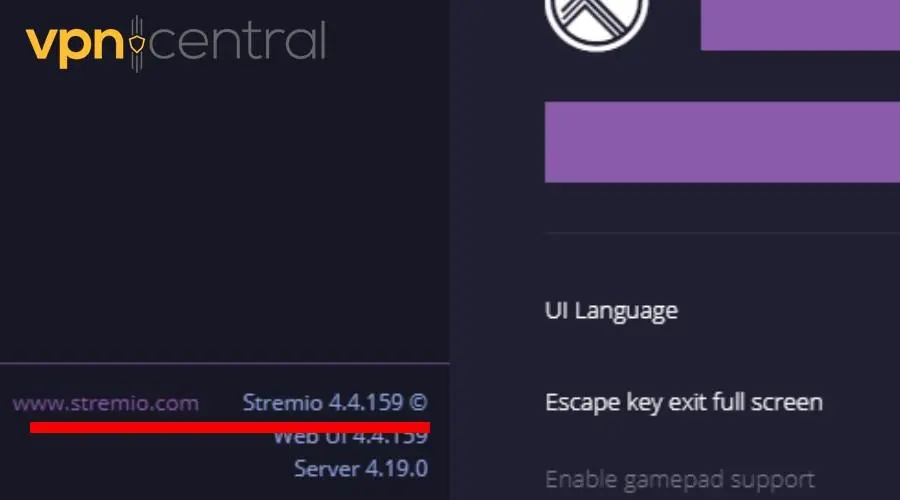
- Click the link and it’ll take you to the official website.
- Here, you can check for a new version.
- If there is one, download and install Stremio again. It’ll automatically replace your current version.
2. Check your Firewall
Sometimes Windows Firewall will block Stremio. This often occurs after installing the latest version. To solve this, you must add it as an exception:
- Go to Settings > Update & Security, then click Windows Security on the left pane.
- Click Firewall & Network Protection, then click Allow an app through the firewall.
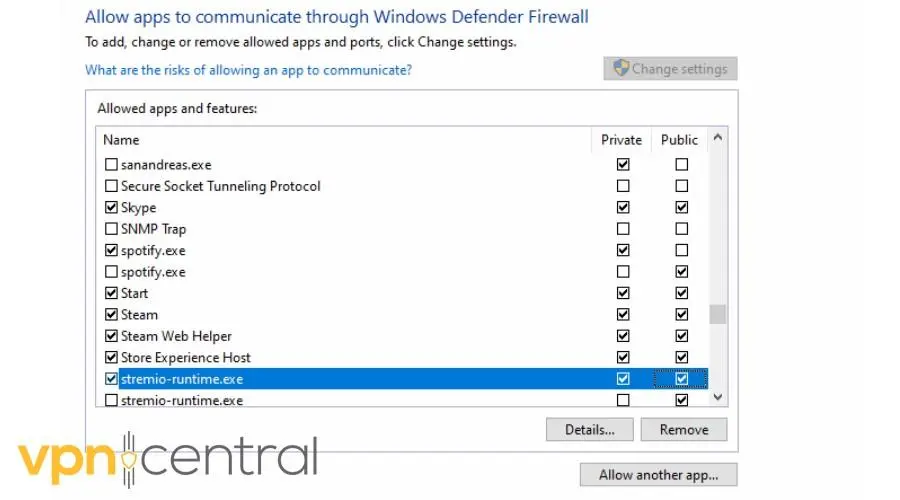
- Scroll down to find Stremio and check both boxes.
Now Windows isn’t blocking your connection anymore, so you can proceed with other fixes.
3. Use leak prevention settings
Good VPN services have built-in methods of preventing your real IP address from leaking. Sometimes these settings can be configured in the VPN app, so look out for:
- Disable IPv6 – This stops internet requests from being sent via the IPv6 protocol. Since IPv4 is still the standard, there’s no harm in using this setting.
- Block WebRTC – This technology is most commonly used by web browsers for tasks like audio or video conferencing. It can cause leaks, so disable it where possible.
- Kill Switch – Enabling a kill switch halts internet requests when you become disconnected from the VPN. Therefore, your real IP isn’t accidentally revealed.
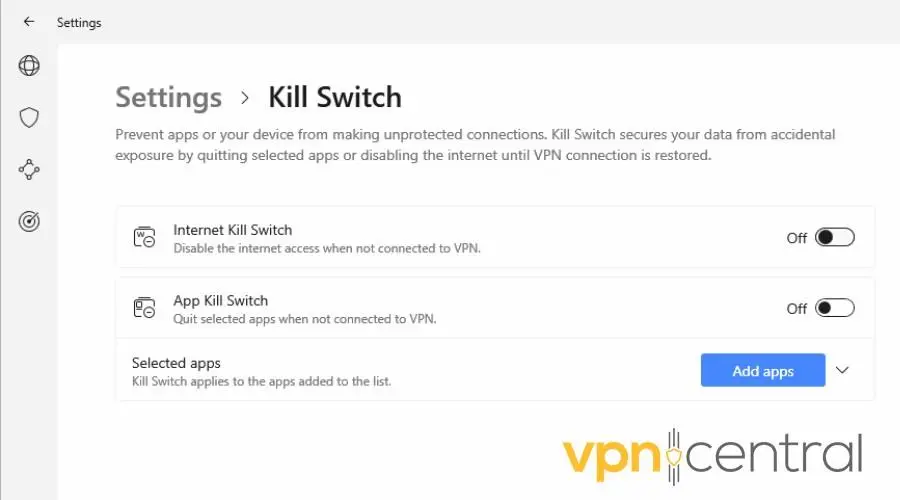
3. Change the VPN server
For Stremio to show streaming services or content libraries from other countries your VPN must be connected to an appropriate server location.
For example, if you’re in the United States and want to watch Netflix Italy, you must connect to an Italian server first.
If you’re using the right location and Stremio still won’t work, the server could be blacklisted or down for maintenance.
So, it’s a good idea to try a different one:
- Log out of Stremio.
- Go to your VPN app.
- Open the list of server locations.
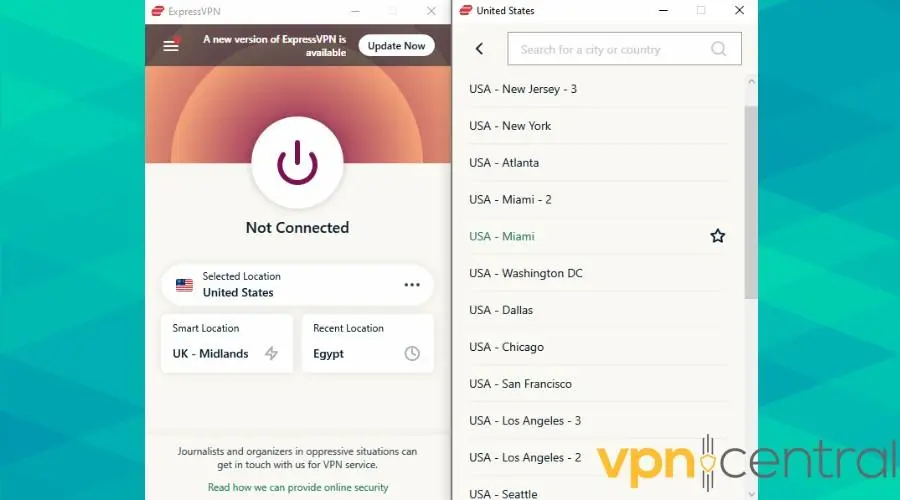
- Choose the relevant country or a different city within that country.
- Wait to be connected, then log back into Stremio and try again.
If the problem persists, check out a few more servers, then try these other fixes.
4. Delete desktop Stremio cookies
If you watch Stremio on your web browser, it’ll store cookies that may contain your location data. If your real IP is ever leaked and you log in to Stremio, it might save this info and cause problems later.
Here’s how to fix that:
- Go to your browser’s settings and locate the cookies section.
- On Chrome, you can find it under Privacy and Security.
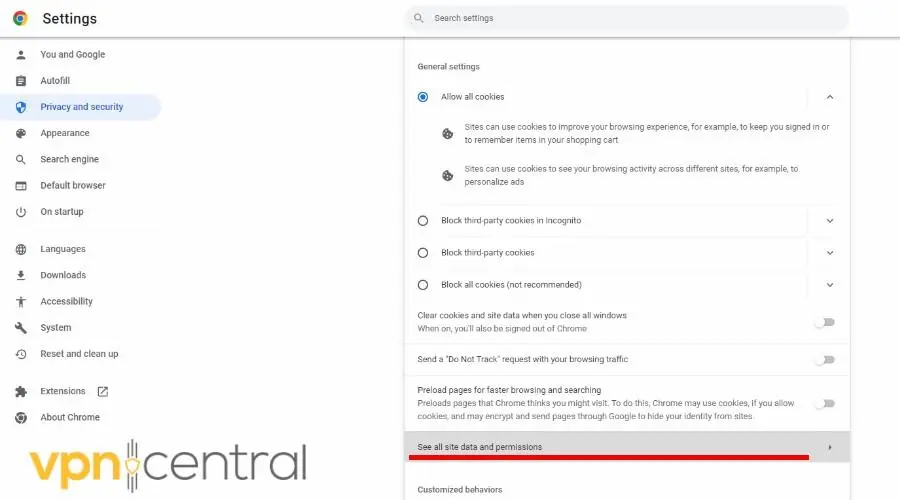
- Click See all site data and permissions.
- Scroll down to Stremio or locate it via the search bar to delete the data.
- Individual Stremio add-ons might also store their own cookies. If you’re trying to access Netflix, find and delete the Netflix cookies too.
5. Clear mobile app cache
The Stremio mobile app cache has a similar function to browser cookies. It saves information about your account to speed up the experience.
However, if your real location is saved or the data is corrupted, it can interfere with your VPN connection.
Here’s how to wipe this data:
On Android
- Sign out of the Stremio app.
- Open Settings > Apps, then locate Stremio.
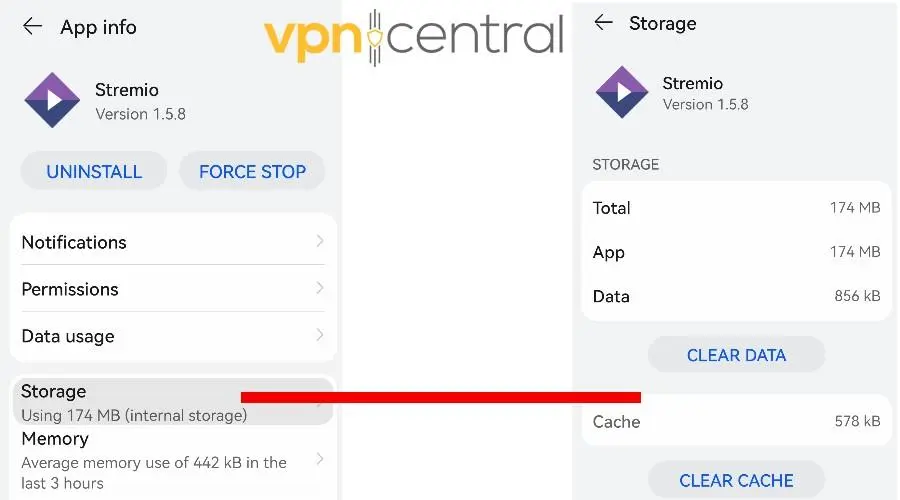
- Tap Storage, followed by Clear Data and Clear Cache.
On iOS
- Sign out of the Stremio app.
- Open Settings > General > Storage.
- Swipe down to Stremio and tap the Offload app.
6. Clear local storage
Stremio maintains a second cache that you can delete within its app. This data can sometimes include bugs that stop VPNs from working.
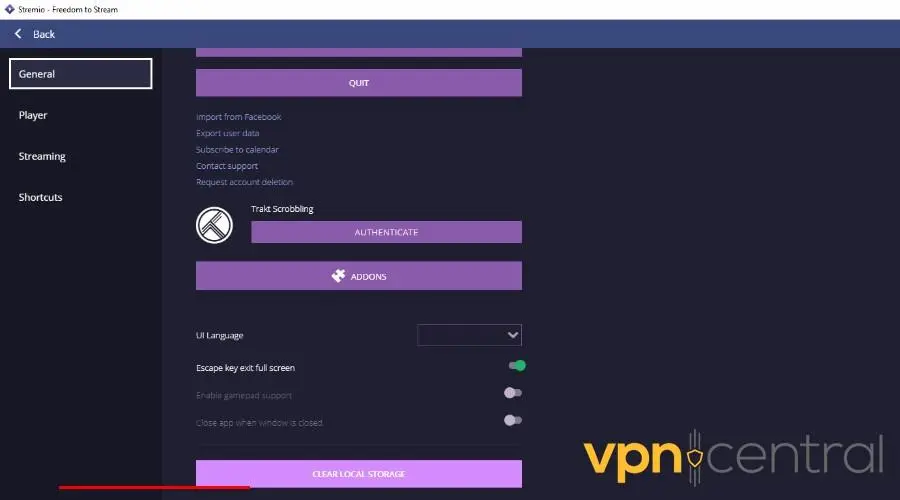
- Go to Settings > General.
- Scroll down and click Clear Local Storage.
Note: This will also remove any saved videos.
7. Turn off location services on mobile
While VPNs are great at masking your IP address, mobile devices also share GPS data. Turn this off to prevent your real location from leaking and Stremio from not working with the VPN.
On Android
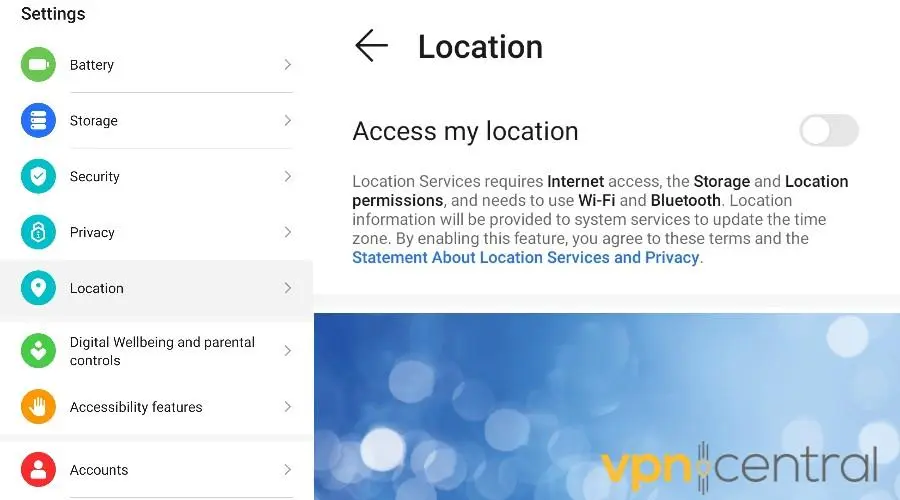
- Open Settings > Location.
- Swipe Access my location off. This will disable location data for all apps.
- Alternatively, locate Stremio in the app list to revoke its individual location permission.
On iOS
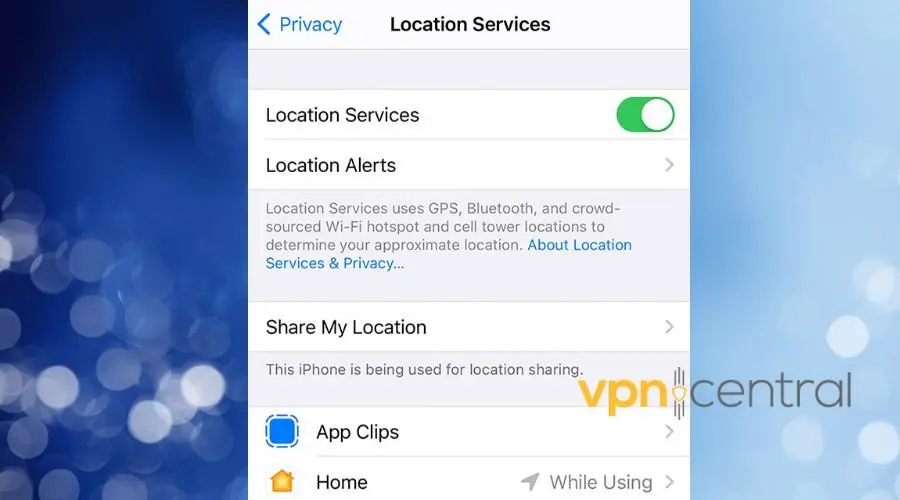
- Go to Settings > Privacy > Location Services.
- Swipe off for all apps or locate Stremio to revoke its individual permission.
8. Change DNS settings
The DNS protocol is used to translate domain names into IP addresses. Typically, your ISP automatically assigns its own DNS to your device. However, these can sometimes be slow or reveal your geographic location.
Luckily, if this is the reason behind Stremio not working with your VPN, there’s a workaround.
You can use Google and Cloudflare’s public DNS services to fix streaming problems.
Here’s how to make the switch depending on your OS:
Windows
- Open Control Panel > Network and Internet > Network and Sharing Center, then click Change adapter settings.
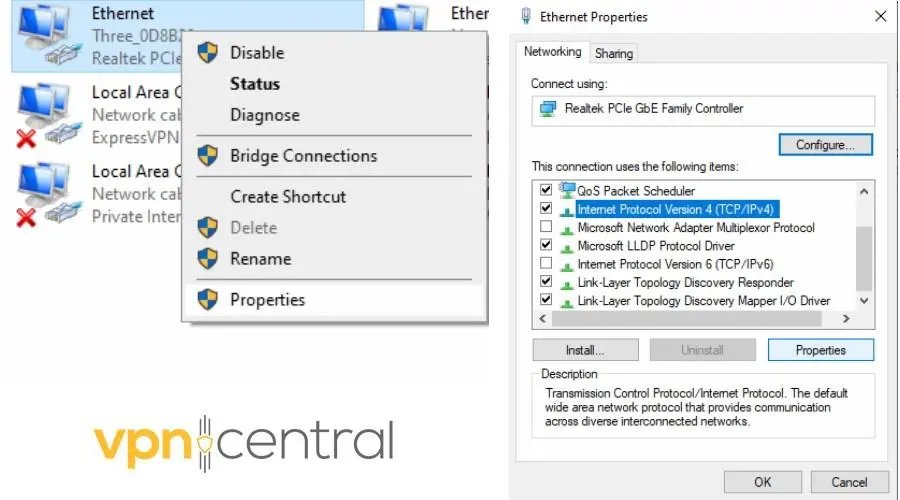
- Right-click on your current network and select Properties.
- Select Internet Protocol Version 4 (TCP/IPv4) and click Properties.
- Under Use the following DNS server addresses, enter Google’s public DNS 8.8.8.8 in the first field and Cloudflare’s 1.1.1.1 in the second.
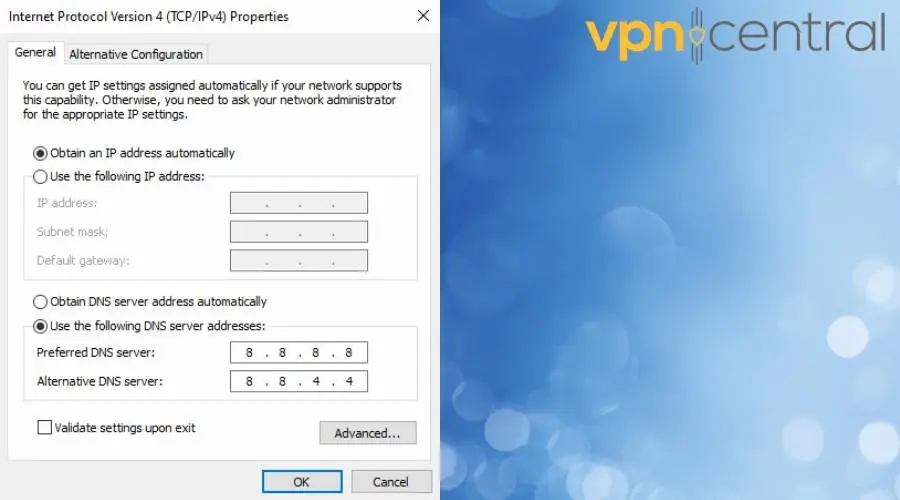
macOS
- Open the Apple menu and go to System Settings.
- Click Network in the sidebar, then select your active network connection.
- For a wired network click Advanced. Click Details for a Wi-Fi network.
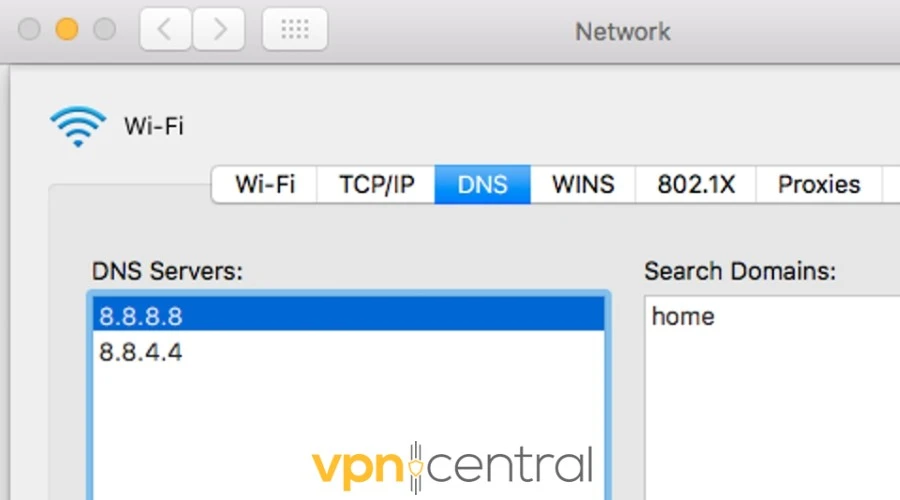
- Click DNS and scroll down to the list of DNS servers to modify them. Enter 8.8.8.8 and 1.1.1.1.
Android
- Go to Settings > Wi-Fi, and long-press on your active Wi-Fi network.
- Tap Modify network and Advanced settings.
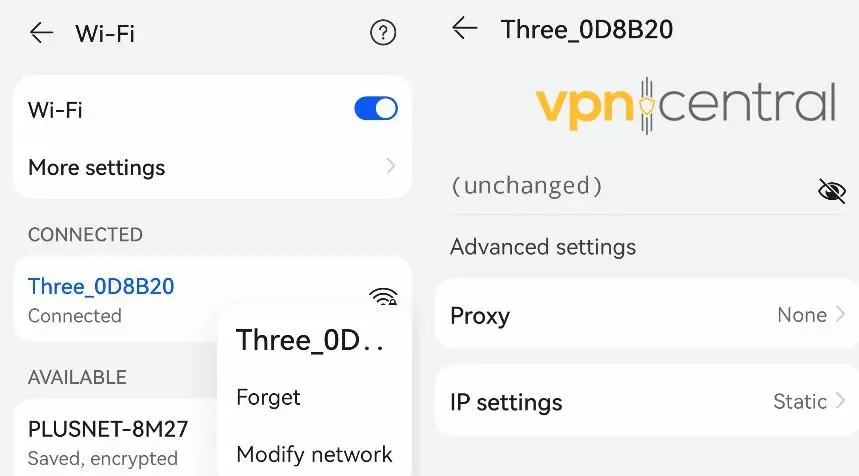
- Under IP settings, tap Static.
- Enter 8.8.8.8 and 1.1.1.1 in DNS1 and DNS2, respectively.
iOS
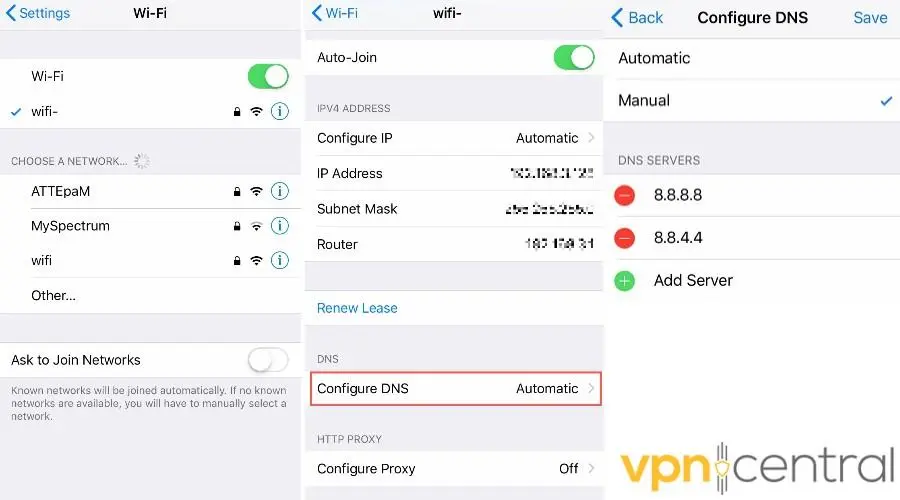
- Open Settings.
- Tap on Wi-Fi and choose your network.
- Tap the blue icon and find the Configure DNS option.
- Enter 8.8.8.8 and 1.1.1.1 in DNS1 and DNS2, respectively.
9. Change VPN protocol
VPN services use different encryption protocols to secure your internet connection. If Stremio isn’t working with your VPN, the issue might be with the encryption protocol being used.
Switching to another protocol can help:
- Open Your VPN Application: Start the VPN app on your device.
- Access Settings: Look for the settings or preferences menu within the app.
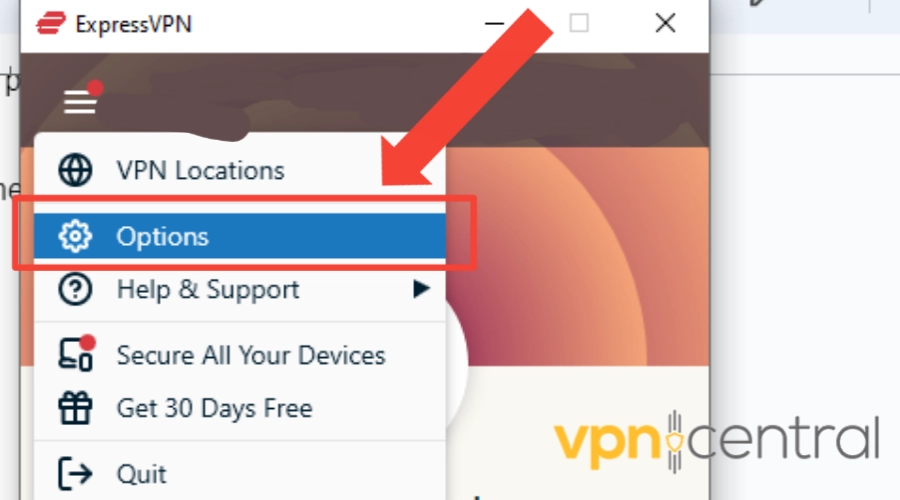
- Find the Protocols Section: Navigate to a section labeled something like “VPN Protocols” or “Encryption.”
- Select a Different Protocol: Common options include OpenVPN, IKEv2, and WireGuard®. OpenVPN is widely supported and known for its balance between security and speed.
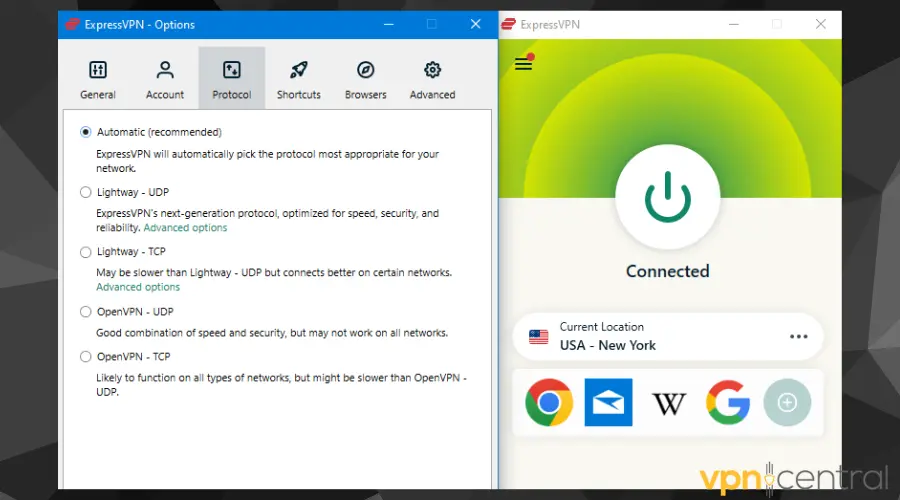
- Save Changes and Reconnect: Apply the changes and reconnect to your VPN. Try accessing Stremio again.
10. Use a Dedicated IP
A dedicated IP can reduce the chance of being blocked by streaming platforms due to its unique nature:
- Check with Your VPN Provider: Not all VPNs offer dedicated IPs, so first, ensure your provider does. Good options include NordVPN and Surfshark.
- Subscribe to a Dedicated IP Service: This may be an additional feature within your VPN subscription.
- Activate Your Dedicated IP: Follow your VPN provider’s instructions to activate and assign the dedicated IP to your account.
- Connect Using Your Dedicated IP: When connecting to your VPN, select the option to use your dedicated IP address.
- Launch Stremio: With the VPN connected, open Stremio to see if the issue is resolved.
11. Update Network Drivers
Outdated network drivers can cause connectivity issues. Updating them can often resolve VPN-related problems.
- Windows:
- Open Device Manager: Right-click on the Start button and select “Device Manager.”
- Expand Network Adapters: Find your network device in the list.
- Update Driver: Right-click on your network device and choose “Update driver.” Select “Search automatically for updated driver software” and follow the on-screen instructions.
- macOS:
- Check for Updates: Click on the Apple menu > “System Preferences” > “Software Update.” If any updates are available, follow the prompts to install them.
- Linux:
- Open a terminal and use your distribution’s package manager to check for updates. For Ubuntu, for example, you might use
sudo apt updatefollowed bysudo apt upgrade.
- Open a terminal and use your distribution’s package manager to check for updates. For Ubuntu, for example, you might use
- Android/iOS:
- Check for System Updates: Go to “Settings” > “System” > “System Update” (the exact path may vary). Download and install any available updates.
12. Change the VPN provider
If Stremio is still not working with your VPN or streams are buffering, consider trying a different VPN provider. Free VPNs can’t handle streaming and are prone to being blacklisted.
For peak quality, we recommend a reiable tool such as NordVPN.
How is Stremio blocking VPN services?
As an app, Stremio doesn’t block VPNs itself. However, many of the official add-ons for well-known streaming services enforce geo-blocking and don’t permit VPNs. Your VPN service might be blocked in the following ways:
- Blacklisted servers – Stringent streaming services will sometimes block well-known VPN servers by IP address.
- IP leaking – Your real IP is occasionally leaked if you don’t use the right VPN settings, or the VPN provider doesn’t have adequate leak prevention.
- GPS data – Mobile devices often share GPS location data, not just your IP address.
- Cookies and cache – If your real location is ever leaked, cookies may remember that info even if you’ve connected to a VPN afterward.
Wrap up
Stremio not working with VPN services can be frustrating when you want to access content from other regions.
However, by following the fixes above, you’ll prevent your location from leaking and avoid other technical problems.
We hope our guide has helped you go back to smooth, unrestricted streaming!
FAQ
Do I need a VPN to watch Stremio?
A VPN isn’t required to watch Stremio. But if you don’t use one, you’re restricted to individual add-ons available in your region.
I.e., If you wish to unblock international Netflix libraries or streaming services only available in different countries, you need a VPN with the relevant server locations.
How do I add a VPN to Stremio?
Stremio is a desktop and mobile app, which you can use on Windows, macOS, Linux, and Android. It’s also available on iOS with limited features.
The best way to use a VPN alongside it is to download a VPN app to the devices where you watch Stremio. Simply launch the VPN app, pick a location for the content you want to watch, then launch the streaming app.
Alternatively, you can configure VPNs on certain routers. Any device on the network, including those using Stremio, will connect through the VPN.
Each VPN provider has their own router compatibility and settings.
Why is my Stremio app not working?
Common reasons why your Stremio app might stop working include:
- Using an old or unsupported version.
- Windows Firewall blocking the connection.
- Your antivirus software is blocking the app.
- An individual add-on needs to be fixed.







User forum
0 messages