5 Easy Ways To Fix Android TV VPN Not Working
6 min. read
Updated on
Read our disclosure page to find out how can you help VPNCentral sustain the editorial team Read more
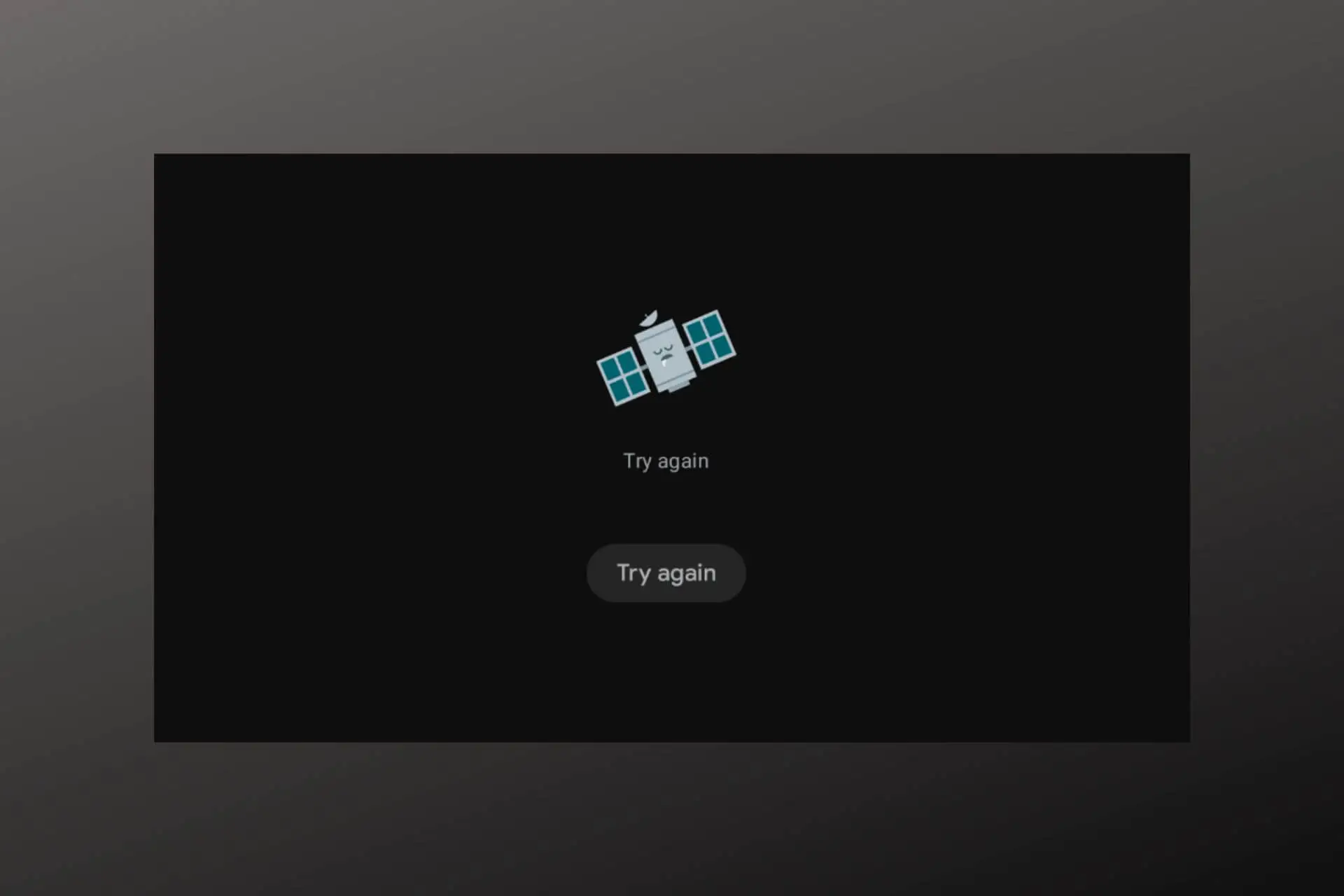
Android TV VPN not working anymore? You’re not alone.
If you can no longer connect to your VPN or the VPN is connected but not working on your Android smart TV, you’ll have to take a look at your configuration.

Access content across the globe at the highest speed rate.
70% of our readers choose Private Internet Access
70% of our readers choose ExpressVPN

Browse the web from multiple devices with industry-standard security protocols.

Faster dedicated servers for specific actions (currently at summer discounts)
There are a few things that can go wrong and lead to this type of issue. Most commonly, you’re experiencing a poor connection, or your real IP has somehow been leaked. Find below why these happen and what do to about it.
Why is your Android TV VPN not Working?
Leaked IP: if you discover your Android TV VPN no longer works, then your IP address has probably been leaked. That can happen if you use a poor VPN or if you connect both via VPN and local traffic.
Cookies and Cache: Cookies and cache are collected for improved experience but they sometimes store information about the visitor, which can interfere with your VPN working properly
Poor VPN: Make sure you use a trustworthy tool that actually reroutes your traffic, always check the privacy policy and the actual type of encryption your VPN is using
Restricted server: streaming apps are notorious for blocking VPNs, and it’s possible you just landed on an IP address that has been blocked in the past
Luckily, you can fix all of these issues in just a few minutes. We found several methods that work, so make sure to check all of them and see which best applies to your situation.
How to fix it?
1. Change the VPN server
It’s possible that the app you’re trying to access has blocked the particular server you’re using. That happens often with services that block VPNs, but they cannot block your whole VPN app, just particular IPs upon detection.
In this case, it helps to change your server to get a new IP address that is not on the Android TV watchlist. Also, with this, your ISP will not be able to throttle your connection or track you. To do this on a VPN:
- Launch your VPN app.
- Tap the server option to browse for server locations.
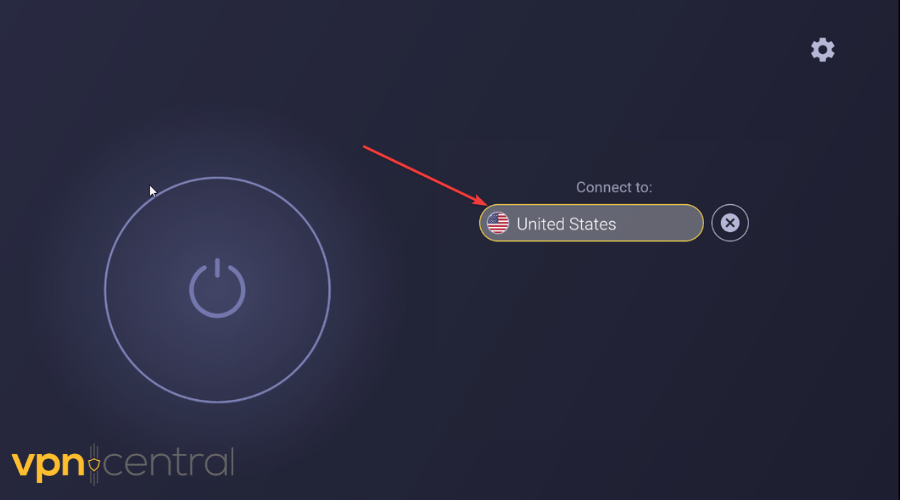
- Select the server to connect.
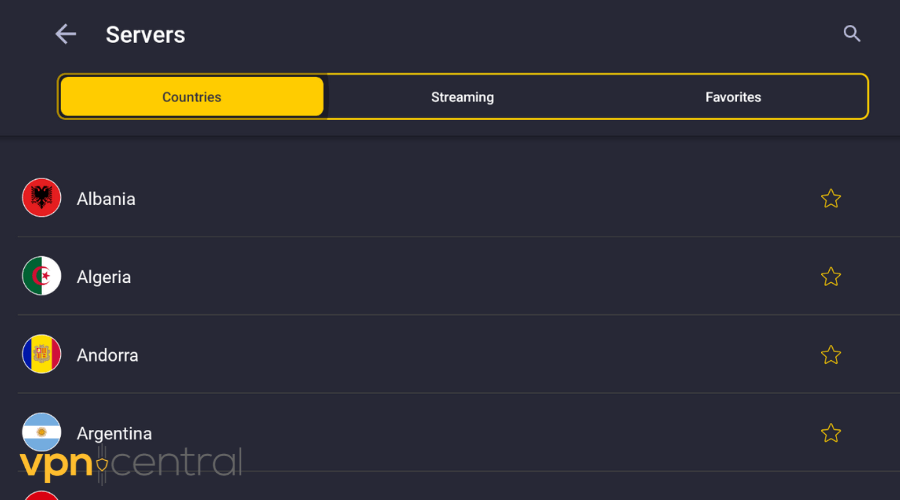
- Open your Android browser or streaming apps to see if now your VPN connection works.
This method works to get Android TV VPN working whether you wish to bypass a content restriction, access region-based promos, or hide from your ISP if you feel your VPN connection is compromised. It entails the usual traffic rerouting so nobody knows your real IP.
2. Clear cookies and cache
Sites and apps request that you accept cookies for an improved experience. But sometimes, they store user location and other information.
With your ISP and the Android TV system gaining access to your location through cookies and cache, your real IP is revealed and it will lead to disconnection if it doesn’t match your VPN location.
To avoid this, we recommend you clear your cookies and cache data to leave out traces of your real location when you access Android TV.
- Press the HOME button on the remote control.
- Select Settings.
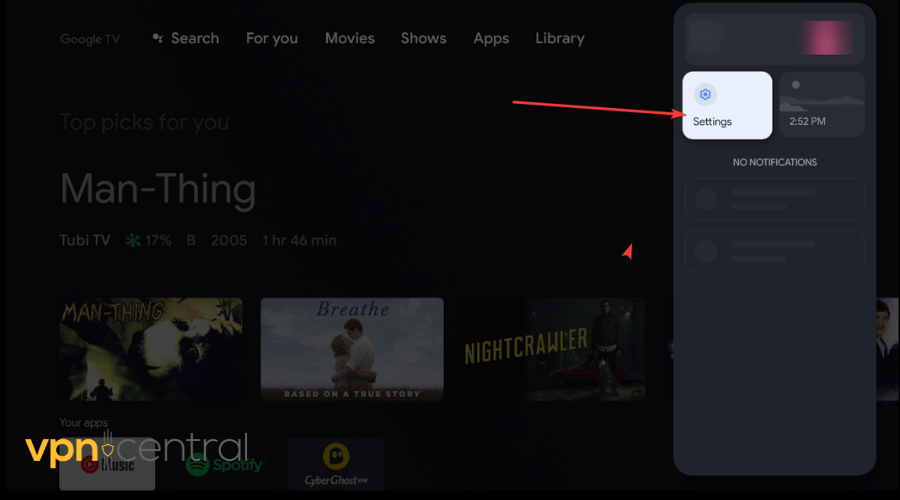
- Pick the Apps section.
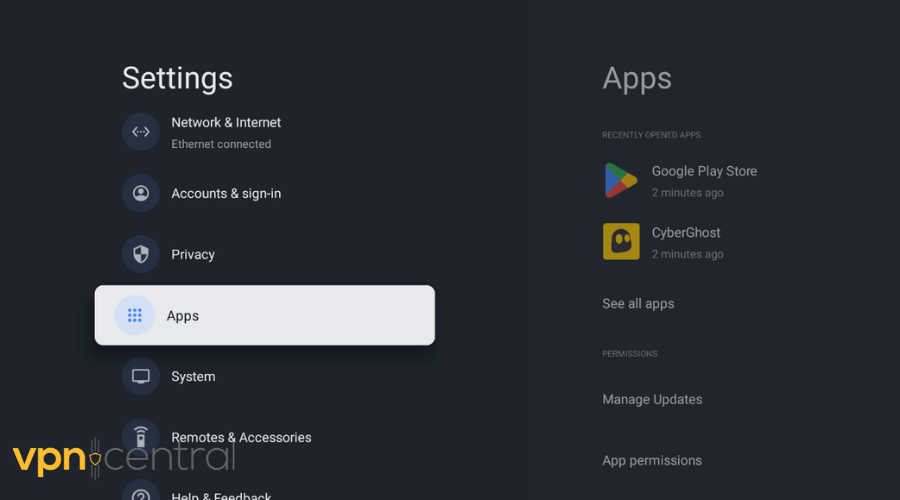
- Select See all apps.
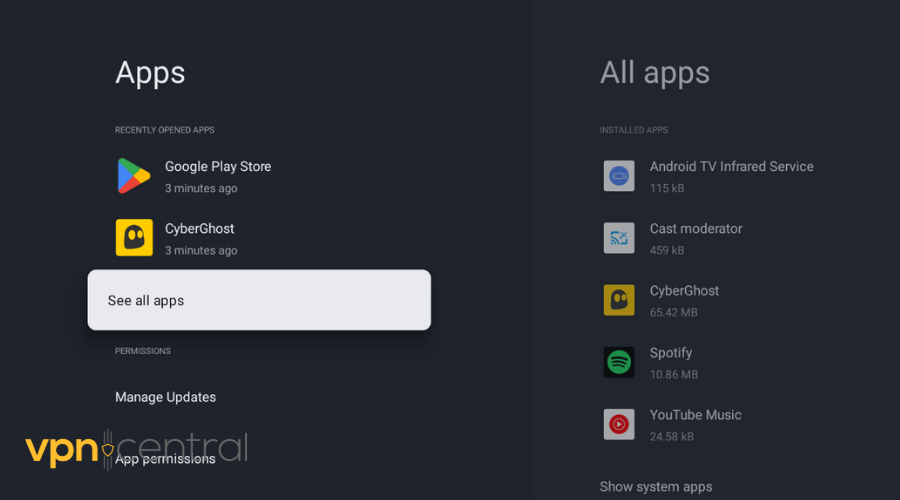
- Select the app that is not working with your VPN.
- Pick Clear cache and confirm.
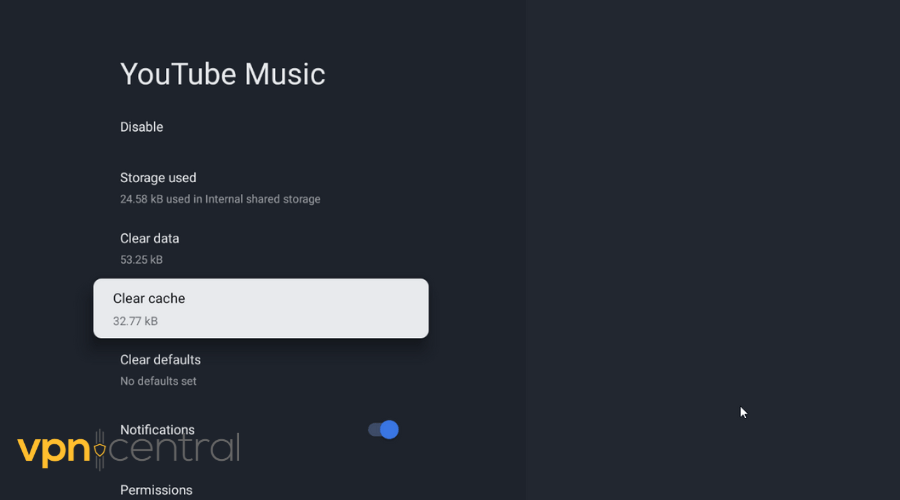
- If you keep having issues, select Clear data as well, from the same panel.
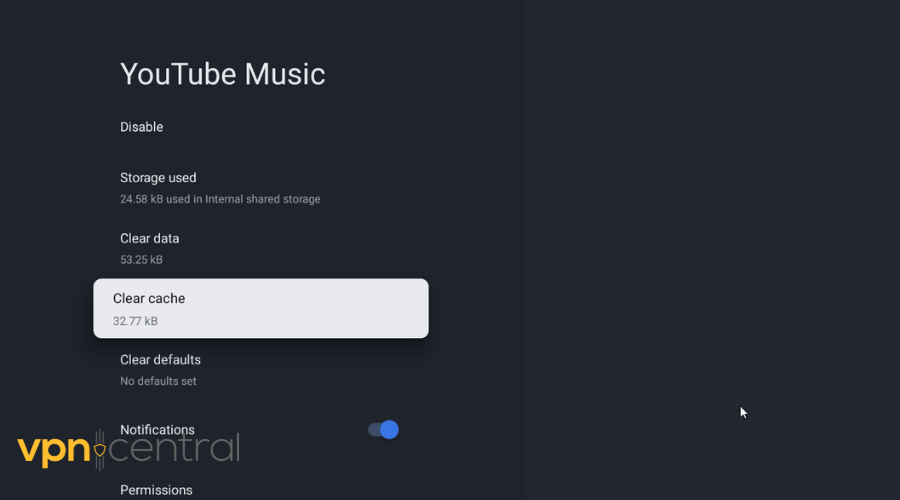
- Select OK to confirm changes and wait for the process to complete.
You have now cleared cookies and cache on your Android TV to erase your location on the system.
3. Change your VPN Provider
If you’re under a trial version or are able to get your money back, consider switching to a different VPN.
It’s possible that the one you’re currently using simply doesn’t meet your particular needs. A great VPN that works really well on Android TV is CyberGhost.
Here’s how you can easily set it up in just a few steps:
- Get a CyberGhost subscription plan.
- On your Android TV, find CyberGhost in the Play Store and download it.
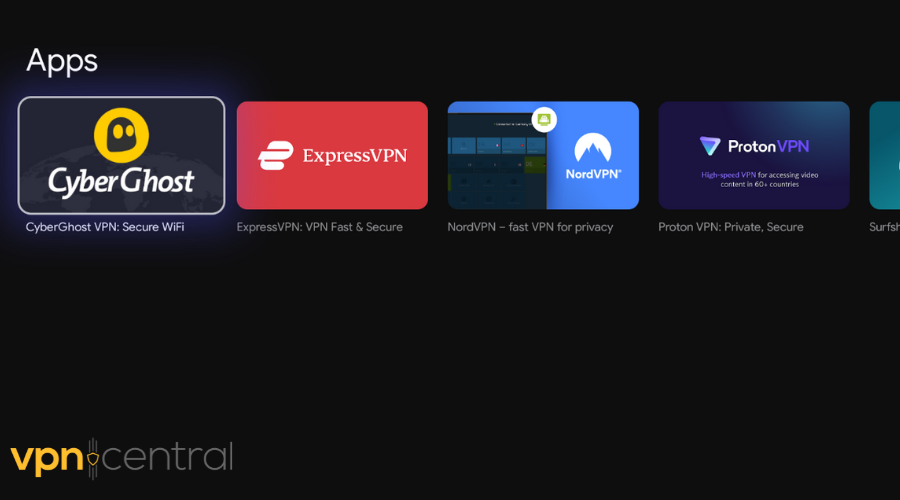
- Log in with your credentials.
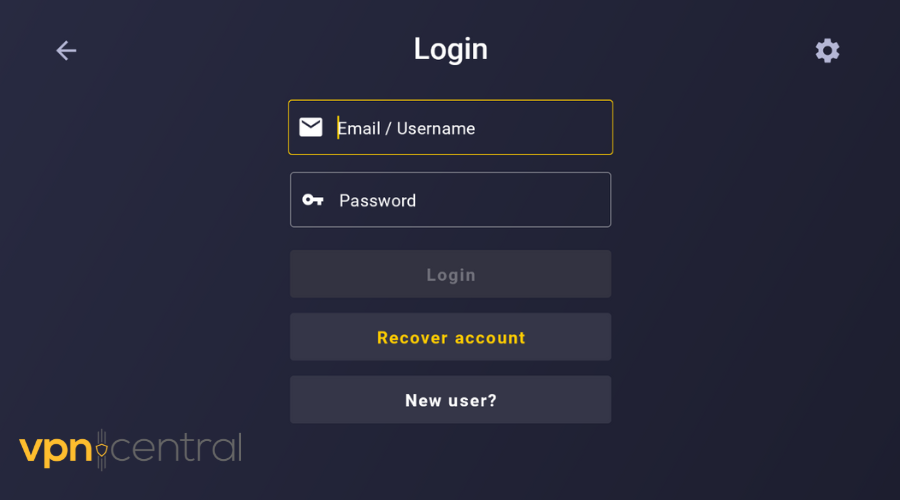
- Browse the server list and pick your preferred location. If your goal is geo-unblocking, remember to pick a country where the app or service you want to access is available.
- Connect.
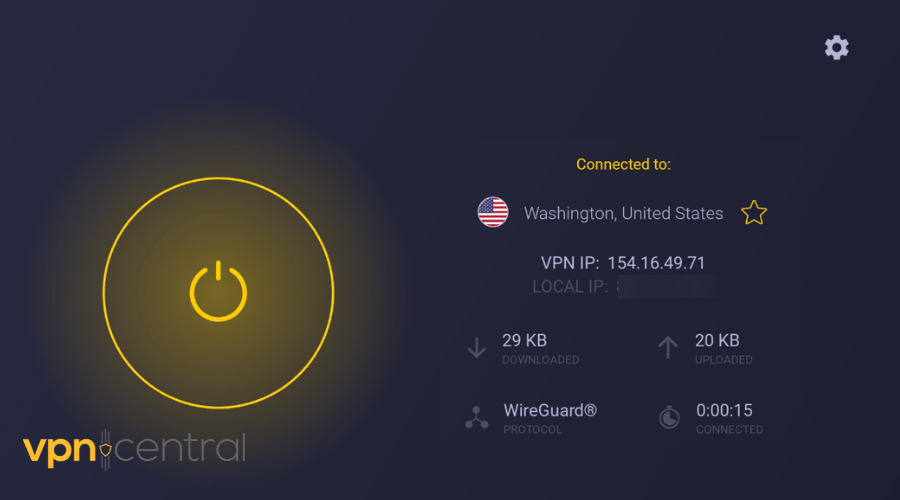
- Go on and enjoy your apps without restrictions.
With unlimited bandwidth, you have all-month-long data so you can stream all the way with blazing server speed, no restrictions, and zero traces online.
This VPN is very easy to configure on pretty much any device. It has dedicated streaming servers, which work great for Android TV’s streaming platforms.
It has 9000+ servers in 91 countries. So you’ll be able to unlock a wide range of content. The generous number of servers also ensures you won’t experience poor connection speed caused by overpopulation.
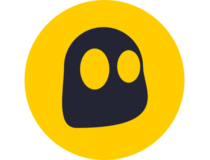
CyberGhost
Try CyberGhost for an amazing experience on your Android TV!Read more:
- Stan TV Not Working With VPN – 3 Ways To Fix It!
- Monosnap Not Working With VPN? Here’s How to Fix It!
- TeaTV Not Working with VPN? Try these Quick Fixes
- How to Fix ABC Not Working With а VPN
4. Try Another Protocol
If your VPN app uses a protocol that’s being blocked or isn’t performing well, switching to another can help.
- Launch Your VPN App: Open the VPN application on your Android TV.
- Enter VPN Settings: Navigate within the app to find “Settings” or “Preferences.”
- Select Protocol Options: Look for a section labeled “VPN Protocol,” “Protocol,” or “Connection Preferences.”
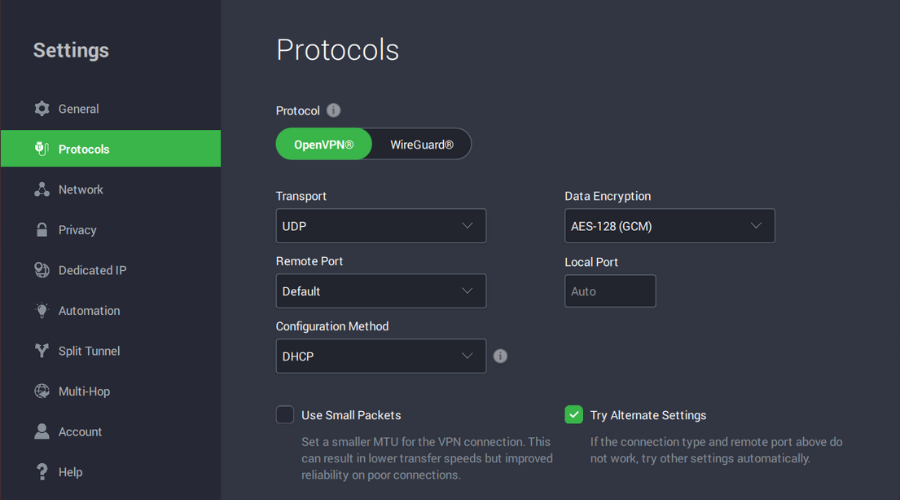
- Choose a Different Protocol: Select an alternative protocol from the list. OpenVPN (UDP) is a good choice for balance between speed and security, while WireGuard® offers modern, fast connections. Save or apply your changes.
- Reconnect Your VPN: Attempt to establish a connection with your VPN again to test the new protocol settings.
5. Update the VPN App and Android TV Firmware
Outdated software can lead to compatibility issues. Ensure both your Android TV’s firmware and the VPN app are updated to the latest versions.
- Update VPN App: Go to the Google Play Store on your Android TV, search for your VPN app, and select “Update” if the option is available.
- Update Android TV Firmware: Navigate to Settings > Device Preferences > About > System Update and follow on-screen instructions to install any available firmware updates.
Wrap Up
Once again, checking to be sure your IP has not been leaked is important. If you feel so, a server change will get you a new IP address. But sometimes a total VPN change might be the solution.
We find CyberGhost VPN to be among one the best in the market offering features that make it a great option for streaming and bypassing data throttling on Android devices.
We hope this quick guide helped you fix your VPN not working on Android TV.







User forum
0 messages